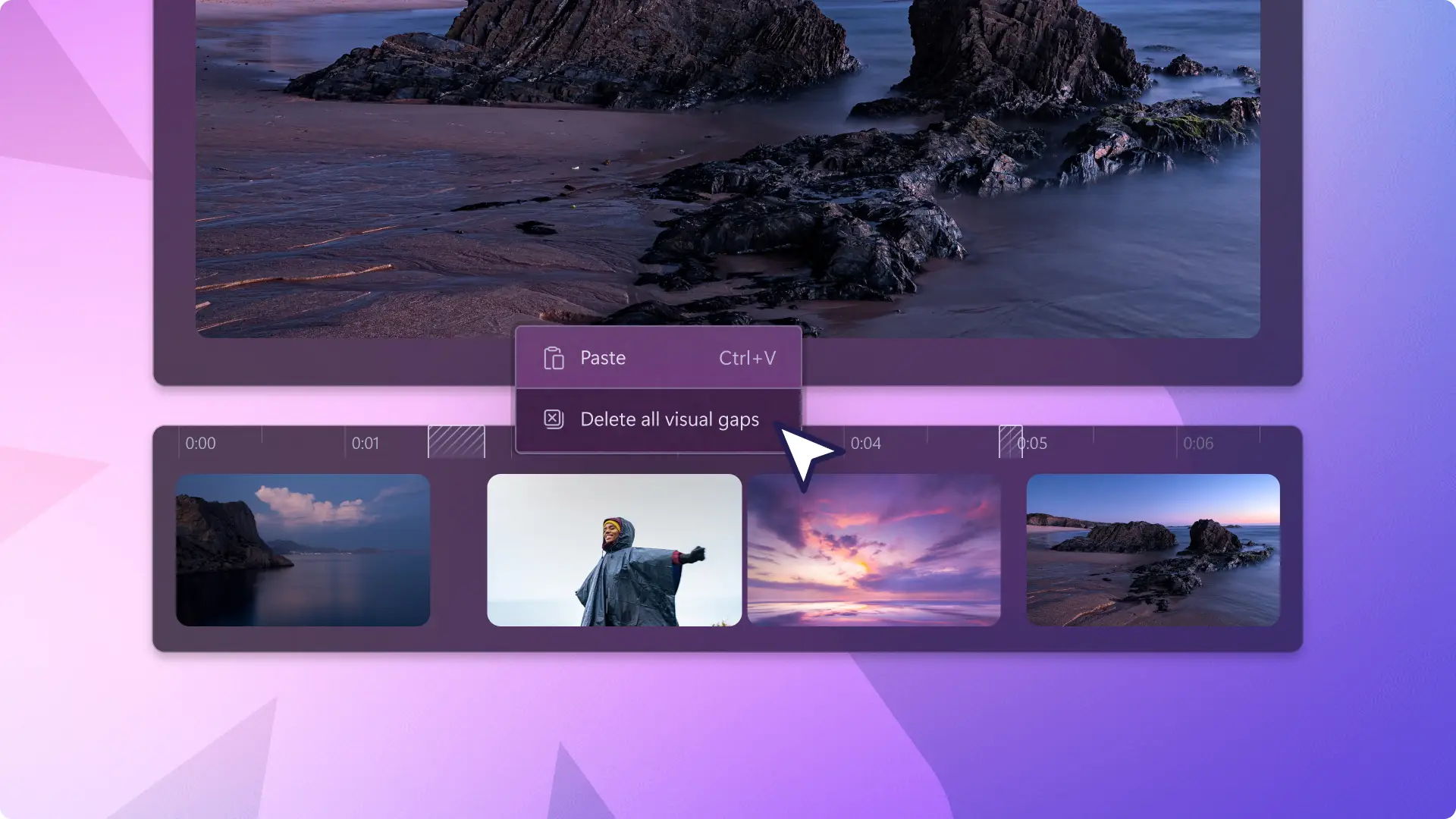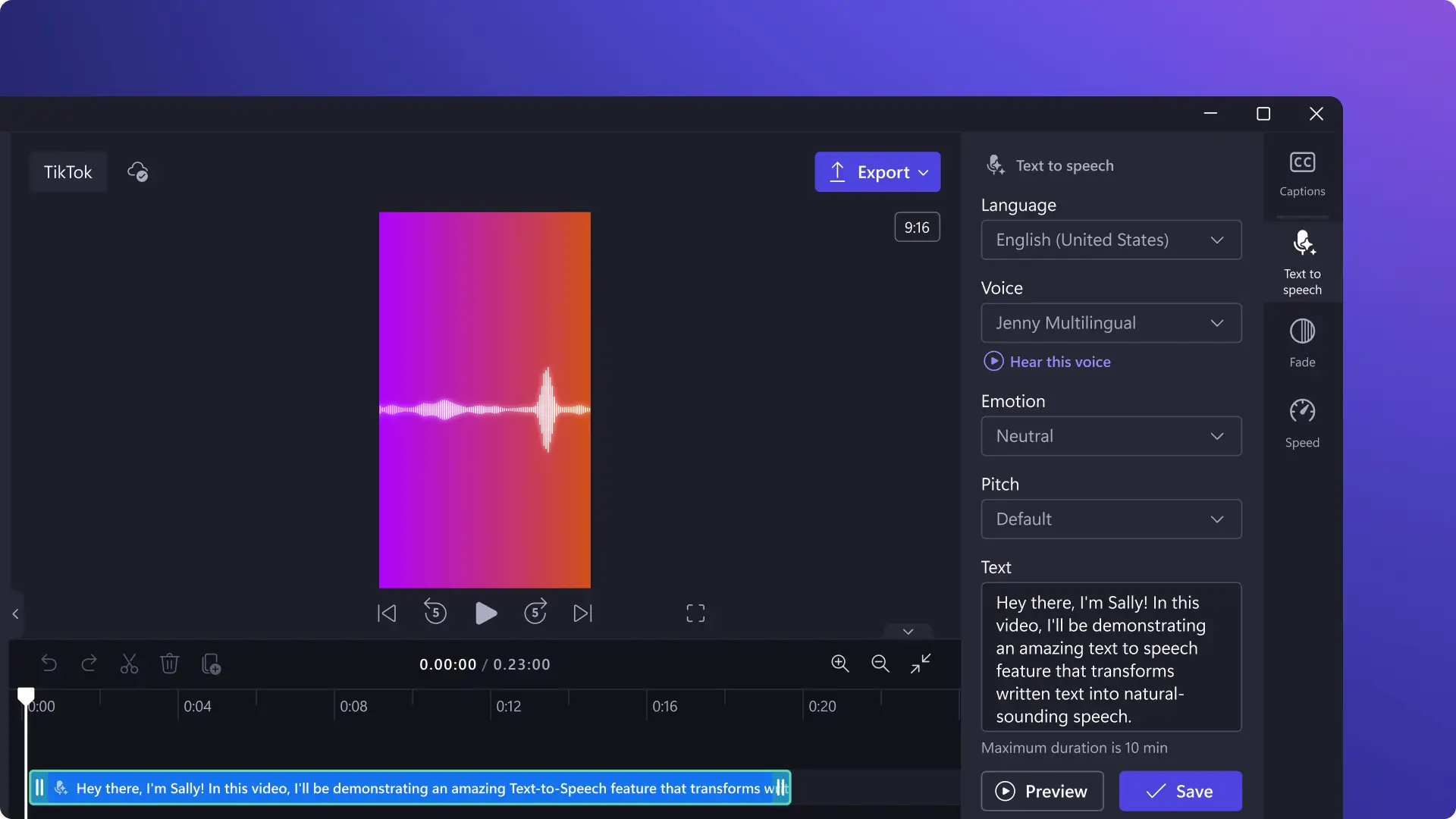«Προσοχή!Τα στιγμιότυπα οθόνης σε αυτό το άρθρο προέρχονται από το Clipchamp για προσωπικούς λογαριασμούς. Οι ίδιες αρχές ισχύουν στο Clipchamp για λογαριασμούς εργασίας και σχολικούς λογαριασμούς.»
Σε αυτήν τη σελίδα
Είτε δημιουργείτε χρήσιμη εκπαίδευση και εκπαιδευτικά βίντεο ή διασκεδαστικά βίντεο αντίδρασης για το YouTube, καταγράψτε εύκολα και δωρεάν την οθόνη, την κάμερα και τον ήχο σας με τη συσκευή εγγραφής οθόνης και κάμερας.
Επεξεργαστείτε εύκολα την οθόνη και την εγγραφή σας με κάμερα με φιλικές προς τους αρχάριους τεχνικές επεξεργασίας βίντεο, όπως η προσαρμογή με υπότιτλους, η περικοπή πλάνων που περισσεύουν ή η προσθήκη φίλτρων βίντεο, αυτοκόλλητων και μουσικής.
Εξερευνήστε πώς μπορείτε να κάνετε ταυτόχρονα εγγραφή της οθόνης και της κάμερας Web για να δημιουργήσετε βίντεο εικόνας εντός εικόνας και να επεξεργαστείτε περαιτέρω το βίντεό σας με το Clipchamp.
Πώς να κάνετε εγγραφή οθόνης και κάμερας σε Mac και Windows
Βήμα 1. Κάντε κλικ στο εργαλείο "Οθόνη και κάμερα"
Κάντε κλικ στην καρτέλα "εγγραφή και δημιουργία" στη γραμμή εργαλείων και, στη συνέχεια, κάντε κλικ στο κουμπί "οθόνη και κάμερα".
Θα εμφανιστεί ένα αναδυόμενο παράθυρο που θα ζητά δικαιώματα χρήσης κάμερας και μικροφώνου. Επιτρέψτε στο Clipchamp να την πρόσβαση εάν δεν έχετε χρησιμοποιήσει το πρόγραμμα εγγραφής κάμερας Web στο παρελθόν.
Βήμα 2.Κάντε εγγραφή οθόνης και βίντεο
Επιλέξτε την πηγή του μικροφώνου σας, την πηγή της κάμερας και, αν θέλετε τη συμβουλή ενός ειδικού, ενεργοποιήστε την Καθοδήγηση ομιλητή. Για να ξεκινήσετε την εγγραφή, κάντε κλικ στο κόκκινο κουμπί εγγραφής.
Σημείωση: Η συσκευή εγγραφής οθόνης και κάμερας σάς επιτρέπει να εγγράψετε έως και 30 λεπτά συνολικά. Εάν θέλετε να κάνετε εγγραφή με διάρκεια μεγαλύτερη από 30 λεπτά, απλώς δημιουργήστε πολλαπλές εγγραφές οθόνης και κάμερας web. Δεν υπάρχει όριο στον αριθμό των εγγραφών που μπορείτε να δημιουργήσετε δωρεάν.
Θα εμφανιστεί ένα μικρότερο αναδυόμενο παράθυρο με τις επιλογές εγγραφής οθόνης. Επιλέξτε να καταγράψετε μια μεμονωμένη καρτέλα του προγράμματος περιήγησης, ένα παράθυρο ή ολόκληρη την οθόνη σας. Θα μπορείτε να δείτε την κάμερα web στην κάτω αριστερή γωνία του αναδυόμενου παραθύρου. Μόλις επιλεγεί, κάντε κλικ στο κουμπί κοινής χρήσης.
Σημείωση: Αυτό το εκπαιδευτικό βοήθημα θα δείξει πώς να καταγράψετε μόνο μια καρτέλα του Chrome.
Τώρα, ήρθε η ώρα να καταγράψετε την οθόνη του υπολογιστή και την κάμερα Web. Εάν έχετε επιλέξει να εγγράψετε μια καρτέλα του Chrome, θα μεταφερθείτε αυτόματα στην καρτέλα σε μια προεπισκόπηση πλήρους οθόνης, όπως αυτή.
Μόλις είστε ικανοποιημένοι με την εγγραφή, κάντε κλικ στο κουμπί διακοπής κοινής χρήσης.
Σημείωση: Δεν θα μπορείτε να βλέπετε την κάμερα web κατά την εγγραφή στην καρτέλα, το παράθυρο ή την οθόνη, αλλά η εγγραφή της κάμερας θα λειτουργεί.
Βήμα 3.Προεπισκόπηση και αποθήκευση της εγγραφής οθόνης και κάμερας
Θα εμφανιστεί μια προεπισκόπηση της εγγραφής οθόνης και κάμερας. Εδώ, μπορείτε να παρακολουθήσετε την εγγραφή της οθόνης και της κάμεράς σας με ή χωρίς ήχο. Κάντε κλικ στο κουμπί επανάληψης εγγραφής εάν θέλετε να επαναλάβετε το βίντεό σας ή κάντε κλικ στην Αποθήκευση και επεξεργασία για να επιστρέψετε στο πρόγραμμα επεξεργασίας.
Εάν θέλετε να εγκαταλείψετε το βίντεό σας, κάντε κλικ στο κουμπί X στην επάνω δεξιά γωνία του βίντεο. Θα εμφανιστεί ένα νέο παράθυρο που θα σας δίνει επιλογές διαμονής ή εξόδου.
Για περισσότερη καθοδήγηση, μεταβείτε στο άρθρο βοήθειας για το πρόγραμμα εγγραφής οθόνης και κάμερας.
Πώς να προσαρμόσετε την εγγραφή οθόνης και κάμερας
Επικάλυψη βίντεο με κείμενο και τίτλους
Εάν κοινοποιείτε την εγγραφή οθόνης και κάμεράς σας στο YouTube ή σε μια εκπαιδευτική πύλη, ξεκινήστε και ολοκληρώστε το βίντεό σας με ένα πρότυπο εισαγωγής ή επιλόγου. Προσθέστε υπότιτλους χρησιμοποιώντας αυτόματες λεζάντες και κείμενο στην οθόνη για να κάνετε την εγγραφή οθόνης και κάμερας Web πιο προσβάσιμη.
Τακτοποιήστε το υλικό σας με το εργαλείο αποκοπής βίντεο
Χρησιμοποιήστε το εργαλείο αποκοπής για να αποκόψετε τα λάθη και την περίσσεια υλικού από την καταγραφή της οθόνης ή της κάμεράς σας. Μπορείτε επίσης να διαχωρίσετε τον ήχο από την εγγραφή της κάμεράς σας για να έχετε περισσότερο έλεγχο στην επεξεργασία του βίντεο και του ήχου.
Τελειοποίηση βίντεο με την τεχνητή νοημοσύνη
Αφαιρέστε γρήγορα και εύκολα τις αμήχανες σιωπές και παύσεις στο βίντεό σας για να αναβαθμίσετε την εγγραφή σας στην οθόνη και την κάμερα με το εργαλείο κατάργησης διακοπών και παύσεων ήχου με AI. Αν δεν είστε ευχαριστημένοι με τον ήχο της εγγραφής σας, απλά απενεργοποιήστε τον ήχο του βίντεο για να τον αντικαταστήσετε με μια αφήγηση AI ή ηχογράφηση.
Προσθέστε τα λογότυπα της επωνυμίας σας, τα χρώματα και τις γραμματοσειρές
Δημιουργήστε συνεπή βίντεο οθόνης και κάμερας για την επιχείρησή σας και τα κοινωνικά μέσα, προσθέτοντας επώνυμα λογότυπα, χρώματα και γραμματοσειρές με το κιτ επωνυμίας. Το μόνο που έχετε να κάνετε είναι να ανεβάσετε την επωνυμία σας και, στη συνέχεια, να χρησιμοποιήσετε αβίαστα το κιτ επωνυμίας σας σε κάθε βίντεο. Μπορείτε επίσης να μετατρέψετε ένα λογότυπο της επωνυμίας σας σε υδατογράφημα βίντεο, μειώνοντας την αδιαφάνεια.
6 βίντεο που μπορείτε να δημιουργήσετε χρησιμοποιώντας τη συσκευή εγγραφής οθόνης και κάμερας web
Δημιουργήστε μοντέρνα βίντεο αντίδρασης για το YouTube και το TikTok καταγράφοντας ταυτόχρονα την οθόνη της συσκευής σας και την κάμερα web.
Να ενημερώνετε τους εργαζόμενους και να τους κρατάτε ενημερωμένους για τις τελευταίες πληροφορίες σε εκπαιδευτικά βίντεο, με τη χρήση εγγραφών οθόνης με επισυναπτόμενο βίντεο εγγραφής προσώπου.
Διδάξτε τους μαθητές σας με online εκπαιδευτικά βοηθήματα, δημιουργώντας εκπαιδευτικές συνεδρίες, χρησιμοποιώντας την κάμερα, τη συσκευή εγγραφής φωνής και τη συσκευή εγγραφής οθόνης.
Δώστε στους νέους υπαλλήλους ακόμη πιο σαφείς οδηγίες, χρησιμοποιώντας την οθόνη και τη συσκευή εγγραφής με κάμερα για να δημιουργήσετε ελκυστικά βίντεο ένταξης με εύκολα βήματα.
Προσθέστε μια προσωπική πινελιά σε παρουσιάσεις και online περιεχόμενο, προσθέτοντας το πρόσωπό σας με εγγραφές οθόνης, χρησιμοποιώντας την καταγραφή κάμερας.
Δημιουργήστε εύκολες οδηγίες χρήσης λογισμικού και επιδείξεις προϊόντων χωρίς να αφήνετε την οθόνη του υπολογιστή σας.
Συνήθεις ερωτήσεις
Είναι δωρεάν το πρόγραμμα εγγραφής οθόνης και κάμερας;
Ναι.Το πρόγραμμα εγγραφής οθόνης και κάμερας είναι διαθέσιμο σε όλους τους χρήστες του Clipchamp δωρεάν.
Πώς μπορώ να κάνω εγγραφή της οθόνης μου και της κάμερας Web ταυτόχρονα στα Windows 10;
Το πρόγραμμα εγγραφής οθόνης και κάμερας είναι συμβατό με τα Windows 10, τα Windows 11, για PC και Mac. Για περισσότερες πληροφορίες, ρίξτε μια ματιά στον εκπαιδευτικό μας οδηγό για εγγραφή οθόνης στα Windows 10.
Πού μπορώ να κοινοποιήσω τα βίντεό μου για εγγραφές οθόνης και κάμερας;
Αποθηκεύστε και μοιραστείτε απευθείας την εγγραφή της οθόνης και της κάμεράς σας, χρησιμοποιώντας οποιαδήποτε από τις ενσωματώσεις κοινής χρήσης μέσα στο πρόγραμμα επεξεργασίας βίντεο.Δημοσιεύστε το βίντεό σας απευθείας στο YouTube, το TikTok ή το LinkedIn ή αποθηκεύστε το στο Google Drive, το OneDrive και πολλά άλλα.
Μπορώ να κάνω εγγραφή ενός βίντεο οθόνης και κάμερας χωρίς ήχο;
Ναι. Μπορείτε να δημιουργήσετε δωρεάν εγγραφές οθόνης και βίντεο κάμερας Web χωρίς ήχο στο Clipchamp. Επιλέξτε «Καμία» όταν διαλέξετε τις ρυθμίσεις του μικροφώνου σας προτού κάνετε κλικ στο κουμπί εγγραφής. Μπορείτε επίσης να αποσυνδέσετε τον ήχο από βίντεο που έχετε τραβήξει ή να κάνετε σίγαση του ήχου online.
Για περισσότερους τρόπους βελτίωσης των βίντεο που καταγράφονται από την οθόνη και την κάμερα, δείτε πώς να προσθέσετε φωνητική αφήγηση σε βίντεο χρησιμοποιώντας την ηχογράφηση φωνής.
Ξεκινήστε σήμερα με το πρόγραμμα επεξεργασίας βίντεο Clipchamp ή κατεβάστε την εφαρμογή Microsoft Clipchamp για Windows δωρεάν.