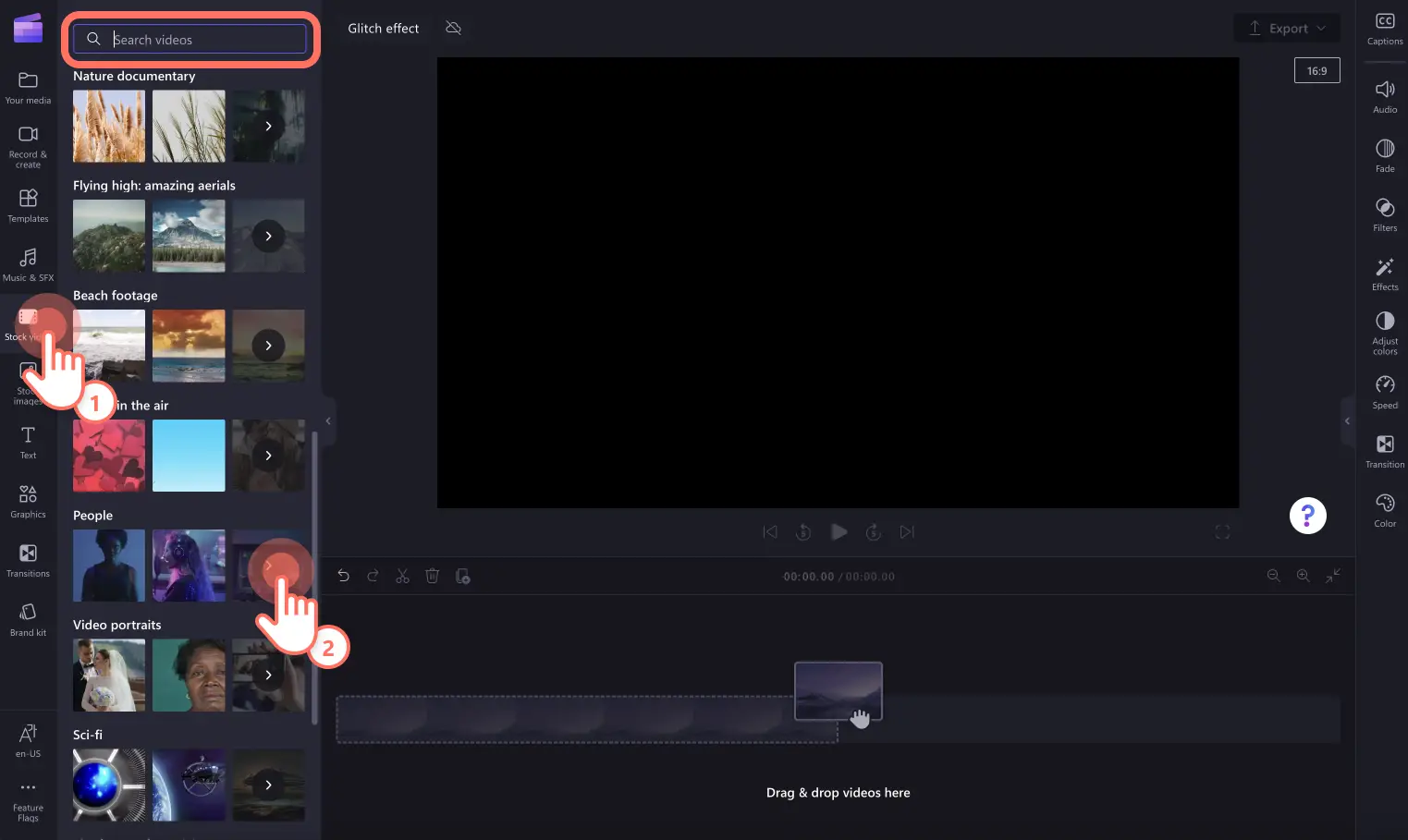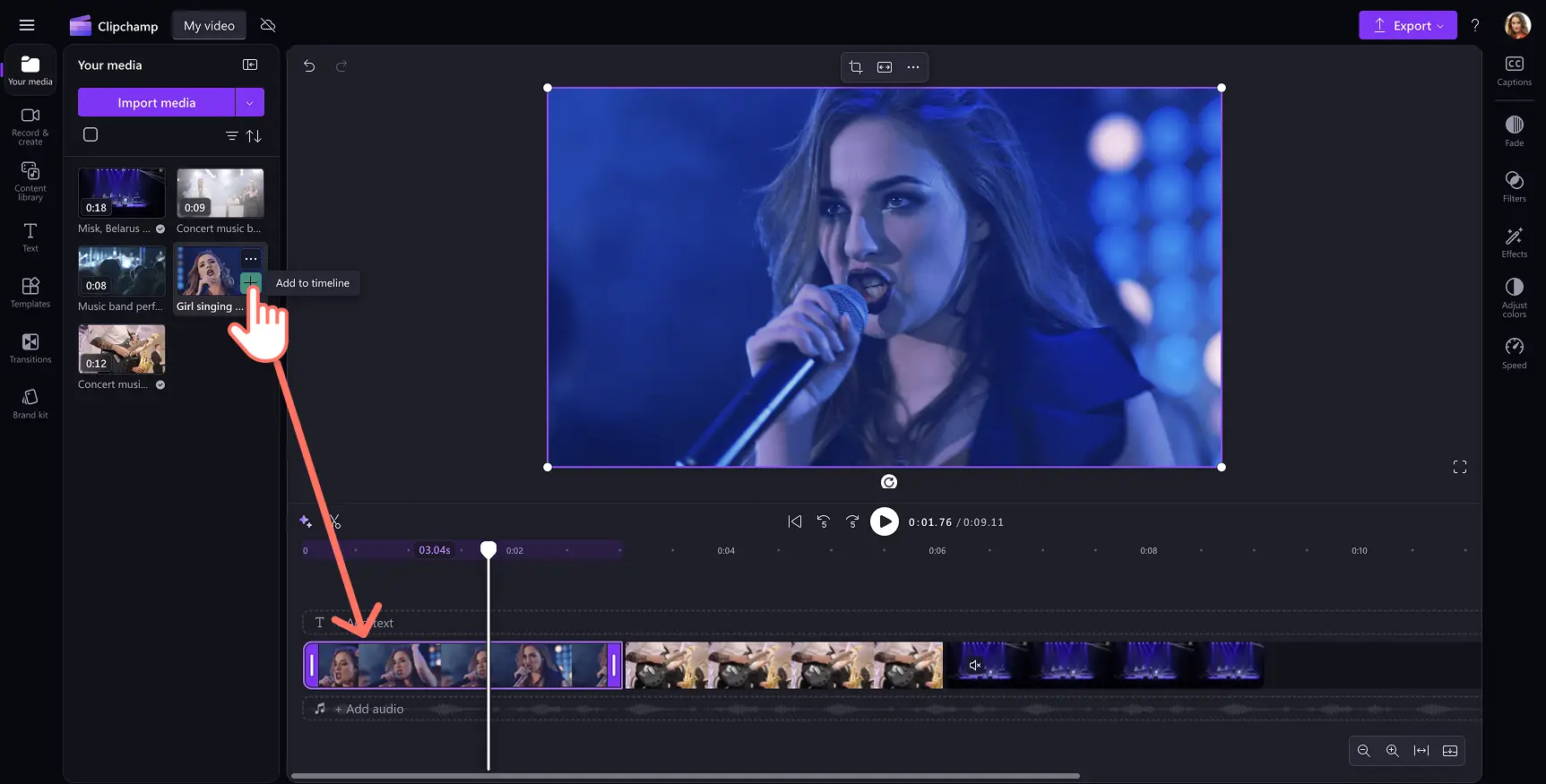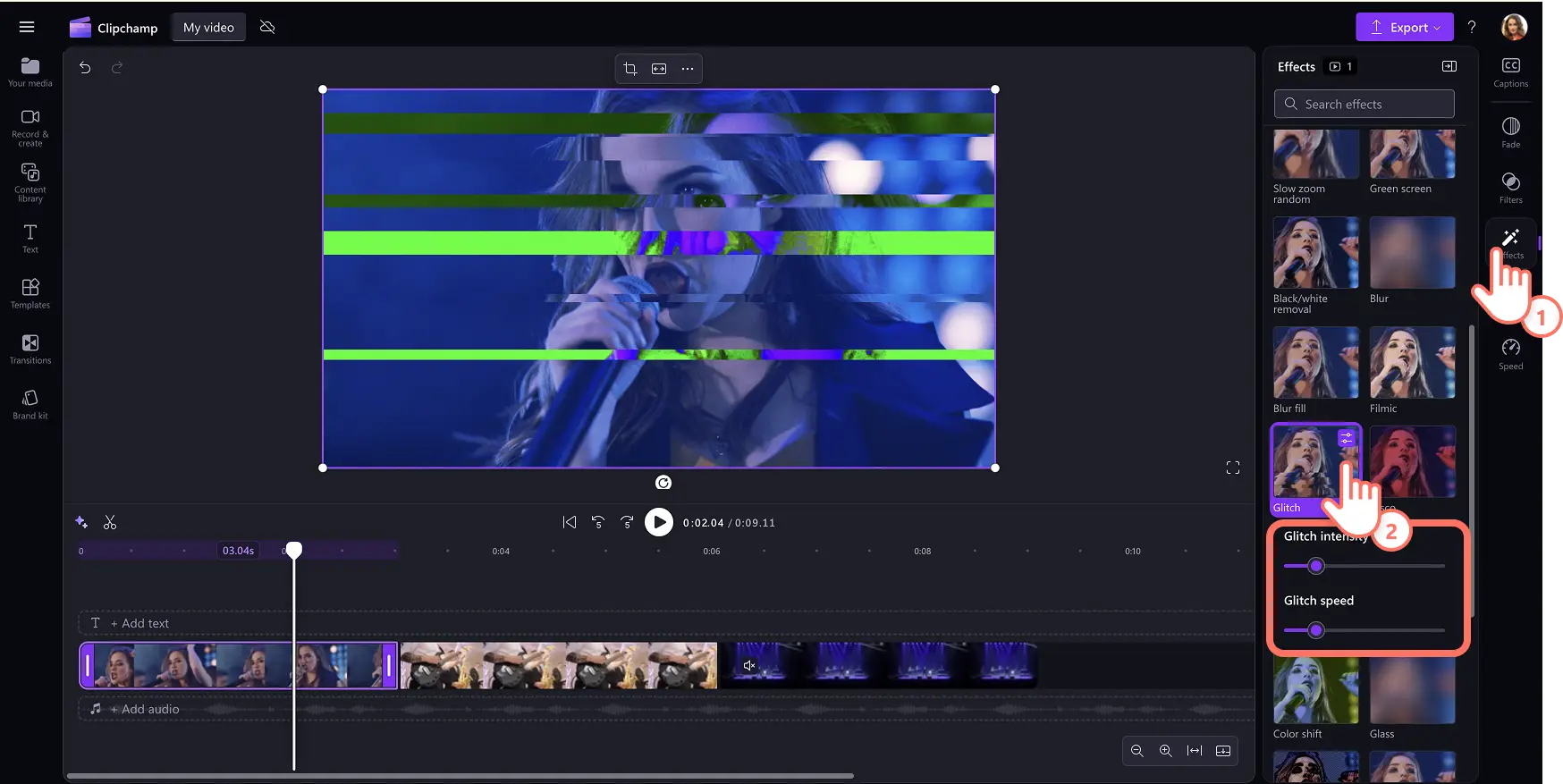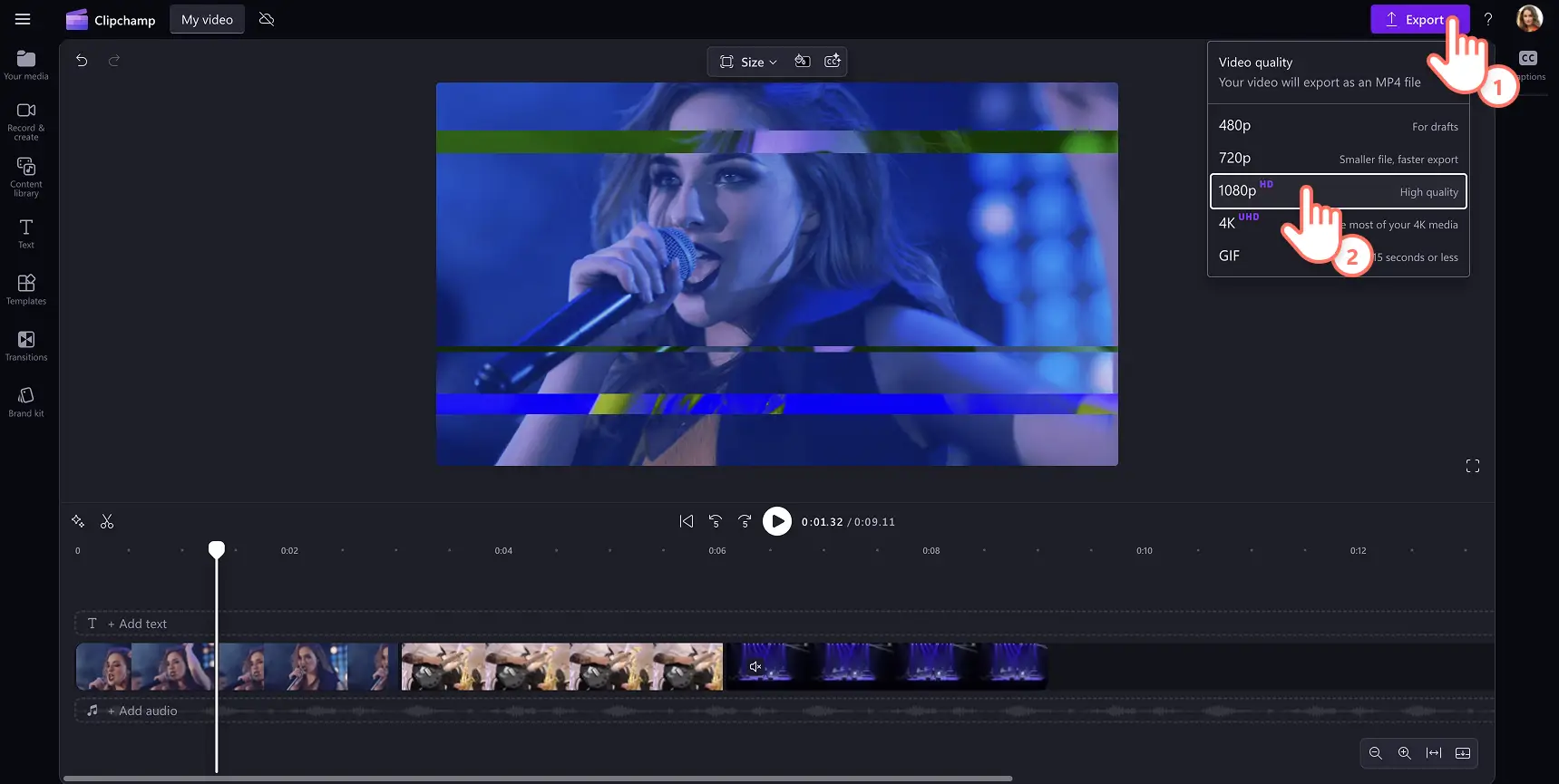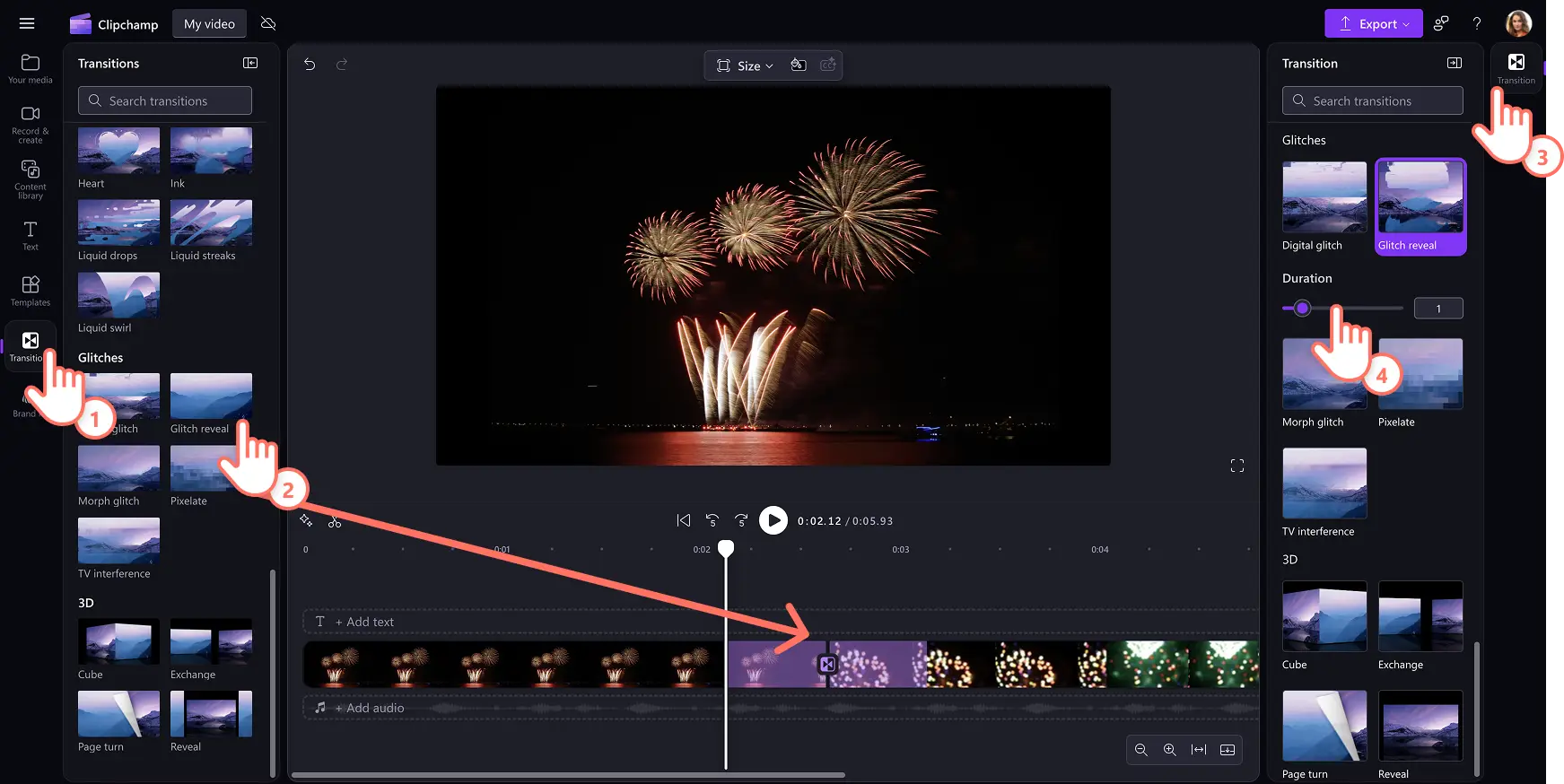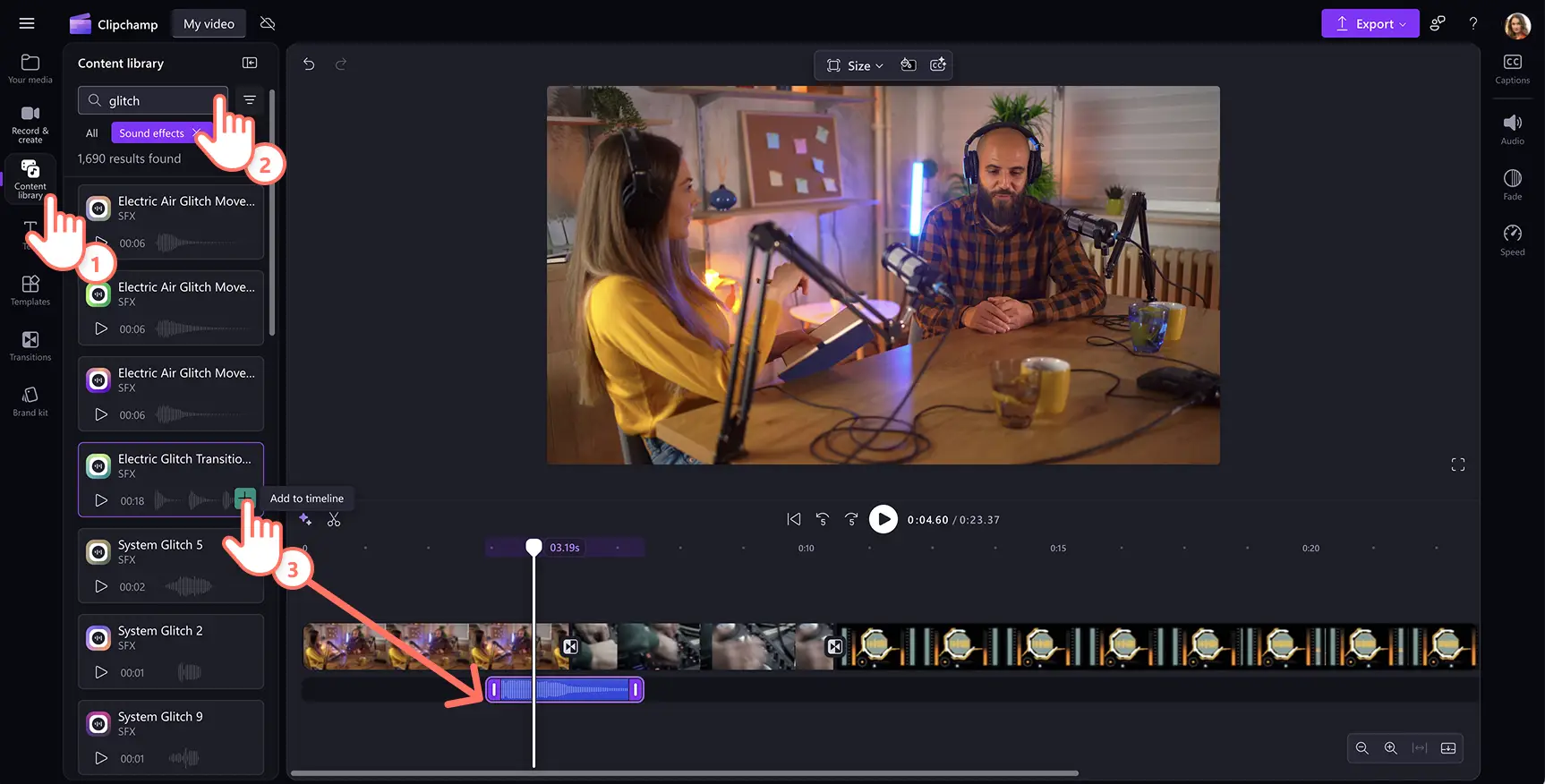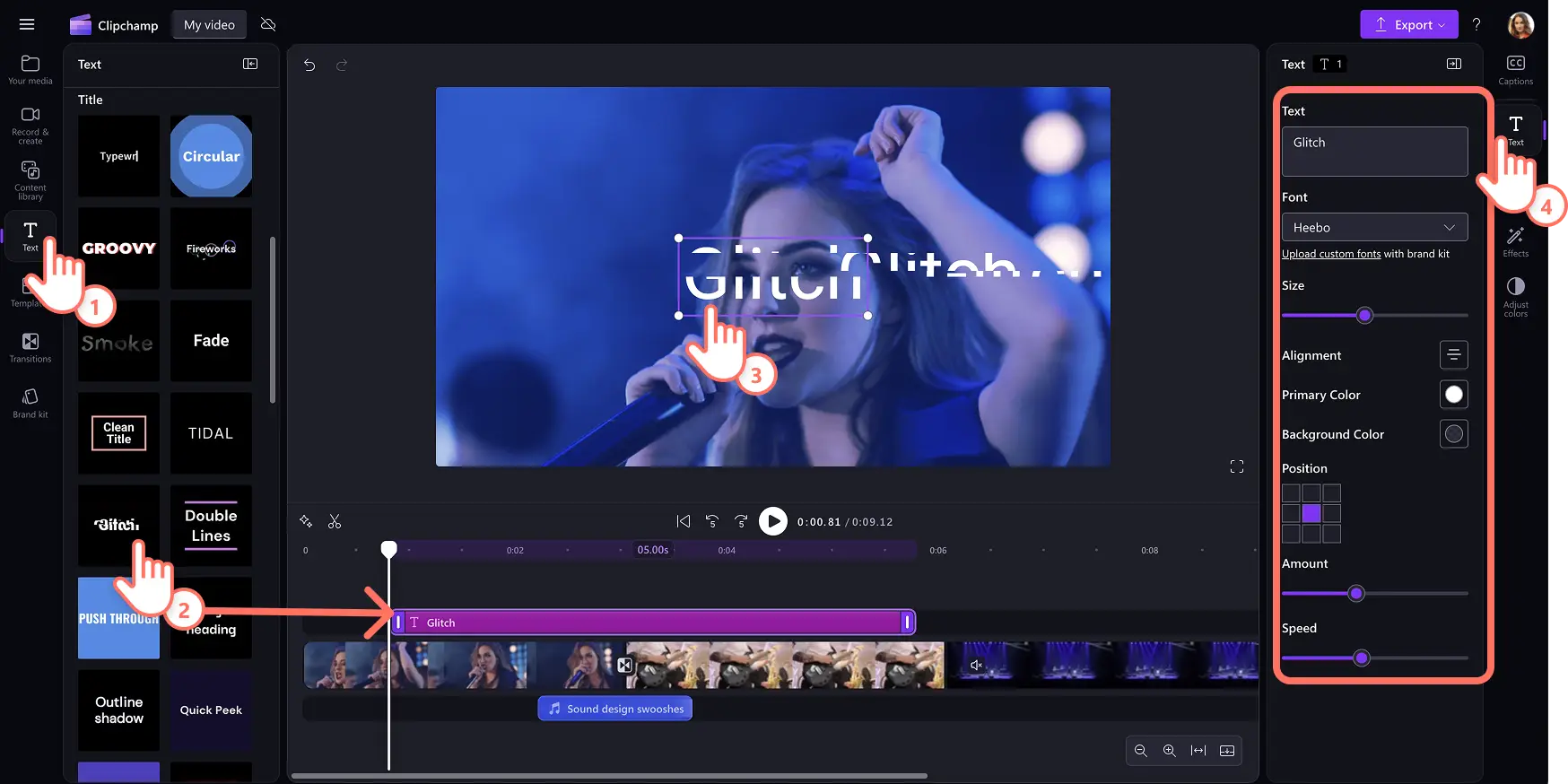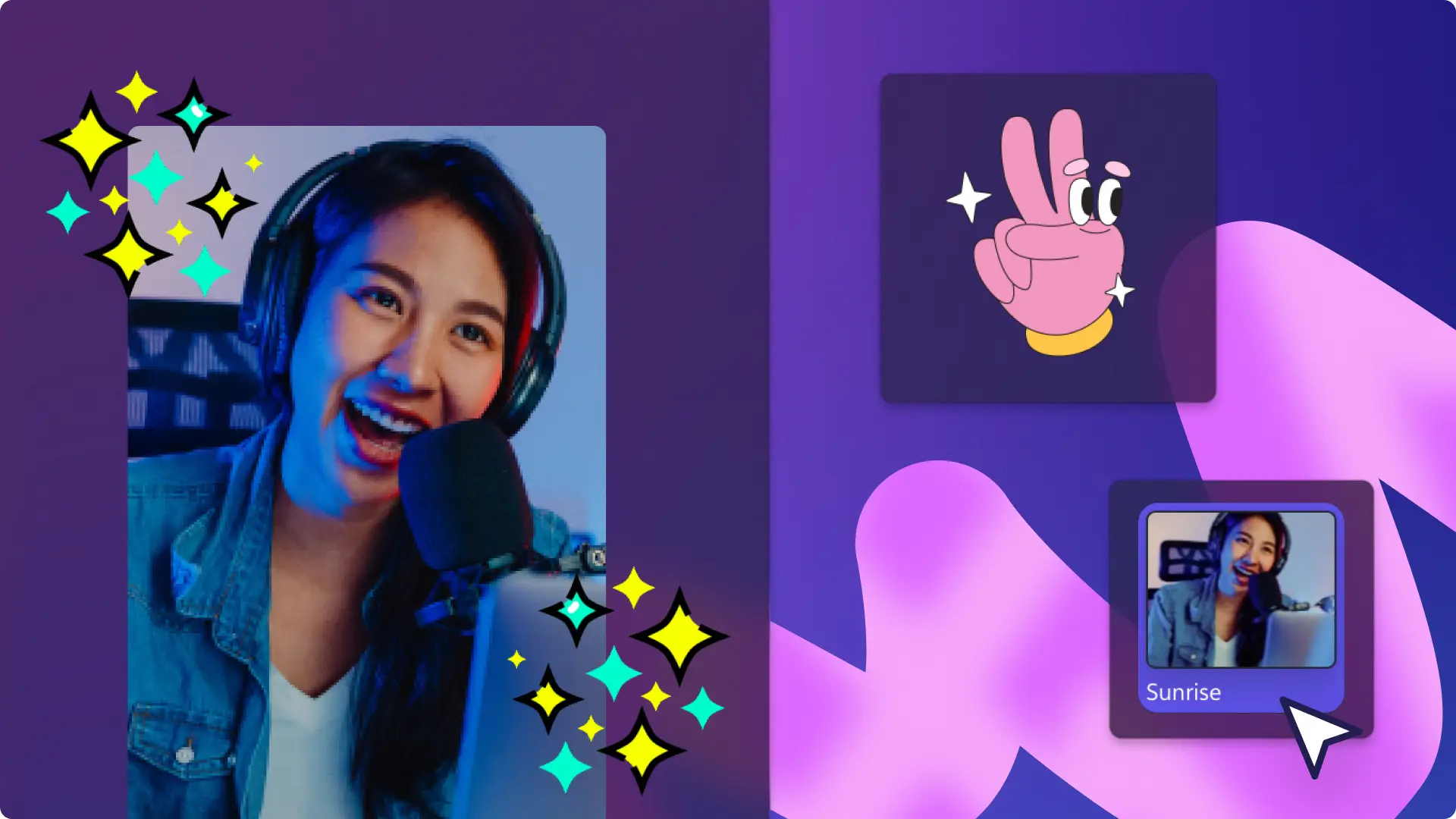«¡Atención! Los recortes de pantalla de este artículo son de Clipchamp para cuentas personales. Los mismos principios se aplican a las cuentas de Clipchamp para el trabajo y centros educativos».
En esta página
Expresa tu creatividad añadiendo efectos de fallo únicos a tus vídeos. El efecto de vídeo de fallo evoca la nostalgia de la tecnología de la vieja escuela, e incluso puede crear una sensación de misterio, caos y miedo gracias a sus distorsiones.
Utiliza el impactante efecto de revelación de fallo en vídeos de redes sociales como Reels y añade efectos de texto con fallo para crear atractivos vídeos de presentación en unos pocos clics.
Sigue leyendo para descubrir cómo añadir efectos de vídeo de fallo, transiciones de fallo, texto de fallo e incluso efectos de sonido de fallo de forma gratuita con el editor de vídeo Clipchamp.
Cómo añadir el efecto de vídeo de fallo
Paso 1.Importa tus propios elementos multimedia o añade vídeos de stock
Para importar vídeos, fotos y audio, haz clic en el botón Importar medios de la pestaña Tu multimedia de la barra de herramientas para examinar los archivos del ordenador o conéctate a OneDrive.
También puedes usar multimedia de stock gratuitos, como clips de vídeo, fondos de vídeo y música libre de derechos de autor. Haz clic en la pestaña de la biblioteca de contenido en la barra de herramientas y en la flecha desplegable de elementos visuales y, a continuación, en vídeos, imágenes o fondos. Escribe palabras clave en la barra de búsqueda para buscar por tema o asunto.
Arrastra y coloca tus vídeos en el línea de tiempo para comenzar a usar efectos de vídeo de fallo.
Paso 2.Añadir efecto de vídeo de fallo
Para añadir un efecto de fallo a tu vídeo, haz clic en un vídeo de tu línea de tiempo para que se resalte.A continuación, haz clic en la pestaña de efectos en el panel de propiedades y desplázate hasta encontrar el efecto de fallo. Haz clic en el efecto de fallo para aplicarlo a tu vídeo.Puedes editar aún más la apariencia del efecto usando el control deslizante de intensidad de fallo y el de velocidad de fallo.Simplemente arrastra los controles deslizantes hacia la derecha para aumentar la intensidad o la velocidad, y hacia la izquierda para reducir la intensidad y disminuir la velocidad del efecto de fallo.
El efecto de fallo puede aplicarse a vídeos, imágenes de archivo, adhesivos y GIF.
Paso 3.Previsualiza y guarda el vídeo con efecto de fallo
Previsualiza el marco de vídeo antes de guardarlo pulsando el botón de reproducción. Cuando estés listo para guardar, haz clic en el botón Exportar y selecciona una resolución de vídeo.
Cómo añadir transiciones de efecto de fallo entre clips
Haz clic en la pestaña Transiciones en la barra de herramientas para elegir entre cinco transiciones de fallo: fallo digital, revelación del fallo, fallo de transformación, pixelado e interferencias de televisión.
Para añadir una transición, arrastra y coloca una transición de fallo en la línea de tiempo entre dos clips. La transición de fallo se acoplará automáticamente.
Ajusta aún más la duración de la transición utilizando el control deslizante de duración de la pestaña Transiciones del panel de propiedades.
Cómo añadir el efecto de sonido de fallo a los vídeos
Haz clic en la pestaña de la biblioteca de contenido en la barra de herramientas y haz clic en la flecha desplegable de audio y, a continuación, en efectos de sonido.
Busca efectos de sonido usando palabras clave o explora categorías como pitidos, whoosh y efectos de sonido de fallo haciendo clic en el botón Ver más.
Previsualiza un efecto de sonido pasando el cursor sobre él.
Selecciona el efecto de sonido y haz clic en Añadir a la línea de tiempo o arrastra y coloca el recurso en la línea de tiempo debajo de tu clip de vídeo.Recomendamos colocar el efecto de sonido directamente debajo de la transición de fallo, o debajo de un clip de vídeo con el efecto de fallo aplicado.
Cómo añadir texto con efecto de fallo animado a los vídeos
Haz clic en la pestaña Texto en la barra de herramientas para encontrar todos los títulos y estilos de texto.
Para añadir un texto de fallo al vídeo, haz clic en el botón Añadir a la línea de tiempo o arrastra y coloca el recurso en la línea de tiempo encima de tu vídeo.
Edita tu texto eligiendo el icono de lápiz en el menú de texto dentro del escenario y reescribiéndolo.
Ajusta la fuente, el tamaño de letra, la alineación, los colores y otras características avanzadas haciendo clic en la pestaña de texto del panel de propiedades.
Cinco ideas para añadir un efecto de fallo a tu próximo vídeo
Indica un cambio de escena o de tema con la transición de fallo.
Crea dramatismo, misterio o un ambiente surrealista en contenidos como vídeos de Halloween, vídeos de historias o vídeos de intro.
Representa los pensamientos internos de un personaje, interferencias o pérdidas de memoria con el efecto de fallo.
Simula errores técnicos combinando el efecto de fallo con un efecto de sonido de pitido en tus vídeos de YouTube Shorts.
Crea una sensación futurista superponiendo efectos visuales como cambios de color y efectos de sonido estáticos en los vídeos de las redes sociales.
Dale estilo a tus vídeos con el efecto de fallo.Sigue aprendiendo a entretener a tus espectadores con las mejores transiciones de vídeo, o aprende a añadir visualizadores de audio a vídeos musicales y podcasts.
Pruebe Clipchamp gratis o descargue la aplicación Clipchamp Windows para empezar.