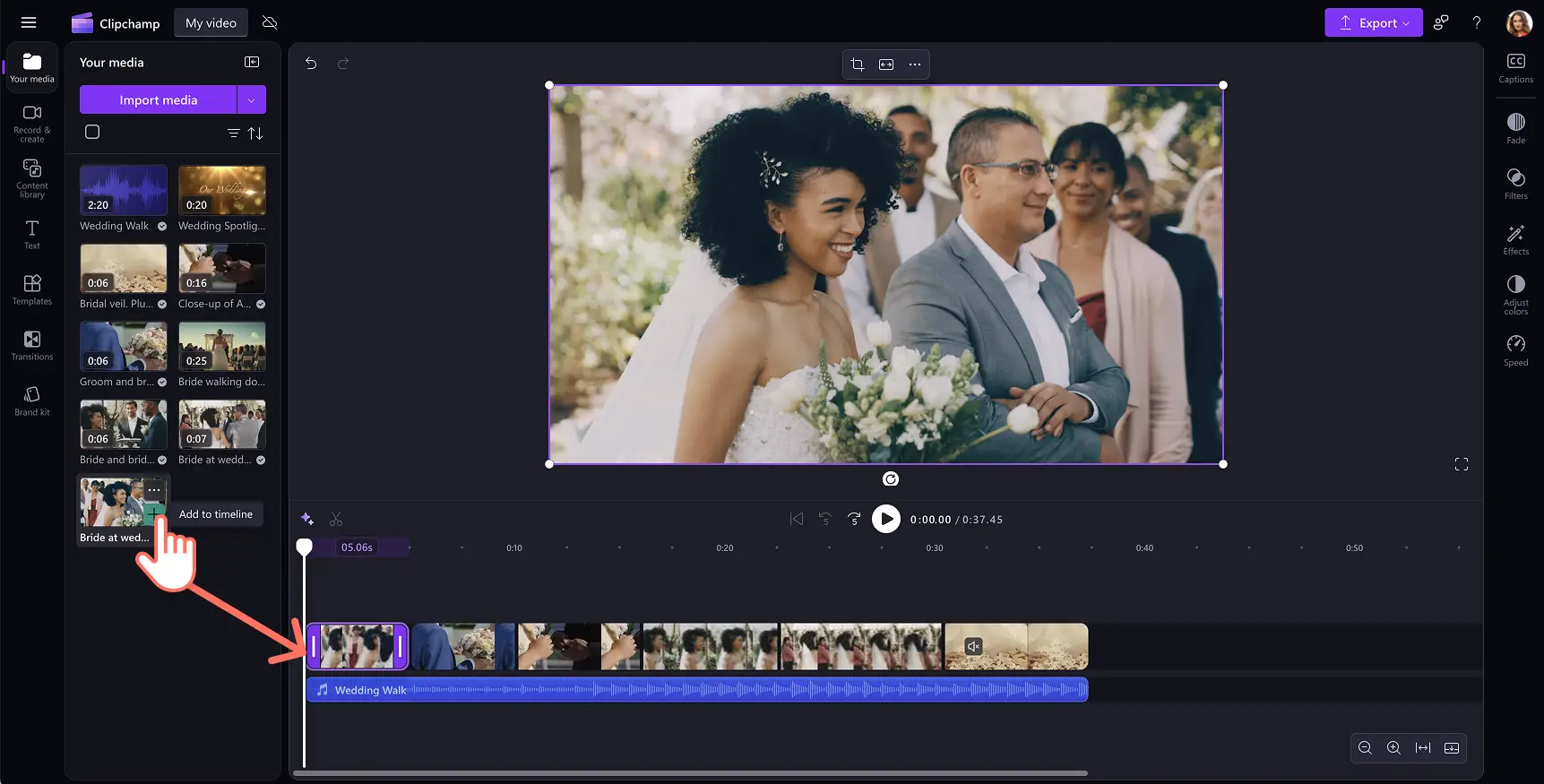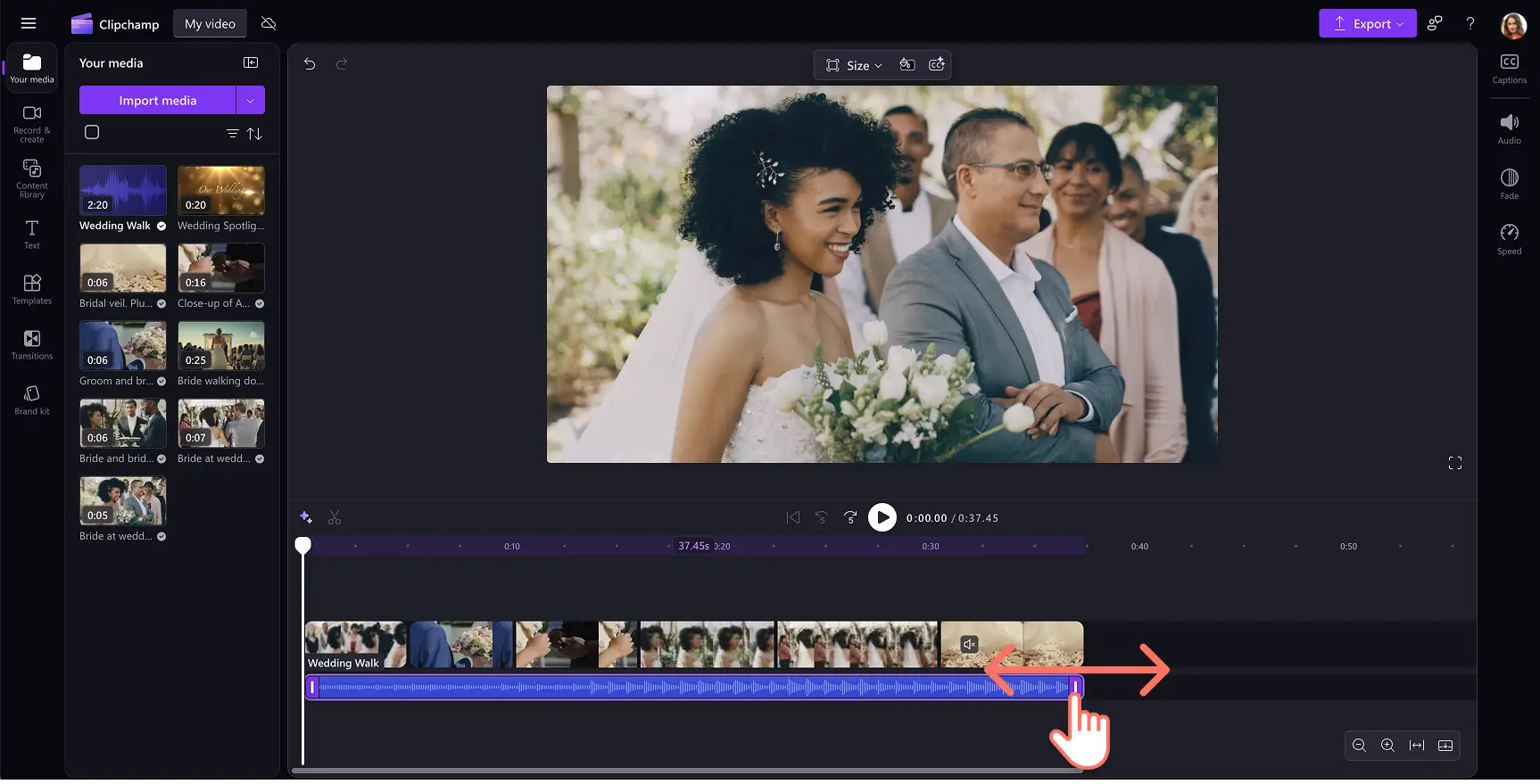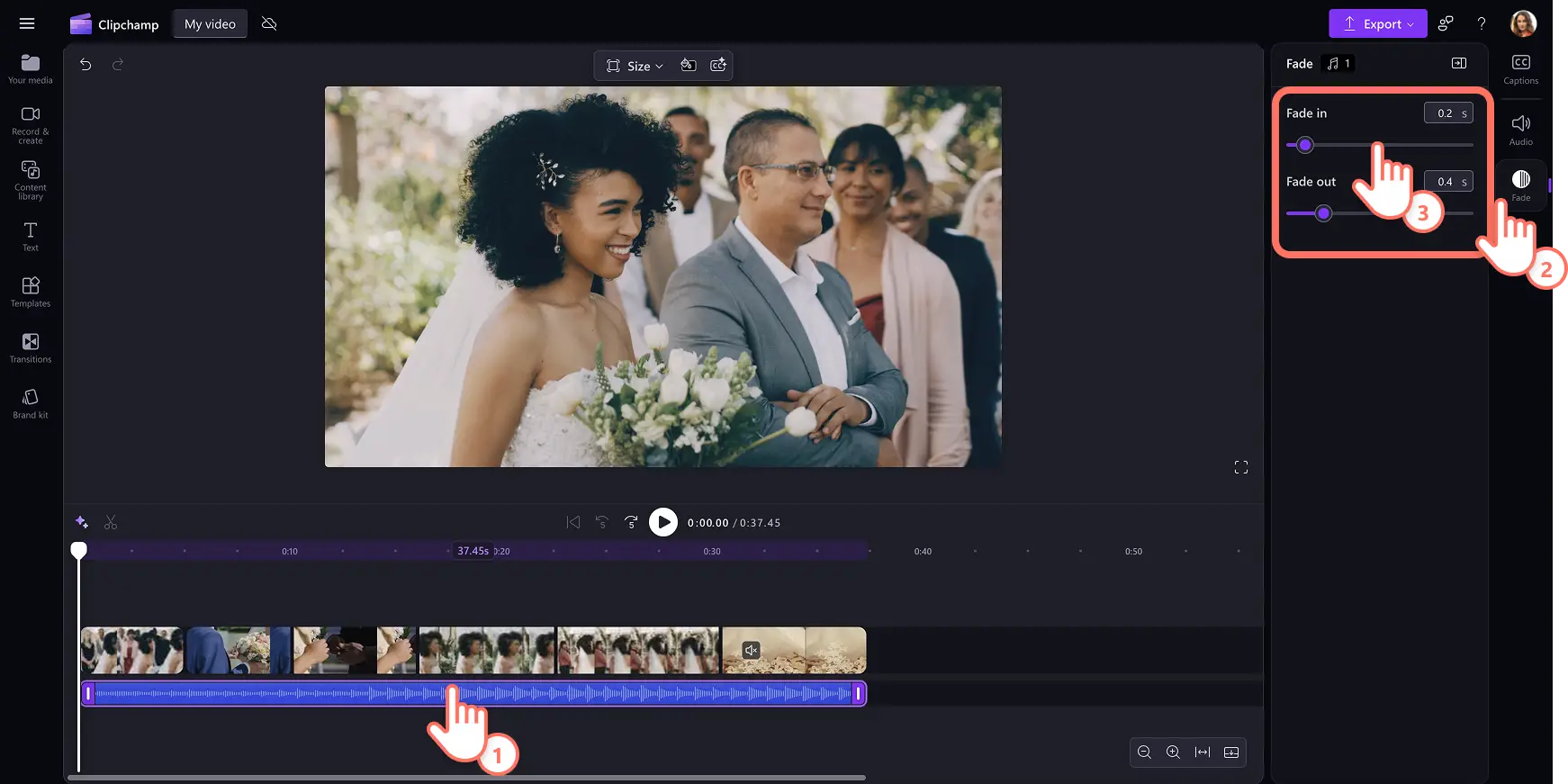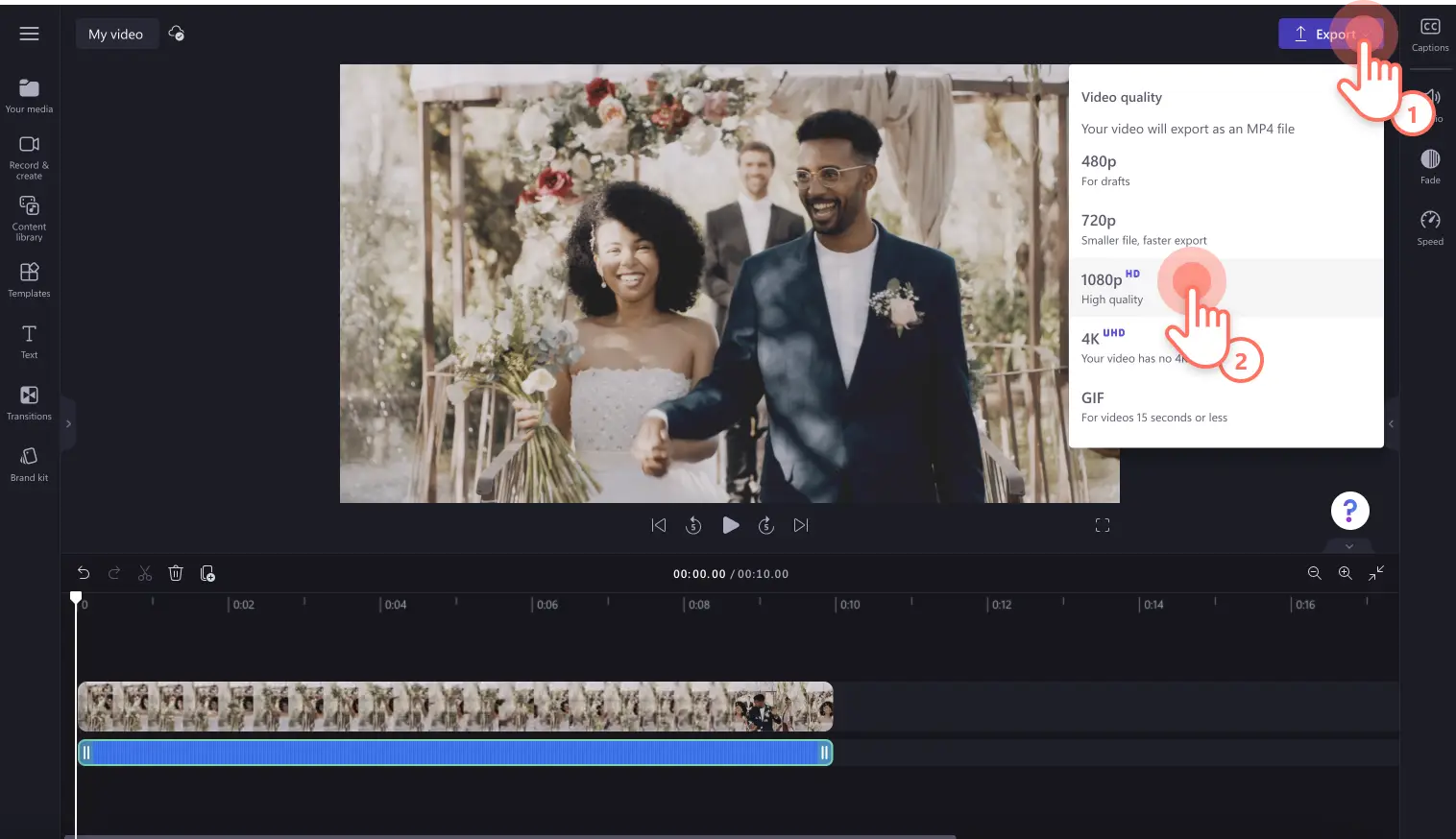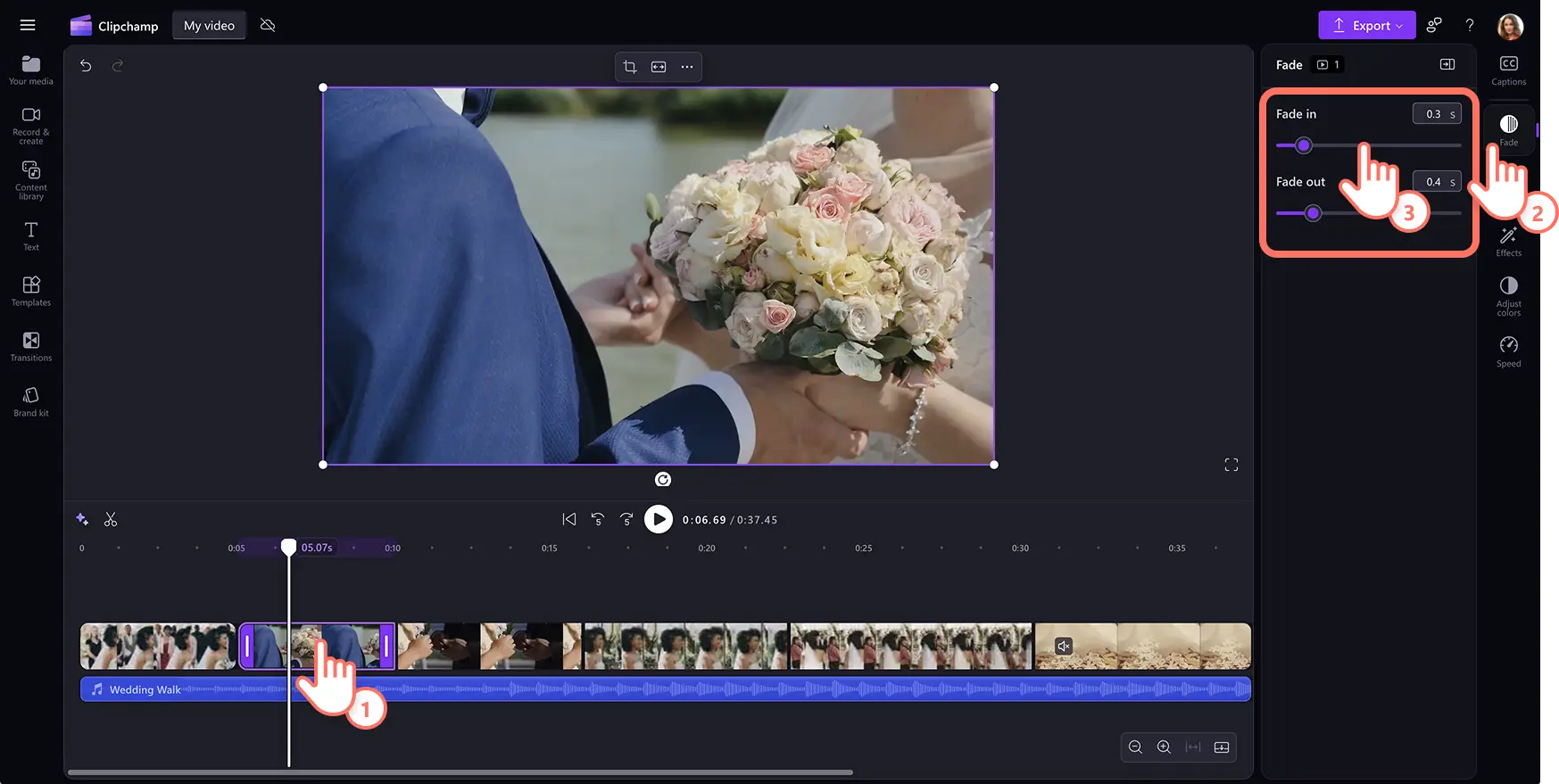«¡Atención! Los recortes de pantalla de este artículo son de Clipchamp para cuentas personales. Los mismos principios se aplican a las cuentas de Clipchamp para el trabajo y centros educativos».
En esta página
Los fundidos son un eficaz efecto de edición de vídeo que puede cambiar el estado de ánimo de un vídeo.Agregar fundidos al principio o al final de una escena es una forma creativa de mejorar el flujo del contenido.Son impactantes cuando se aplican al audio y al vídeo.Algunos editores de vídeo usan el desvanecimiento en un sonido o vídeo para crear suspense y usar el desvanecimiento para cambiar el enfoque de la narración de un personaje a otro.
Sigue leyendo para obtener información sobre cómo atenuar la entrada y salida de música y vídeos, mientras exploras ideas sobre cómo agregar transiciones de fundido a vídeos de redes sociales con Clipchamp editor de vídeo.
Cómo añadir fundidos de entrada y salida de música en vídeos
Paso 1. Importar vídeos o seleccionar material de stock
Para importar tus propios vídeos, fotos y audio, haz clic en el botón Importar contenido multimedia de la pestaña multimedia de la barra de herramientas para examinar los archivos del equipo o conectar OneDrive.
También puedes usar recursos multimedia de stock gratuitos, como clips y fondos de vídeo y música de stock. Haz clic en la pestaña de la biblioteca de contenido en la barra de herramientas y en la flecha desplegable de elementos visuales y, después, selecciona vídeos, fotos o fondos. Si buscas música de stock, haz clic en la flecha desplegable de audio y, luego, en la música. Busca también en las distintas categorías de stock utilizando la barra de búsqueda.
Arrastra y suelta el archivo de audio y el vídeo en la escala de tiempo o haz clic en el botón +.El el audio aparecerá debajo del vídeo si tienes otros activos ya en la línea de tiempo.
Paso 2.Recorta el audio y añade fundidos
Si la opción archivo de audio es demasiado largo para el vídeo, simplemente recorte la duración.Haz clic en el archivo de audio de la escala de tiempo para que se resalte y, a continuación, mueve los controladores a la izquierda de la escala de tiempo para recortar la longitud del audio.Esto reducirá la duración de tu música. Si la música es demasiado corta, arrastra los controladores hacia la derecha para hacer que el archivo de audio dure más.
Para añadir fundidos de entrada y salida de audio, haz clic en la pestaña Fundido del panel de propiedades. Para añadir un fundido de entrada a tu música, arrastra el control deslizante de fundido de entrada hacia la derecha. Para añadir un fundido de salida a tu audio, arrastra el control deslizante de fundido de salida hacia la derecha.
Paso 3. Previsualiza y guarda el vídeo
Antes de guardar el vídeo, asegúrate de obtener una vista previa haciendo clic en el botón Reproducir.Cuando estés listo para guardarlo, haz clic en el botón Exportar y selecciona una resolución de vídeo.
Cómo añadir fundidos de entrada y salida de vídeos
Importa tus propios vídeos o agrega medios de almacenamiento a la línea de tiempo.
Seleccione el clip de vídeo y haga clic en la pestaña fundido del panel de propiedades.
Arrastre el control deslizante de fundido de entrada y desvanecimiento para ajustar la longitud del efecto de vídeo.
Nota: puedes atenuar cada clip de la línea de tiempo para adaptarlo a las necesidades del vídeo.Se recomienda atenuar el primer clip y atenuar el último clip del vídeo para disfrutar de una experiencia de visualización sin problemas.
Para obtener más ayuda, echa un vistazo a nuestro tutorial de YouTube sobre cómo fundido de entrada y salida de vídeo.
Diez ideas para aplicar fundidos y transiciones a vídeos
Crea misterio en un vlog con transiciones de fundido de salida.
Genera suspense en un cortometraje o película utilizando un fundido de entrada en el primer clip de vídeo.
Muestra varios clips de juego, como fallos épicos o muertes en partidas, mediante una transición a un fundido en negro.
Diferencia entre los temas de presentación y los tutoriales con la ayuda de transiciones de fundido de entrada y salida.
Establece un nuevo enfoque en la narración con el uso de transiciones de salida.
Muestra el final de un día, un vídeo o una escena con una transición de fundido de salida.
Enfatizar los momentos emocionales en las entrevistas y vídeos de misión desvanecándose antes de que el sujeto hable.
Transición entre flashbacks o secuencias de ensueño en vídeos cinemáticos con un suave fundido a blanco.
Use fundidos de entrada para presentar un producto o logotipo al comienzo del marketing y vídeos promocionales.
Ralentizar el ritmo en vídeos de viaje con fundidos entre capturas panorámicas.
Ahora que puedes agregar fundidos a la música y los vídeos, prueba a agregando transiciones de fundido entre los clips de vídeo a continuación.Para un mayor control sobre la calidad de sonido, explora las herramientas de edición de audio, como la Clipchamp mejora de audio.
Crear vídeos hoy con Clipchamp editor de vídeo o descarga el Clipchamp aplicación de Windows.