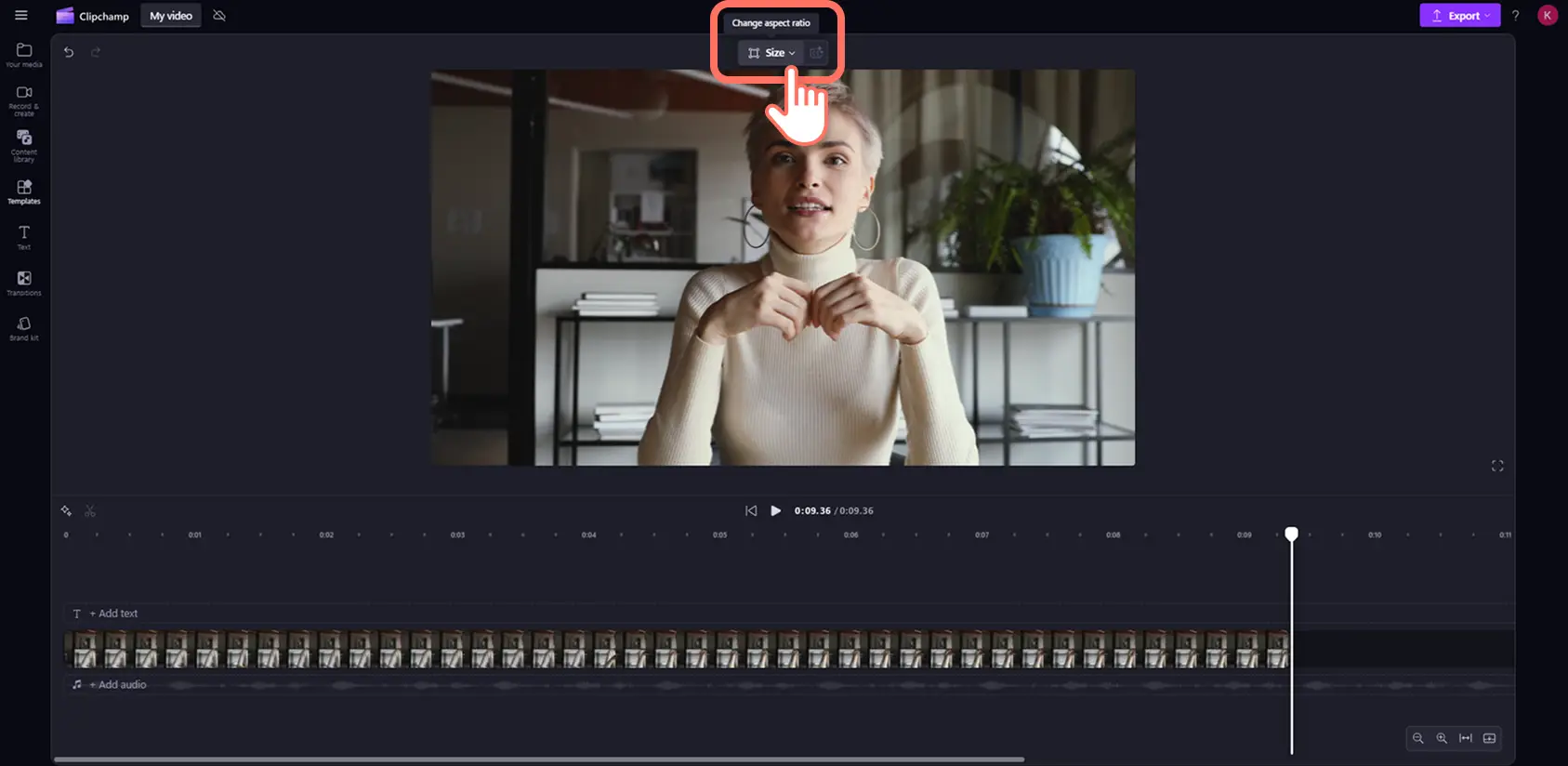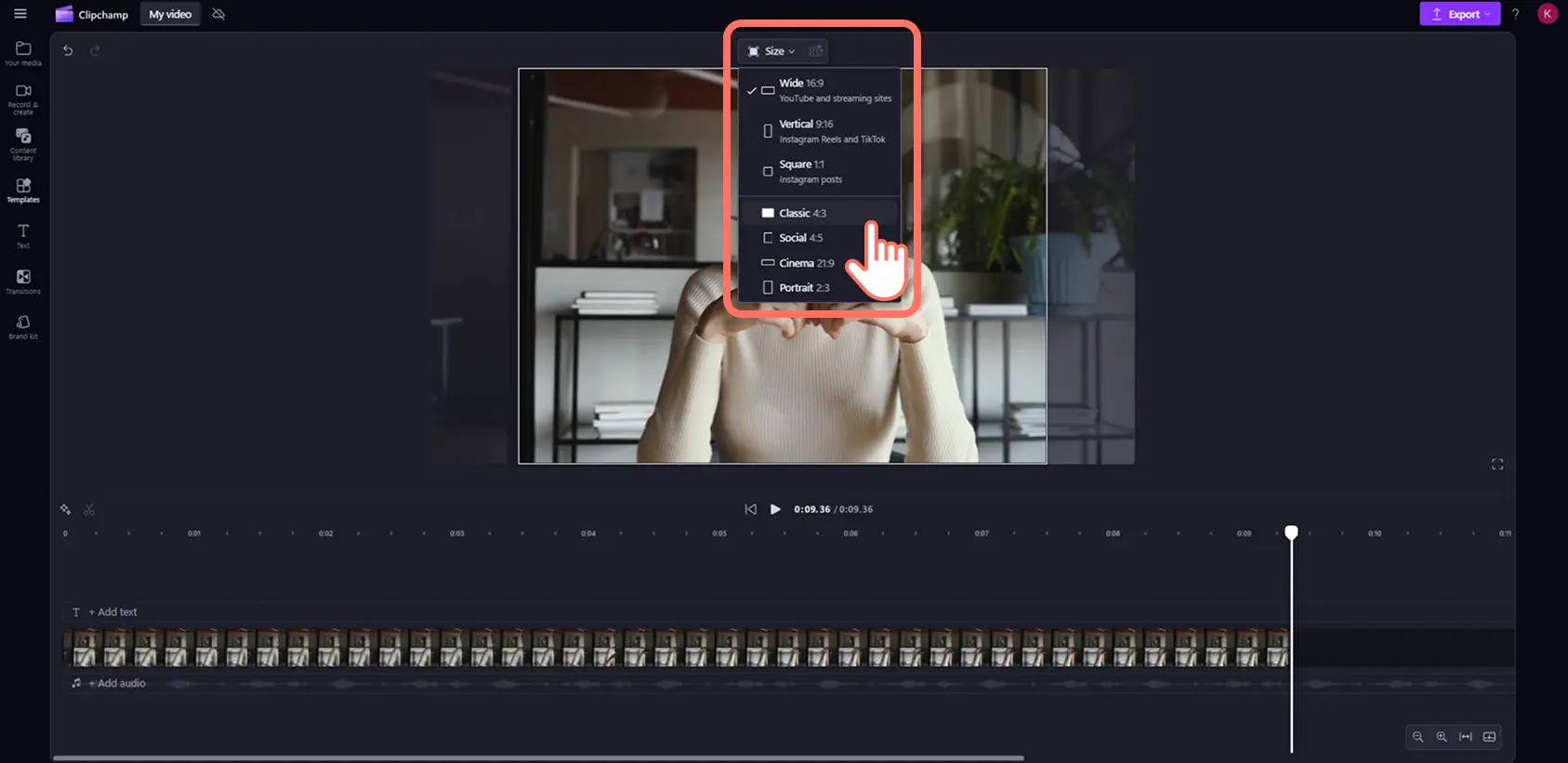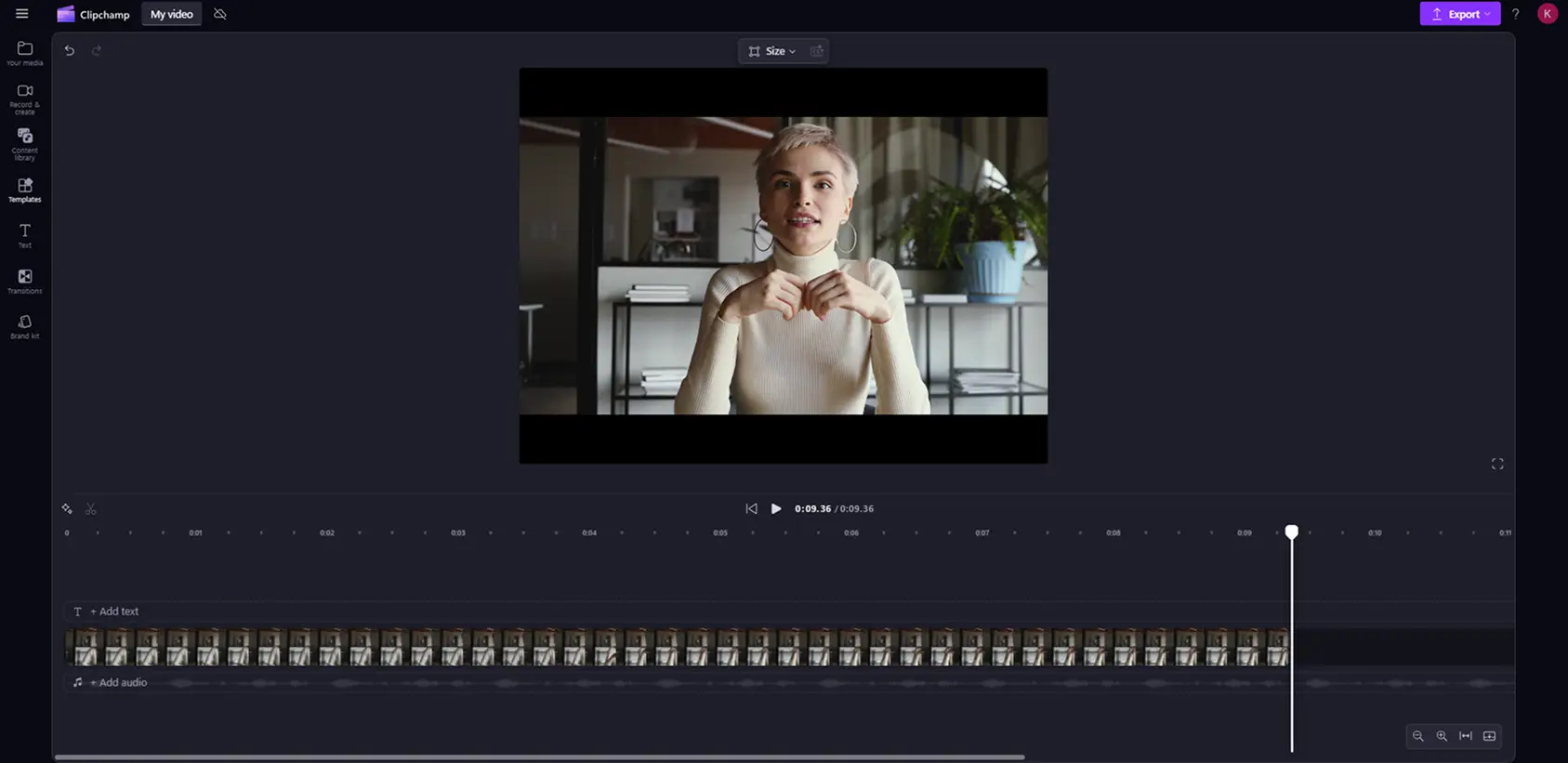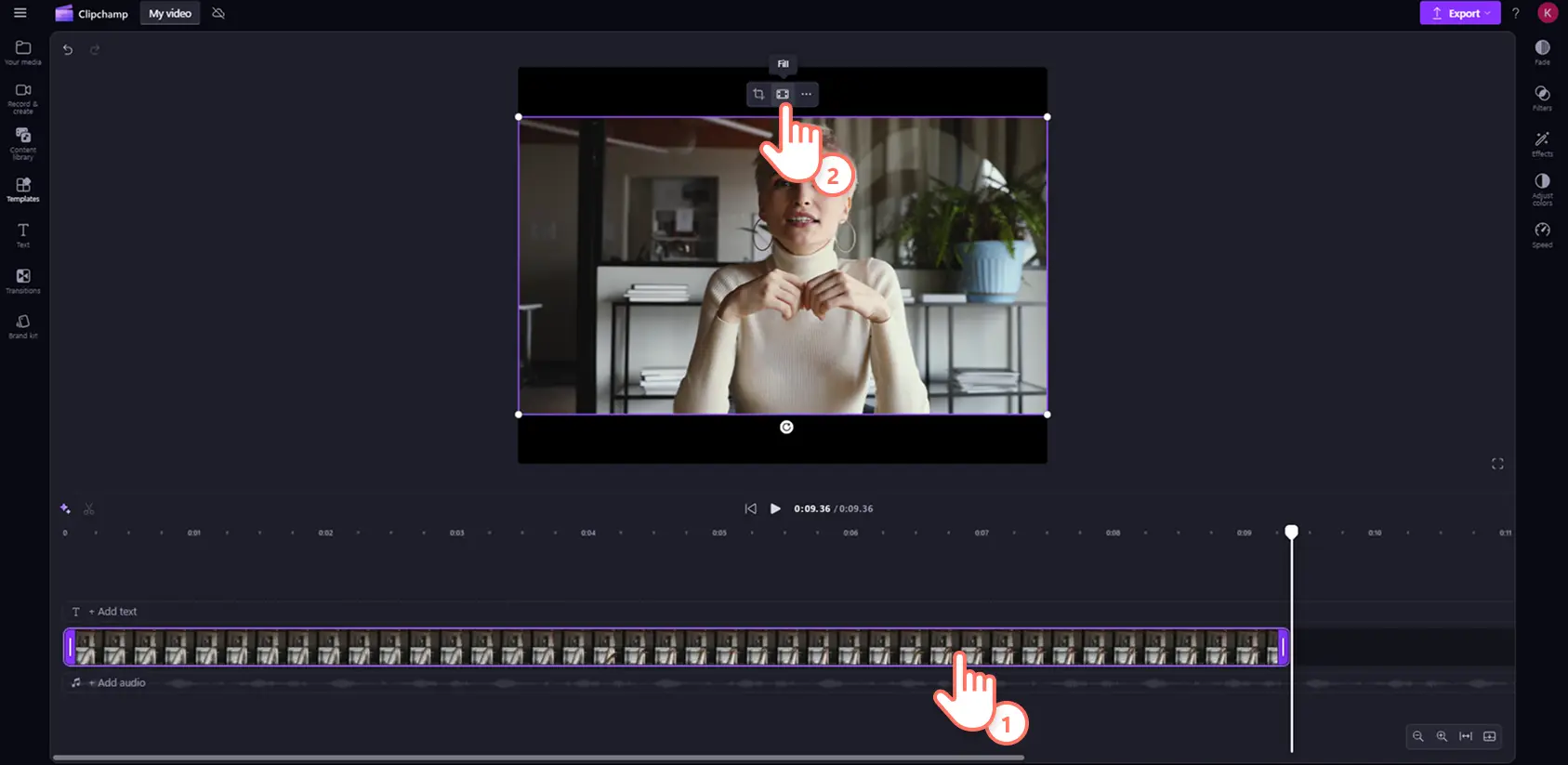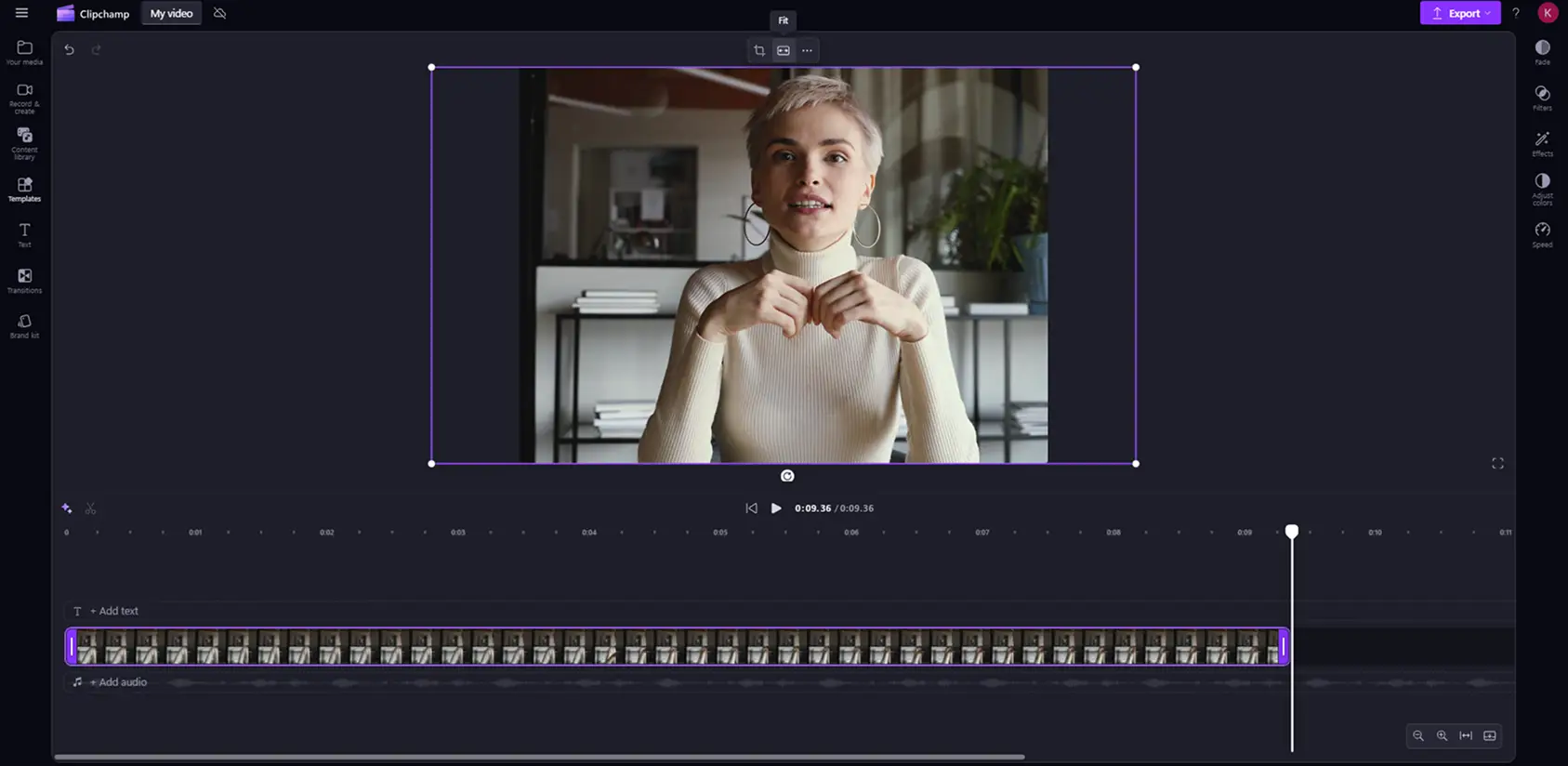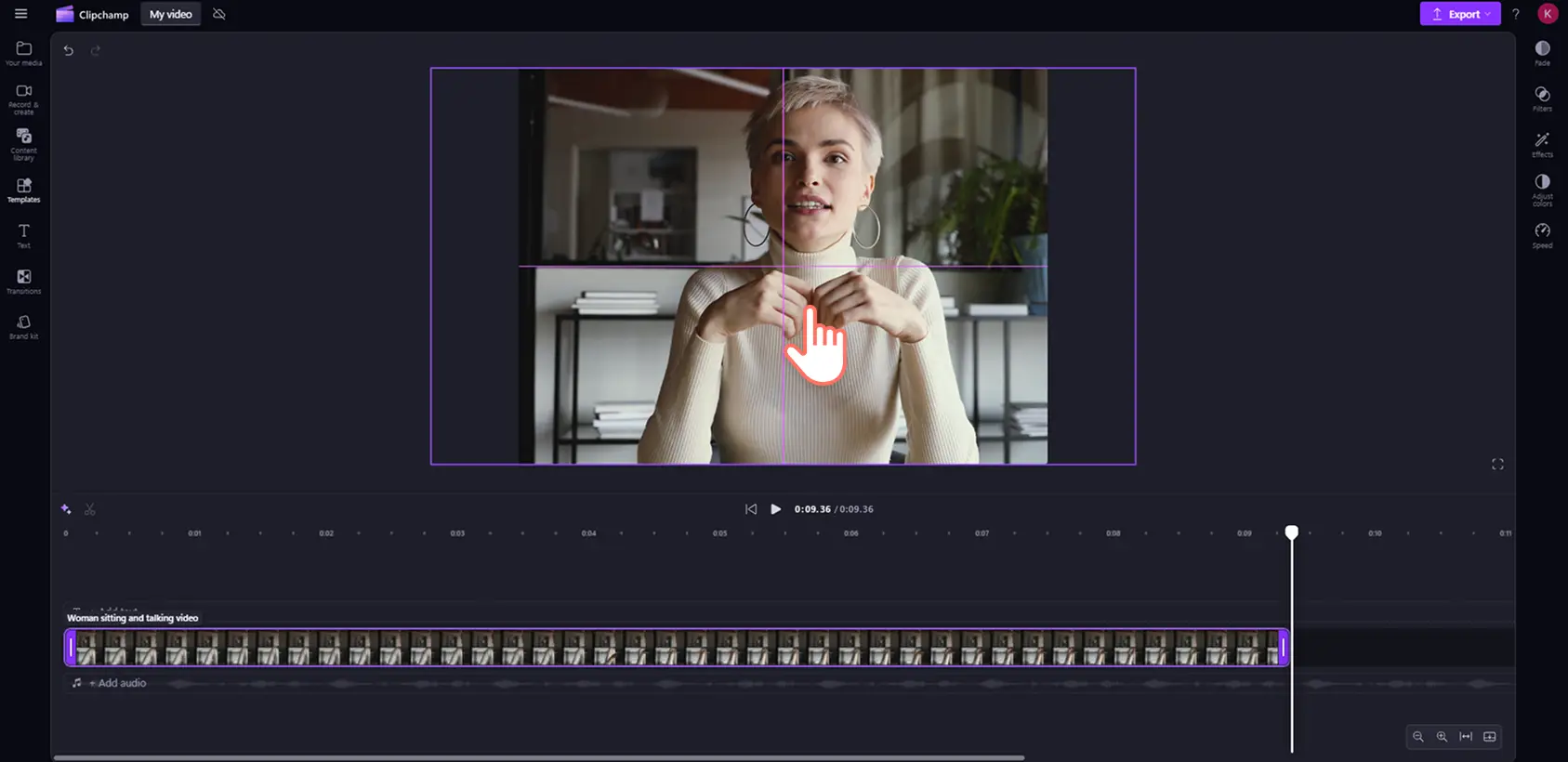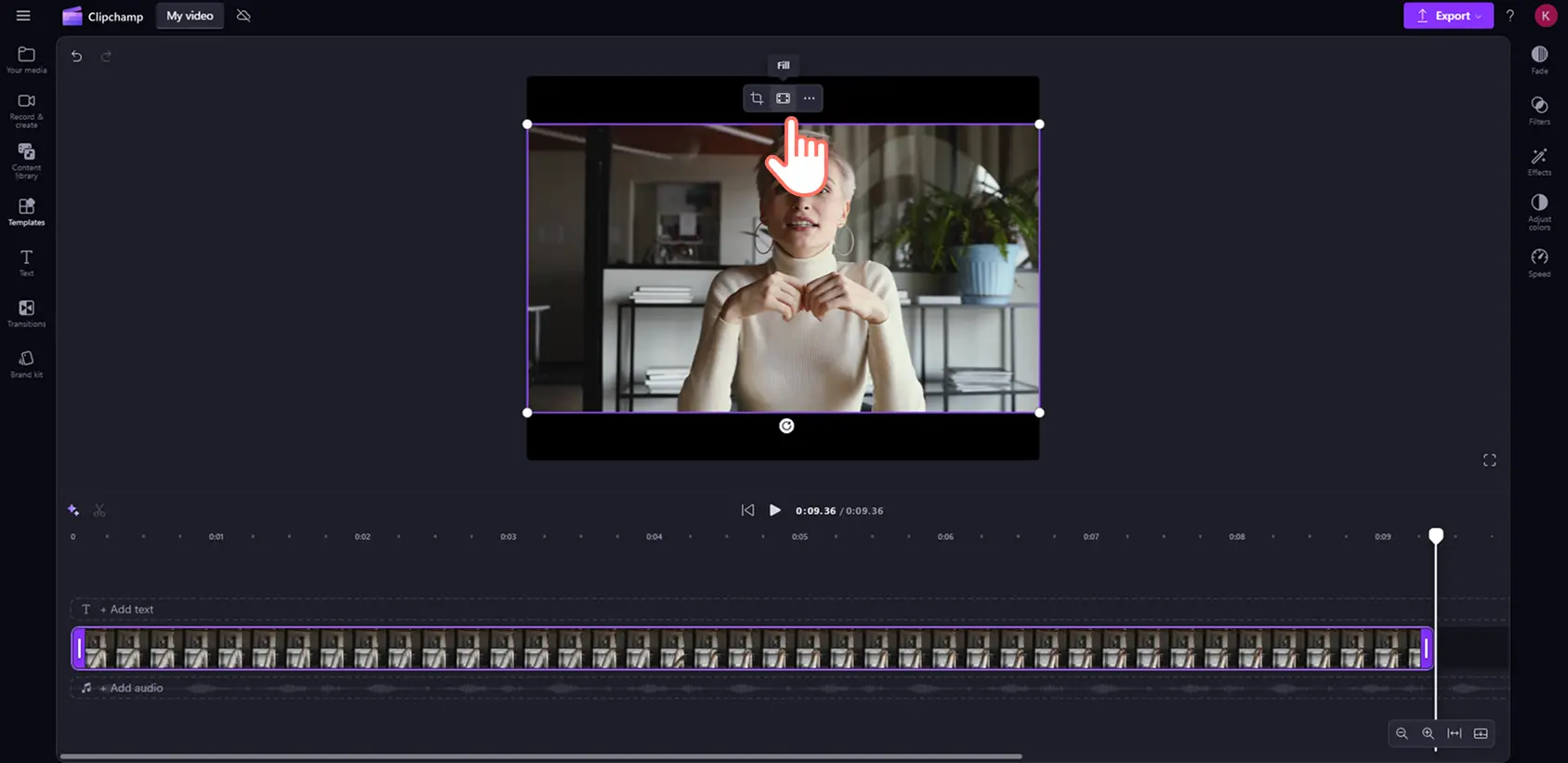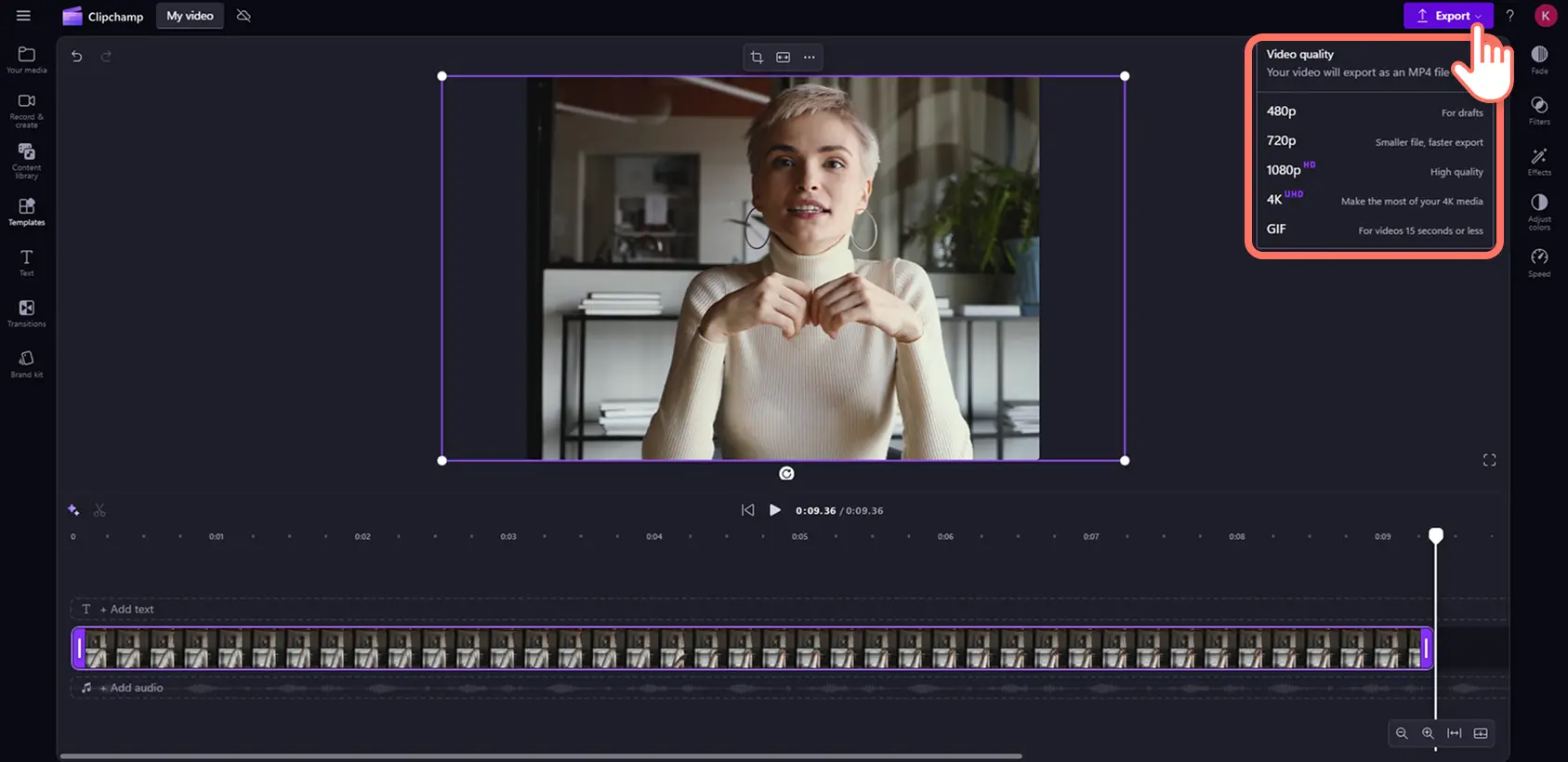«¡Atención! Los recortes de pantalla de este artículo son de Clipchamp para cuentas personales. Los mismos principios se aplican a las cuentas de Clipchamp para el trabajo y centros educativos».
En esta página
La mayoría de las plataformas de redes sociales, como Instagram, YouTube y TikTok, exigen diferentes relaciones de aspecto para compartir clips de vídeo. Sin embargo, no necesitas crear un nuevo vídeo para cada plataforma, simplemente cambia la relación de aspecto.
¿Qué es la relación de aspecto de un vídeo?Es la proporción de las dimensiones de un vídeo, expresada en forma numérica como ancho:alto.La relación de aspecto establece cuán alto y ancho aparecerá tu vídeo en diferentes pantallas y plataformas de hosting.
El editor de video Clipchamp incluye un redimensionador de video en línea con relaciones de aspecto preestablecidas para redes sociales. Aprende a redimensionar vídeos en línea sin perder calidad en este tutorial para principiantes.
Cómo cambiar la relación de aspecto de un vídeo en Clipchamp
Paso 1.Haz clic en el cambiador de relación de aspecto
Haz clic en el botón de importar elementos multimedia en la pestaña de tus elementos multimedia para seleccionar material de archivo o subir un vídeo desde tu ordenador o OneDrive.
El tamaño predeterminado para todos los nuevos vídeos en Clipchamp es la proporción 16:9, pero puedes cambiar fácilmente las dimensiones del vídeo antes o durante la edición.Haz clic en el botón de tamaño en la barra de herramientas flotante sobre la vista previa del vídeo.Asegúrate de que no haya elementos seleccionados en la línea de tiempo para poder ver la lista de preajustes de relación de aspecto.
Paso 2.Previsualizar las relaciones de aspecto
Después de hacer clic en el botón de tamaño, las opciones preestablecidas se mostrarán a continuación: 9:16, 16:9, 1:1, 4:3, 4:5, 2:3 y 21:9.Pasa el cursor sobre una relación de aspecto para previsualizar.
Paso 3.Cambiar la relación de aspecto del vídeo
Ajusta la relación de aspecto haciendo clic en la opción que mejor se adapte a tus necesidades de vídeo en redes sociales.El siguiente ejemplo muestra la clásica proporción de pantalla completa 4:3.
Paso 4.Elimina los bordes y las barras negras alrededor de tus elementos multimedia
Si el elemento multimedia importado tiene una relación de aspecto diferente a la de tu vídeo, aparecerá enmarcado por barras negras. Este efecto de borde se llama letterboxing y a veces se utiliza para que no se pierdan visuales debido al recorte o al cambio de dimensiones del vídeo.
Si quieres eliminar las barras negras, haz clic en tu vídeo en la escala de tiempo para que aparezca resaltado. A continuación, haz clic en el botón de rellenar en la barra de herramientas flotante en el escenario.
Tu marco se ajustará automáticamente a la relación de aspecto seleccionada.
El ajuste automático a veces puede cortar parte de tu vídeo. Simplemente reubica el marco haciendo clic en el vídeo dentro del escenario y arrastrándolo a una nueva posición.
Si quieres restaurar las dimensiones originales del activo de vídeo para que no se recorte, solo haz clic en el botón de ajustar, que está en la misma posición que el botón de llenar en el centro de la barra de herramientas flotante.
Al hacer clic en el botón de ajuste, se restablecerá el efecto letterbox. Puedes alternar cada botón según tu estética preferida.
Si tu vídeo tiene múltiples recursos de vídeo, necesitarás seleccionar ajustar o rellenar para cada clip individualmente.
Paso 5.Exportar el vídeo
Haz clic en el botón Exportar y después elige la calidad del vídeo.
Después de guardar tu vídeo, puedes compartirlo directamente en tus cuentas de redes sociales preferidas, como YouTube o TikTok con las integraciones en la aplicación.
Relaciones de aspecto populares en las redes sociales para vídeos
Las diferentes relaciones de aspecto funcionan mejor para distintas plataformas de redes sociales. YouTube, Instagram, TikTok, Facebook Pinterest y LinkedIn tienen preferencias diferentes en cuanto al tamaño y las dimensiones de los vídeos. Así es como cambiar las dimensiones del vídeo según el tipo de red social.
Vídeos de YouTube: relación 4:3 y 16:9.
YouTube Shorts: relación de aspecto 9:16.
Reels e Historias de Instagram: relación de aspecto 9:16.
Publicaciones en el feed y carruseles de Instagram: proporción 4:5 o 1:1.
TikTok: relación de aspecto 9:16
Historias de Facebook: relación de aspecto 9:16
Publicaciones en el feed de Facebook: proporción 4:3, 4:5, 9:16, 1:1 o 16:9.
Pinterest: relación 2:3, 9:16 o 1:1.
LinkedIn: relación de aspecto 9:16, 1:1 o 16:9.
Preguntas más frecuentes
¿Es gratuita la herramienta de cambio de formato de vídeo de Clipchamp?
Sí.La herramienta de cambio de tamaño de vídeo online es una de las funciones básicas de edición incluidas en la versión gratuita de Clipchamp.
¿En qué formato puedo descargar el vídeo redimensionado?
El tipo de vídeo predeterminado para todos los vídeos exportados en Clipchamp es MPEG-4 (.mp4) con una velocidad de fotogramas de 30fps.Para la cuenta personal gratuita, la calidad de vídeo puede ser de hasta 1080p HD.
¿Puedo cambiar el tamaño de los vídeos para Instagram?
Sí.Tenemos valores preestablecidos de una proporción de 1:1 para la fuente de Instagram y las publicaciones en carrusel y una proporción de 9:16 para los Reels de Instagram y las Historias.
How to resize YouTube video for Instagram?
Use the online video resizer in Clipchamp vdeo editor to effortlessly resize YouTube videos to Instagram aspect ratio requirements.
La reutilización de vídeos te ahorrará tiempo y te ayudará a llenar tu calendario de contenido en múltiples plataformas.Edita tus vídeos o crea nuevos clips en cualquier relación de aspecto de forma gratuita con el Clipchamp redimensionador de vídeos.
Comienza a usar Clipchamp o descarga la aplicación de Windows de Microsoft Clipchamp.