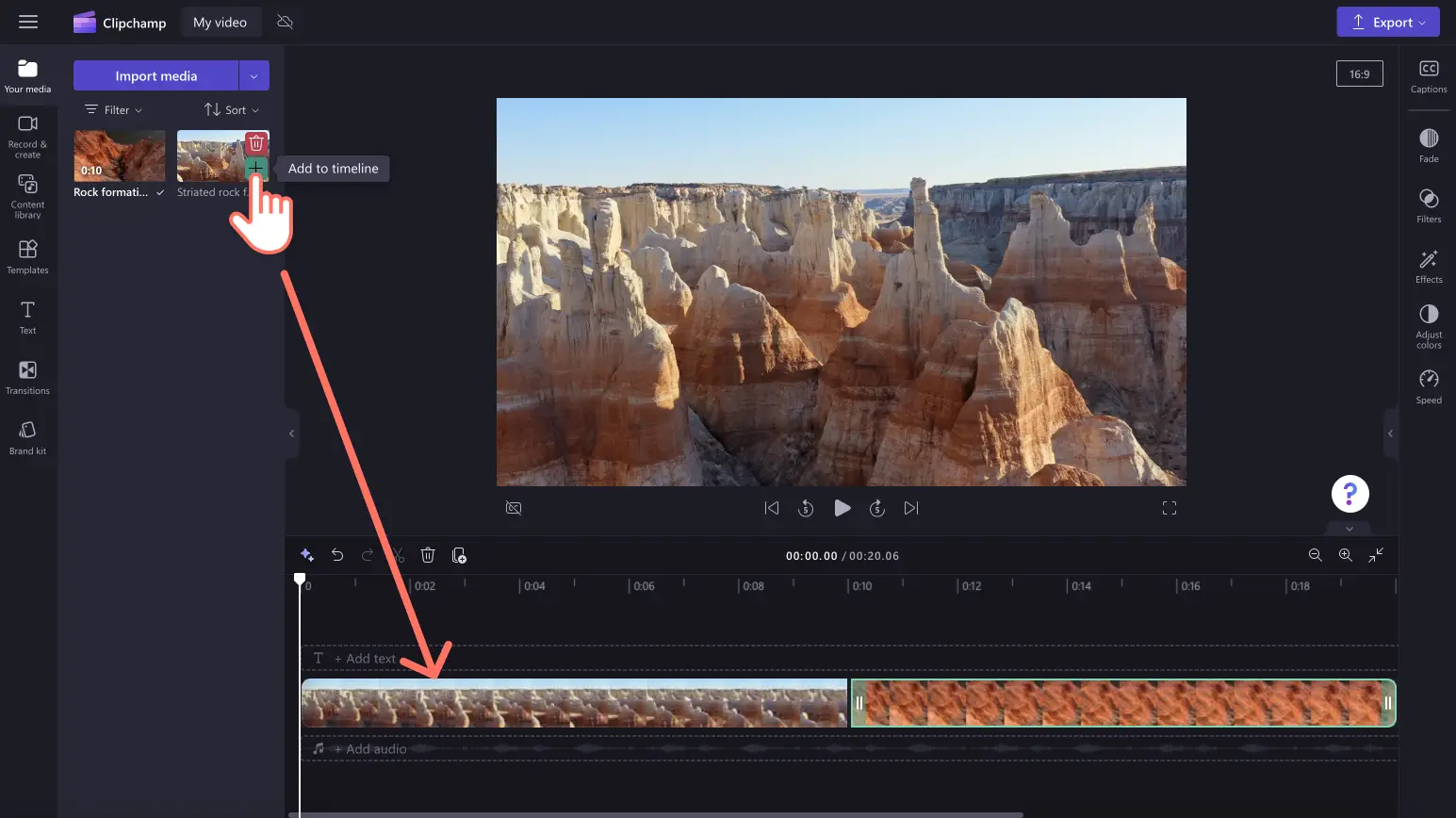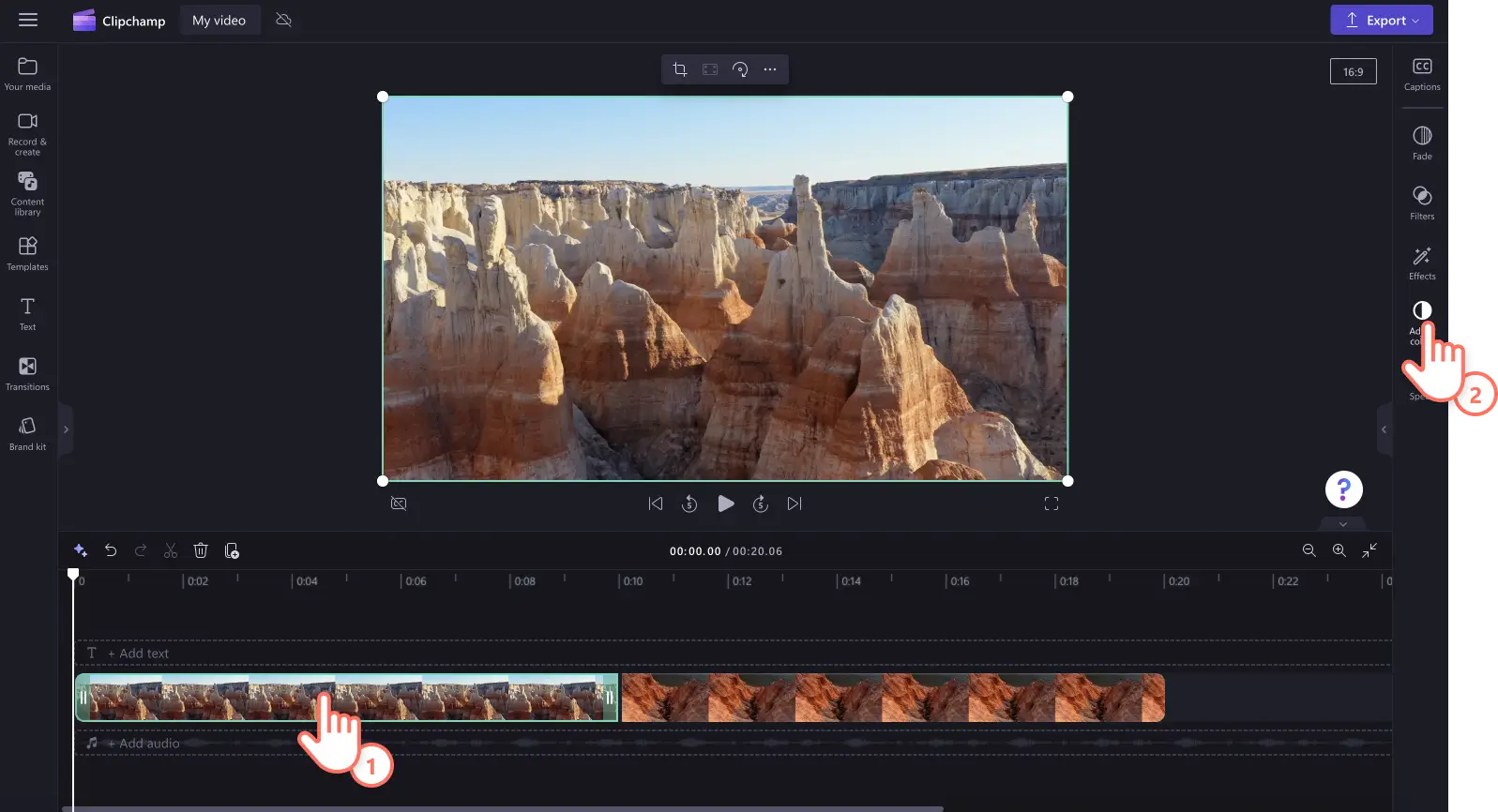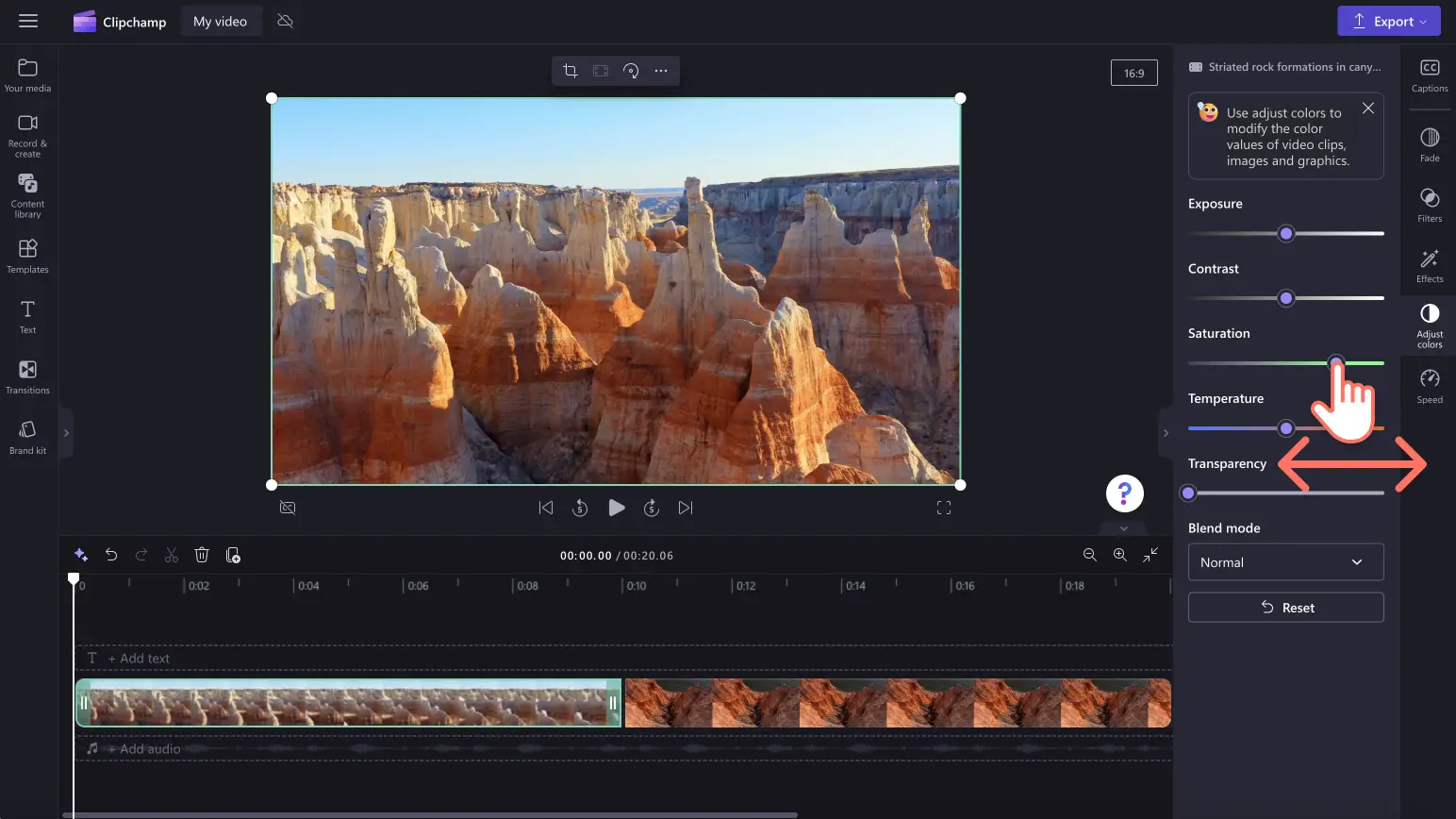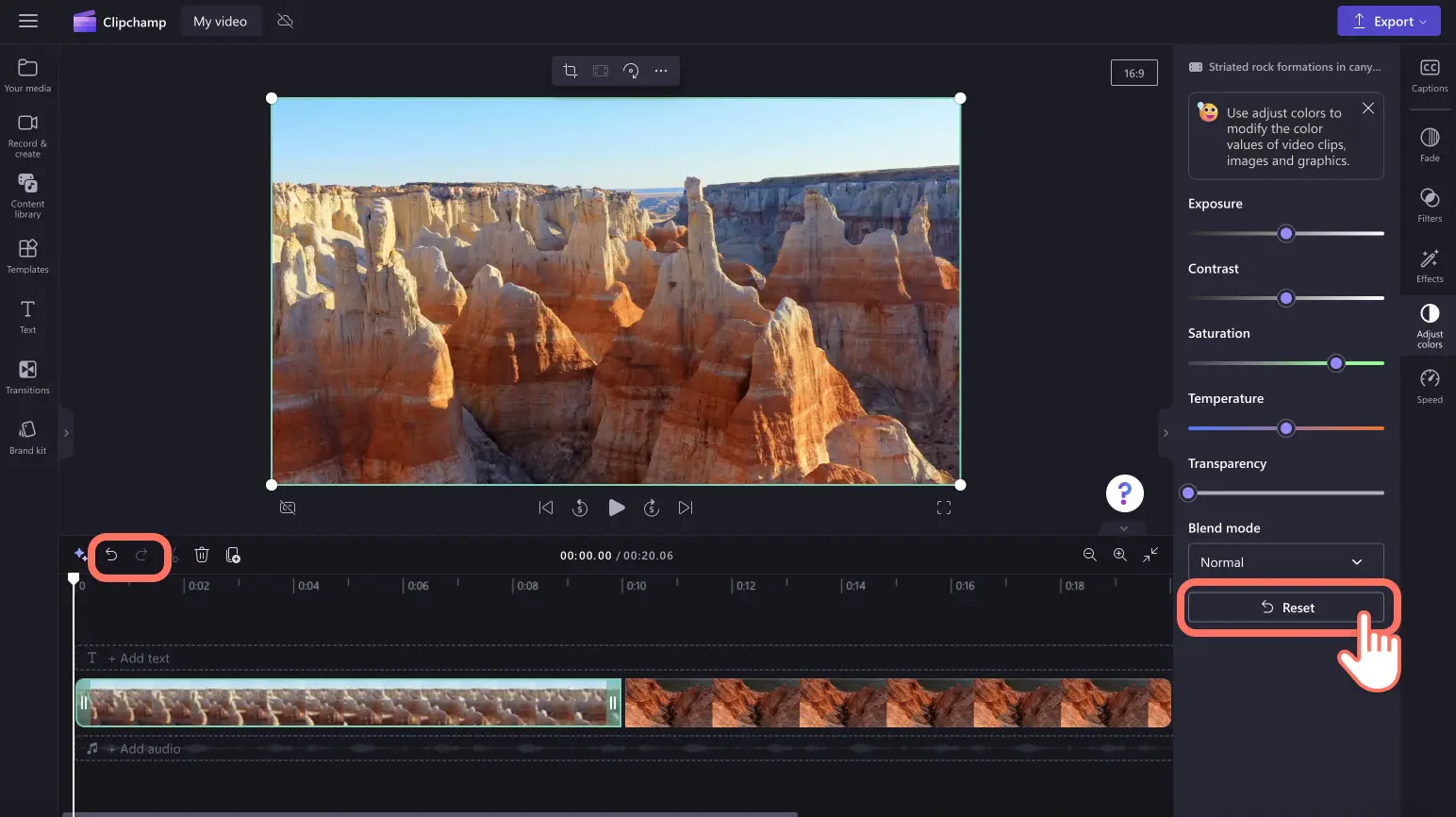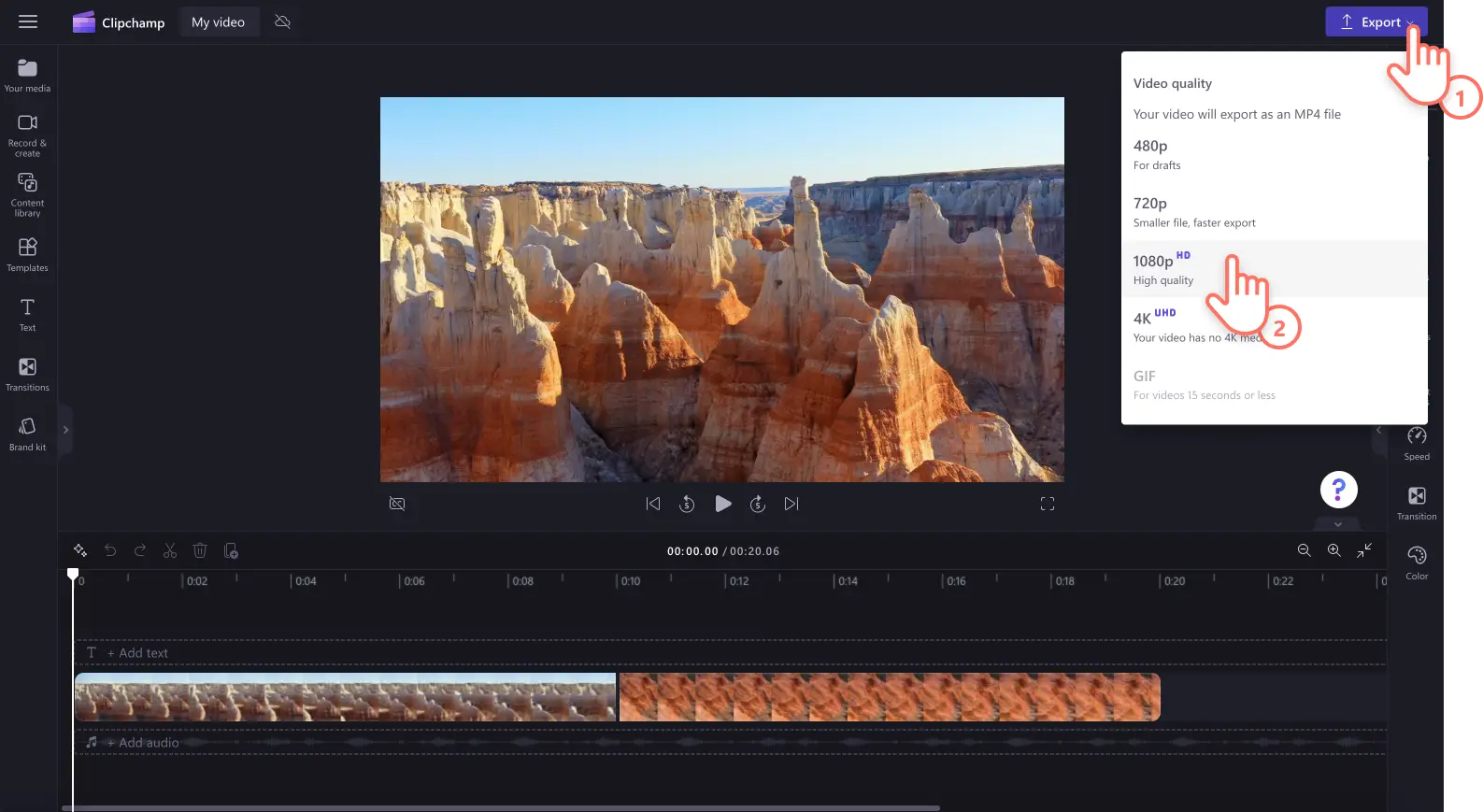«¡Atención! Los recortes de pantalla de este artículo son de Clipchamp para cuentas personales. Los mismos principios se aplican a las cuentas de Clipchamp para el trabajo y centros educativos».
En esta página
¿Quieres mejorar la calidad del vídeo ajustando los colores, el brillo y la saturación? En lugar de volver a grabar o no utilizar imágenes del vídeo, mejora un vídeo con mala calidad online con una herramienta de corrección de colores fácil de utilizar.
Desde vídeos de momentos destacados de viajes y vlogs a grabaciones de podcasts en vídeo y tutoriales en cámara web, permite transformar contenido multimedia de mala calidad en alta definición en cuestión de segundos. Lo único que tienes que hacer es ajustar el brillo, reducir o aumentar el contraste, añadir efectos con un tono más cálido o frío, editar la saturación, etc., utilizando unos controles deslizantes rápidos y fáciles de utilizar.
Continúa leyendo para aprender a mejorar gratis la calidad del vídeo a la vez que exploras nuevas formas de optimizarla online con Clipchamp.
Cómo mejorar la calidad de un vídeo en Clipchamp
Paso 1:Importar vídeos o grabar un vídeo
Para importar tus propios vídeos, imágenes y audio, haz clic en el botón Importar elemento multimedia de la pestaña Elementos multimedia de la barra de herramientas para examinar los archivos de tu ordenador, o conectarte a OneDrive.
También puedes grabar un vídeo en cámara web directamente desde el editor utilizando la pestaña Grabar y crear y, a continuación, Pantalla, Cámara o Pantalla y cámara.
A continuación, arrastra y suelta tus elementos multimedia en la línea de tiempo.
Paso 2. Editar la calidad del vídeo con corrección de colores
Haz clic en el activo de la línea de tiempo y, a continuación, en la pestaña Ajustar colores del panel de propiedades. Dentro de la pestaña Ajustar colores del panel de propiedades, puedes realizar las siguientes tareas para mejorar la calidad del vídeo:
Aumentar o reducir la exposición (luminosidad y oscuridad)
Ajustar el contraste (luminosidad y oscuridad)
Aumentar o reducir la saturación (intensidad del color)
Aumentar o disminuir la temperatura (tonos más cálidos o fríos)
Mejorar la transparencia de los activos (convertir los elementos multimedia en translúcidos)
Arrastra el control deslizante correspondiente a derecha o izquierda para cambiar el valor de la intensidad. Por ejemplo, para mejorar la calidad del vídeo, arrastra el control deslizante de saturación a la derecha. Como resultado, se intensificará el color del vídeo. Si prefieres que el activo tenga menos brillo y colores, arrastra el control deslizante de saturación a la izquierda. Como resultado, la calidad del vídeo será más oscura y menos intensa.
Si no estás de acuerdo con las mejoras en la calidad del vídeo, solo tienes que hacer clic en el botón Restablecer dentro de la pestaña Ajustar colores. Esto restablecerá el vídeo a su estado original.También puedes utilizar los botones de deshacer o rehacer de la línea de tiempo, o eliminar el activo y arrastrar y colocar el activo original en la línea de tiempo.
Paso 3. Previsualizar y guardar el vídeo
Antes de guardar tu nuevo vídeo mejorado, asegúrate de previsualizarlo haciendo clic en el botón Reproducir. Cuando estés listo para guardarlo, haz clic en el botón Exportar y selecciona una resolución de vídeo.Recomendamos guardar todos los vídeos con una resolución de vídeo de 1080p para obtener la mejor calidad. Los suscriptores de pago pueden guardar en resolución de vídeo 4K.
Para obtener más ayuda sobre cómo mejorar la calidad del vídeo, consulta nuestros artículos de ayuda sobre corrección de colores o luminosidad y oscuridad.
5 formas de optimizar aún más la calidad del vídeo
Utilizar música y vídeos del stock profesional
Para mejorar la calidad del vídeo, añade imágenes, música, efectos de sonido y gráficos de un stock profesional. Encuentra activos sin derechos de autor adecuados para cualquier tema de vídeo, desde fondos abstractos y animaciones de adhesivos a paisajes e imágenes de juegos. Consulta la pestaña de la biblioteca de contenido y examina nuestras colecciones mantenidas para encontrar el elemento multimedia idóneo para tu vídeo.
Agregar transiciones de escenas entre clips
Mejora tus vídeos añadiendo transiciones de escenas y efectos especiales para definir el ambiente, el ritmo y el estilo del vídeo. Solo tienes que explorar la pestaña Transiciones de la barra de herramientas y, a continuación, arrastrar y colocar una transición entre dos clips en la línea de tiempo.
Aplicar filtros y efectos
¿No deseas ajustar manualmente los colores del vídeo o la imagen? Prueba nuestros valores predefinidos de efectos filtros en el panel de propiedades. Cambia los colores de tu vídeo utilizando filtros o mejora el acabado del vídeo con efectos como VHS y filmic.
Amplificar el sonido de audio y vídeo
Para aumentar la calidad, edita el audio del vídeo. Para mejorar fácilmente la calidad del audio del vídeo, ajusta el volumen y la velocidad, añade atenuaciones o utiliza la función de eliminación de silencios para eliminar silencios y grandes pausas. También puedes agregar grabaciones de voz y voces en off basadas en IA para que los vídeos sean más profesionales y accesibles.
Exportar vídeos con una resolución de 1080p
Si deseas que el vídeo o la presentación se guarden con la máxima calidad de vídeo posible, recomendamos guardarlos con una resolución de vídeo HD de 1080p. Si el vídeo incluye elementos multimedia en 4K, los suscriptores de pago pueden guardarlo también con una resolución de vídeo 4K.
Preguntas más frecuentes
¿El mejorador de calidad de vídeo es gratuito en Clipchamp?
Sí. Mejora la calidad de los vídeos, imágenes y gráficos de forma gratuita sin dejar el explorador web con nuestra herramienta de mejora de vídeo.
¿Puedo aumentar la claridad en los brillos sin perder calidad?
Sí. Nuestro mejorador de calidad de vídeo gratuito es la herramienta perfecta para ajustar el brillo de tu vídeo y los colores sin perder la calidad de los medios originales.El mejorador de vídeo online también aumenta la calidad de tu vídeo.
¿La corrección de color cambiará la estética de mi vídeo?
Ajustar el color de tus elementos multimedia mediante el mejorador de vídeo puede cambiar el estilo, el tono y la estética de tu vídeo.Por ejemplo, si reduces el brillo del vídeo, puede crear una sensación oscura y misteriosa.Si aumentas la saturación del vídeo, los colores se intensificarán haciendo que tu vídeo sea más vibrante y feliz.
¿Cómo puedo dar nitidez a mi vídeo online?
Para dar nitidez gratis a tus vídeos, utiliza los controles deslizantes de exposición, saturación y contraste que hay en la herramienta de mejora de vídeos.
Mejora la calidad del vídeo con más técnicas de edición de vídeo gratis como los trucos de edición de audio y la eliminación de silencios.
Prueba gratis el optimizador de calidad de vídeo hoy mismo con Clipchamp o descarga la aplicación Clipchamp de Windows.