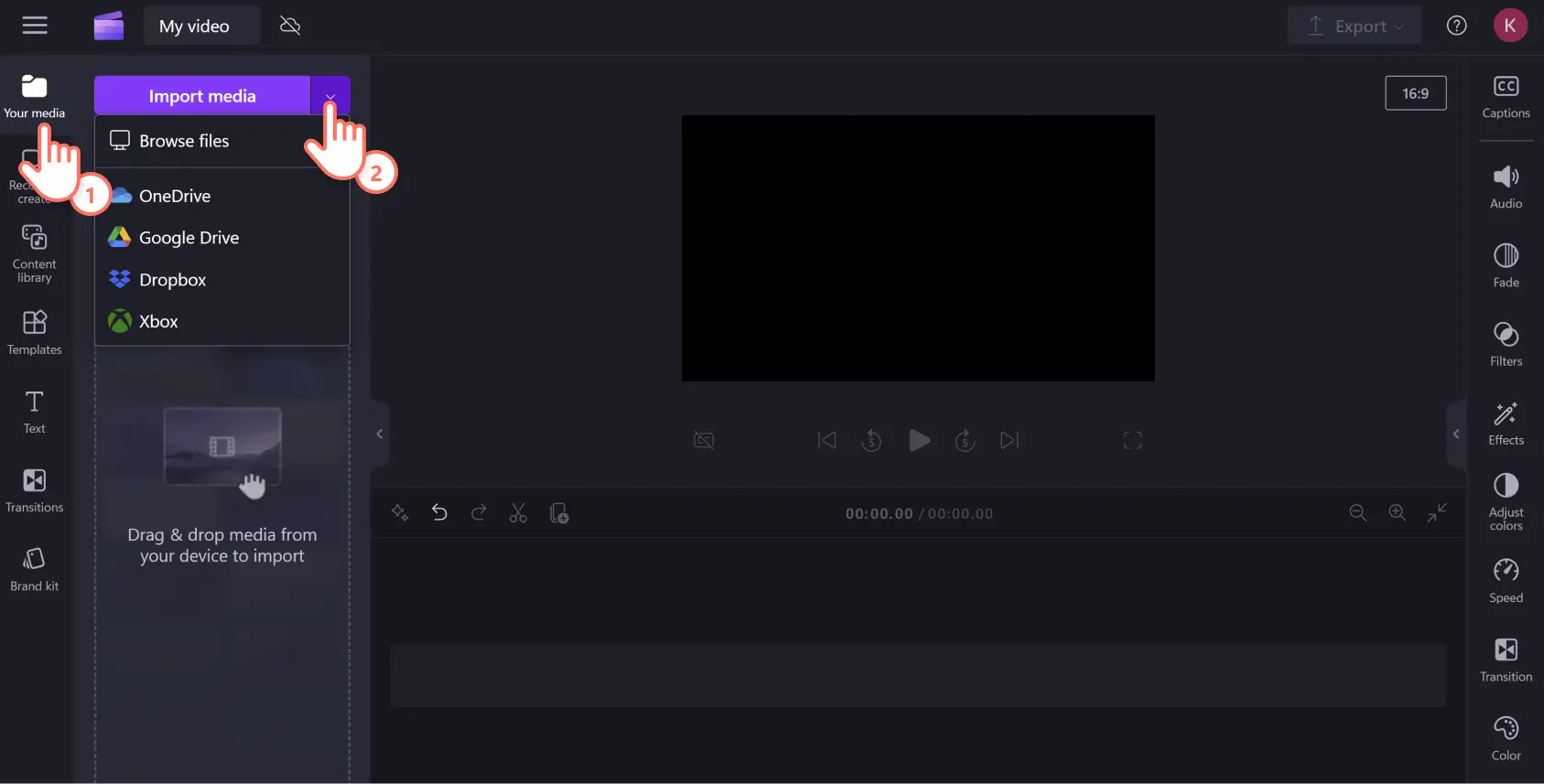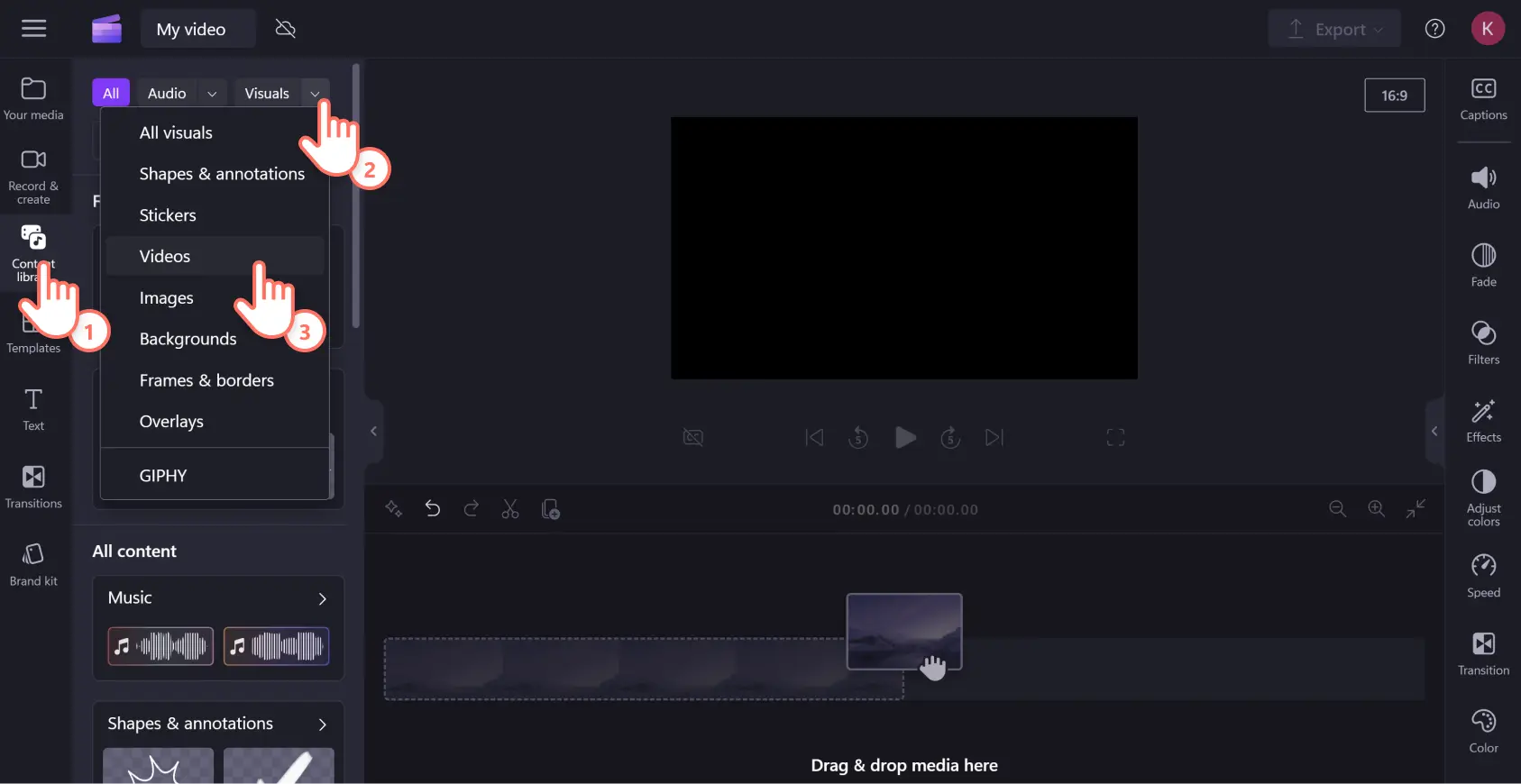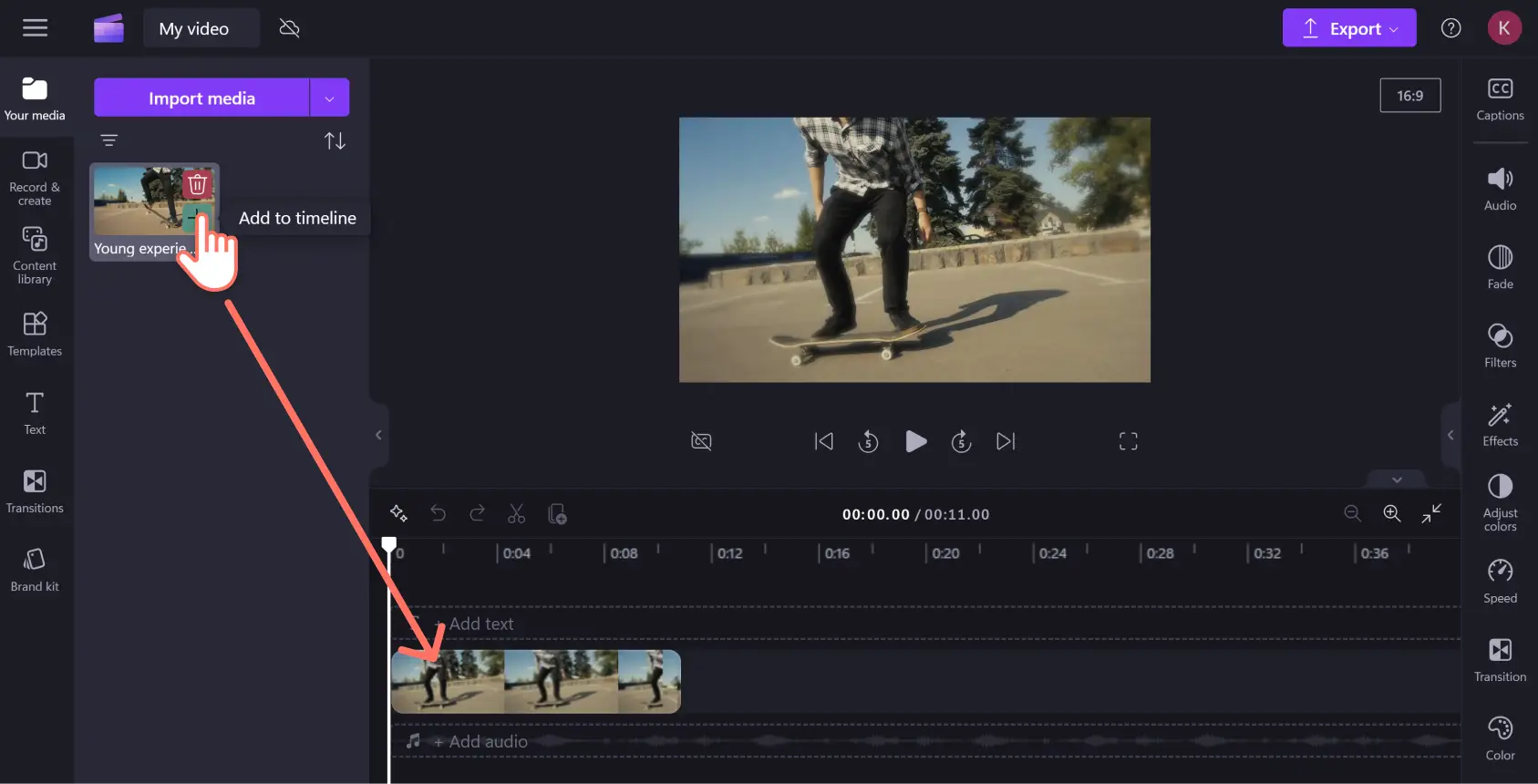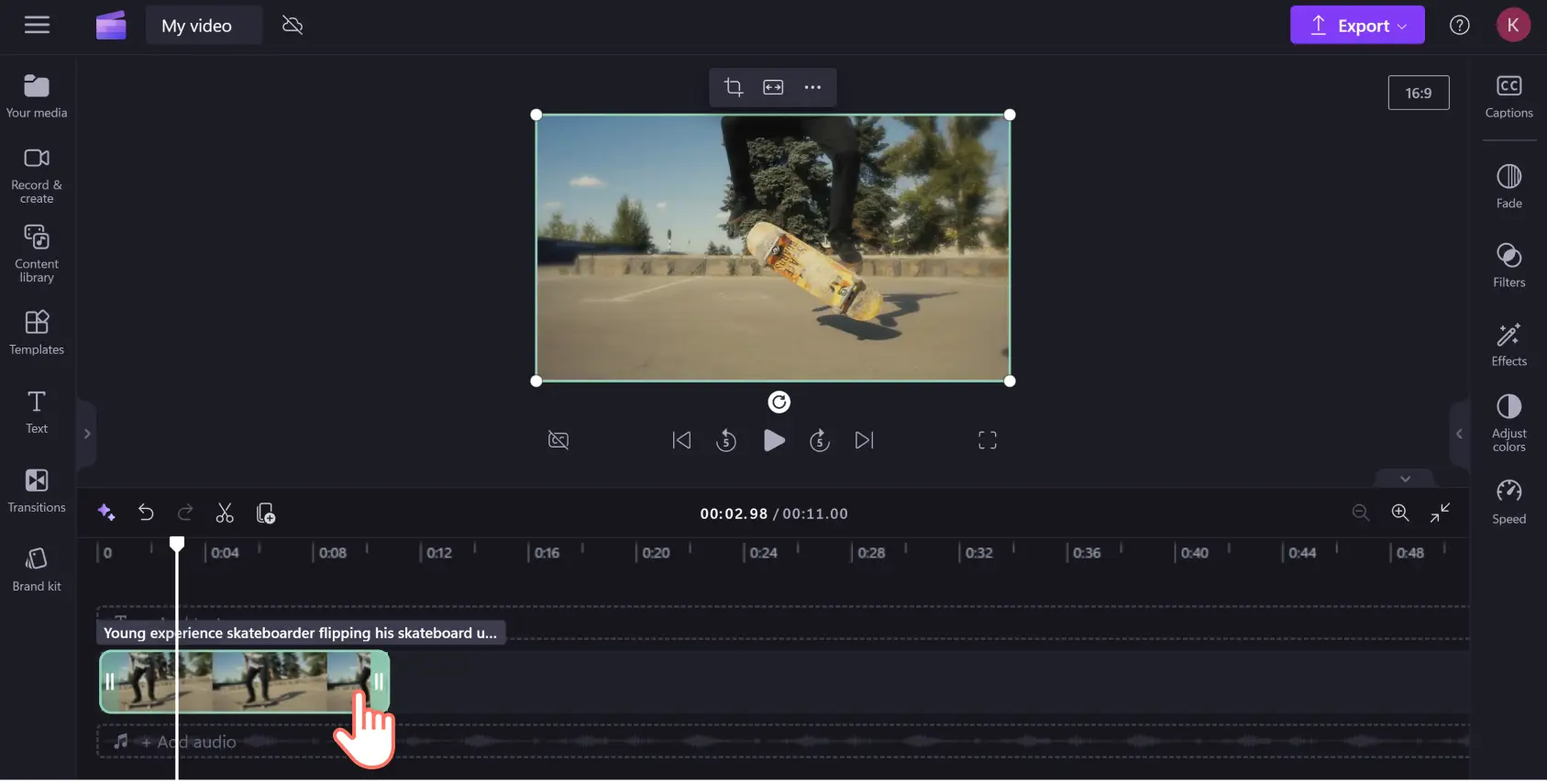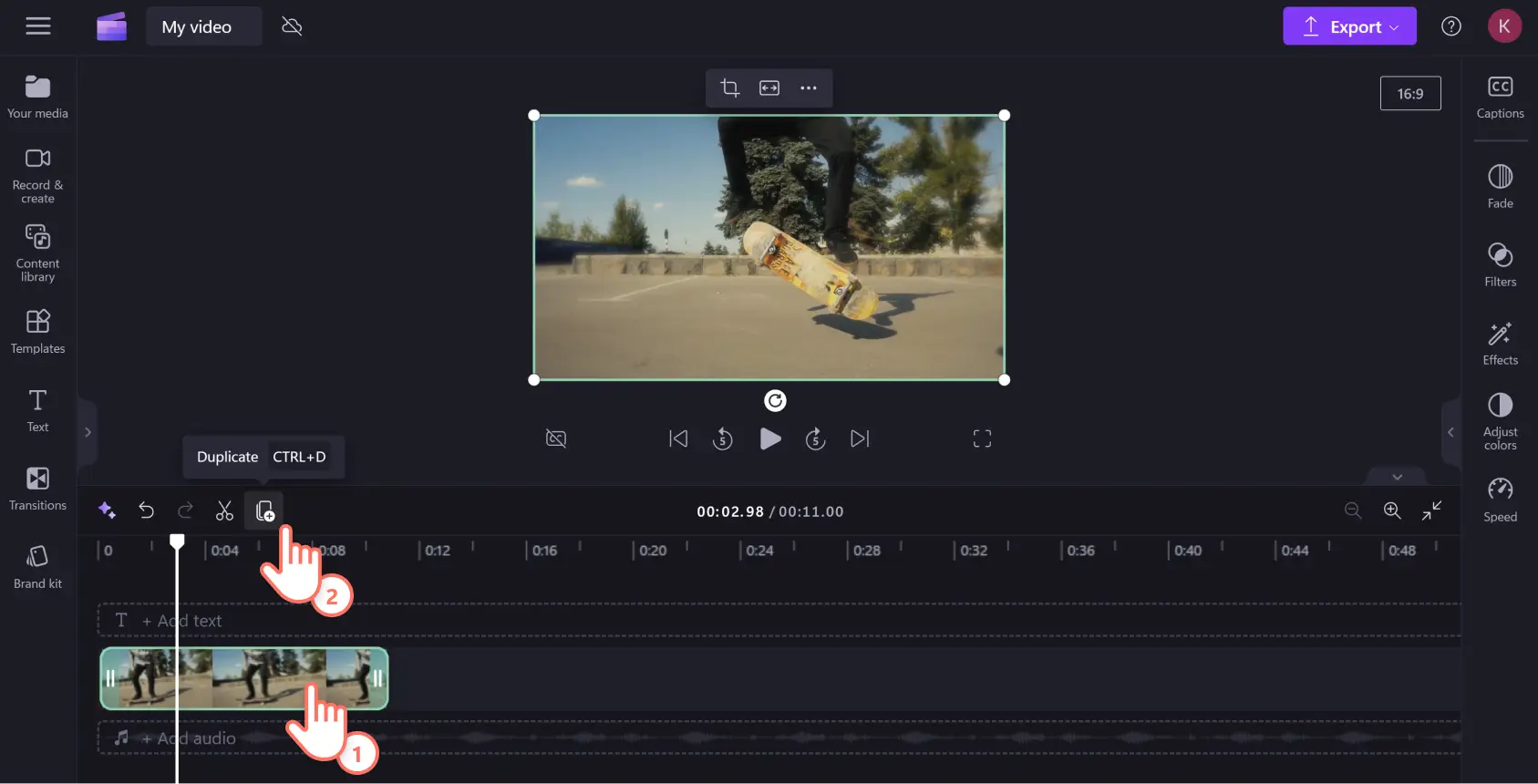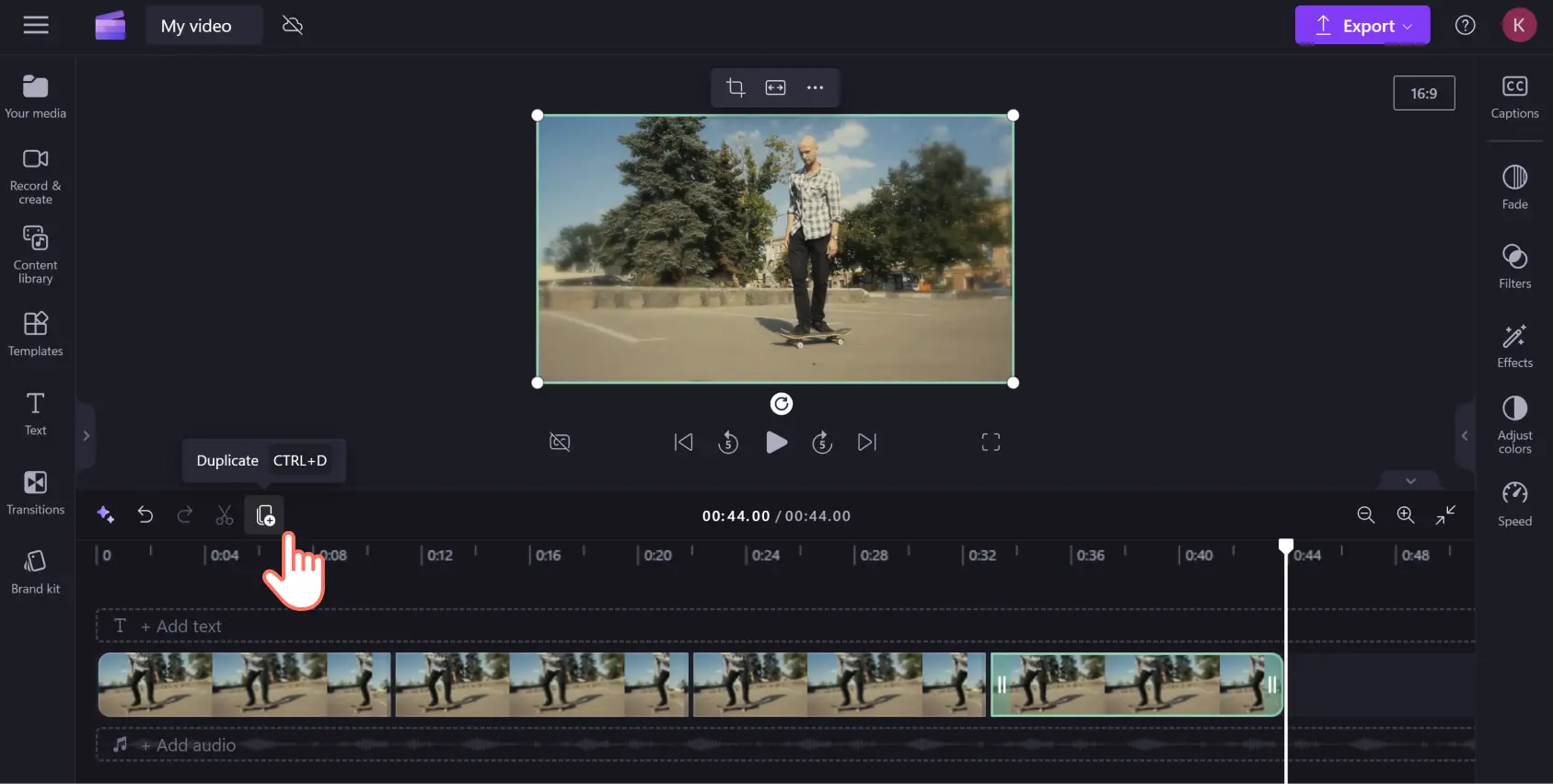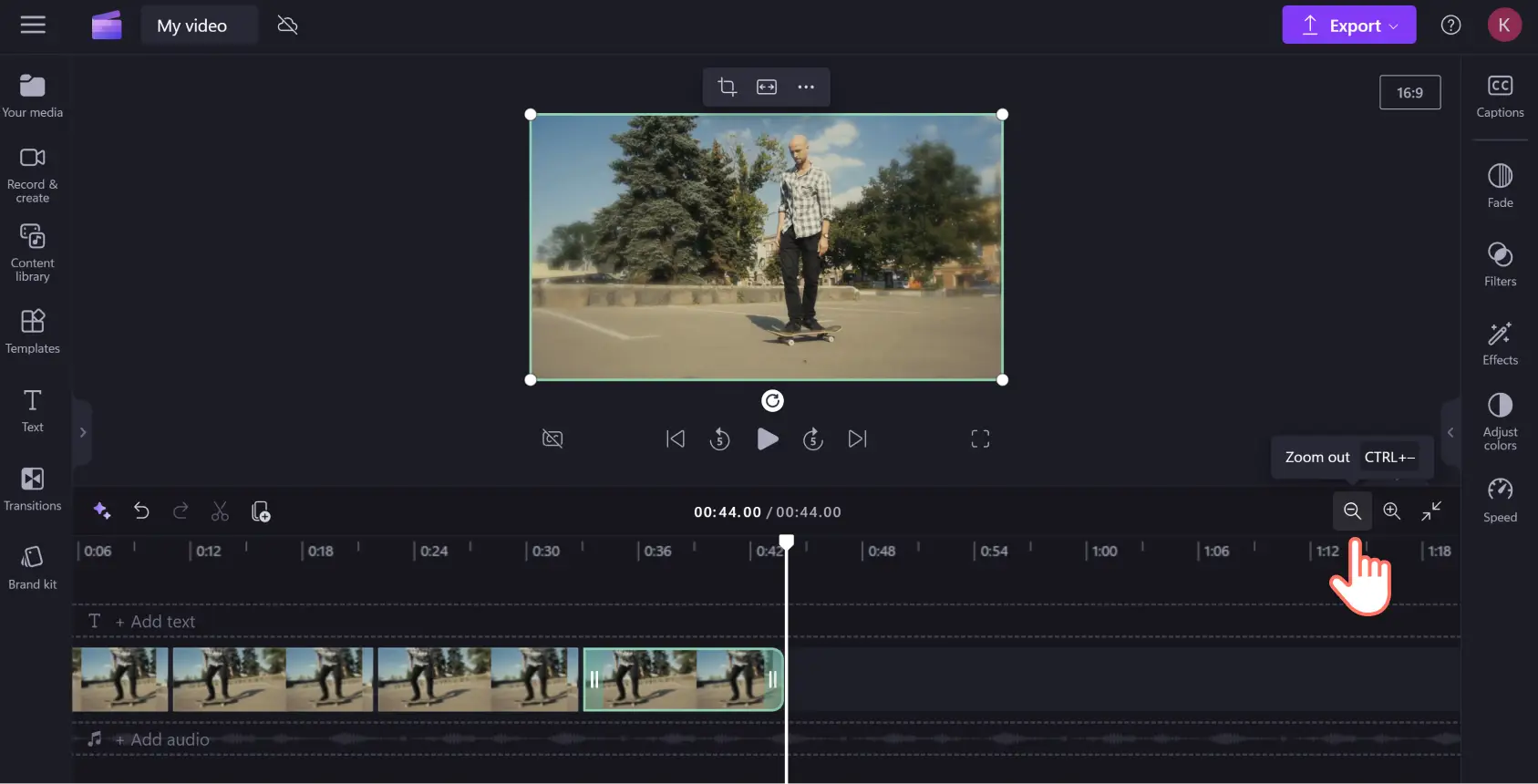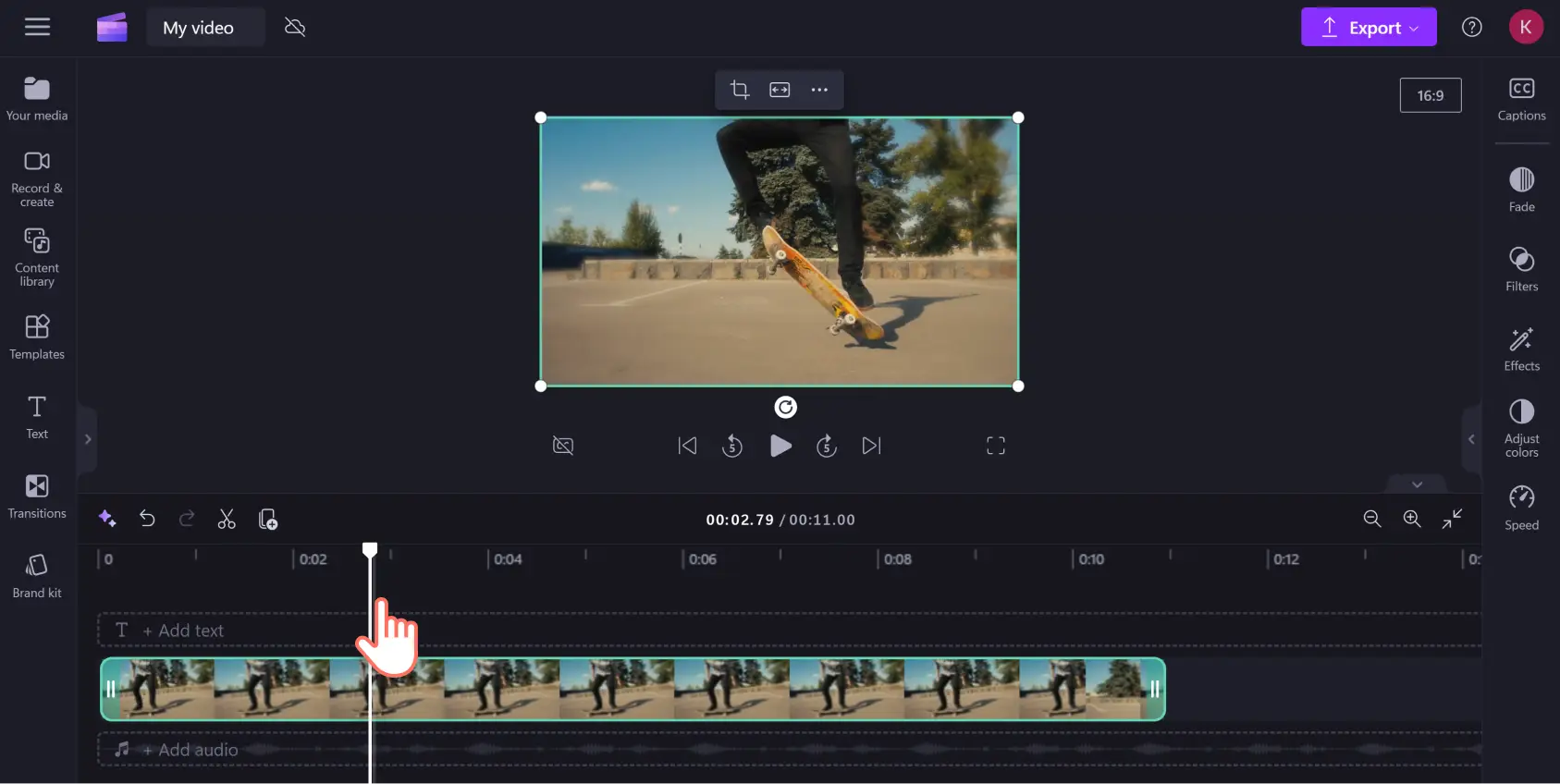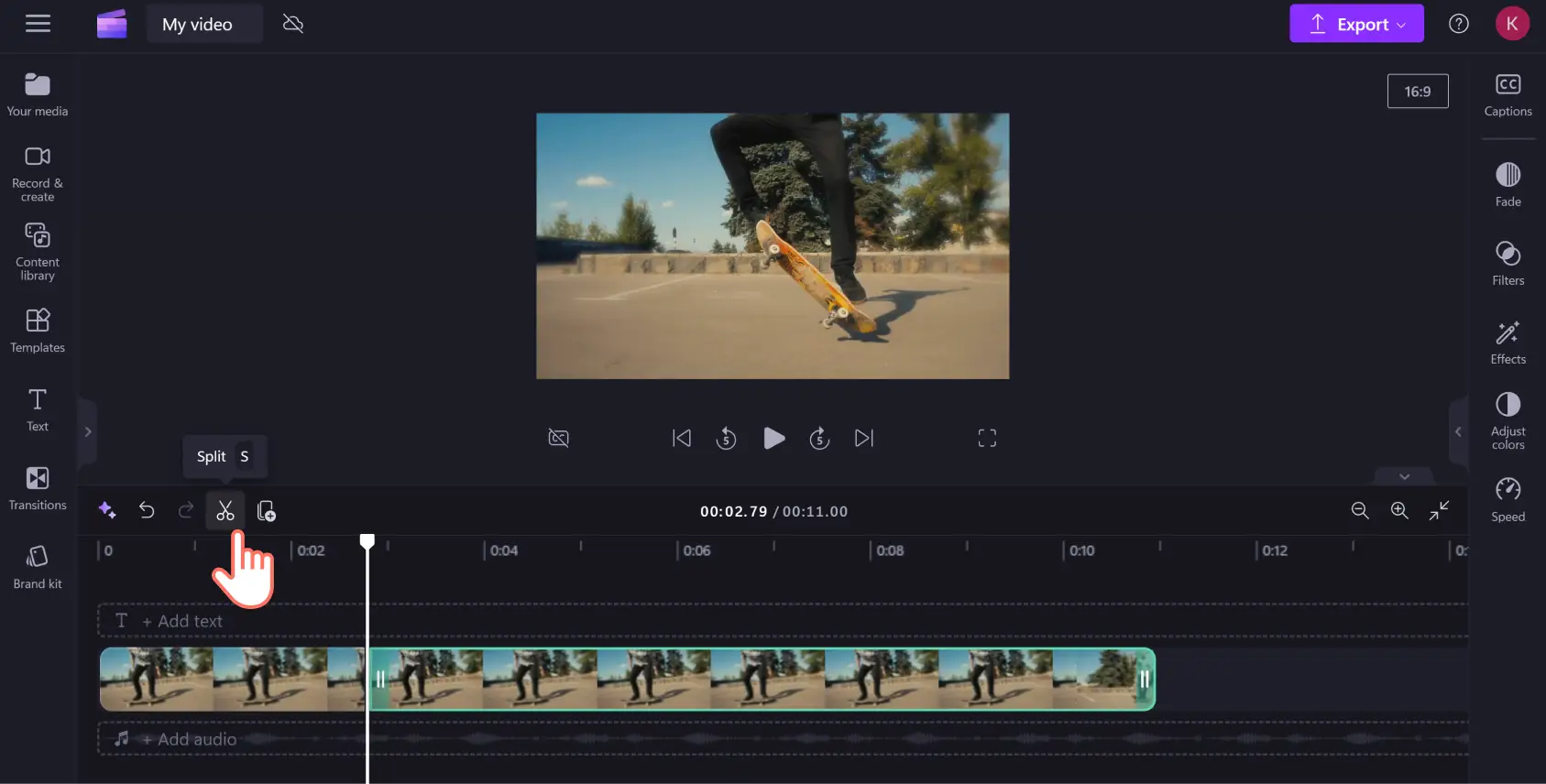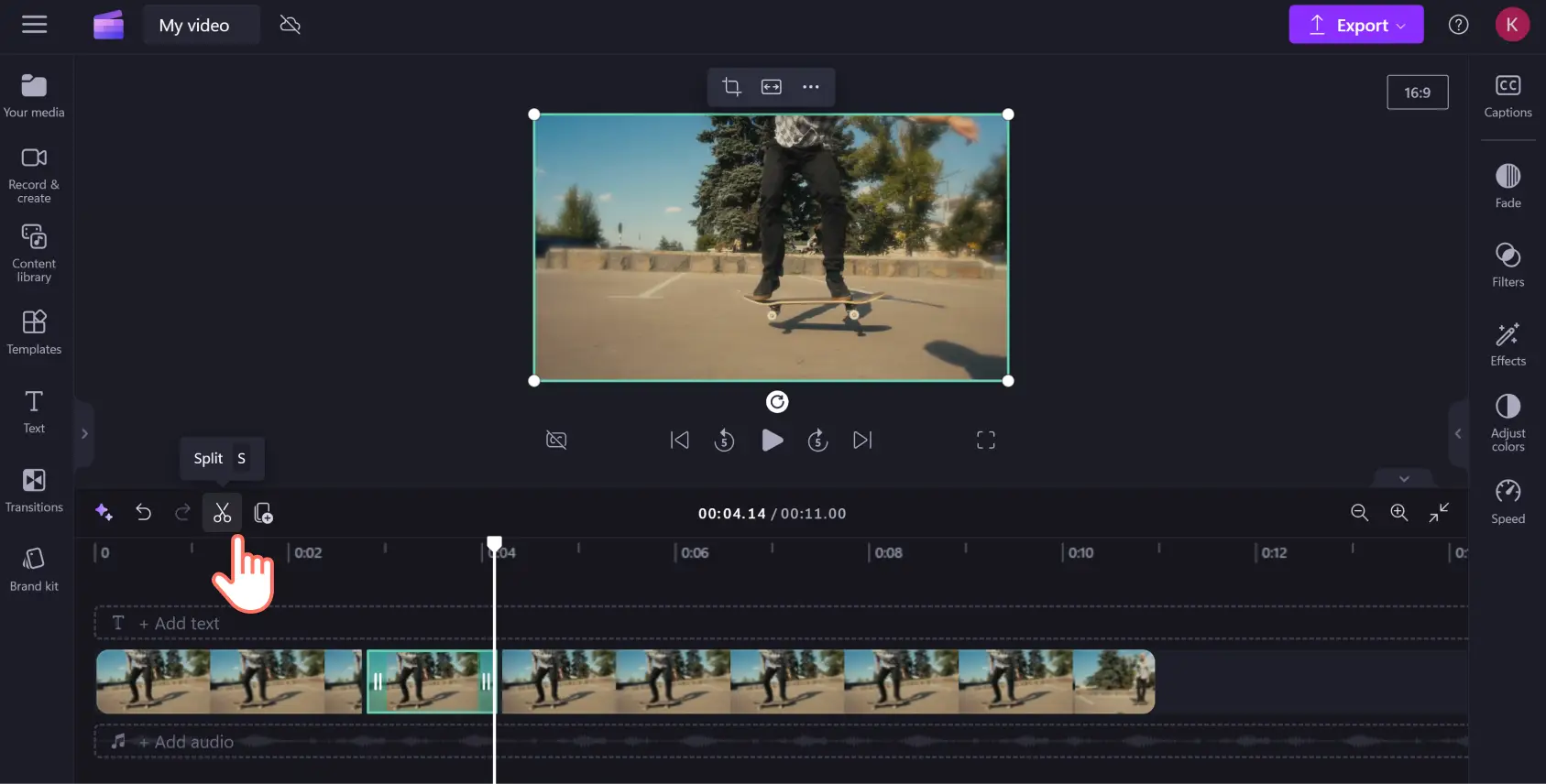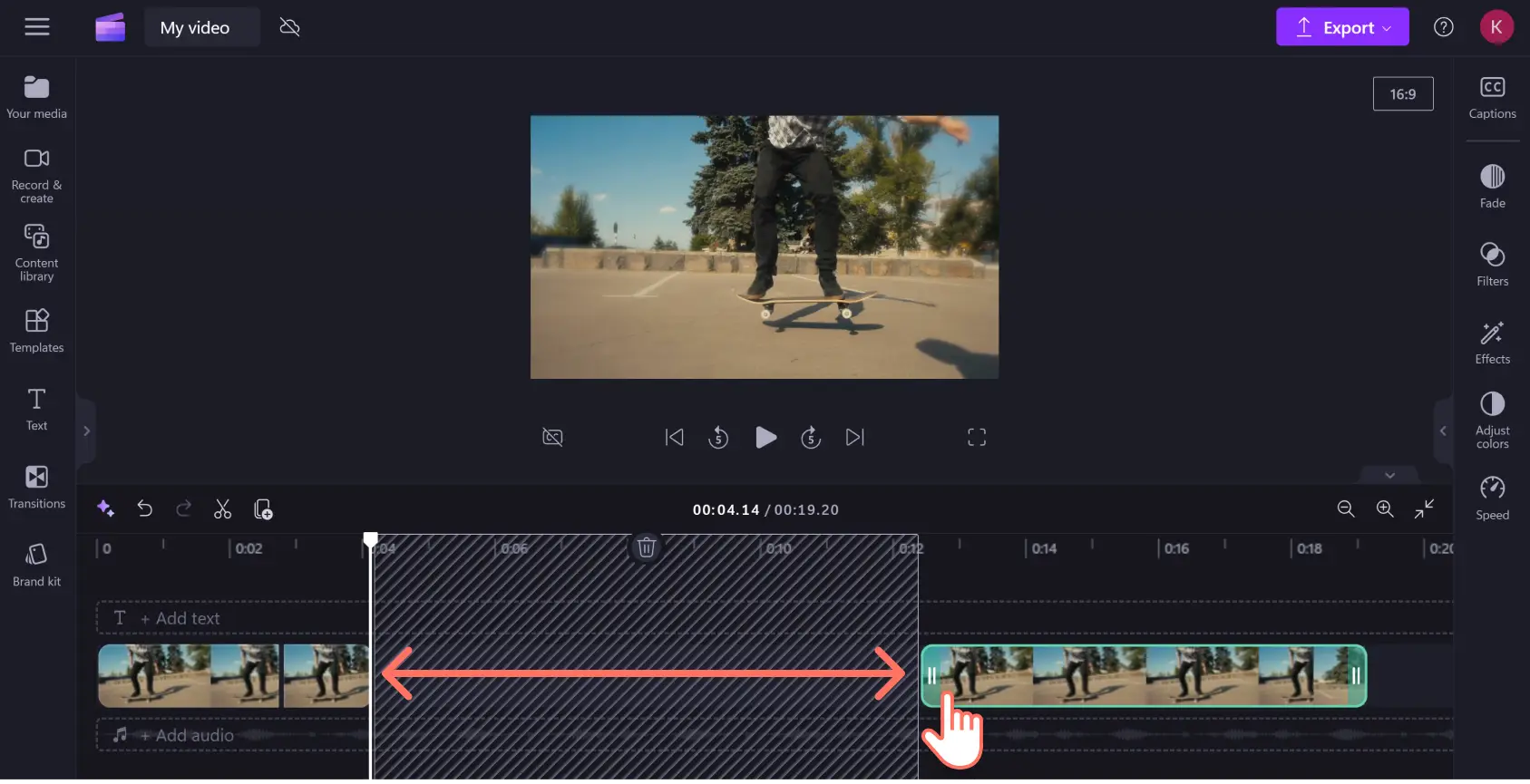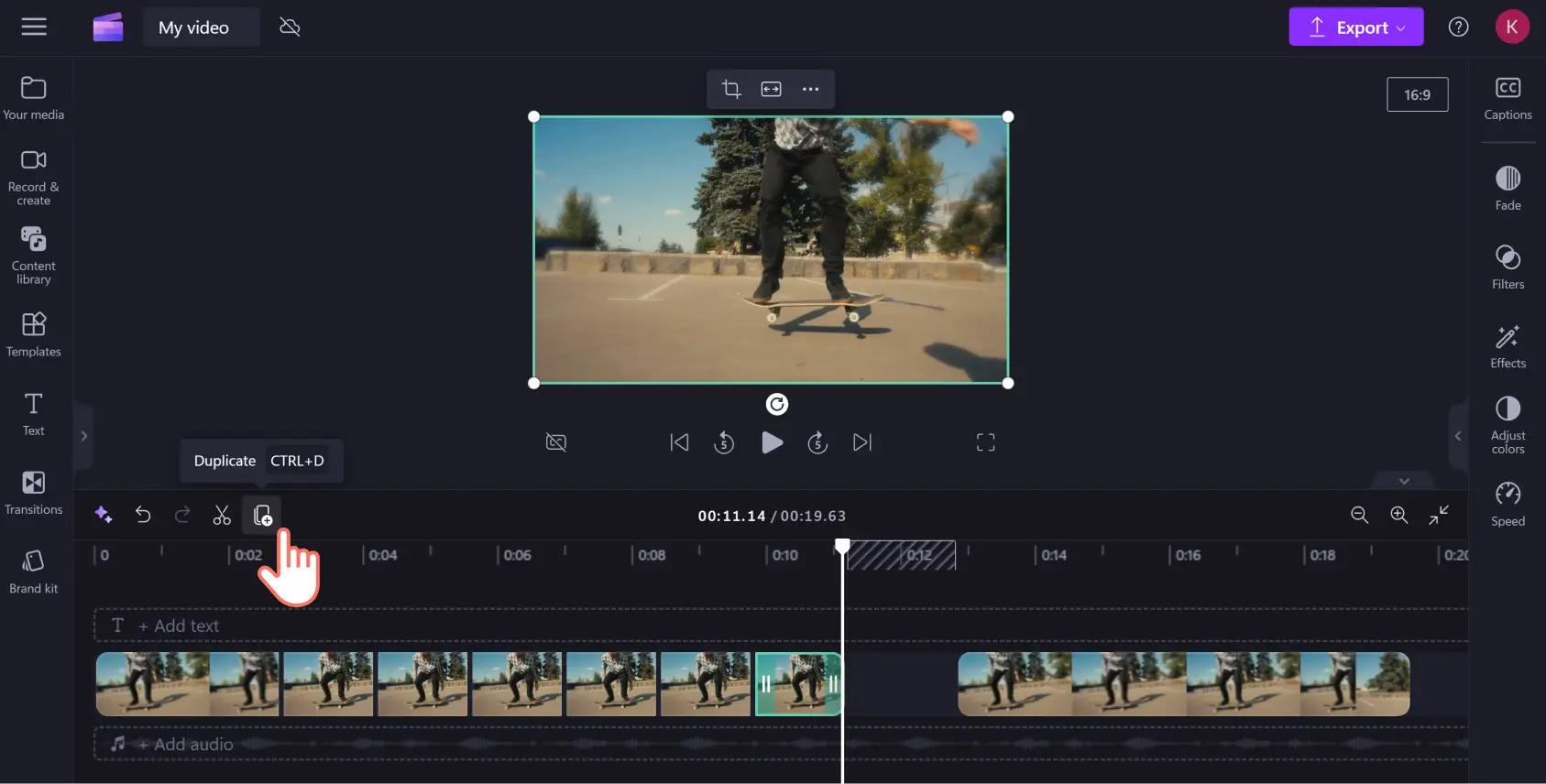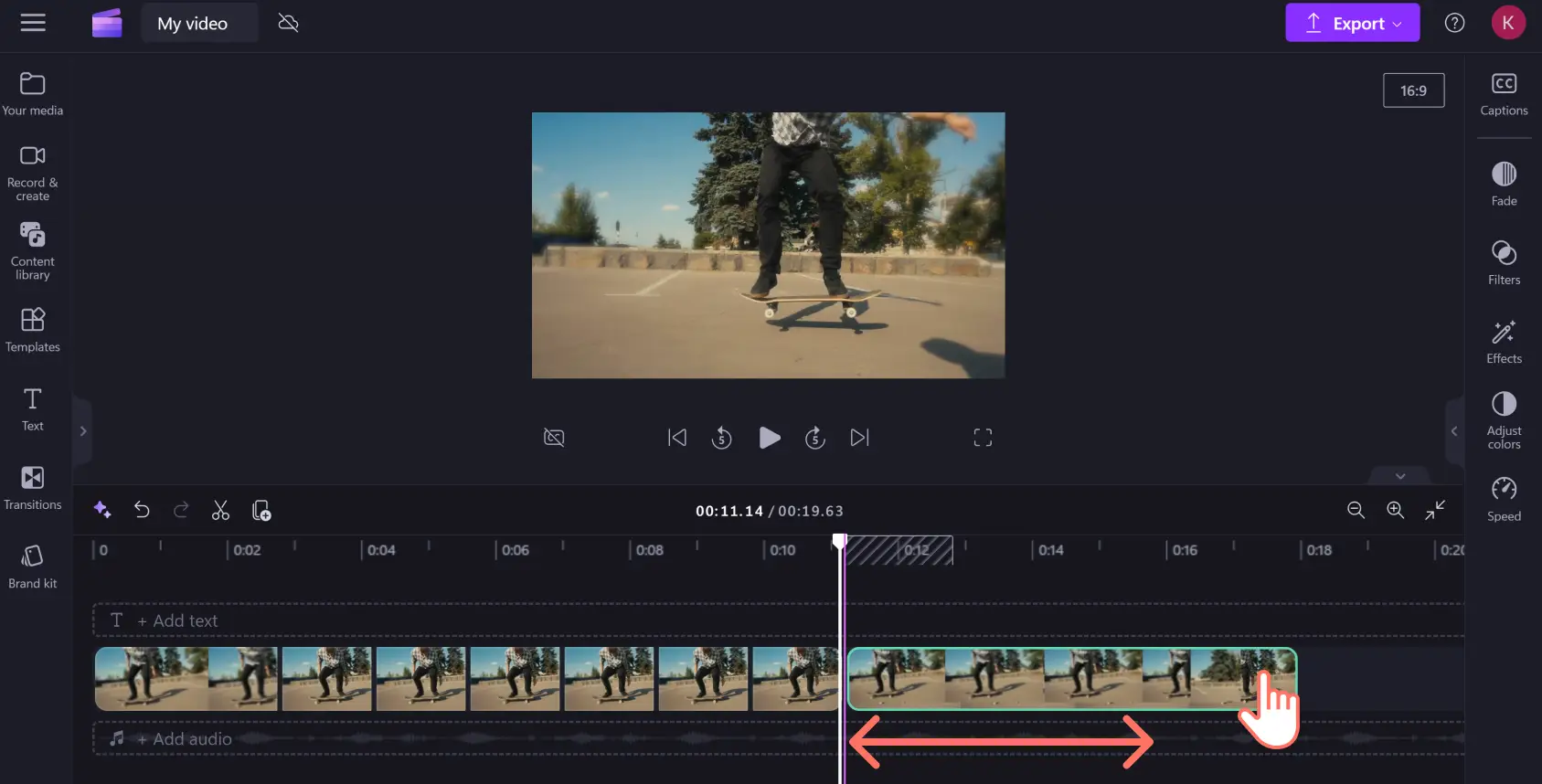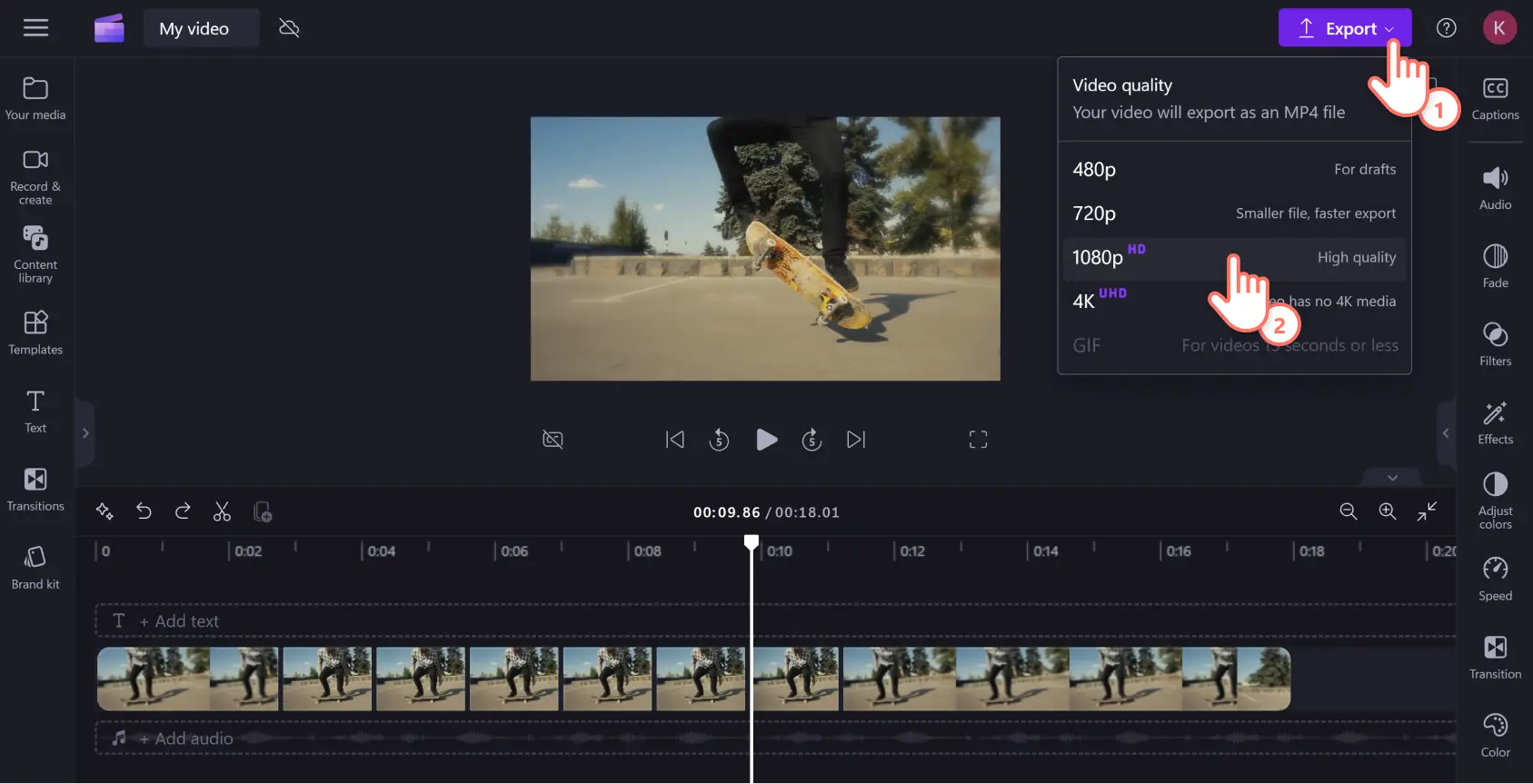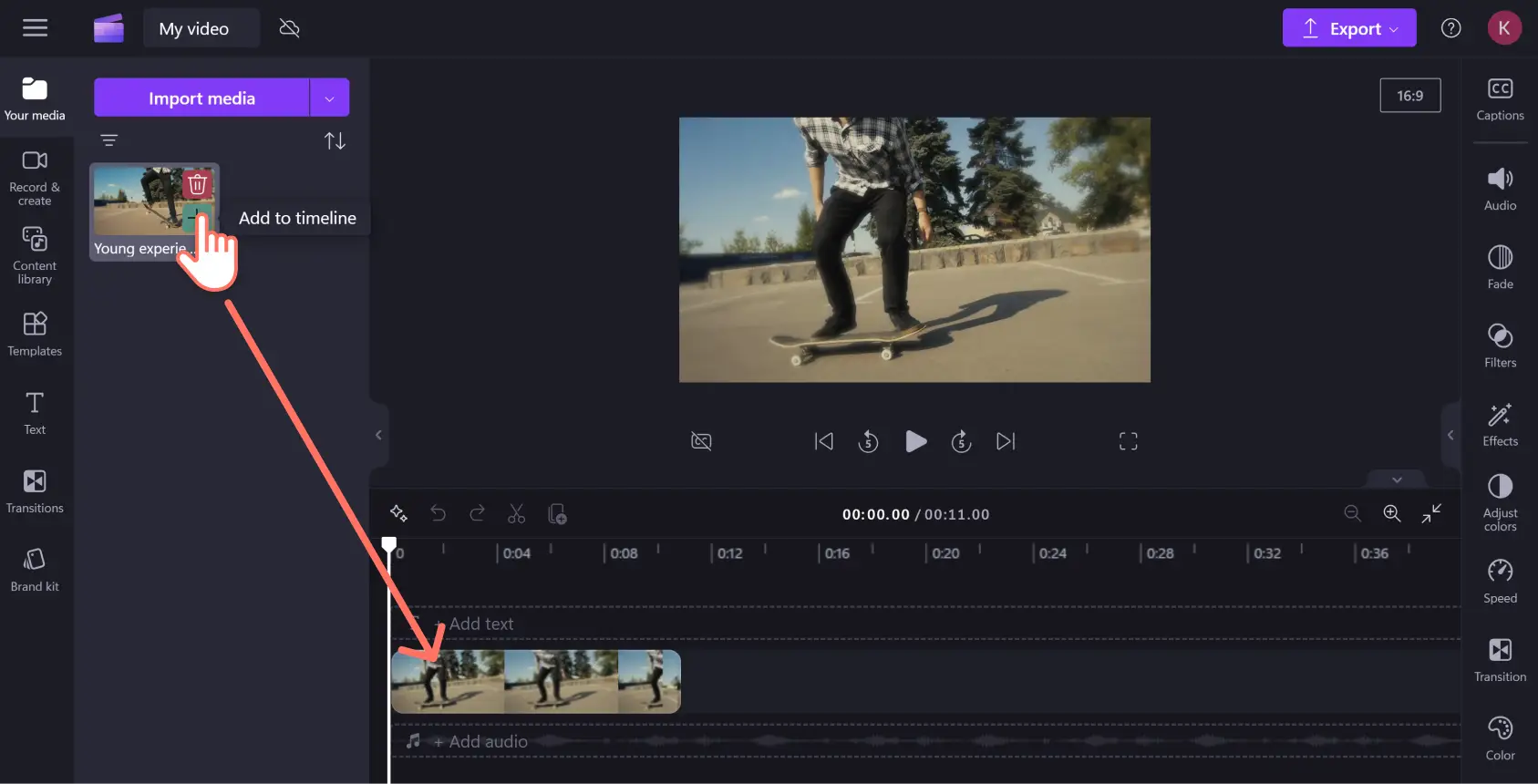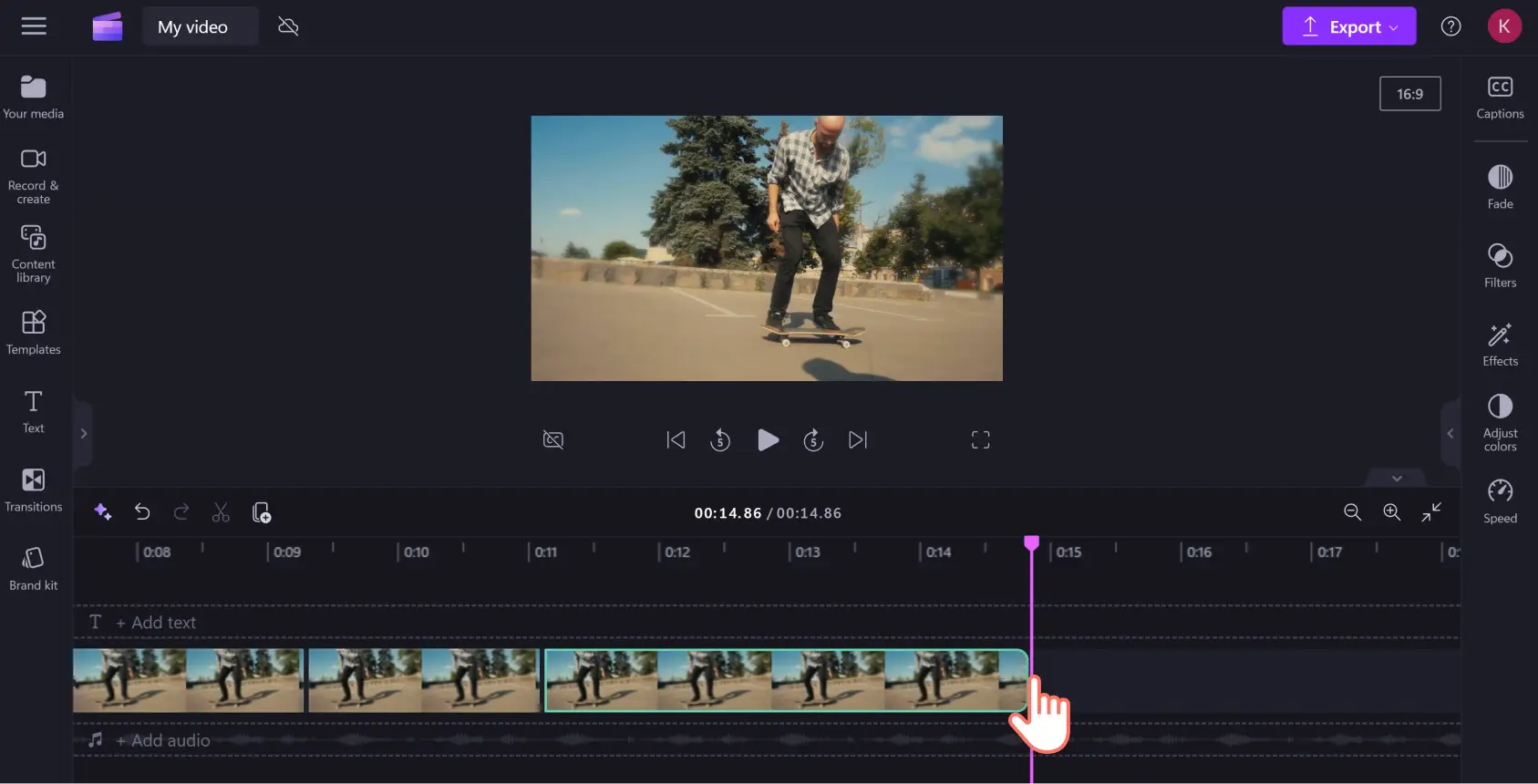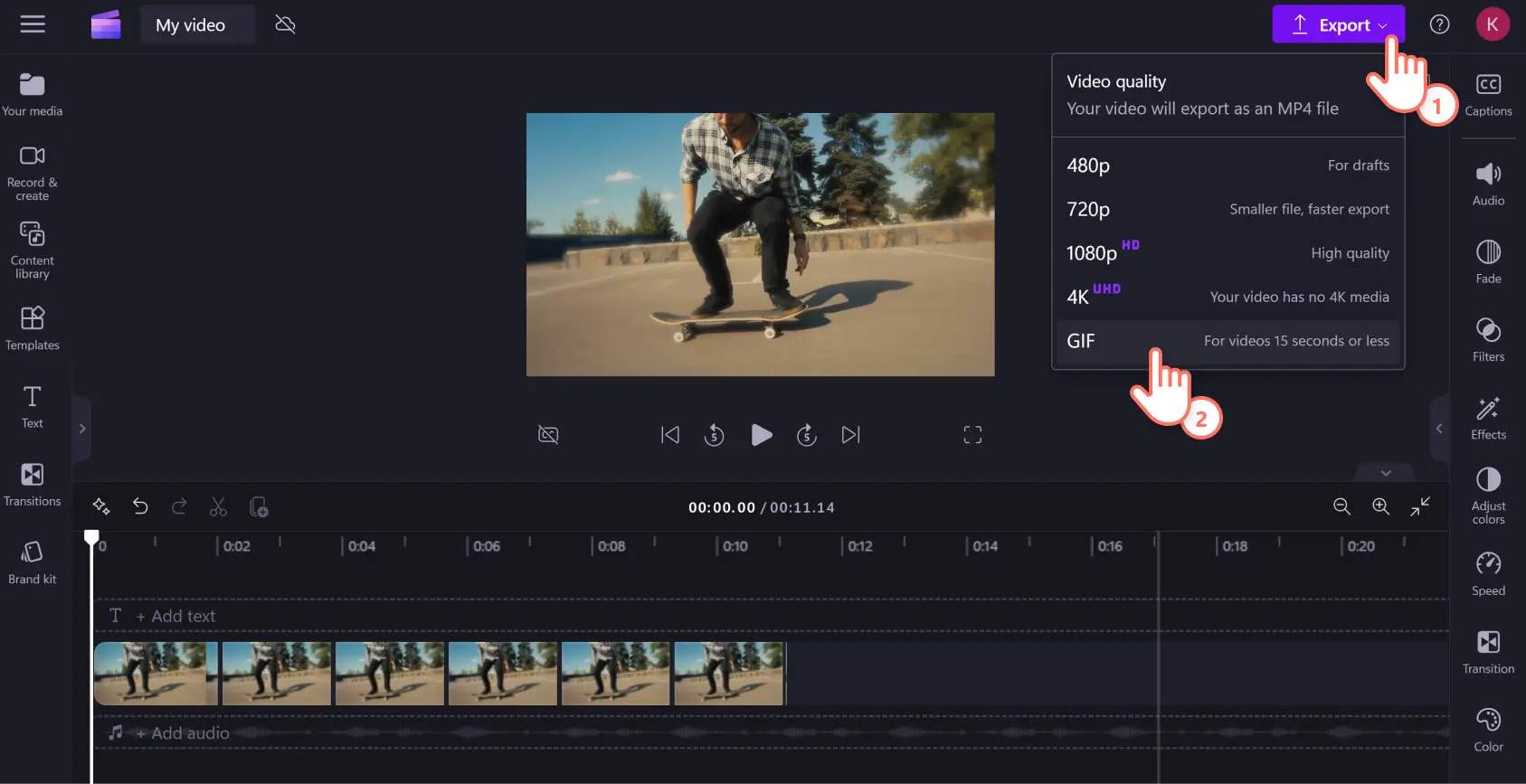«¡Atención! Los recortes de pantalla de este artículo son de Clipchamp para cuentas personales. Los mismos principios se aplican a las cuentas de Clipchamp para el trabajo y centros educativos».
Algunos momentos destacados simplemente deben reproducirse una y otra vez. Ya sea que hayas salvado el día en el campo de deportes o en un videojuego, inmortaliza tus momentos legendarios haciendo un vídeo en bucle.
El creador de loopers y GIF de vídeo de Clipchamp es la herramienta de repetición de vídeo que necesitas para crear bucles para vídeos de sitios web, memes o GIF. Crea vídeos en bucle continuos en línea de clips completos o secciones pequeñas en solo 5 sencillos pasos con el looper de vídeo en línea gratuito de Clipchamp.
Cómo hacer un bucle de MP4 en Clipchamp
Paso 1. Importar vídeos o usar la biblioteca de contenido
Sube tu vídeo a tu biblioteca multimedia. Haz clic en el botón Importar contenido multimedia para cargar el material de archivo desde el equipo, el teléfono o OneDrive.
Si prefieres utilizar archivos multimedia libres de derechos de autor, encontrarás miles de vídeos y GIF en la pestaña de la biblioteca de contenido de Clipchamp de la barra de herramientas. Selecciona vídeos o GIPHY en el menú desplegable de imágenes. Desplázate por la colección o escribe en la barra de búsqueda el clip que necesitas.
Arrastra y coloca la secuencia desde la pestaña de tus elementos multimedia a la línea de tiempo de edición.
Antes de comenzar con tu bucle, es posible que desees recortar tu metraje. Selecciona tu clip en la línea de tiempo para que esté resaltado en verde, luego arrastra la herramienta a mano alzada hacia la izquierda o hacia la derecha para recortar tu vídeo. Una vez que tenga la visión que desea, estará listo para comenzar a reproducir un vídeo en bucle.
Paso 2.Selecciona tu vídeo y duplica el clip
Hay dos formas de reproducir vídeo en bucle en Clipchamp. Puedes repetir todo el clip o una pequeña sección, dependiendo de lo que quieras resaltar en un vídeo en particular.
Opción 1.Bucle del clip completo
Haz clic en el clip en la línea de tiempo para resaltarlo en verde. A continuación, haz clic en el botón duplicar que se encuentra en la parte superior de la línea de tiempo junto a la herramienta de división.
Haz clic en el botón de duplicar durante el tiempo que quieras que el clip se repita.
Expande tu línea de tiempo de edición para ver la duración completa de tu vídeo y cuánto tiempo se repite.
Opción 2: Hacer un bucle en una parte del clip
Para reproducir en bucle una parte específica del clip, arrastra el buscador en la línea de tiempo hasta el lugar donde quieras que comience el bucle.
Haz clic en el botón de división, a la izquierda del botón de duplicación, donde deseas que comience el bucle.
A continuación, mueve el buscador hacia la derecha en la segunda parte de tu clip dividido donde quieres que termine el bucle y vuelve a pulsar el botón de división.
A continuación, necesitas espacio para crear los segmentos duplicados para tu bucle. Selecciona la sección final de tu clip y arrástrala hacia la derecha para que tengas suficiente espacio en tu línea de tiempo.
Ya estás listo para crear tu vídeo en bucle.Selecciona el clip que acabas de dividir para que esté resaltado en verde, luego haz clic en el botón duplicar para saber cuántas veces quieres que se repita el vídeo.
Una vez que hayas completado la sección en bucle, arrastra el final del clip hacia la izquierda en la línea de tiempo para que no haya espacios en el metraje. No te preocupes por tener que buscar demasiado para cualquier espacio en blanco, la función de eliminación de huecos está incorporada para ayudarte a identificar y eliminar al instante los huecos en tu línea de tiempo de edición.
Bucle completado. Pulsa el botón de reproducción en la ventana de vista previa para ver tu vídeo en bucle en todo su esplendor.
Paso 3. Previsualizar y guardar el vídeo
Obtén una vista previa de tu vídeo en bucle presionando el botón de reproducción. Cuando estés listo, puedes exportar el mp4 del bucle terminado. Haz clic en el botón de exportación y elige la resolución para tu archivo .mp4. Recomendamos 1080p HD para obtener la máxima calidad. Puedes descargar tu vídeo a tu ordenador, guardarlo en un servicio de intercambio de archivos como OneDrive, o súbelo directamente a las redes sociales o YouTube.
¿Necesita más ayuda? Te guiamos a través de cada paso en este tutorial de cómo reproducir un vídeo en línea de YouTube.
Convierte un vídeo en bucle en un GIF
Los videos en bucle son excelentes GIF y puedes convertir vídeo a GIF en línea con el editor de vídeo de Clipchamp.
Paso 1. Importar vídeo o usar la biblioteca de contenido
Si deseas convertir MP4 a GIF de un clip existente, impórtalo como un recurso multimedia a tu biblioteca multimedia. Haz clic en el botón importar medios y carga tu archivo desde tu dispositivo o proveedor de servicios de archivos.
Si quieres utilizar archivos multimedia libres de derechos de autor, podrás encontrar miles de vídeos y GIF listos para usar en la pestaña de la biblioteca de contenido de la barra de herramientas. Selecciona vídeos o GIPHY en el menú desplegable de imágenes, luego desplázate por la colección o escribe en la barra de búsqueda.
Paso 2.Recorta el vídeo a 15 segundos o menos
Los clips de vídeo deben durar 15 segundos o menos para convertirse a GIF. Si tu vídeo es más largo, simplemente acórtalo usando el botón recortador de vídeo. Haz clic en el vídeo para que quede resaltado en verde en la escala de tiempo y luego selecciona el final del clip de vídeo y arrastra el verde a la izquierda para acortar el vídeo. Puedes seguir el mismo proceso al principio del clip si deseas recortar desde el principio de tu imagen. Si recortas demasiado de cualquier manera, simplemente arrastra las manijas verdes hacia atrás en la dirección en la que comenzaste a restaurar el vídeo.
Paso 3. Vista previa y guardar como GIF
Comprueba la calidad y el ritmo de tu GIF previsualizándolo antes de exportarlo. Haz clic en reproducir para ver el vídeo GIF. Recuerda que los GIF son silenciosos, por lo que cualquier sonido de tu clip no se exportará en formato GIF. Por otro lado, puedes convertir GIF en vídeo agregando música y otros efectos. Cuando estés satisfecho con tu GIF, haz clic en el botón de exportación y luego selecciona la opción GIF en la parte inferior del menú desplegable.
Preguntas más frecuentes
¿Puedo poner en bucle un vídeo de YouTube con Clipchamp?
Sí.Pero primero tendrás que descargar un vídeo de YouTube. A continuación, puedes reproducir el vídeo completo o partes del mismo en Clipchamp siguiendo los mismos pasos que los anteriores.
¿El creador de vídeos en bucle de Clipchamp tiene marca de agua?
Clipchamp no añade marcas de agua a los vídeos de manera predeterminada. Puedes exportar los bucles sin marca de agua en 480p, 720p o 1080p. Si quieres, puedes añadir una marca de agua al vídeo en la versión gratuita de Clipchamp.
¿Con qué calidad de vídeo puedo guardar mi vídeo en bucle in Clipchamp?
Clipchamp tiene una amplia variedad de opciones de calidad de vídeo al exportar. Hay tres resoluciones disponibles en la versión gratis de Clipchamp: 480p para los borradores, 720p para los archivos más pequeños y 1080p para los vídeos HD de alta calidad en todas las plataformas. Para la calidad 4K UHD, debes actualizar a una suscripción de pago.
Ahora que ya sabes cómo reproducir vídeos en bucle, hay muchas más formas de hacer vídeos listos para las redes sociales con Clipchamp. Añade GIF o pegatinas y gráficos animados en tus vídeos o repasa cómo dividir vídeos.
Comienza a usar Clipchamp o descarga la aplicación de Windows de Microsoft Clipchamp.