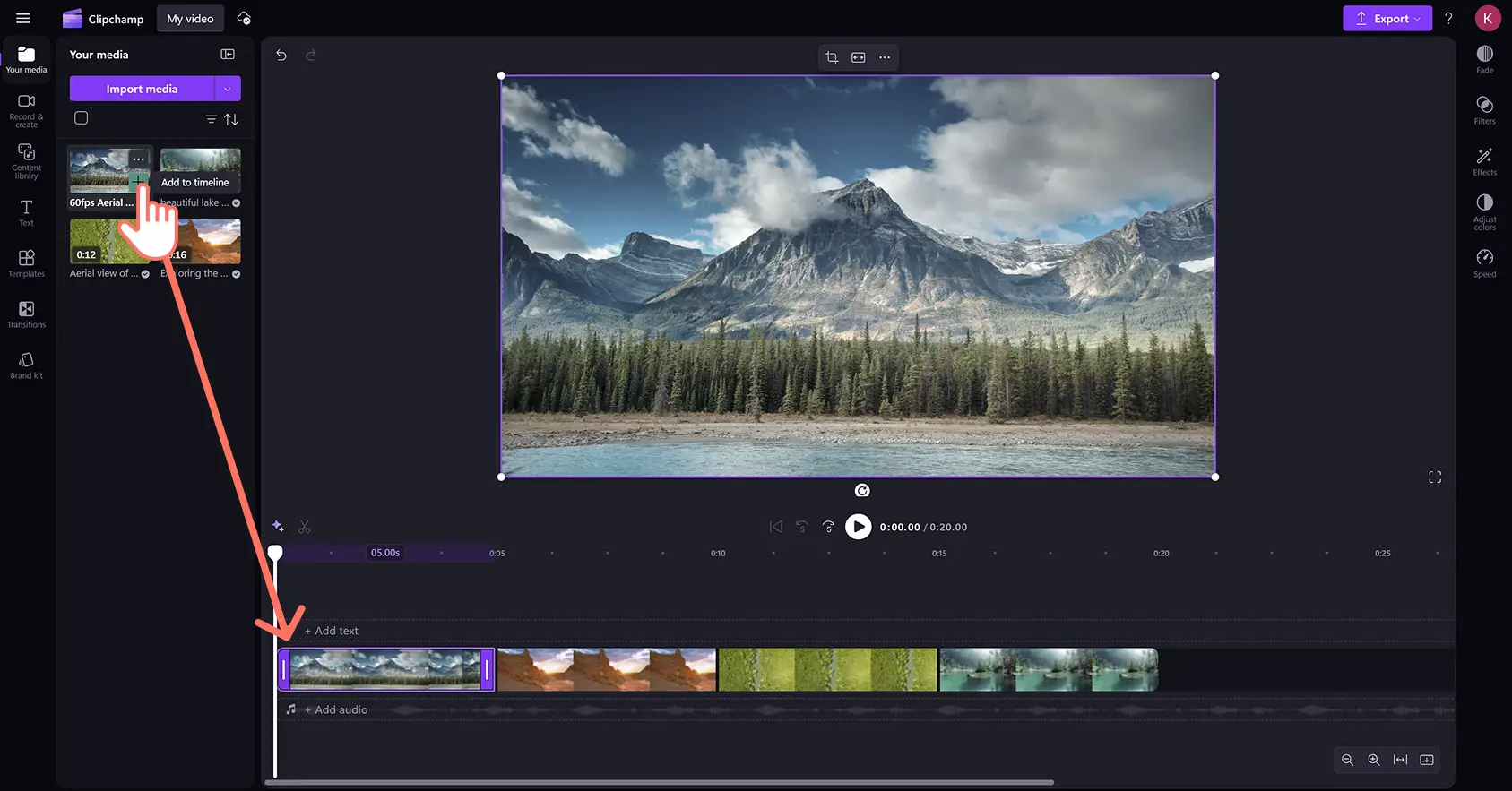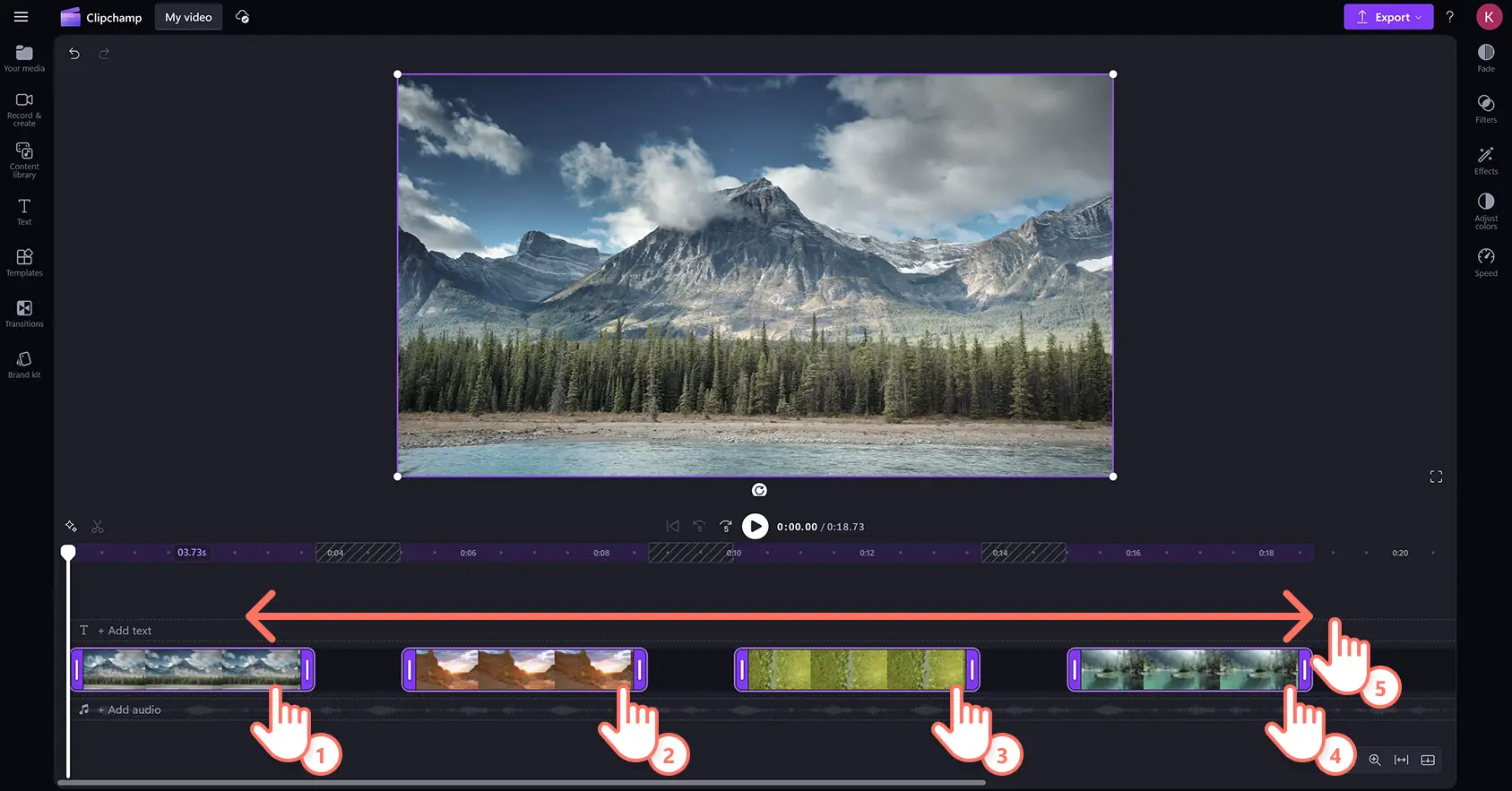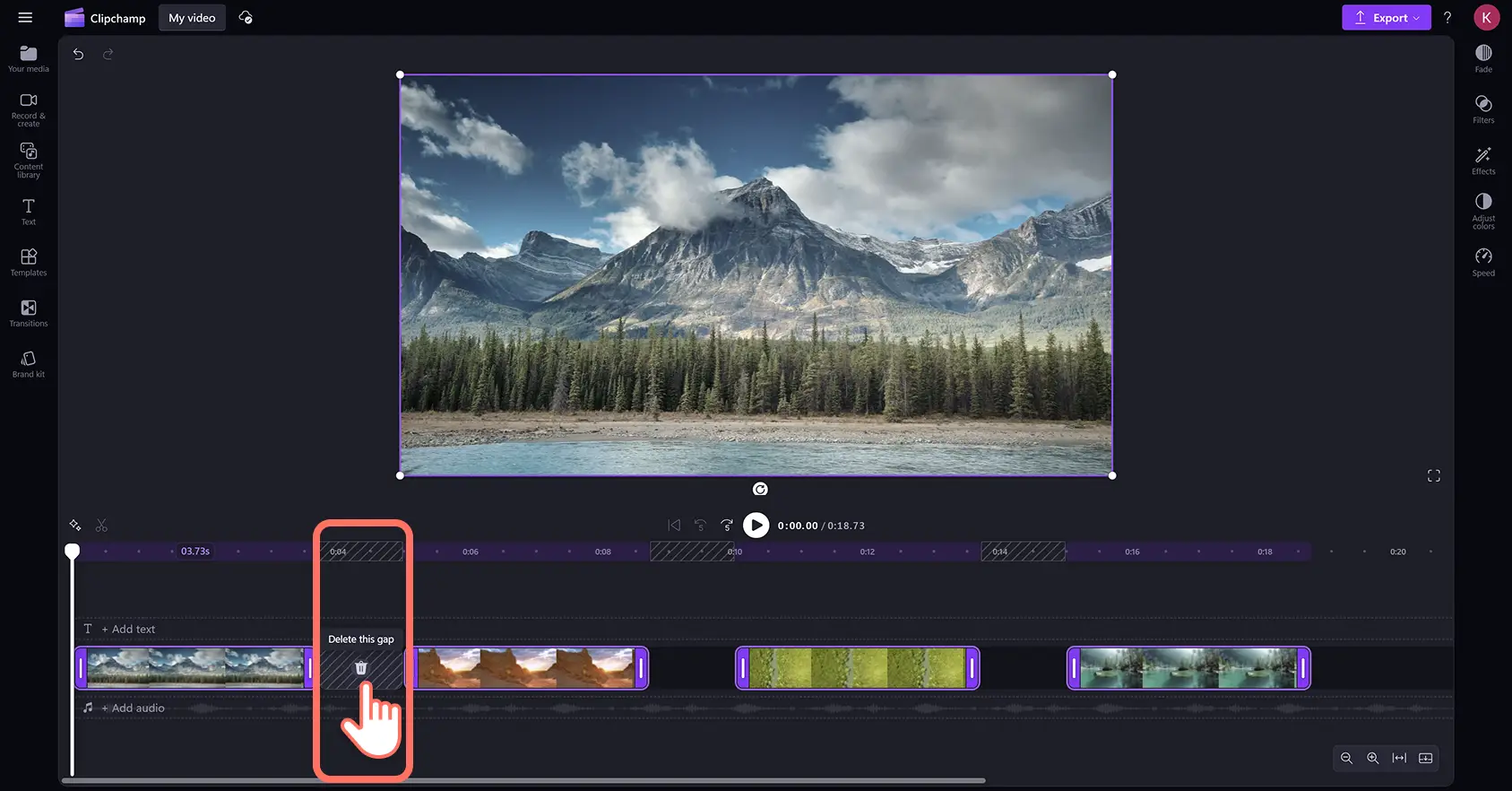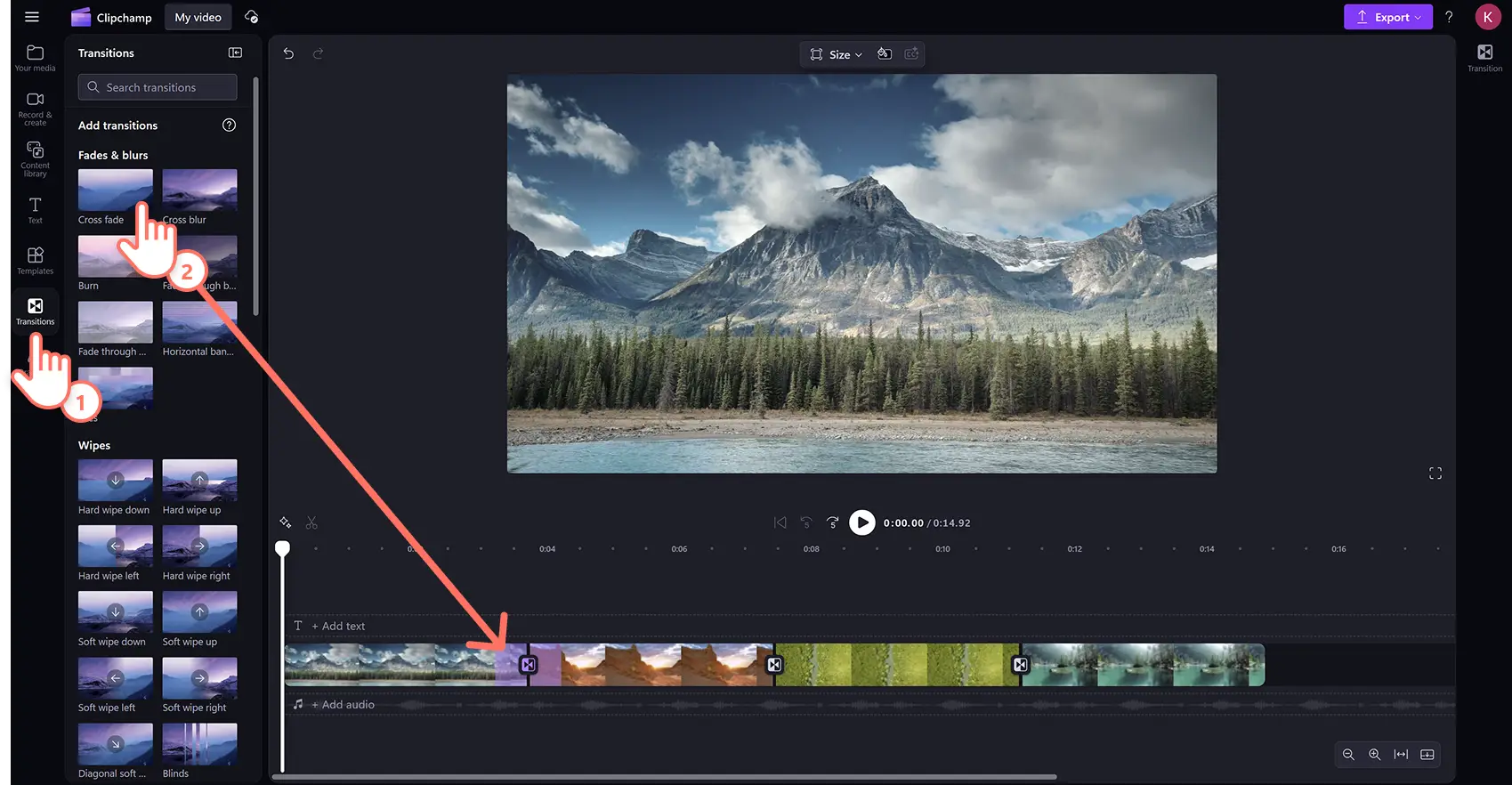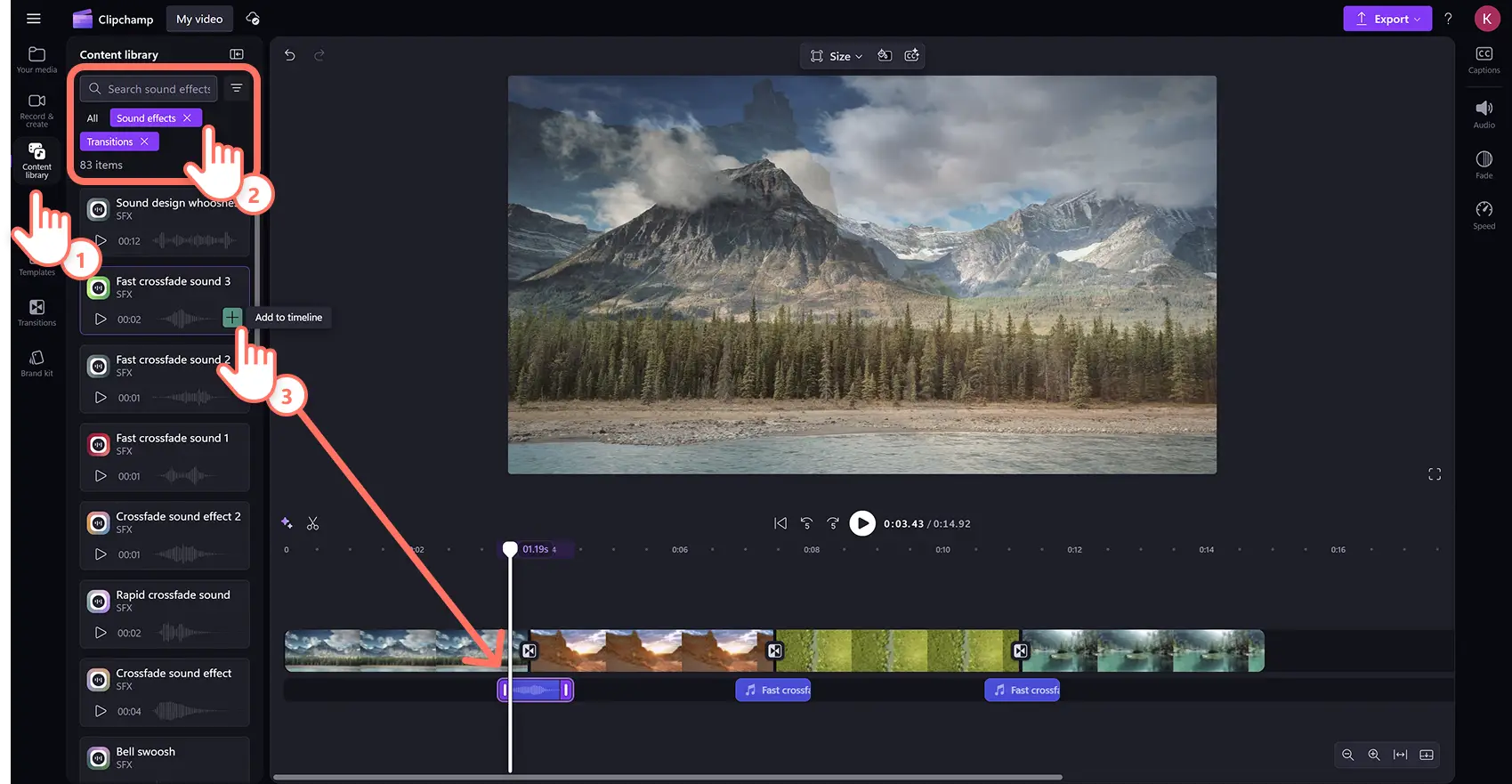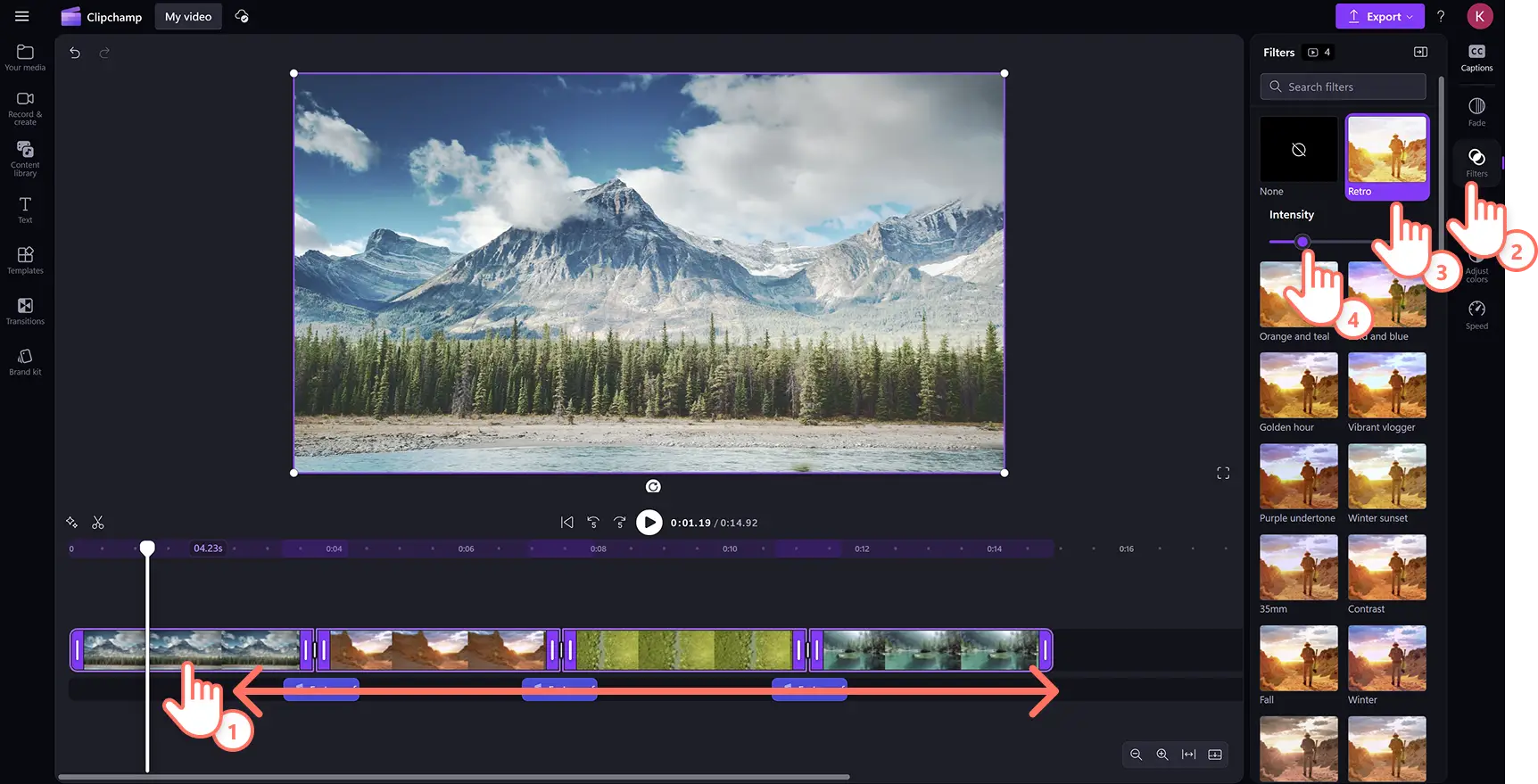«¡Atención! Los recortes de pantalla de este artículo son de Clipchamp para cuentas personales. Los mismos principios se aplican a las cuentas de Clipchamp para el trabajo y centros educativos».
¿Necesitas combinar varios clips de vídeo para hacer un tutorial, una presentación o un vídeo promocional, pero no quieres descargar ningún programa? Tenemos la herramienta más sencilla para combinar vídeos y fotos, recortarlos a la longitud perfecta e incluso añadir efectos especiales como títulos y transiciones, todo directamente en tu navegador.
Descubre cómo combinar clips de vídeo fácilmente para crear vídeos profesionales en Windows y Mac con Clipchamp.
Cómo combinar vídeos en línea
Paso 1. Importar vídeos o seleccionar material de stock
Para importar tus propios vídeos, fotos y GIF, haz clic en el botón Importar elemento multimedia de la pestaña Elementos multimedia de la barra de herramientas para examinar los archivos de tu ordenador o conectarte a OneDrive.
También puede usar elementos multimedia de stock gratuitos, como clips, fotos, fondos de vídeo y GIF. Haz clic en la pestaña de la biblioteca de contenido en la barra de herramientas y haz clic en la flecha desplegable de elementos visuales y, a continuación, en vídeos, fotos o fondos. Busca también en las distintas categorías de stock utilizando la barra de búsqueda.
Arrastre y coloque los elementos multimedia en la línea de tiempo uno al lado del otro. Al colocar los elementos multimedia uno al lado del otro en la línea de tiempo, se combinan automáticamente dos o más clips para formar un único vídeo.
Paso 2.Editar el vídeo
Para reorganizar el orden de los vídeos combinados, basta con arrastrar y colocar de nuevo el archivo multimedia. Puedes cambiar el orden de los recursos de la línea de tiempo tantas veces como quieras.
Para recortar la duración de su vídeo mediante un recortador de vídeo, haga clic en el vídeo en la línea de tiempo para que se resalte en verde. Mueve los controladores verdes a la izquierda de la línea de tiempo para recortar la duración del vídeo.Para recortar varios recursos a la vez, prueba la característica de edición de varios elementos. Mantén presionada la tecla Mayúsculas (Windows) o la tecla Comando (MacBook) en tu teclado, luego haz clic en cada recurso en la línea de tiempo y usa uno de los controladores verdes para recortar.
Si aparecen espacios negros en la línea de tiempo después de recortar, es posible que los vídeos ya no aparezcan combinados. Utiliza la característica de eliminación de huecos para eliminar cualquier hueco haciendo clic en el icono de la papelera en la línea de tiempo.
Coloca transiciones entre cada clip para añadir más personalidad al vídeo combinado. Haz clic en la pestaña Transiciones de la barra lateral izquierda. Arrastre y coloque una transición en la línea de tiempo entre dos clips.
Paso 3. Previsualiza y guarda tu vídeo combinado
Antes de guardar su nuevo vídeo, asegúrese de obtener una vista previa utilizando el modo de pantalla completa. Cuando estés listo para guardarlo, haz clic en el botón Exportar y selecciona una resolución de vídeo.Recomendamos guardar todos los vídeos con una resolución de vídeo de 1080p para obtener la mejor calidad. Los suscriptores de pago pueden guardar en resolución de vídeo 4K.
Combina vídeos y edítalos con efectos especiales
Ahorra tiempo con la agrupación y desagrupación
Con la función de agrupación, nunca más tendrá un clip fuera de su sitio. Combina tus clips de vídeo y agrúpalos fácilmente con un solo clic. Mueva libremente todo el vídeo por la línea de tiempo sin perder el orden de los clips. También puede desagrupar recursos en cualquier momento y realizar cambios en elementos fuera de la agrupación.
Mejora instantáneamente tus vídeos con filtros y efectos
Cambie fácilmente el aspecto de sus clips de vídeo para realzar los colores, transformar sus vibraciones y mejorar su estética con filtros de vídeo profesionales. Elige entre una variedad de filtros de vídeo como retro, vlogger vibrante, viejo oeste y muchos más.
Acelera y ralentiza tus vídeos combinados
Tome el control de la velocidad de su vídeo con el selector de velocidad simplificado. Reduce la velocidad del vídeo o acelera su ritmo utilizando el control deslizante de velocidad de la pestaña Velocidad del panel de propiedades.
Añade efectos de sonido para subir el nivel de tu vídeo
Seleccione entre una amplia gama de efectos de sonido SFX gratuitos, como aplausos, pitidos de mensajes, clics, vítores de multitudes y estallidos, para añadirlos a su vídeo. Incluso puedes superponer varios efectos de sonido para crear la combinación perfecta.
Preguntas más frecuentes
¿Fusionar vídeos online con Clipchamp es gratis?
Sí. Combinar vídeos online con Clipchamp es gratis para todos los usuarios. Para acceder a nuestra selección premium de material de audio, imagen y vídeo, considera mejorar tu cuenta.
¿Cuántos vídeos puedo combinar?
No hay límite en el número de vídeos que puedes combinar en Clipchamp. Fusiona tantos vídeos como necesites.
¿Puedo combinar vídeos e imágenes?
Sí. La línea de tiempo de nuestro editor de vídeo permite fusionar cualquier tipo de contenido multimedia, como vídeos, imágenes, audio, GIF y stickers.
¿Cómo editar y fusionar vídeos en Windows?
El editor de vídeo gratuito de Clipchamp funciona en Windows 7, Windows 10 y Windows 11, con conexión a Internet. Puedes acceder a Clipchamp desde el navegador Edge o descargar la aplicación para Windows.
Ahora que ya sabes cómo combinar vídeos, prueba a combinar clips de Xbox para crear momentos destacados del juego con la integración de importación de Xbox.
Empieza a editar hoy mismo con Clipchamp gratis o descarga la aplicación Clipchamp para Windows para empezar.