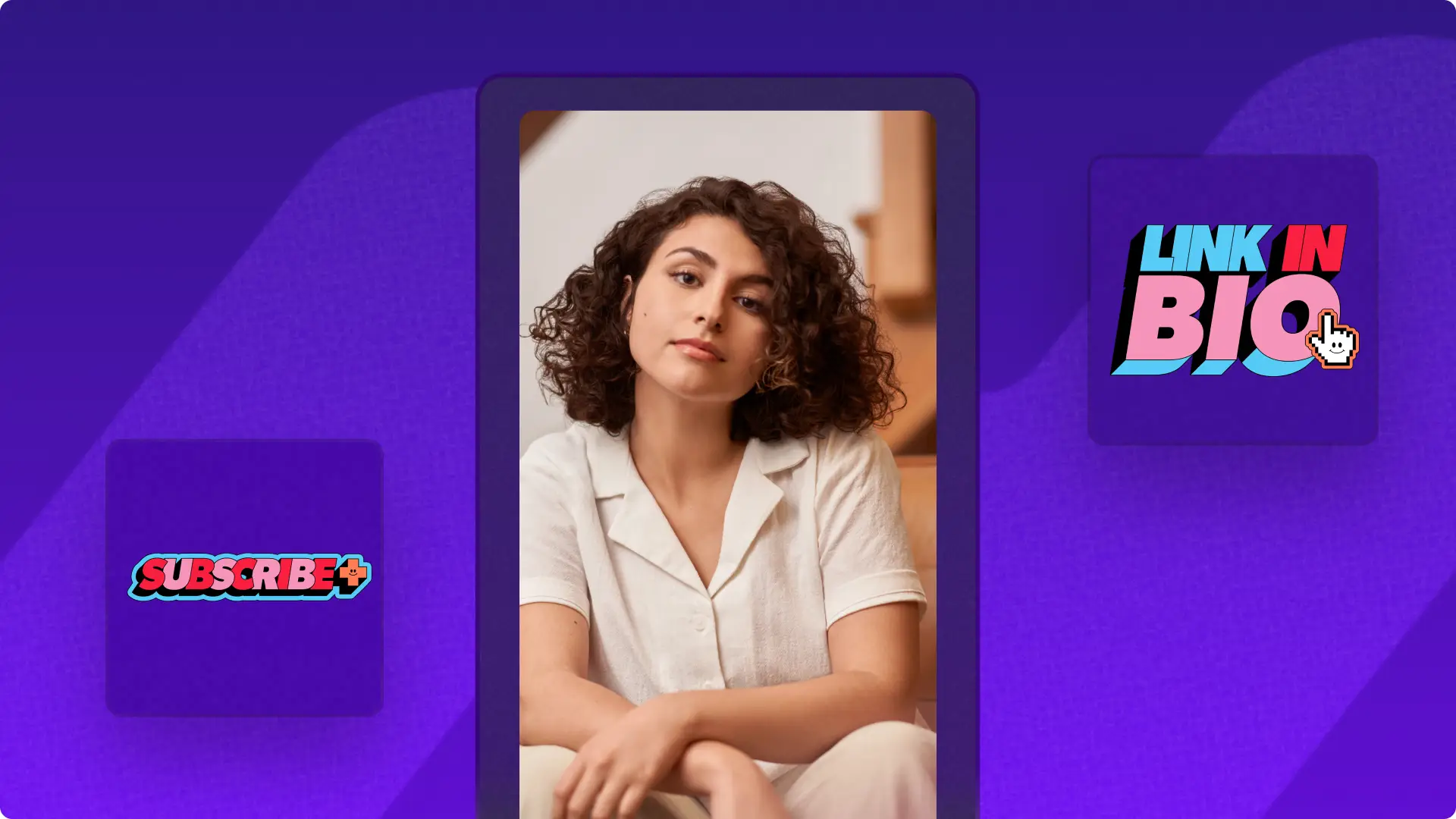«¡Atención! Los recortes de pantalla de este artículo son de Clipchamp para cuentas personales. Los mismos principios se aplican a las cuentas de Clipchamp para el trabajo y centros educativos».
En esta página
Desde melodías tranquilas con hermosas puestas de sol hasta melodías alegres en vídeos rápidos, la música de fondo puede hacer que tu Historia de Instagram pase de buena a genial.
Si quieres provocar las emociones adecuadas entre tus espectadores, sigue leyendo para obtener información sobre cómo poner música a las Historias de Instagram a través de la aplicación de Instagram, y al hacer vídeos de Historias con Clipchamp.
Cómo agregar música a las Historias de Instagram a través de la aplicación de Instagram
Para agregar música a tus Historias de Instagram, tendrás que abrir la aplicación de Instagram en tu smartphone y seguir los pasos que se indican a continuación.
Pulsa sobre el símbolo + para abrir las opciones de creación.
Pulsa sobre la opción Historia.
Agrega un vídeo o una imagen a tu Historia desde el carrete de la cámara.
Pulsa sobre el icono del emoticono para abrir los stickers.
Pulsa en Música y explora las opciones de música.
Cuando hayas encontrado una canción, pulsa sobre la pista de audio.
Selecciona una sección de la canción y pulsa Listo.
Comparte tu Historia de Instagram.
Cómo agregar música a las Historias de Instagram con Clipchamp
Si no encuentras la pista de audio adecuada en Instagram para tu Historia o tienes problemas directamente en la aplicación con la música de Instagram, crea tu vídeo para redes sociales con Clipchamp.
Empieza con una plantilla de vídeo que incluya pistas de audio profesionales seleccionadas para ti, o busca entre millones de audios de stock sin derechos de autor para acompañar cualquier Historia.
Paso 1.Crea un nuevo vídeo de Historia de Instagram
En primer lugar, selecciona la relación de aspecto 9:16 para que tu vídeo se adapte a las especificaciones de las Historias de Instagram.
Si quieres usar material personal, carga tus elementos multimedia usando el botón Importar medios.También puedes usar vídeos de stock si no tienes elementos multimedia personales.
Arrastra y suelta tus elementos multimedia en la línea de tiempo.
Si el vídeo no tiene una relación de aspecto de 9:16, usa la herramienta rellenar/ajustar de la barra de herramientas flotante para editar el tamaño del vídeo.
Paso 2.Agrega música a tu Historia de Instagram
Haz clic en la pestaña Música y SFX de la barra de herramientas para abrir la biblioteca de música.
Desplázate por nuestros géneros categorizados para encontrar la combinación perfecta para tu vídeo, o escribe una palabra clave en la barra de búsqueda.Cuando hayas encontrado el audio adecuado, arrastra y suelta la melodía en la línea de tiempo, debajo del vídeo.
Arrastra la barra lateral verde de la pista de audio hacia la izquierda para acortar la canción a la misma duración que tu vídeo.Ten en cuenta que tus Historias de Instagram deben tener una duración máxima de 60 segundos.
Paso 3.Edita la música de tu Historia de Instagram
Para editar el volumen de tu música, haz clic en la pestaña de audio del panel de propiedades.Aquí puedes ajustar el volumen de la música para que sea más suave deslizando la barra de volumen hacia la izquierda, o más fuerte deslizándola hacia la derecha.
Haz clic en la pestaña Fundido del panel de propiedades para fundir o desvanecer el audio del vídeo.
Puedes acelerar o ralentizar el audio del vídeo haciendo clic en la pestaña de velocidad del panel de propiedades y editando el control deslizante de velocidad.Al deslizar hacia la izquierda, la música irá más lenta, y al deslizar hacia la derecha, la música irá más rápida.
Recuerda que si haces que la pista de audio sea más rápida, los elementos multimedia de la línea de tiempo serán más cortos, y más largos para los ritmos más lentos.
Paso 4.Guarda tu Historia de Instagram
Cuando estés satisfecho con tu Historia de Instagram, haz clic en el botón Exportar y selecciona una resolución de vídeo.Recomendamos guardar los vídeos en 1080p para obtener la mejor calidad para las redes sociales.
Haz clic en el botón Guardar en mi equipo para guardar el vídeo de la Historia de Instagram en tu dispositivo.También puedes guardar el vídeo usando una de las integraciones de almacenamiento como OneDrive o cargarlo directamente en redes sociales como TikTok.
Preguntas más frecuentes
¿Por qué no puedo añadir música a mi historia de Instagram?
En ocasiones, añadir música a tu historia de Instagram no funciona en la aplicación de Instagram.Prueba a desinstalar y volver a instalar la aplicación Instagram en tu teléfono inteligente.
¿Por qué la música de Instagram no está disponible para algunas cuentas?
Si tu cuenta no ofrece opciones de música, puede deberse a que la música no está disponible en tu región.Si tienes dificultades, crea tu vídeo con audio libre de derechos en el creador de vídeos para Instagram de Clipchamp.
¿Puedo añadir subtítulos a las historias de Instagram?
Sí.Agrega subtítulos generados automáticamente a cualquier historia de Instagram y descarga una útil transcripción con la función de subtitulado automático de Clipchamp.También puedes agregar subtítulos dentro de la aplicación de Instagram.
How do I add music to a picture?
You can add music to individual image and carousel image posts inside the Instagram app. You can also use Clipchamp video editor to add personal or royalty-free music to video slideshows that contain personal or stock images.
Agrega música a tus Historias de Instagram en un abrir y cerrar de ojos en la aplicación de Instagram o edítalas usando más opciones de audio con Clipchamp.¿Buscas más trucos y consejos para los vídeos de Instagram?Lee cómo conseguir patrocinio en Instagram.