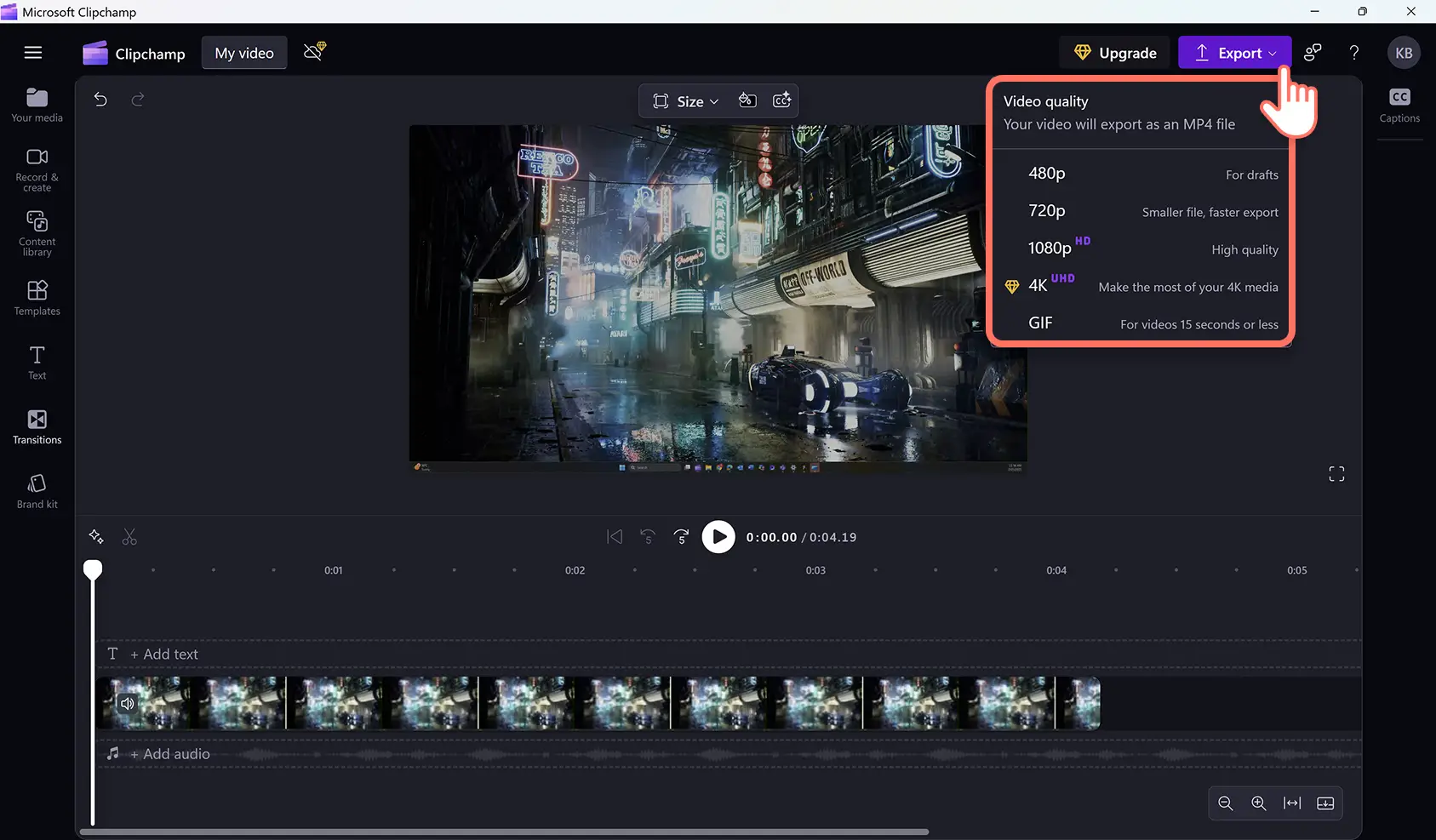¡Atención! Las capturas de pantalla en este artículo son de Clipchamp para cuentas profesionales y los mismos principios se aplican a Clipchamp para cuentas escolares. Los tutoriales de la cuenta personal de Clipchamp pueden variar. Más información.
En esta página
Grabe su pantalla fácilmente, edite el vídeo y guárdelo en alta definición en su dispositivo Windows, sin necesidad de descargar.Grabe la pantalla de su portátil y cree vídeos tutoriales, grabaciones de juegos y mucho más con la privacidad garantizada.
Simplemente grabe la pantalla de Windows, recorte los silencios incómodos y las secuencias no deseadas, añada adhesivos y texto animado y comparta su vídeo desde su dispositivo Windows. Incluso puede crear voz en off basada en IA en diferentes estilos y tonos para adaptarla a su grabación de pantalla.
Aprenda a grabar la pantalla de Windows 11 y a editar sus vídeos con efectos de vídeo en Clipchamp.
Cómo usar la grabadora de pantalla de Windows
Paso 1:Encuentre Clipchamp en su dispositivo Windows
Busque la aplicación Clipchamp Microsoft app en el menú Inicio para iniciar la grabación de pantalla en su dispositivo Windows 11.
Inicie sesión con su cuenta de Microsoft, correo electrónico o Google, o cree una cuenta. Te recomendamos que inicies sesión con tu cuenta de Microsoft.
Paso 2. Crear un nuevo vídeo
Haga clic en el botón Crear un nuevo vídeo para iniciar la grabación de pantalla.
Paso 3. Haga clic en la herramienta de pantalla y cámara
Para acceder a la grabadora de pantalla de Windows, haga clic en la pestaña Grabar y crear de la barra de herramientas y, a continuación, en el botón Pantalla. Aparecerá una ventana emergente con una solicitud de permisos. Habilite estos permisos para permitir que Clipchamp grabe contenido.
Paso 4.Grabar la pantalla
Seleccione la fuente del micrófono y, si lo desea, seleccione el entrenador de discursos. Cuando esté listo, haga clic en el botón rojo de grabación para iniciar la grabación.
A continuación, seleccione la pantalla de Windows que desea grabar en la ventana emergente. Grabe la pestaña del navegador, la ventana o la pantalla completa. Aquí puede habilitar o deshabilitar el audio de la pestaña. Para este tutorial se elegirá la opción de pantalla completa.
Una vez finalizada la grabación de pantalla de Windows, haz clic en Guardar y editar o en Volver a grabar para volver a realizar la grabación de pantalla.
Edite su grabación de pantalla dentro del editor. Para obtener más ayuda, consulte cómo hacer una grabación de pantalla.
Paso 5. Guarde su vídeo en HD
Exporte su grabación de vídeo haciendo clic en el botón Exportar y seleccionando una resolución de vídeo de 1080p. Su vídeo se descargará automáticamente en su dispositivo.
Añada efectos especiales a sus grabaciones de pantalla
Mejore su grabación de pantalla en Windows con efectos especiales como transiciones, imagen en imagen, texto animado y música de fondo.
Mejore la fluidez de sus tutoriales y vídeos de formación con transiciones fluidas entre clips de vídeo, cambios de tema y capítulos.
Haz que tus grabaciones de pantalla de vídeos de reacciones a juegos y vídeos de unboxing sean más atractivas con música de fondo y efectos de sonido libres de derechos de autor.
Optimiza tus vídeos de demostración y tutoriales de productos con texto animado para ayudar a tus espectadores.
Mejora el contenido educativo haciendo más accesibles las grabaciones de pantalla con subtítulos automáticos, transcripciones de vídeo e incluso adhesivos de lenguaje de signos estadounidense.
Empieza a grabar tu pantalla en Windows hoy mismo con Clipchamp.
Para obtener más consejos y trucos sobre la grabación de pantalla, visita las mejores formas de utilizar la grabadora de pantalla para contenidos didácticos.