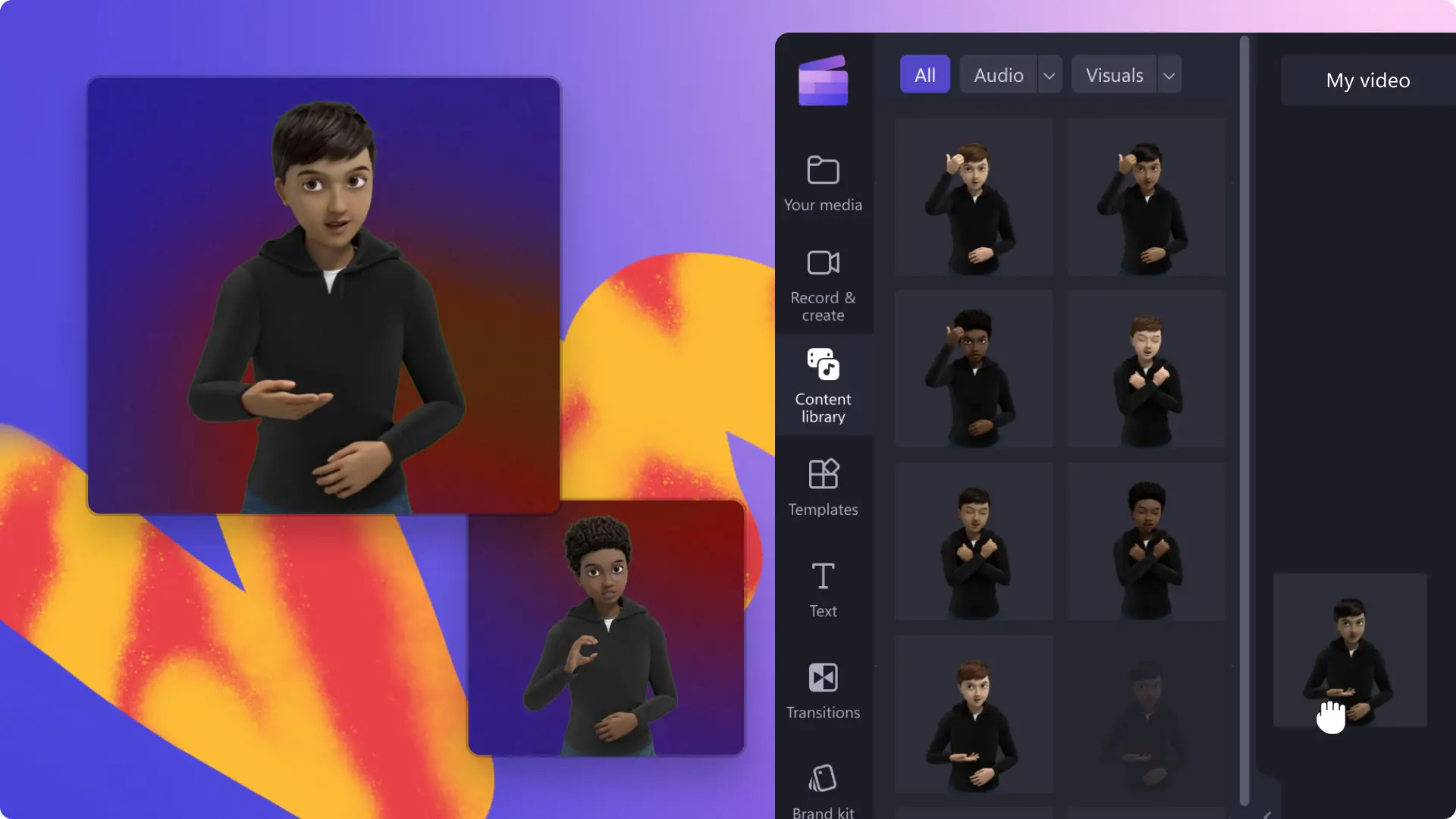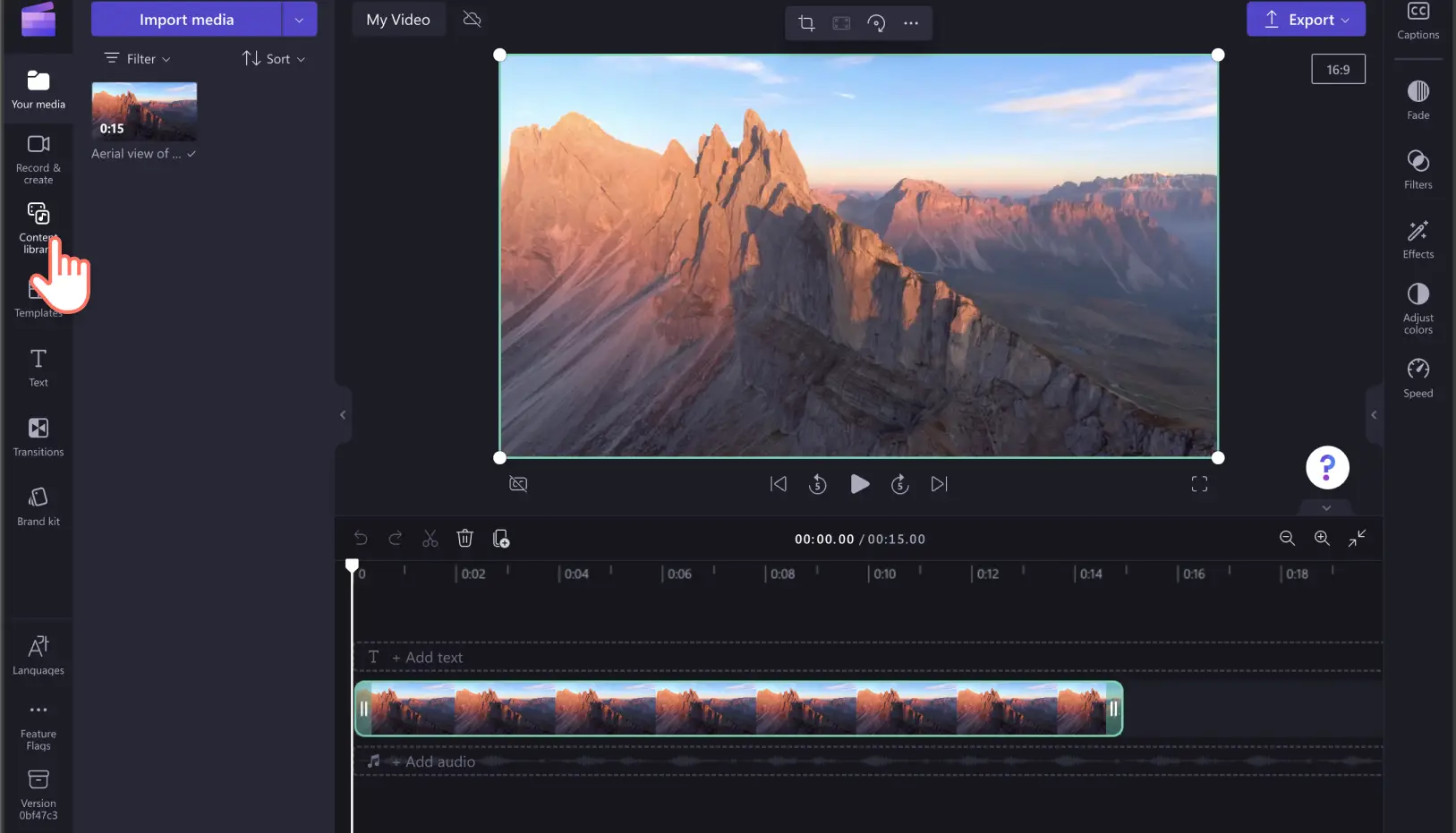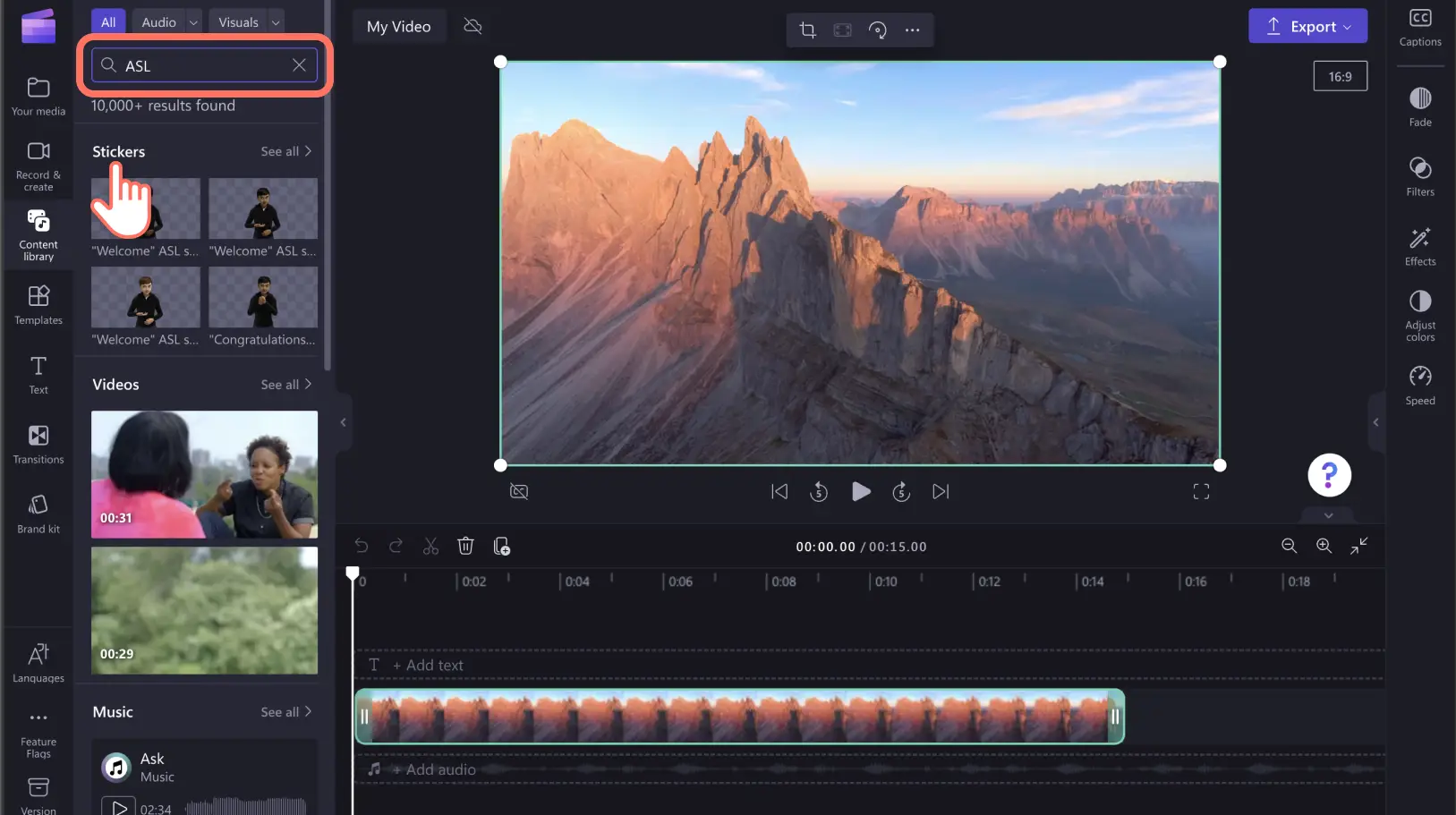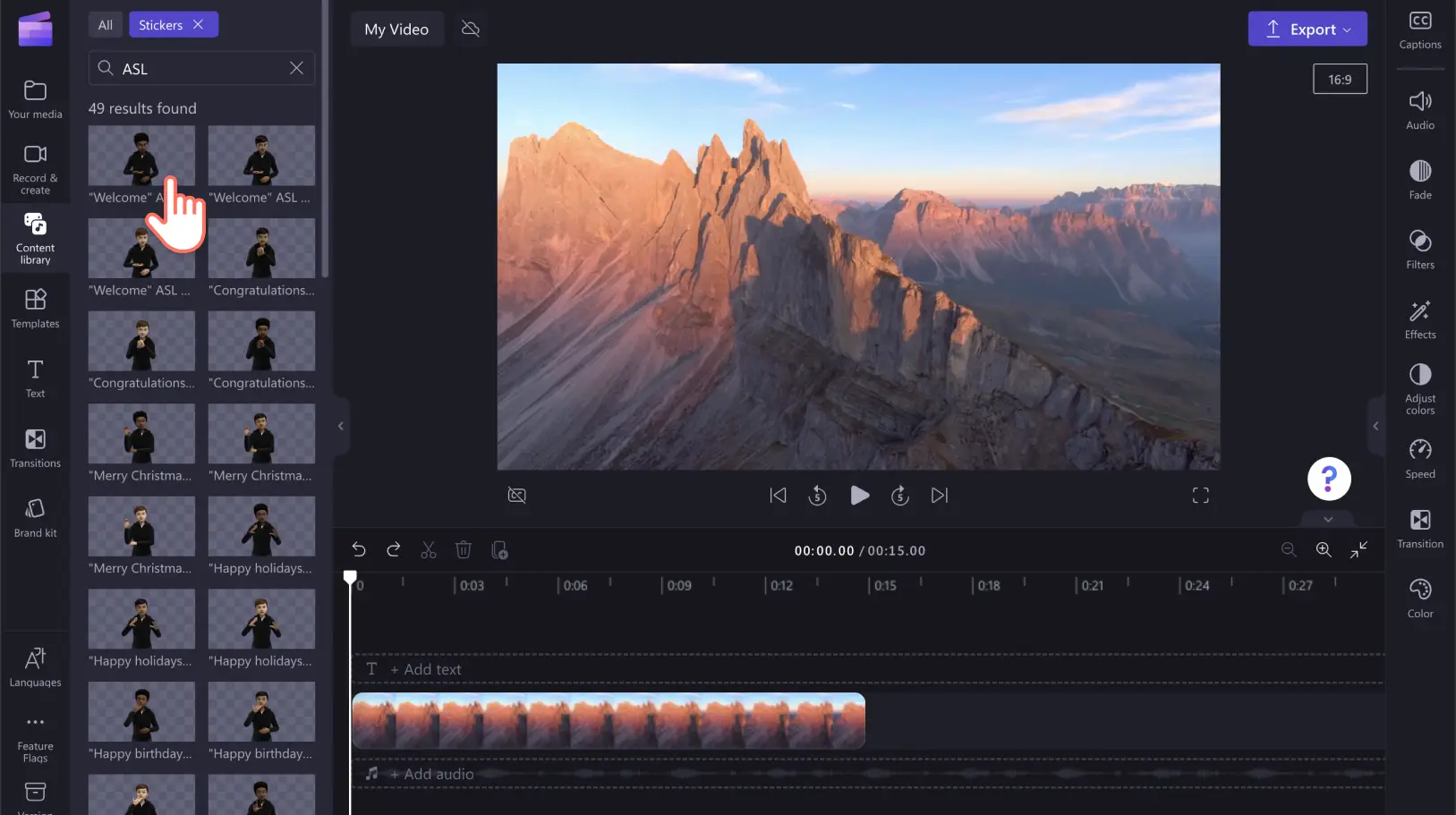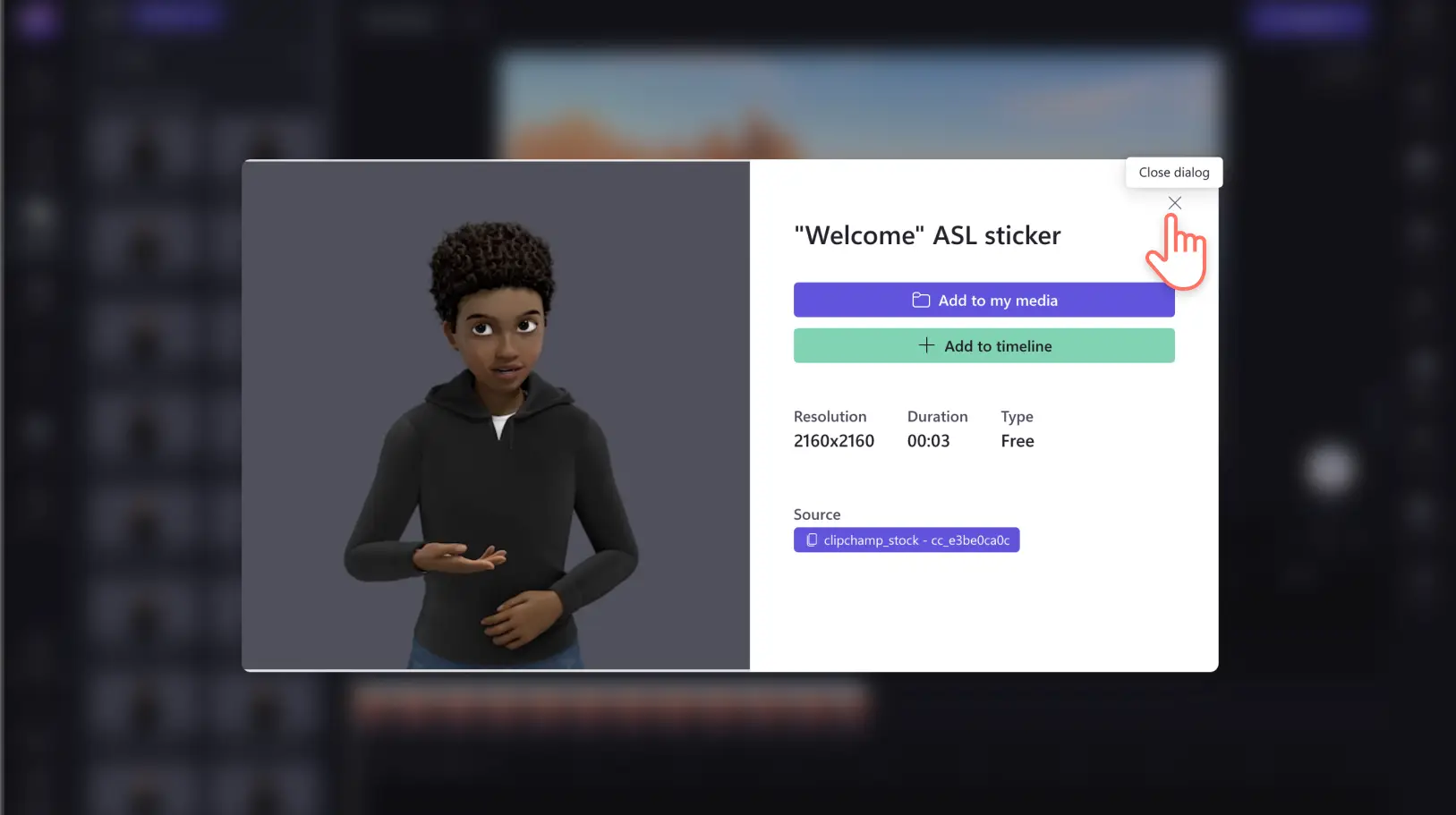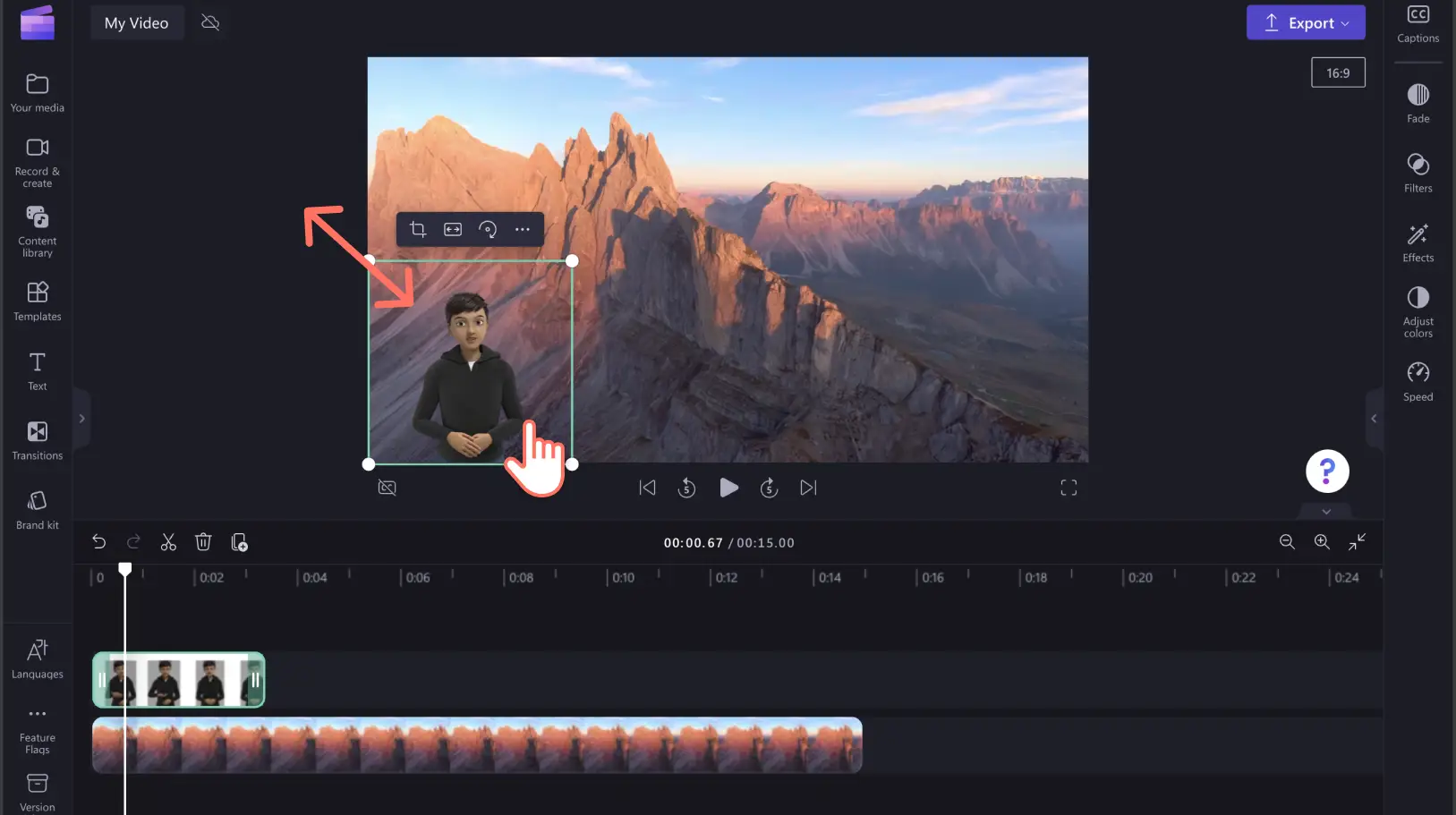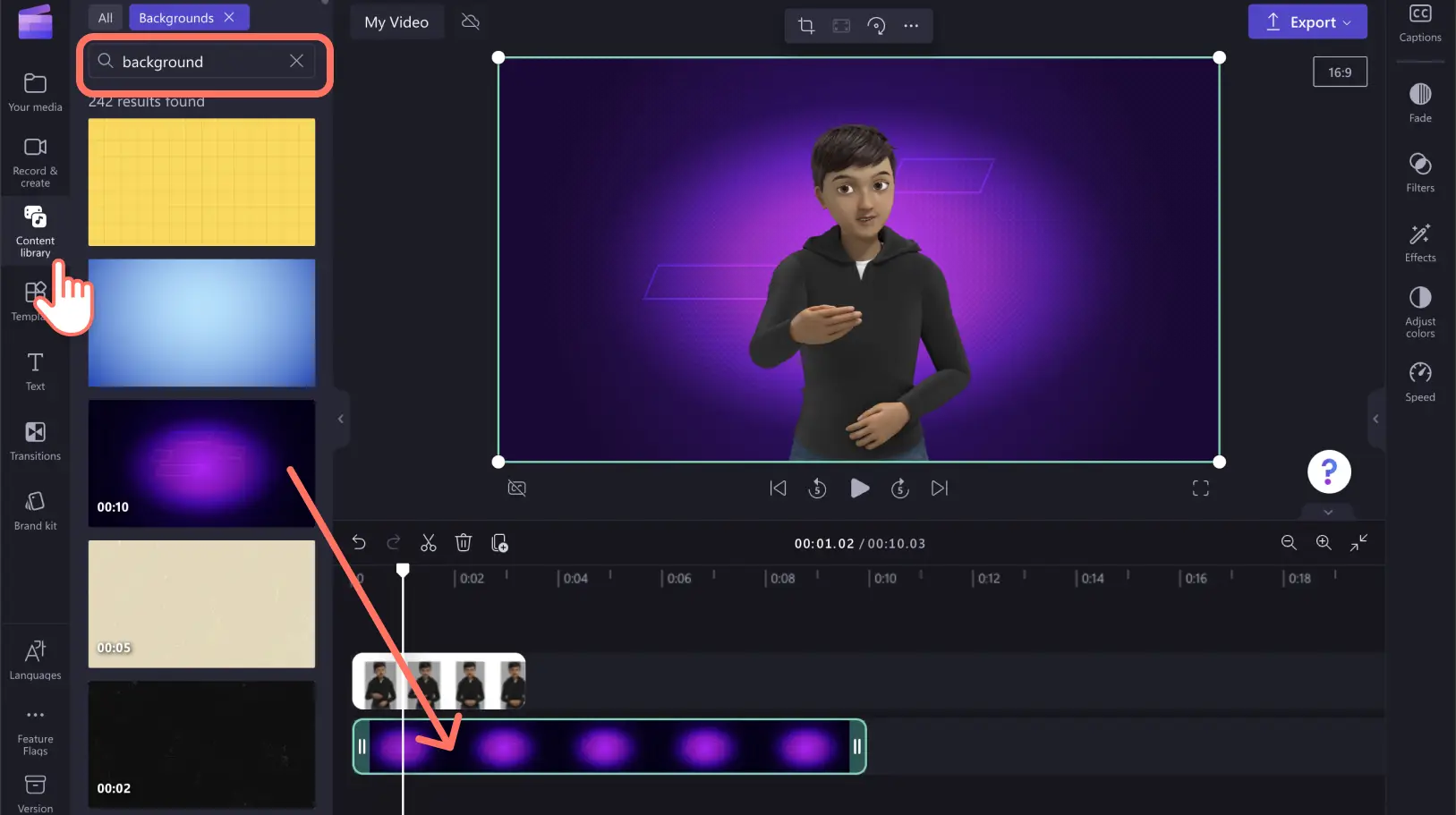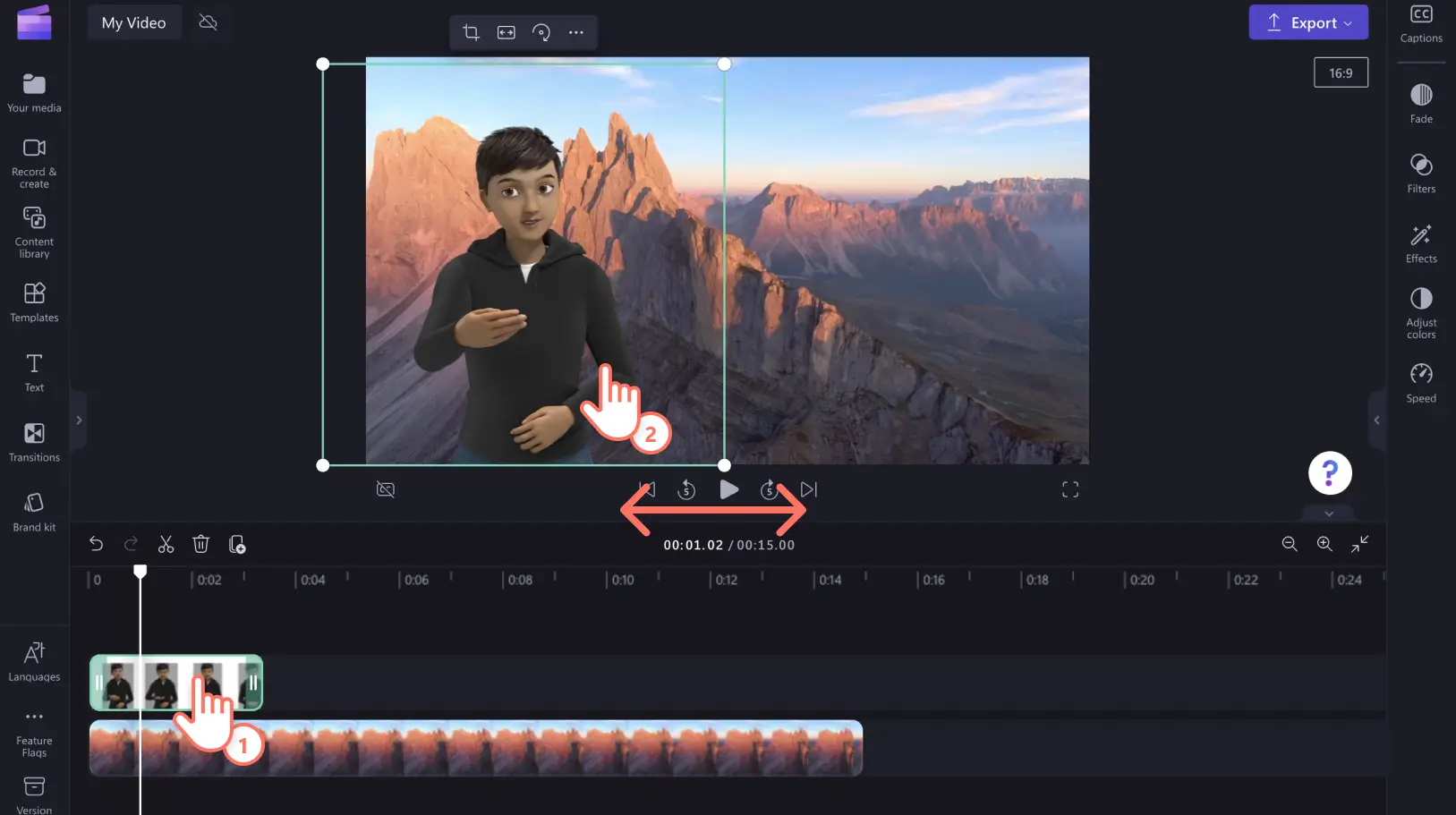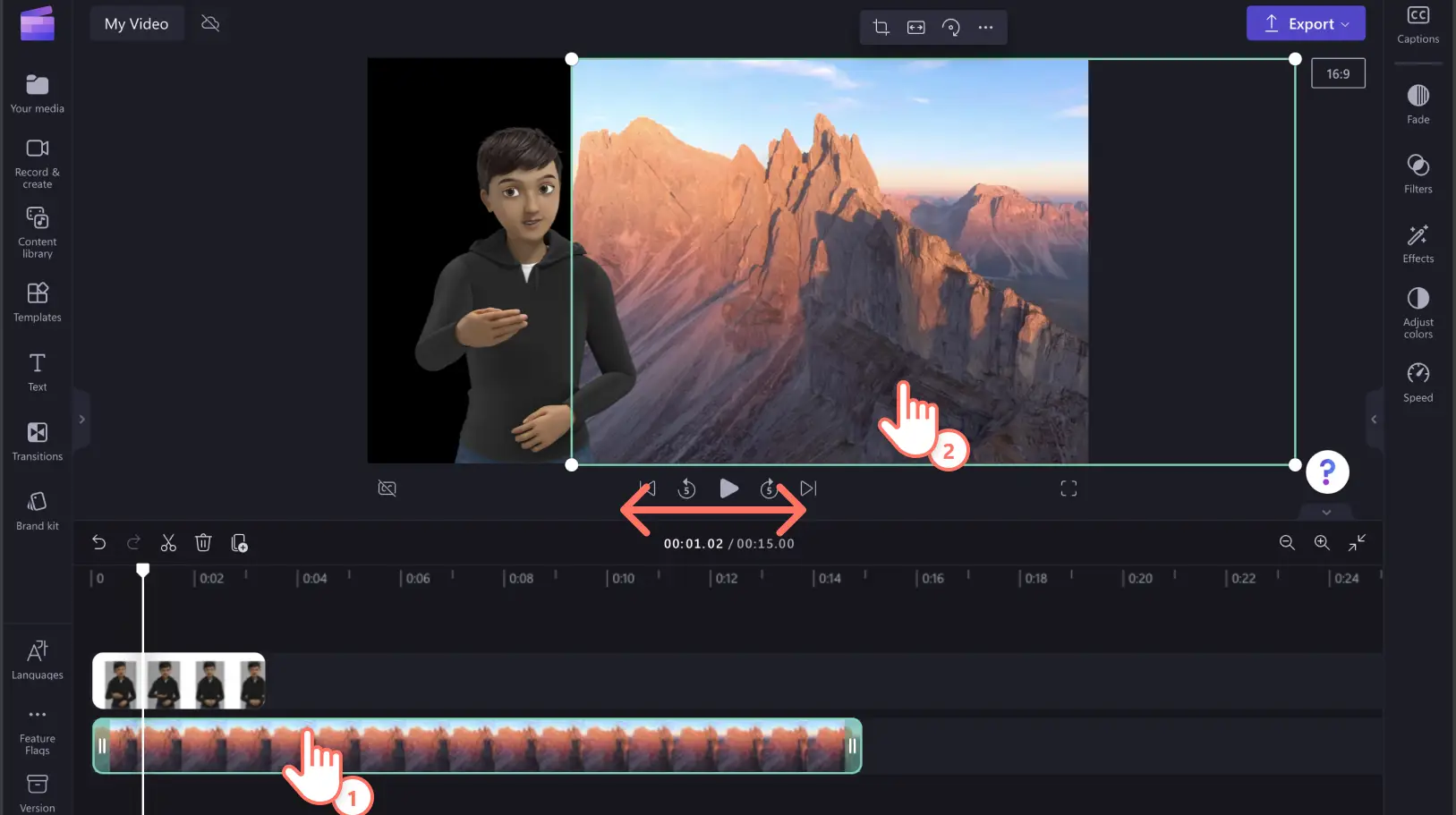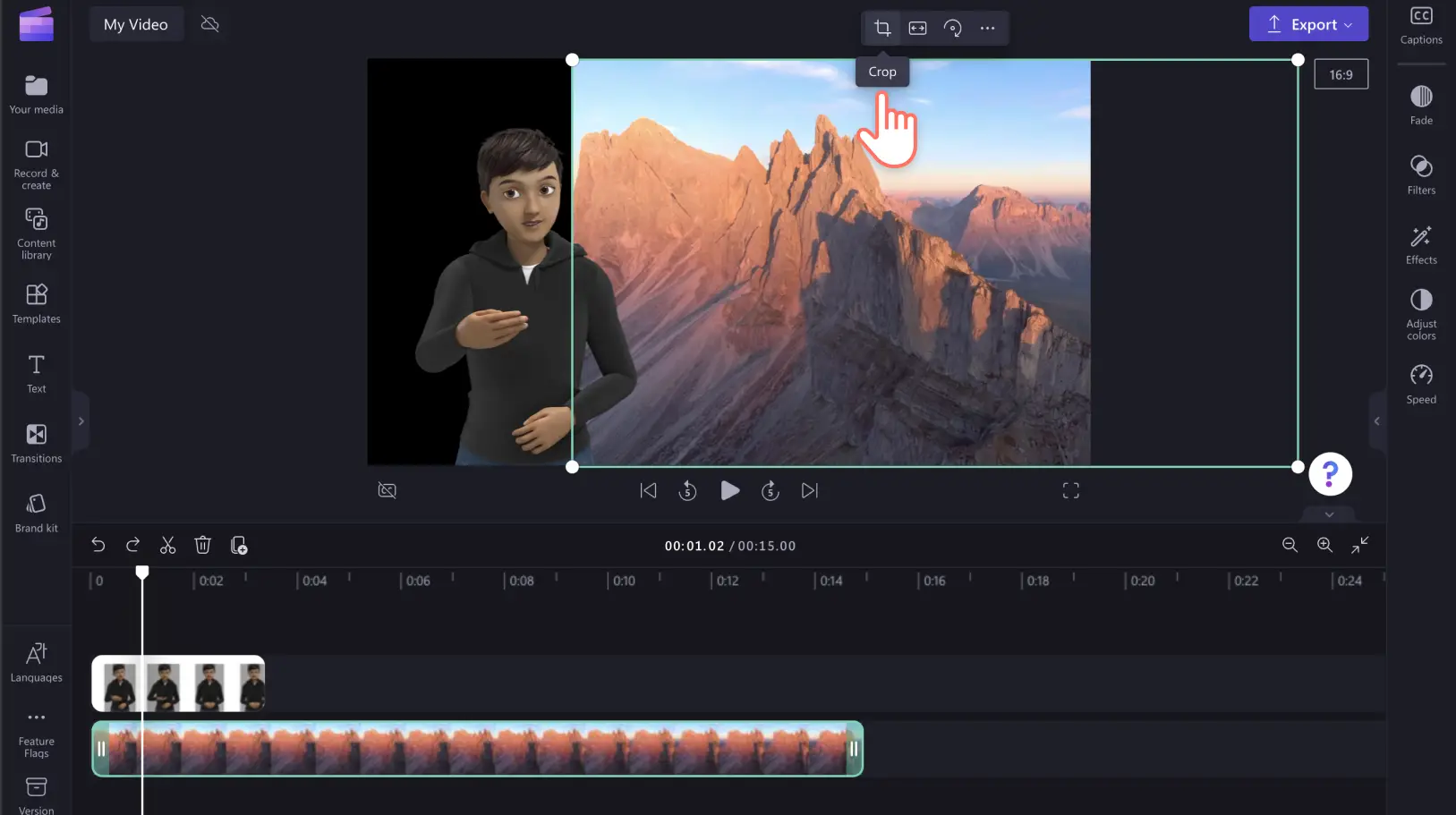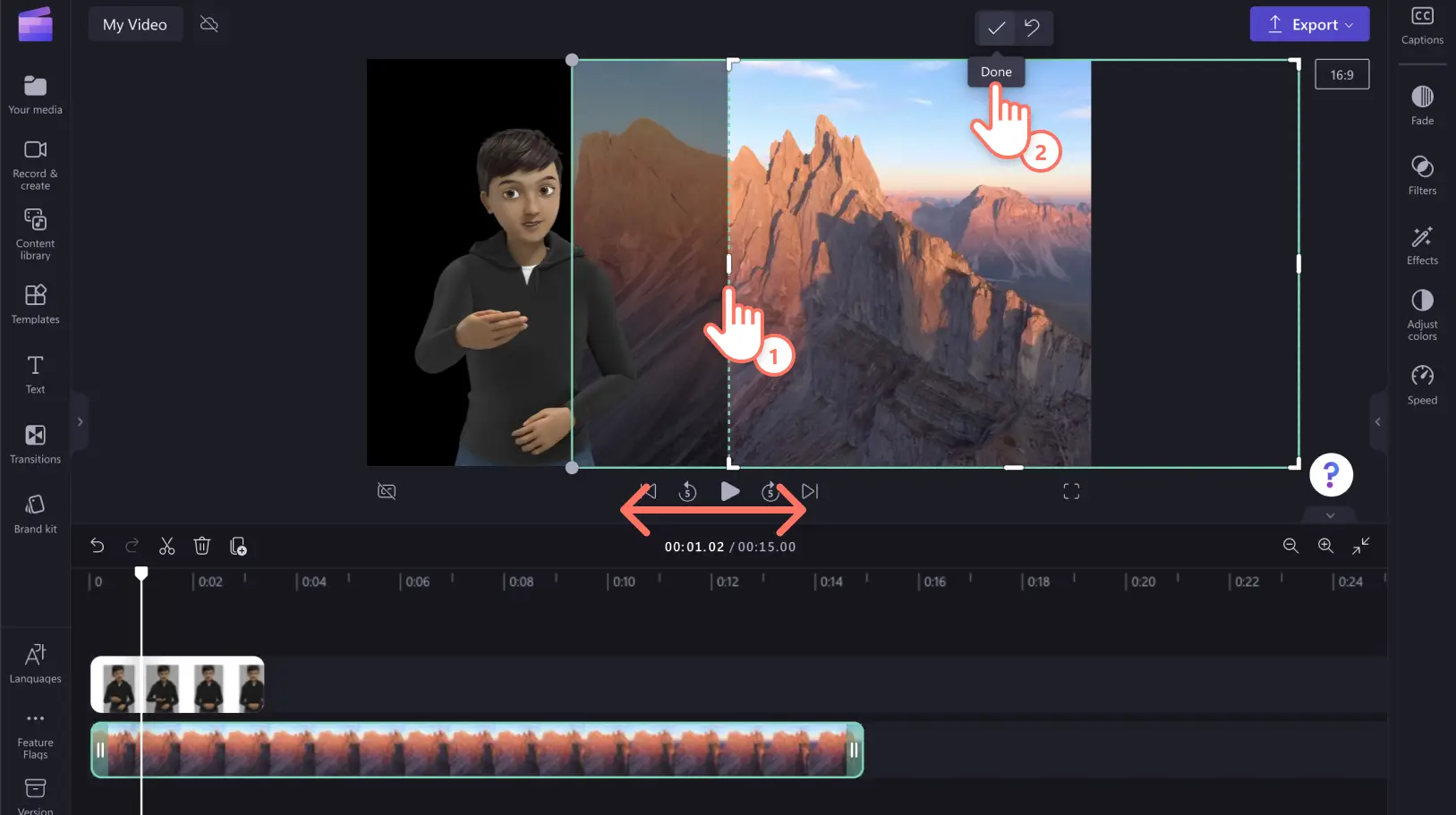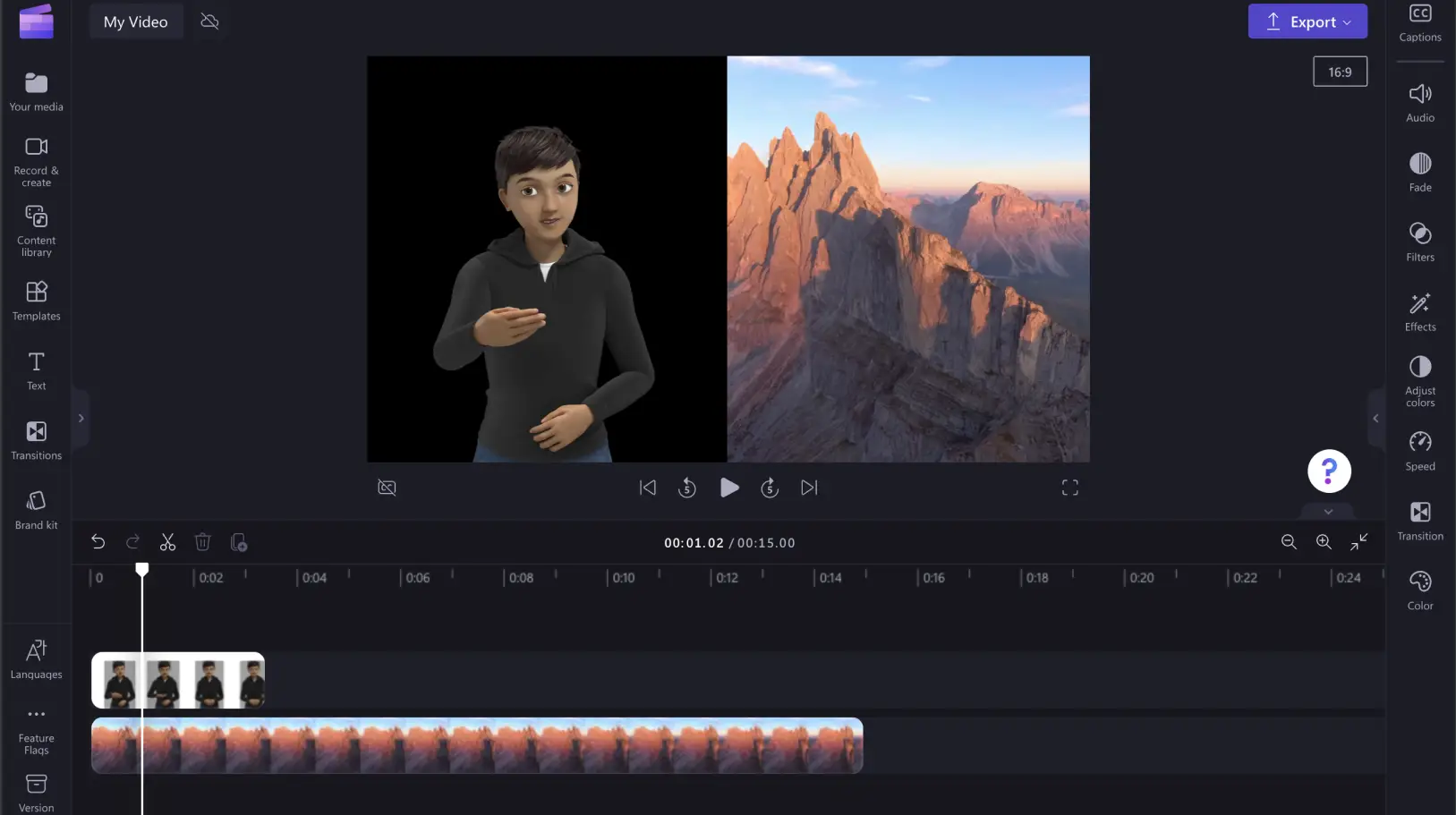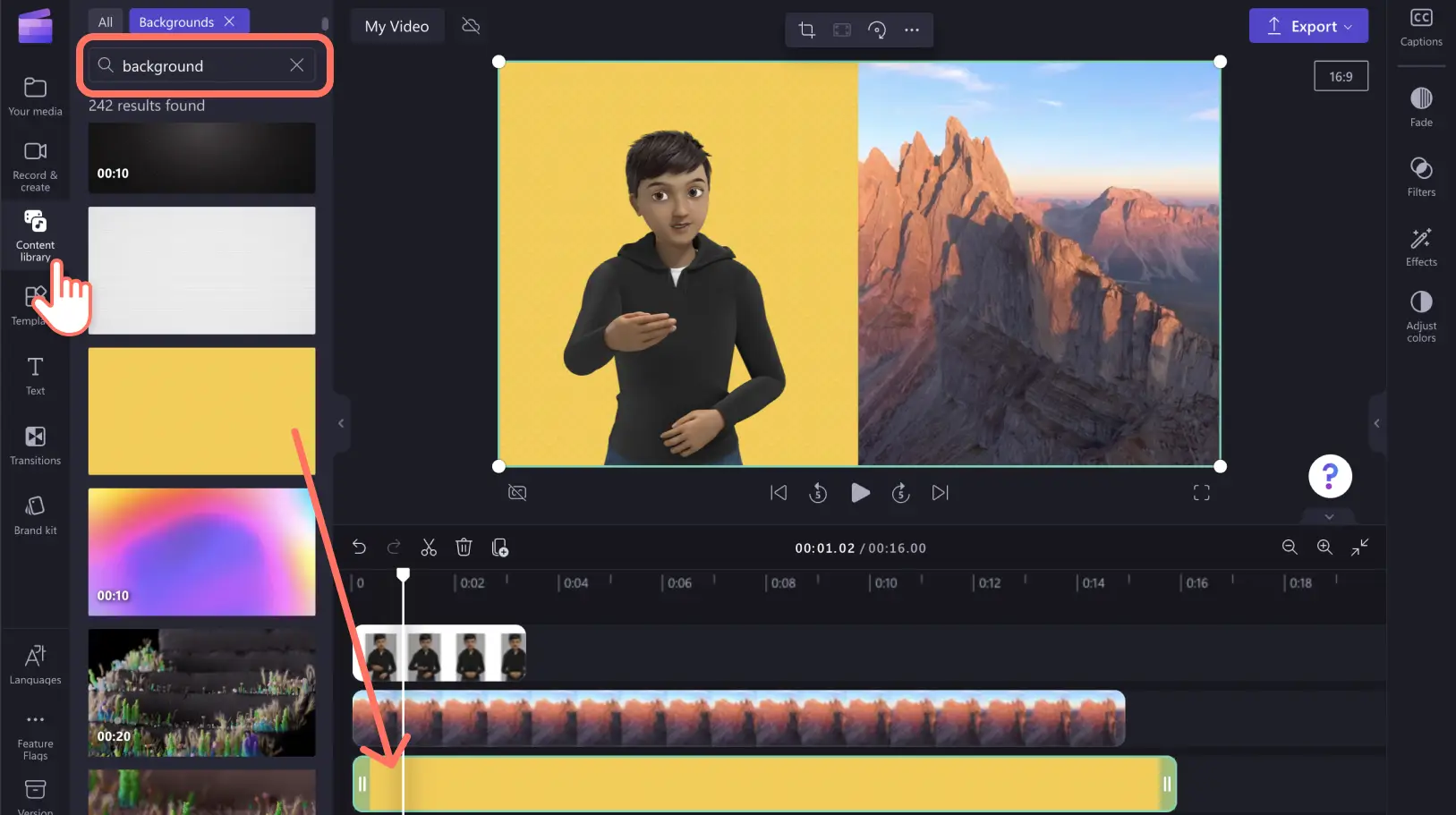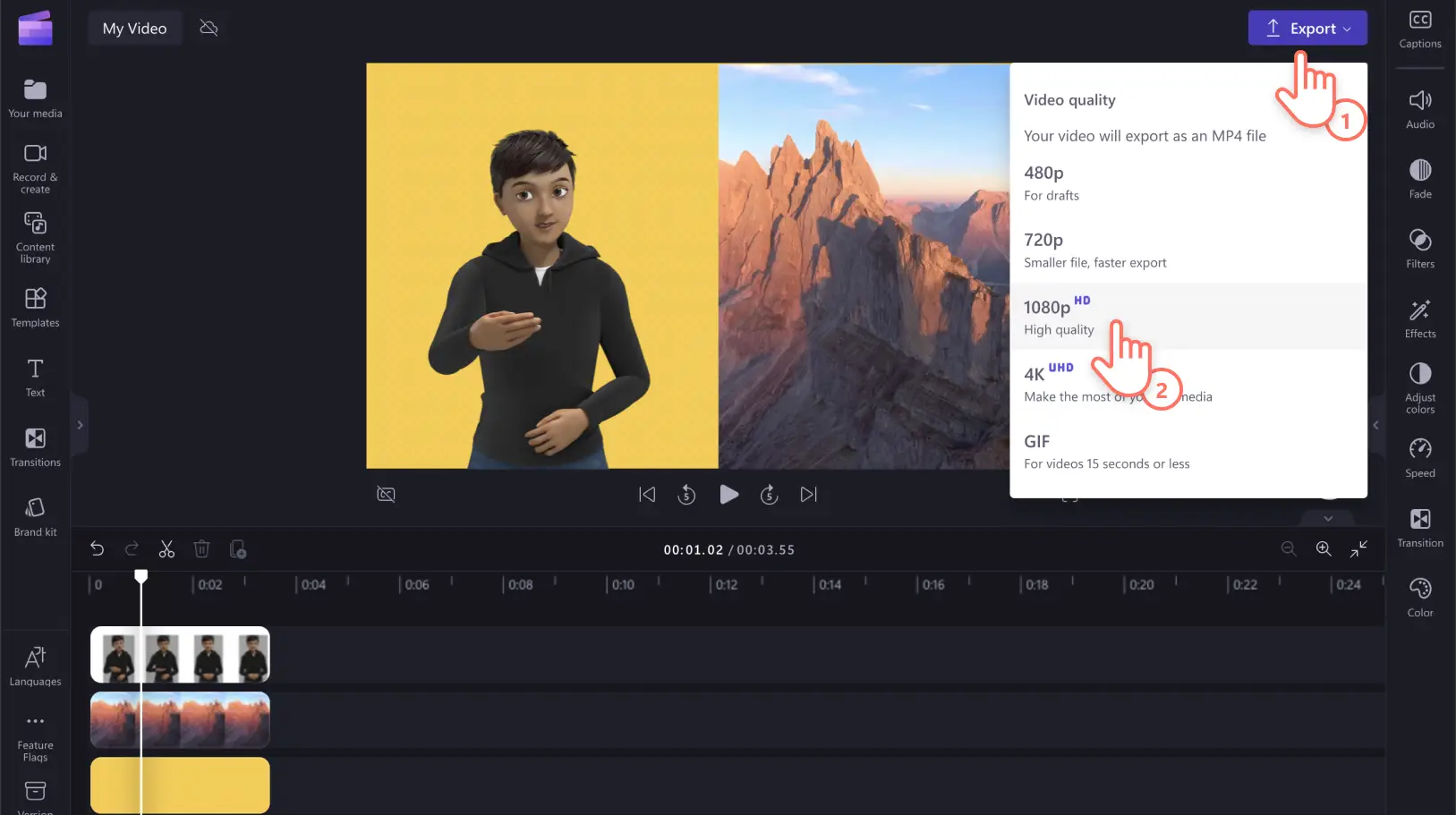«¡Atención! Los recortes de pantalla de este artículo son de Clipchamp para cuentas personales. Los mismos principios se aplican a las cuentas de Clipchamp para el trabajo y centros educativos».
En esta página
En Clipchamp, la accesibilidad de los vídeos es una prioridad.Lanzamos los subtítulos automáticos y la edición de vídeos con teclado, y ahora creamos una nueva gama de adhesivos para vídeo en lengua de signos americana (ASL) para que cualquier persona pueda hacer vídeos accesibles para el trabajo, la escuela o las redes sociales.
Estos adhesivos animados de lengua de signos pueden utilizarse en paralelo a tu contenido de vídeo o como clips de vídeo independientes para transmitir un mensaje a la comunidad de personas sordas o con dificultades auditivas.Estos 16 adhesivos de ASL están a disposición de todos los usuarios de Clipchamp de forma gratuita y están disponibles en tres tonos de piel inclusivos.
Sigue leyendo para saber dónde encontrar y cómo utilizar los adhesivos de ASL para crear vídeos accesibles en Clipchamp.
Cómo utilizar los adhesivos de ASL
Paso 1.Buscar las animaciones en lengua de signos
Para encontrar los adhesivos de ASL, haz clic en la pestaña Biblioteca de contenido en la barra de herramientas.
Escribe ‘ASL’ en la barra de búsquedas y elige la opción de adhesivos.
Navega por las opciones de adhesivos de ASL.Para previsualizar cada lengua de signos, mantén el puntero sobre el adhesivo.
También puedes hacer clic en el adhesivo para obtener una vista previa ampliada y, a continuación, hacer clic en la x en la esquina superior derecha para cerrar el diálogo.
Paso 2.Añadir un adhesivo de ASL a un vídeo
Hay tres formas y estilos diferentes de añadir avatares animados de lengua de signos a los vídeos.Se puede utilizar un adhesivo de ASL como una superposición, un clip independiente o mediante el diseño de pantalla dividida.Para empezar, arrastra y colocan un adhesivo de ASL en la línea de tiempo.
A) Superposición de adhesivos de ASL
Para añadir el adhesivo de ASL como superposición, arrastra y colocar el adhesivo sobre la secuencia de vídeo en la línea de tiempo.Muévete libremente el adhesivo por la vista previa del vídeo hasta encontrar la ubicación adecuada.También se pueden utilizar las esquinas para editar el tamaño de la superposición de los adhesivos de ASL.
B) Clip independiente con adhesivos de ASL
Para convertir el adhesivo de ASL en un clip independiente, añade un fondo sólido a la línea de tiempo debajo del recurso de adhesivo de ASL.Haz clic en la pestaña Biblioteca de contenido de la barra de herramientas y, a continuación, haz clic en la opción de fondos.Arrastra y coloca un fondo en la línea de tiempo debajo del adhesivo de ASL.
C) Adhesivos de ASL con efecto de pantalla dividida
Para colocar un adhesivo de ASL en paralelo a un vídeo, arrastra y coloca un vídeo en la línea de tiempo debajo del recurso de adhesivo de ASL.Haz clic en el adhesivo de ASL de la línea de tiempo para que aparezca resaltado en verde.En la vista previa del vídeo, haz clic en el adhesivo de ASL y arrastra libremente hacia el lado izquierdo o derecho de la pantalla, centrándolo mediante las indicaciones en pantalla.
A continuación, del mismo modo que antes, desplaza el otro vídeo de la línea de tiempo a un lado de la vista previa del vídeo.En este caso, se mueve el vídeo a la derecha de la pantalla.
Quizá sea necesario recortar el vídeo.Haz clic en el botón de recorte de la barra de herramientas flotante.
Recorta el vídeo hasta el centro de la vista previa arrastrando los controladores.Haz clic en Listo para recortar.
El vídeo debería tener este aspecto.
Si deseas cambiar el fondo del adhesivo de ASL a un color o a un estampado diferente al fondo negro, puedes añadir un fondo.Haz clic en la pestaña Biblioteca de contenido, busca ‘fondo’ y, a continuación, haz clic en la opción de fondos.Arrastra y coloca el fondo elegido en la línea de tiempo debajo del clip de vídeo.
Paso 3.Obtener una vista previa y guardar el vídeo accesible
Asegúrate de obtener una vista previa haciendo clic en el botón de reproducción.Cuando estés listo para guardar, haz clic en el botón Exportar y selecciona una resolución de vídeo.Recomendamos guardar todos los vídeos con una resolución de vídeo de 1080p para obtener la mejor calidad.Los suscriptores de pago pueden guardar en resolución de vídeo 4K.
Encuentra más formas de crear vídeos accesibles con el generador de subtítulos gratuito y explora cómo crear una transcripción de vídeo.Explora la amplia gama de adhesivos animados exclusivos en Clipchamp.
Empieza a promover la inclusividad y crea ya vídeos accesibles con Clipchamp o descarga la aplicación de Windows Clipchamp.