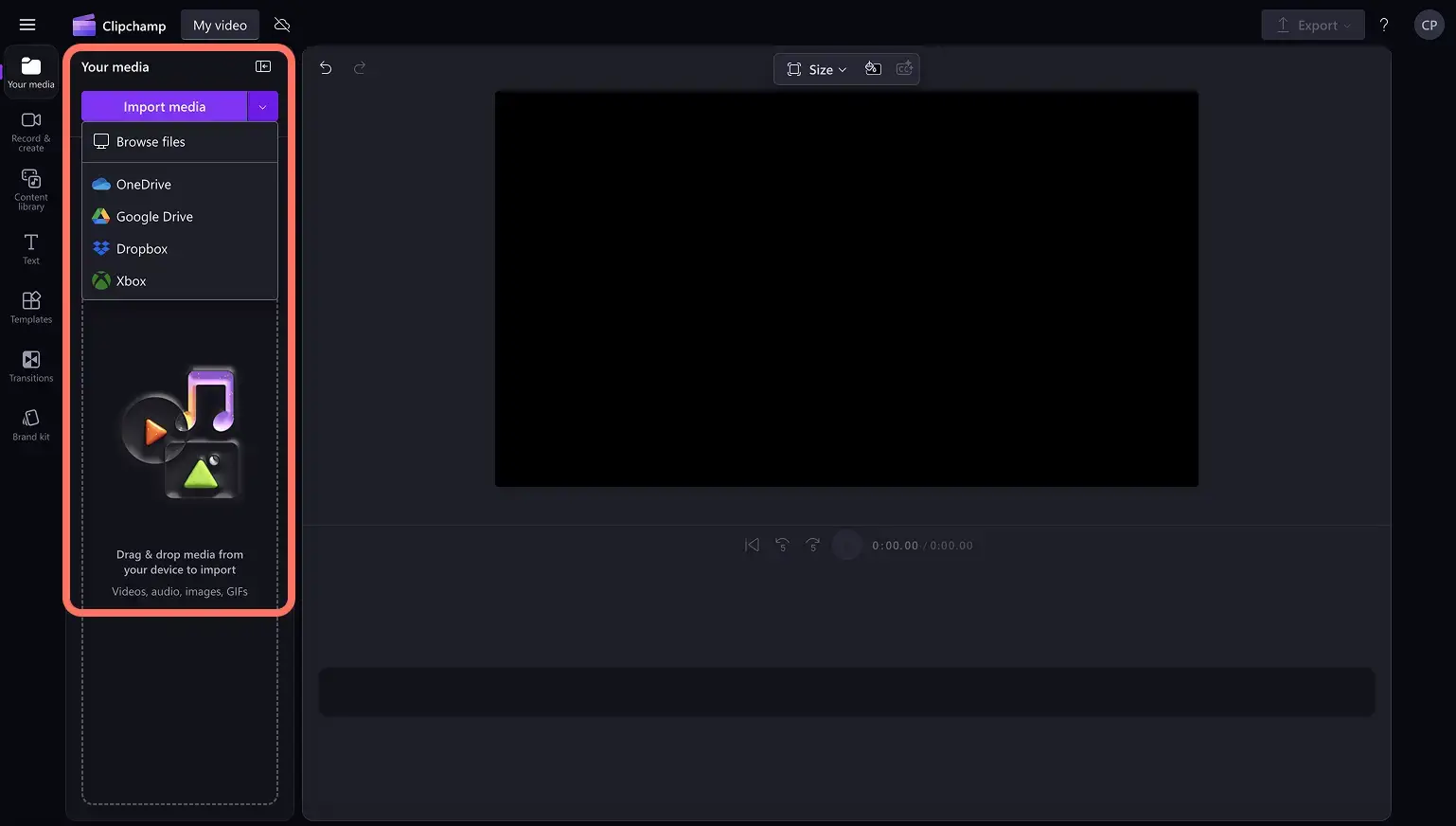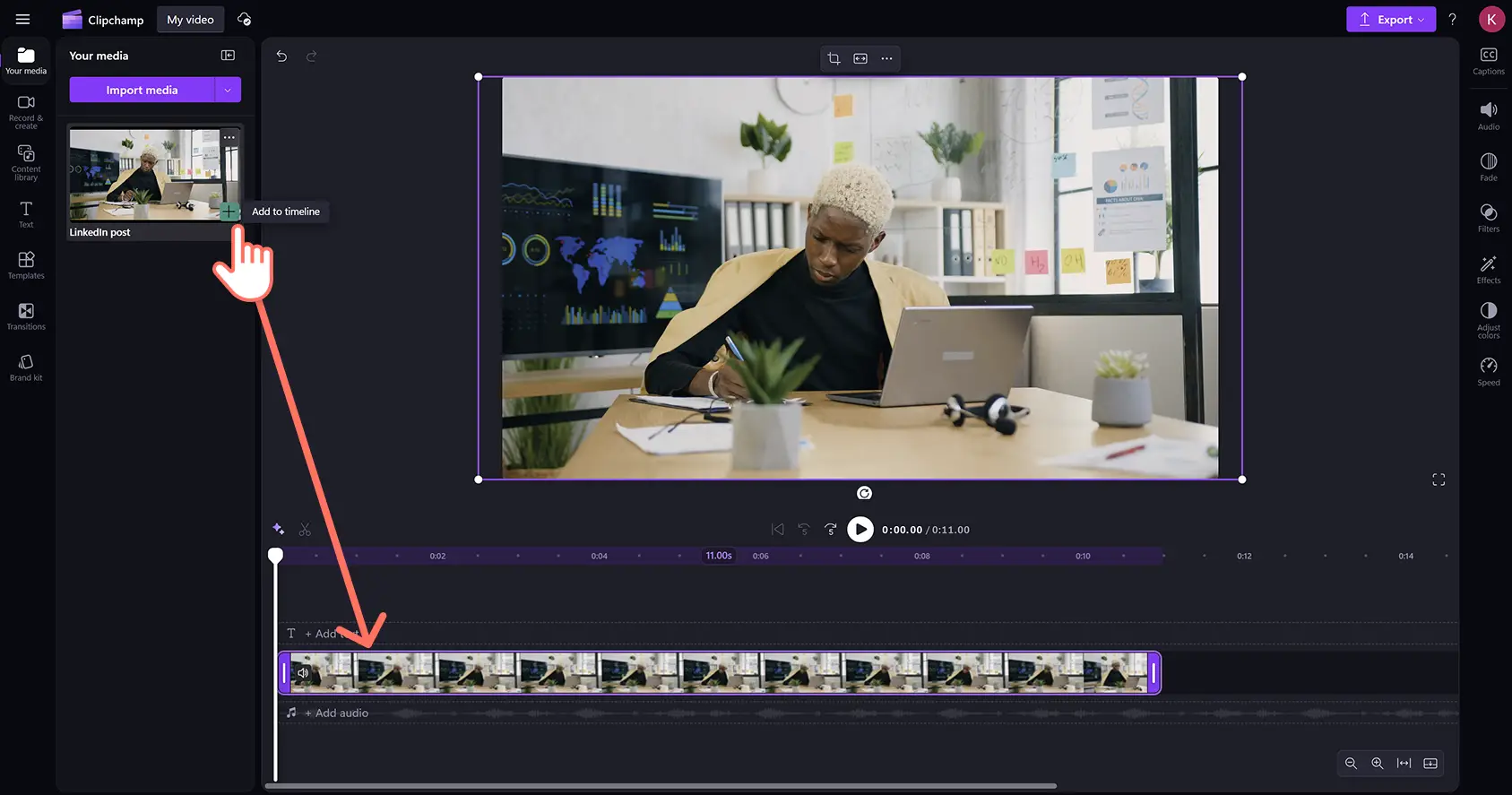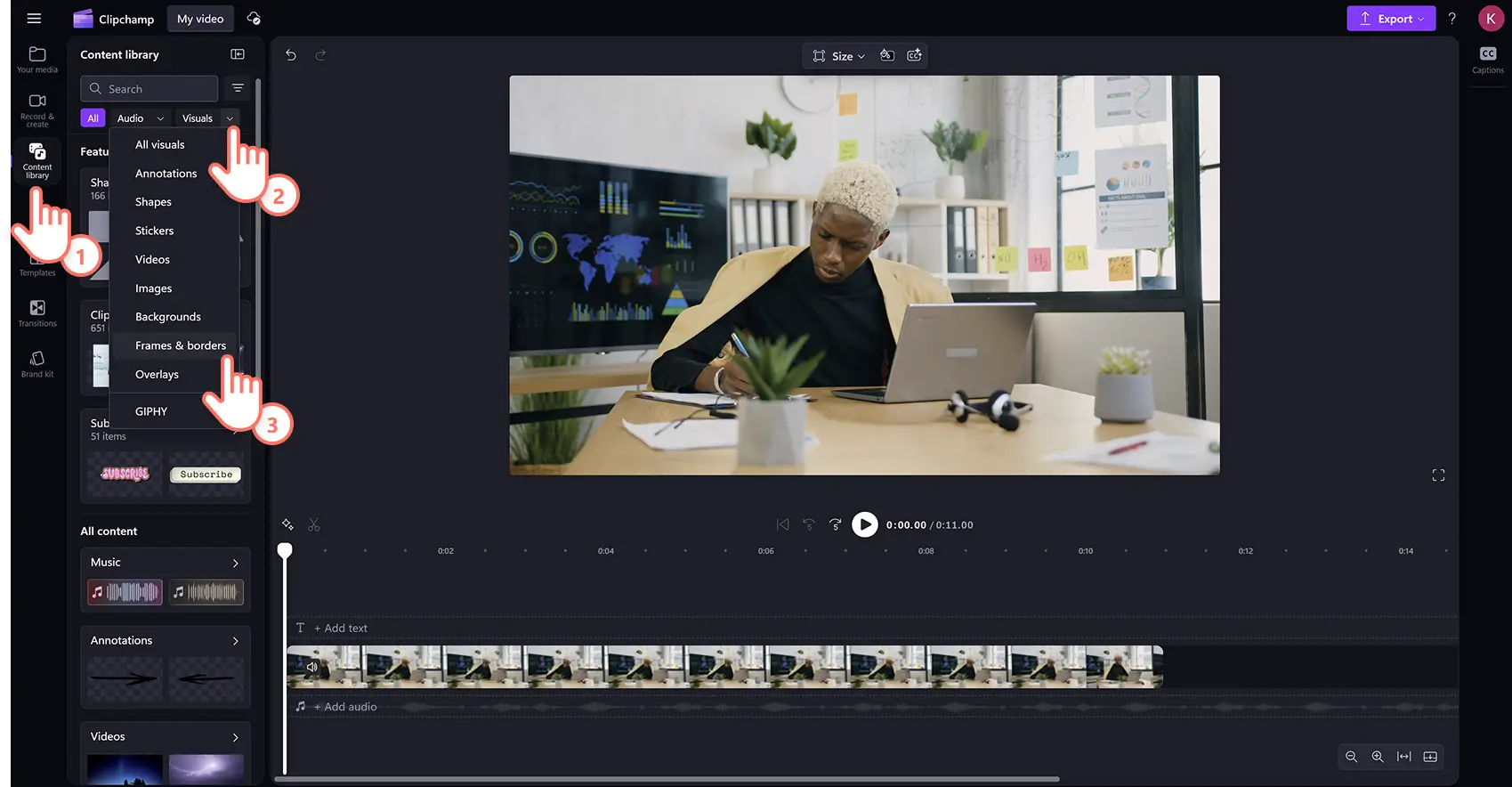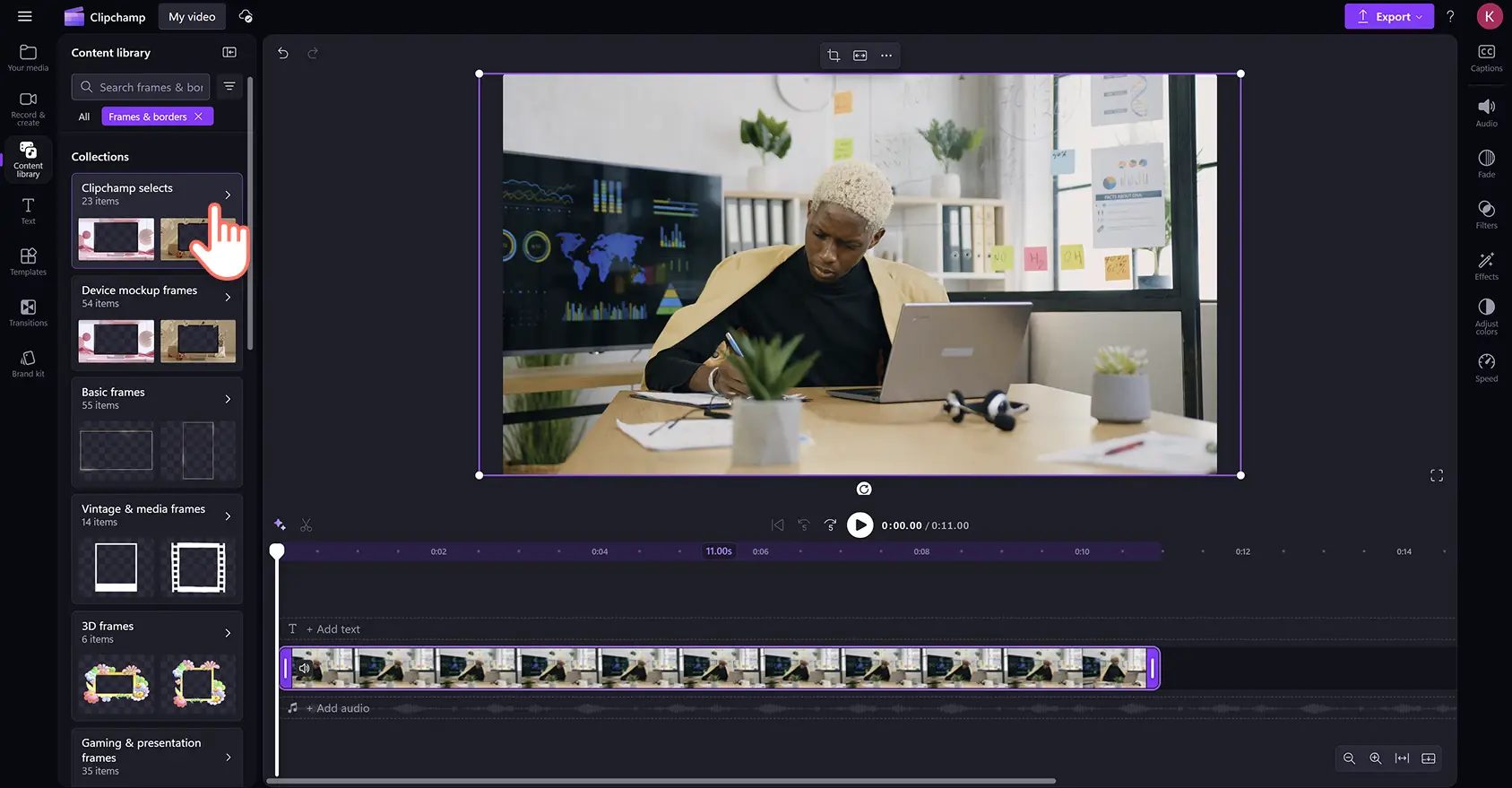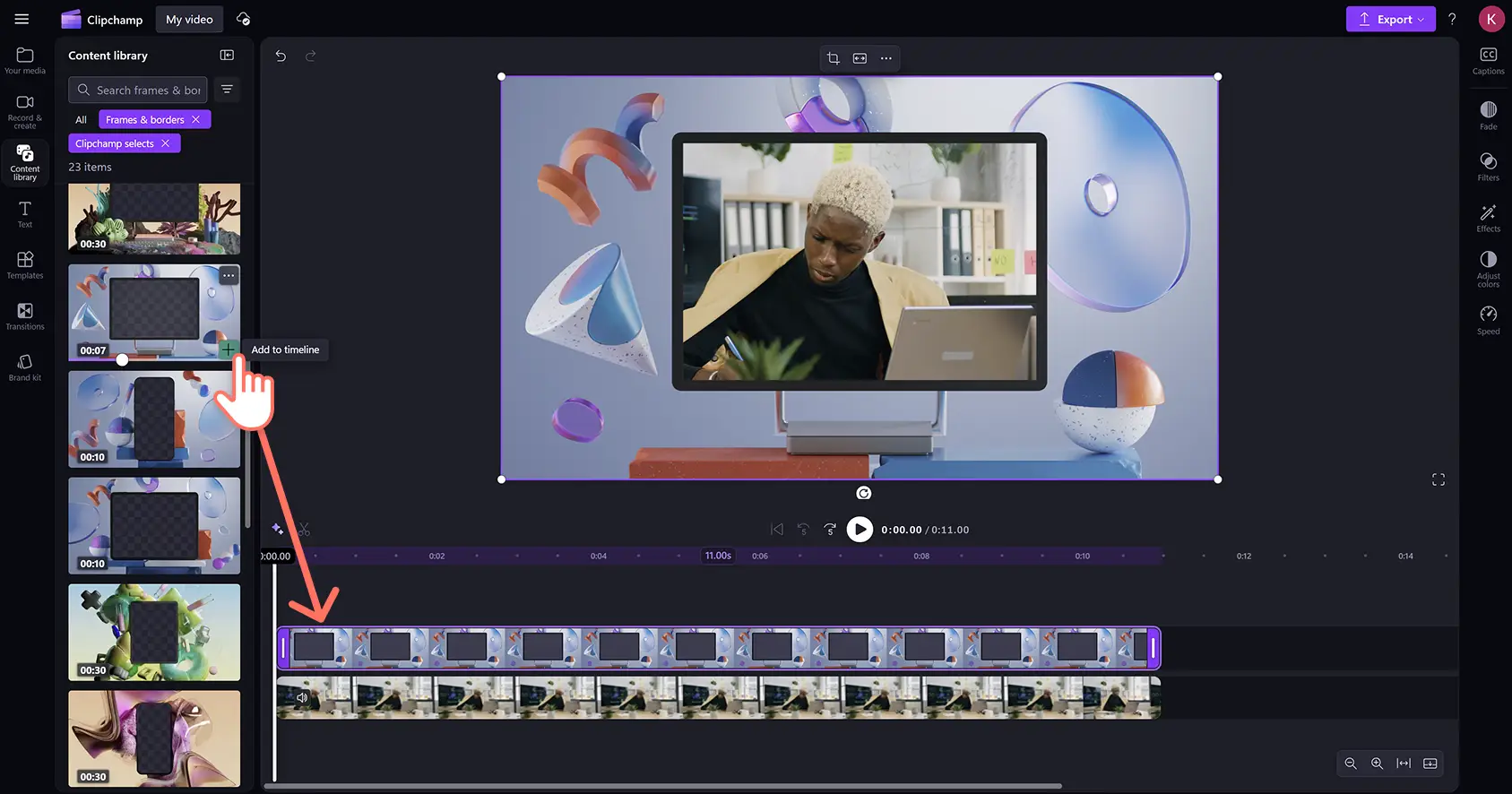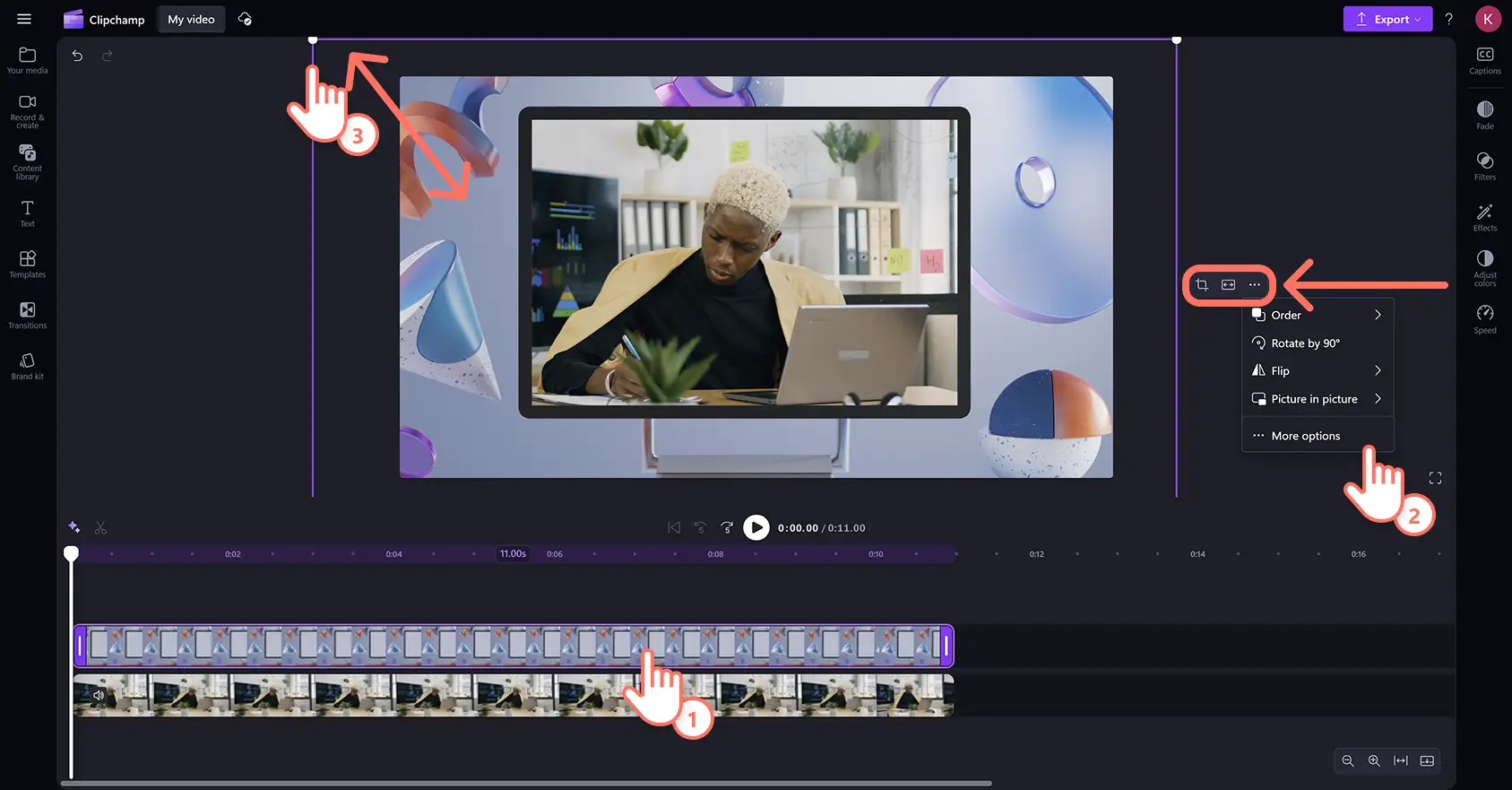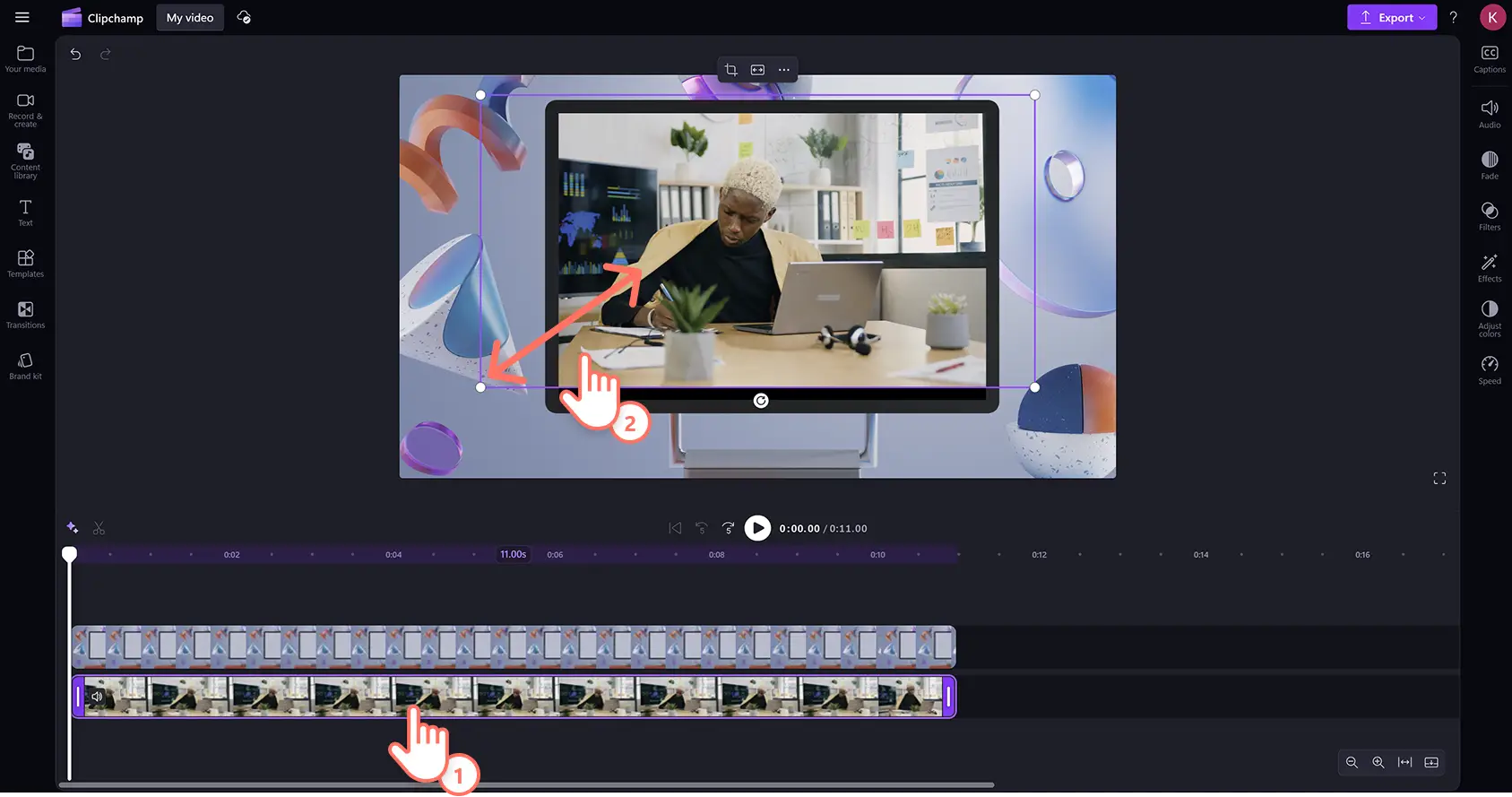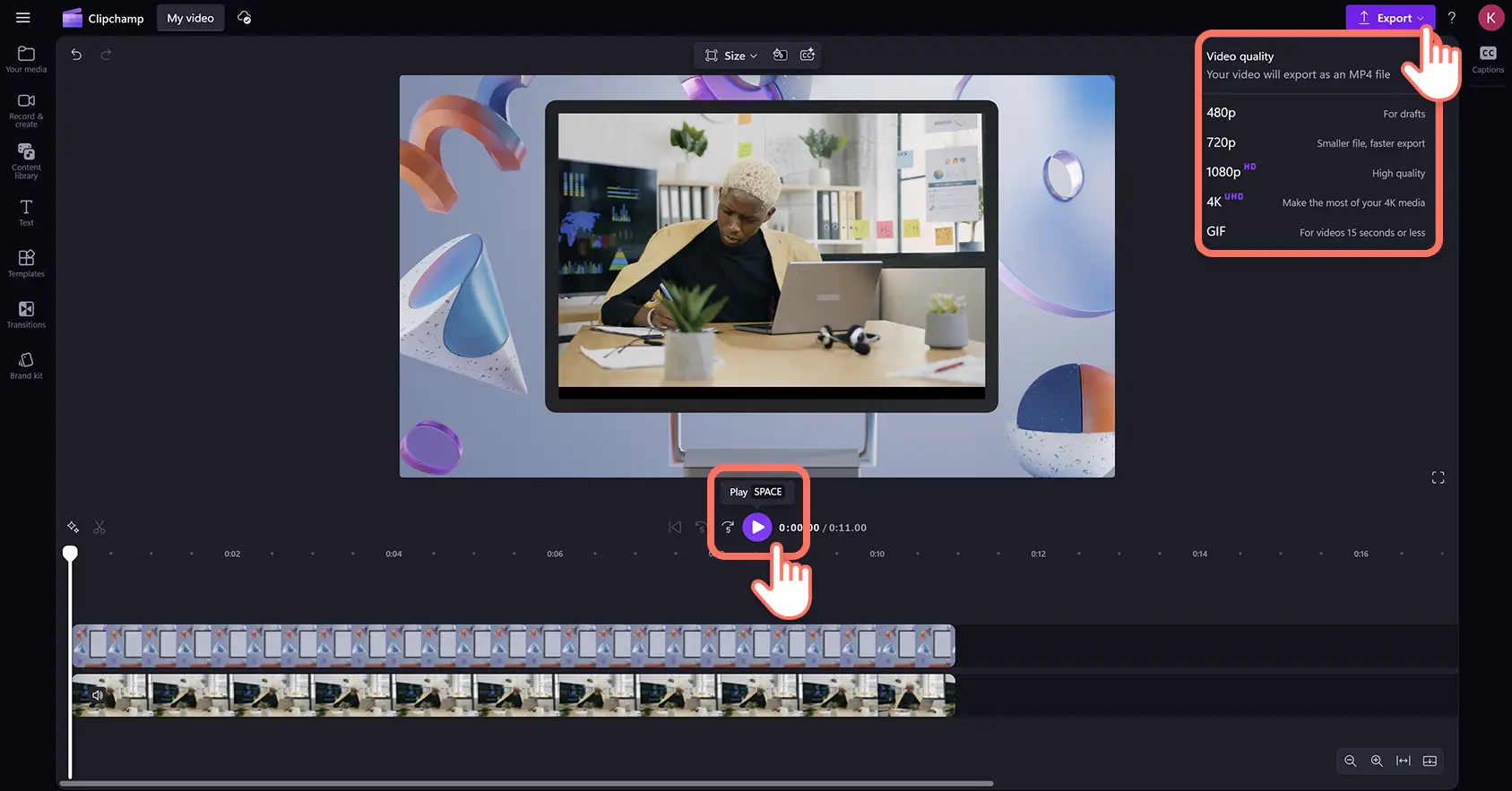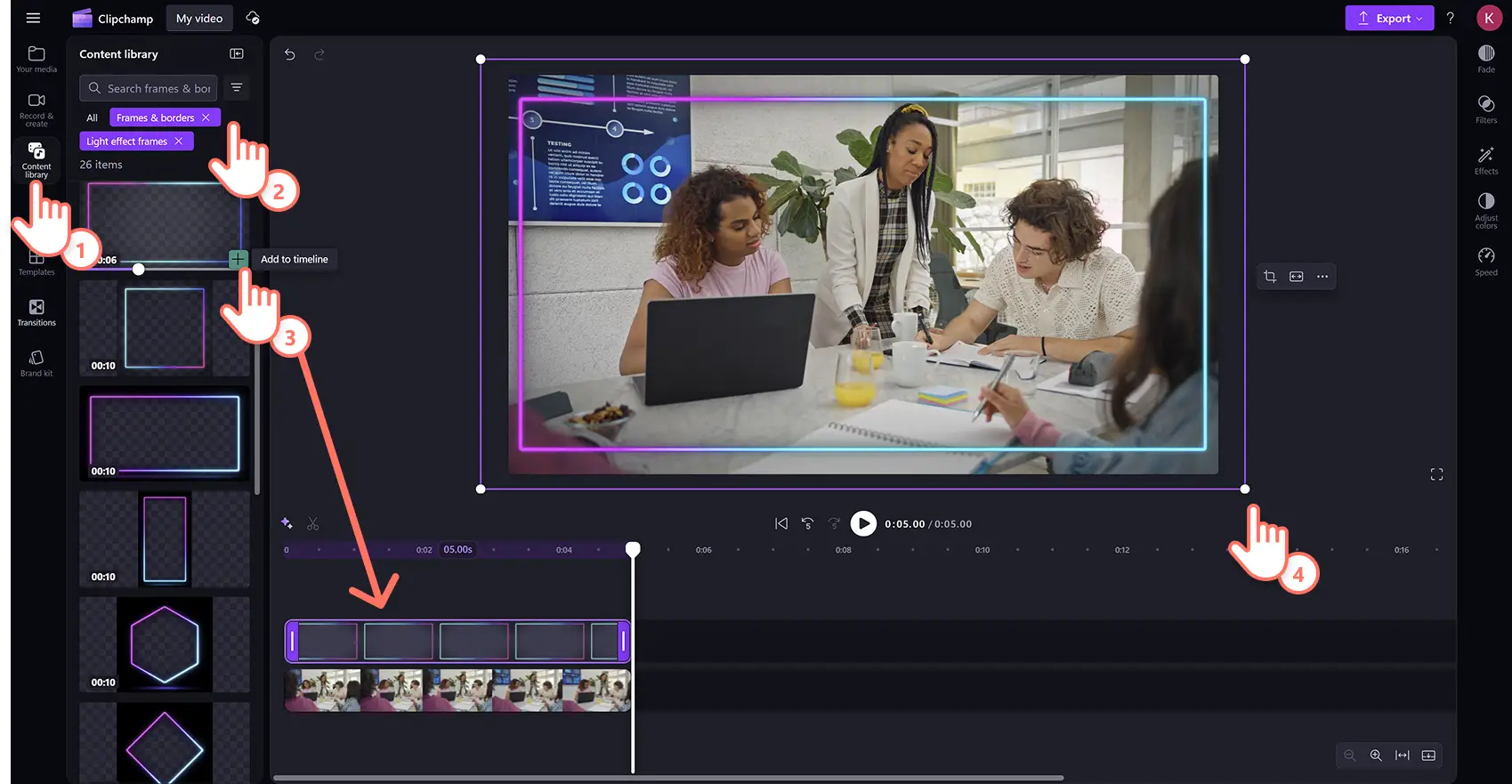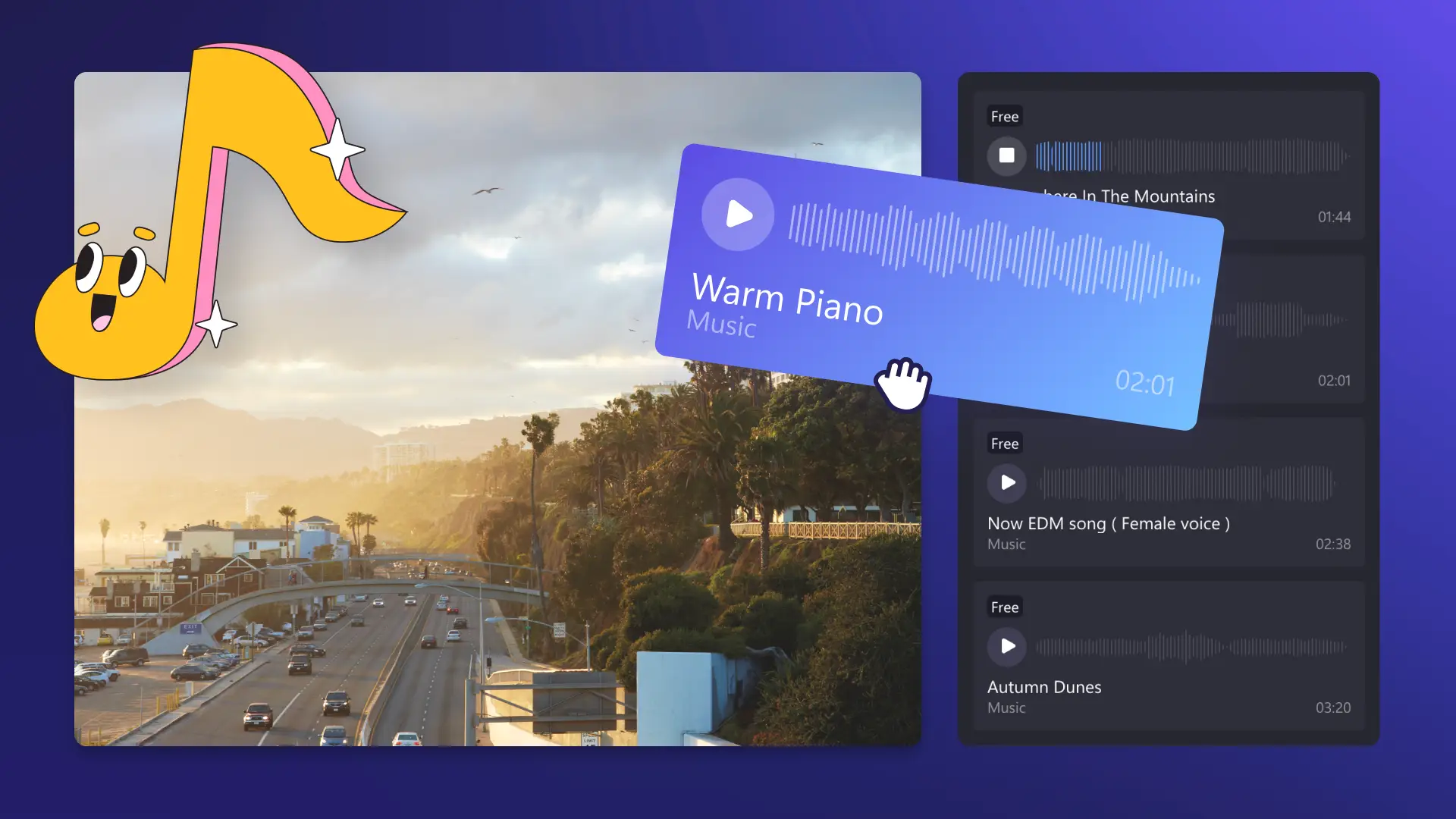"Huomio! Tämän artikkelit kuvakaappaukset on tallennettu Clipchampin henkilökohtaiseen käyttöön tarkoitetusta versiosta.Samat periaatteet pätevät Clipchampin työ- ja koulutileillä käytettäviin versioihin."
Tällä sivulla
Onpa kyseessä sitten perheen kuvaesitys, tapahtumakutsu, pelivideo tai YouTube-intro, videokehyksillä voit tehdä videoista entistä tyylikkäämpiä vain muutamalla napsautuksella. Selaa laajaa valikoimaa maksuttomia videokerroksia, jotka sopivat mihin tahansa videotyylin, kuten kirkkaat neonväriset pelireunat, koristeelliset vintage-kehykset, 3D-kerrokset ja paljon muuta.
Opi lisää videoiden kehyksien ja reunusten lisäämisestä ja koon muuttamisesta Clipchamp-videoeditorilla.
Kehyksen lisääminen videoon
Vaihe 1. Tuo videot tai valitse arkistomateriaali
Jos haluat tuoda videoita, valokuvia ja ääntä, napsauta työkalupalkin Mediasisältö-välilehden median tuontipainiketta, jotta voit selata tietokoneen tiedostoja. Voit myös yhdistää OneDriven.
Voit myös käyttää maksutonta arkistomediaa, kuten videoleikkeitä, videon taustoja ja rojaltivapaata musiikkia. Napsauta työkalupalkin sisältökirjastovälilehteä ja sitten visualisointien avattavan valikon nuolta. Valitse haluamasi videot, kuvat tai taustat. Kirjoita avainsanoja hakupalkkiin etsiäksesi aiheen tai teeman mukaan.
Aloita editointi vetämällä ja pudottamalla videot aikajanalle.
Vaihe 2.Lisää videokehys videoon
Napsauta työkalupalkin Sisältökirjasto-välilehteä. Napsauta sitten visualisointien avattavan valikon nuolta. Valitse kehysten ja reunojen vaihtoehto.
Täältä löydät laajan valikoiman kehysluokkia, kuten vintage ja media, 3D, pelit ja esitykset ja paljon muuta. Napsauta kehys- ja reunaluokkaa avataksesi sen ja selataksesi.
Valitse kehys, joka sopii videon tyyliin ja kuvasuhteeseen, ja vedä se aikajanalle videomateriaalin ylle.
Vaihe 3.Mukauta kehyskerrosta
Jos videokehystä pitää muuttaa, löydät erilaisia mukautusvaihtoehtoja irrallisesta työkalurivistä. Napsauta aikajanalla olevaa kehys- tai reunaresurssia, jotta näet irrallisen työkalurivin.
Näyttöön tulee oletusmuokkausvaihtoehtoja, kuten rajaus ja sovitus, tai napsauta kolmea pistettä avataksesi lisää kierto-, kääntämis- tai kuva-kuvassa-työkaluja.
Jos kehys ei sovi videon tarkkoihin mittoihin, voit vain muuttaa videon kokoa kulmista. Napsauta aikajanalla olevaa mediaa, ja napsauta sitten resurssia videon esikatselussa. Suurenna tai pienennä videon kokoa vetämällä kahvoja sisään- tai ulospäin.
Vaihe 4. Esikatsele ja tallenna video kehyksen kanssa
Esikatsele videokehys ennen sen tallentamista napsauttamalla toistopainiketta. Kun olet valmis tallentamaan videon, napsauta Vie-painiketta ja valitse videon tarkkuus.
Animoitujen kerrosten ja reunojen lisääminen videoihin
Napsauta sisältökirjastovälilehteä työkalupalkissa ja sitten visuaalisten elementtien vetovalikkoa.Valitse kehykset ja reunat.
Etsi luokista animoitu kerros ja vie hiiri vaihtoehdon päälle esikatsellaksesi sitä.
Jos haluat lisätä animoidun reunakerroksen videoon, napsauta lisää aikajanalle -painiketta tai vedä ja pudota resurssi aikajanalle videon yläpuolelle.
Katso, miten voit lisätä reunoja ja kehyksiä videoihin
Opi lisää reunojen ja kehysten lisäämisestä videoihin tässä aloittelijoille sopivassa videokoulutuksessa.
Tutustu suosittuihin videokehyksiin ja -kerroksiin
Pyöristetty ja lihavoitu liukuvärikehys
Lisää persoonallisuutta ja eloa tuote-esittelyvideoihin yksinkertaisella neonviivakehyksellä. Tämä kehys antaa yritysvideoille modernin ilmeen, joka voi vangita ammattilaisyleisön.
Vintagefilmikehys
Tuo nostalginen tunnelma matkakoostevideoihin vintage-elokuvakehyksellä. Rakeinen tekstuuri ja retroreunat luovat klassisen elokuvatunnelman tarinankerrontaa varten.
Värikylläinen sininen kuva kuvassa (PIP) -pelikehys
Tehosta pelikoostevideoita tällä rohkealla ja sinisellä kuva kuvassa -kehyksellä, joka on suunniteltu pelaajille. Pidä reaktiovideo ja pelitoiminta vierekkäin kiehtovassa, korkeakontrastisessa asettelussa.
Vedenvaaleanpunainen kehys
Paranna videoita vaaleanpunaisella vesiaiheisella kehyksellä, joka on ihanteellinen kauneus- ja lifestylesisällölle. Pehmeä liukuväri ja sulava muotoilu voivat lisätä unenomaisen sävyn GRWM-videoihin.
Sateenkaarenvärinen neonkehys
Tee verkkokoulutusvideoista mielenkiintoisempia sateenkaarenvärisellä neonkehyksellä. Kimalteleva monivärinen reuna sähköistää koulutussisältöä ja pitää katsojat koukussa pidempään.
Tutustu muihin videokerrostekniikoihin kohdassa kuinka tehdä jaetun näytön videoita tai paranna videokerroksia videotehosteilla.
Lisää dynaamisia kerroksia videoihin maksutta Clipchampissa tai lataa Microsoft Clipchampin Windows-sovellus.