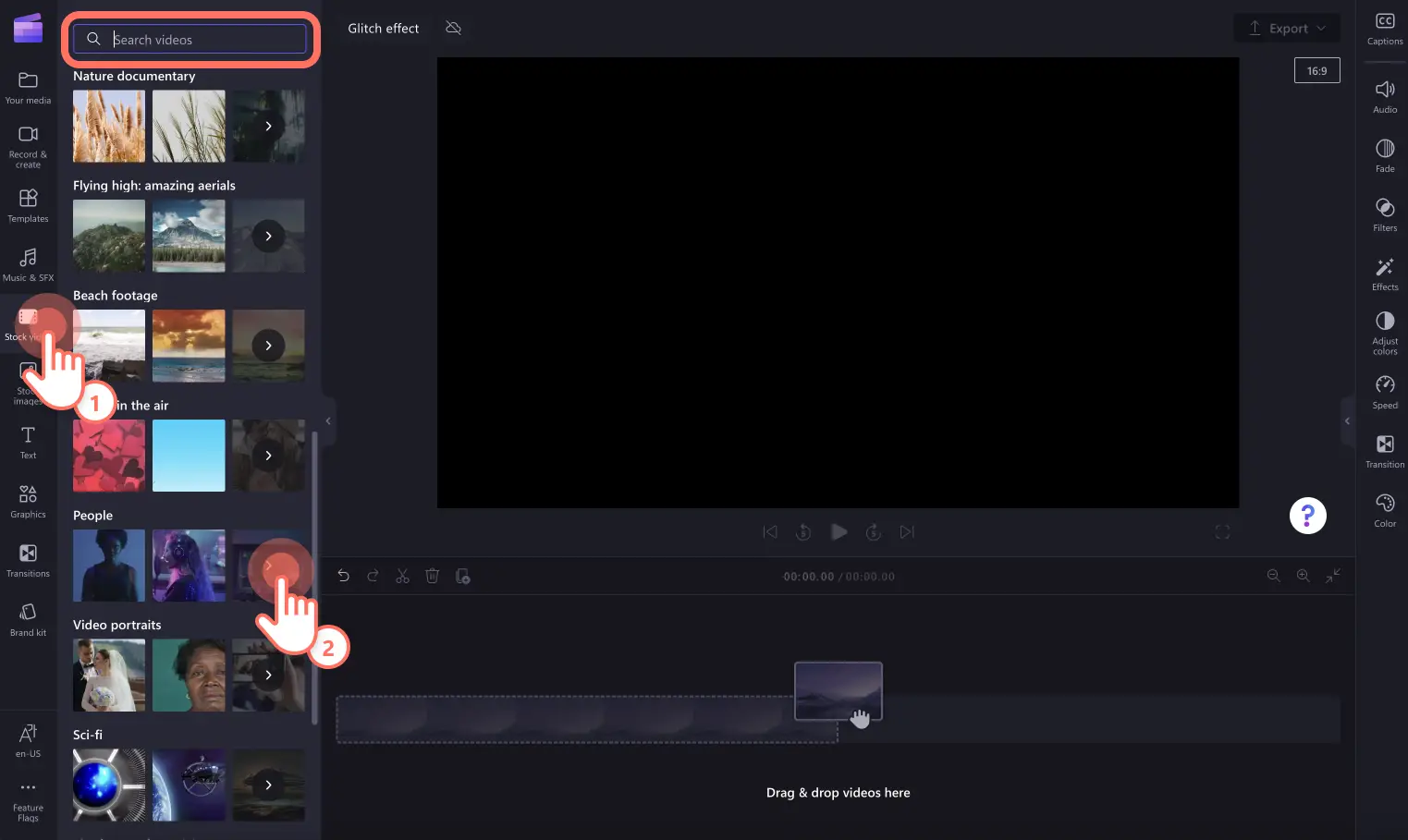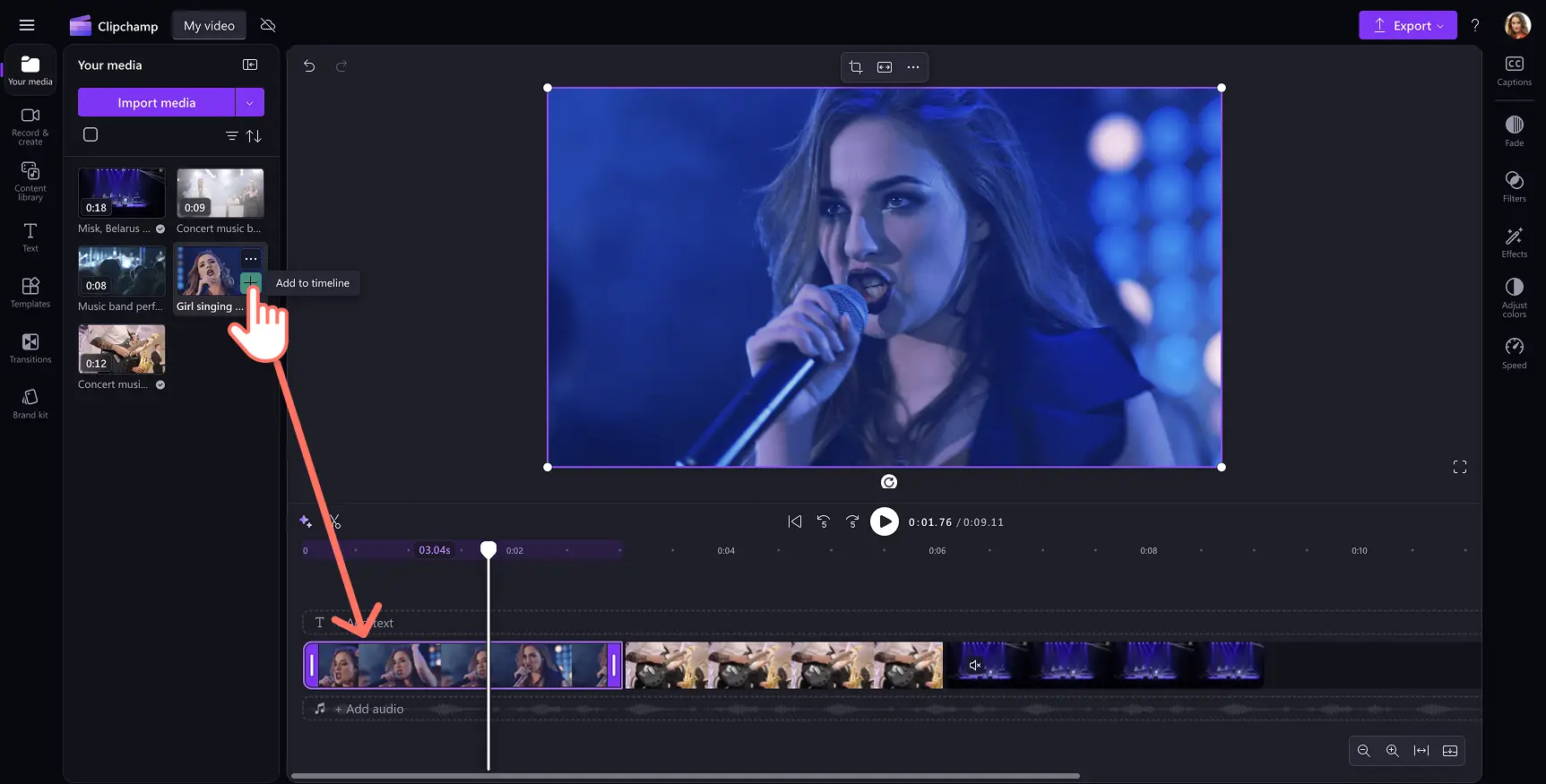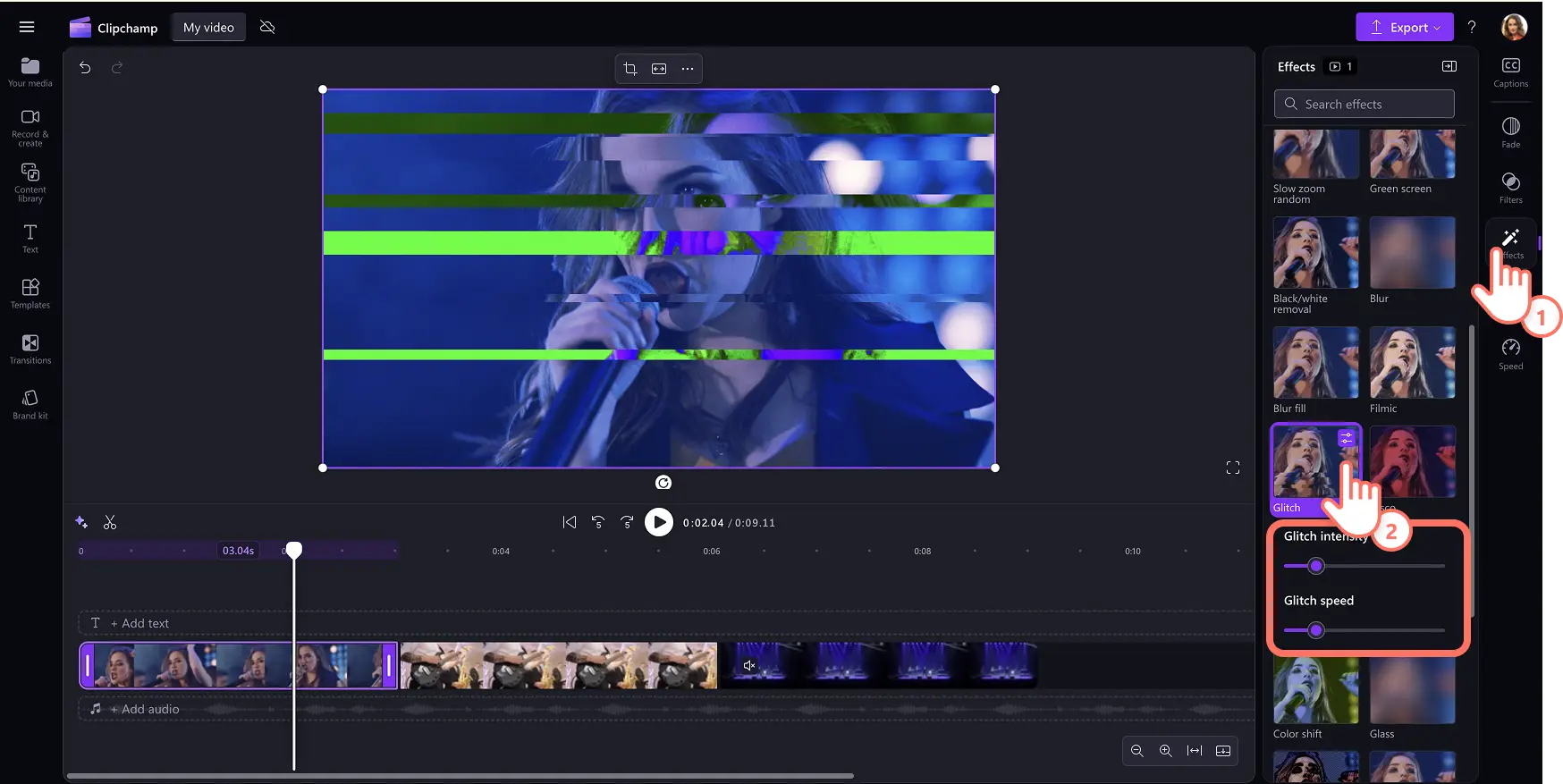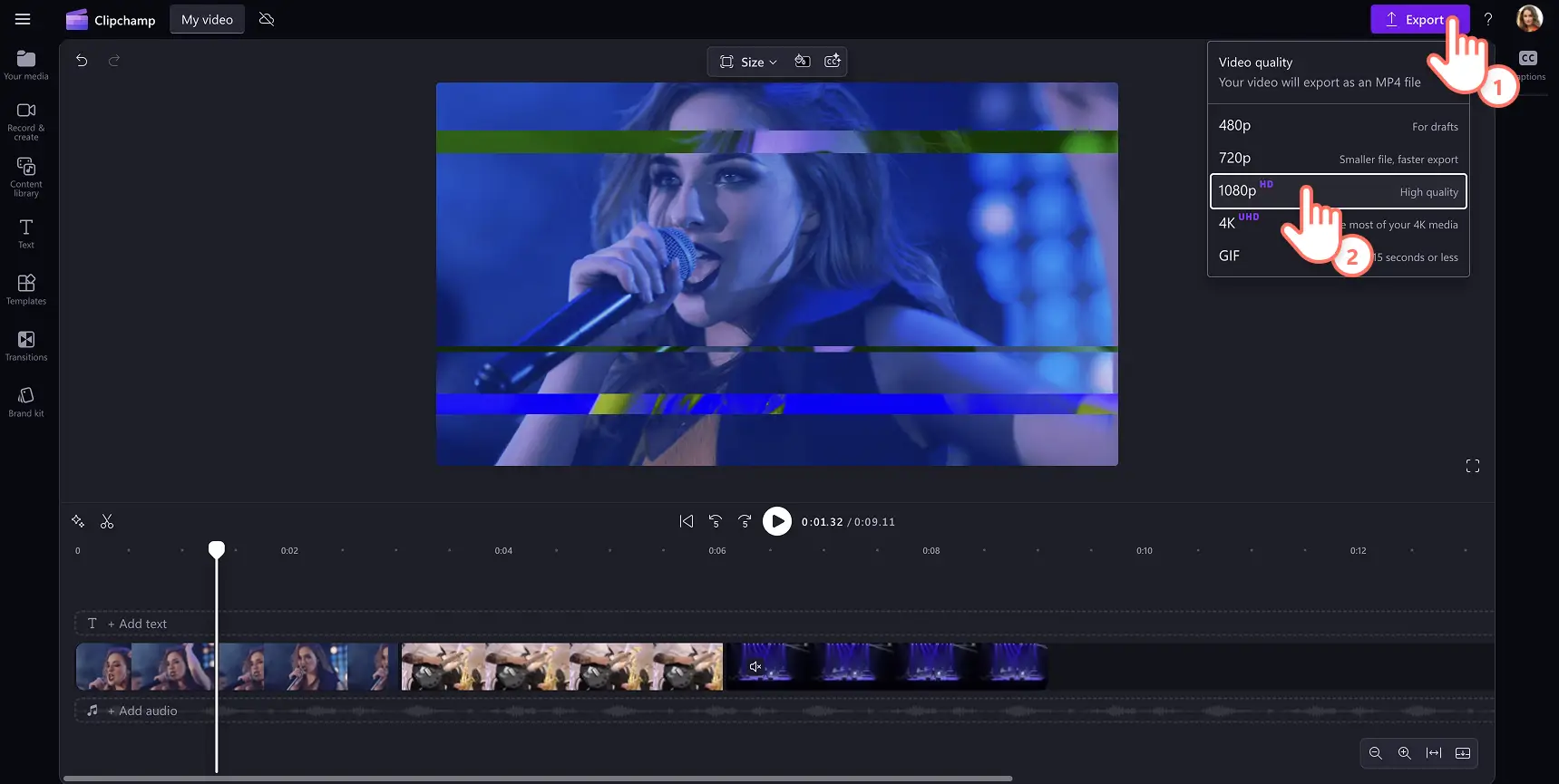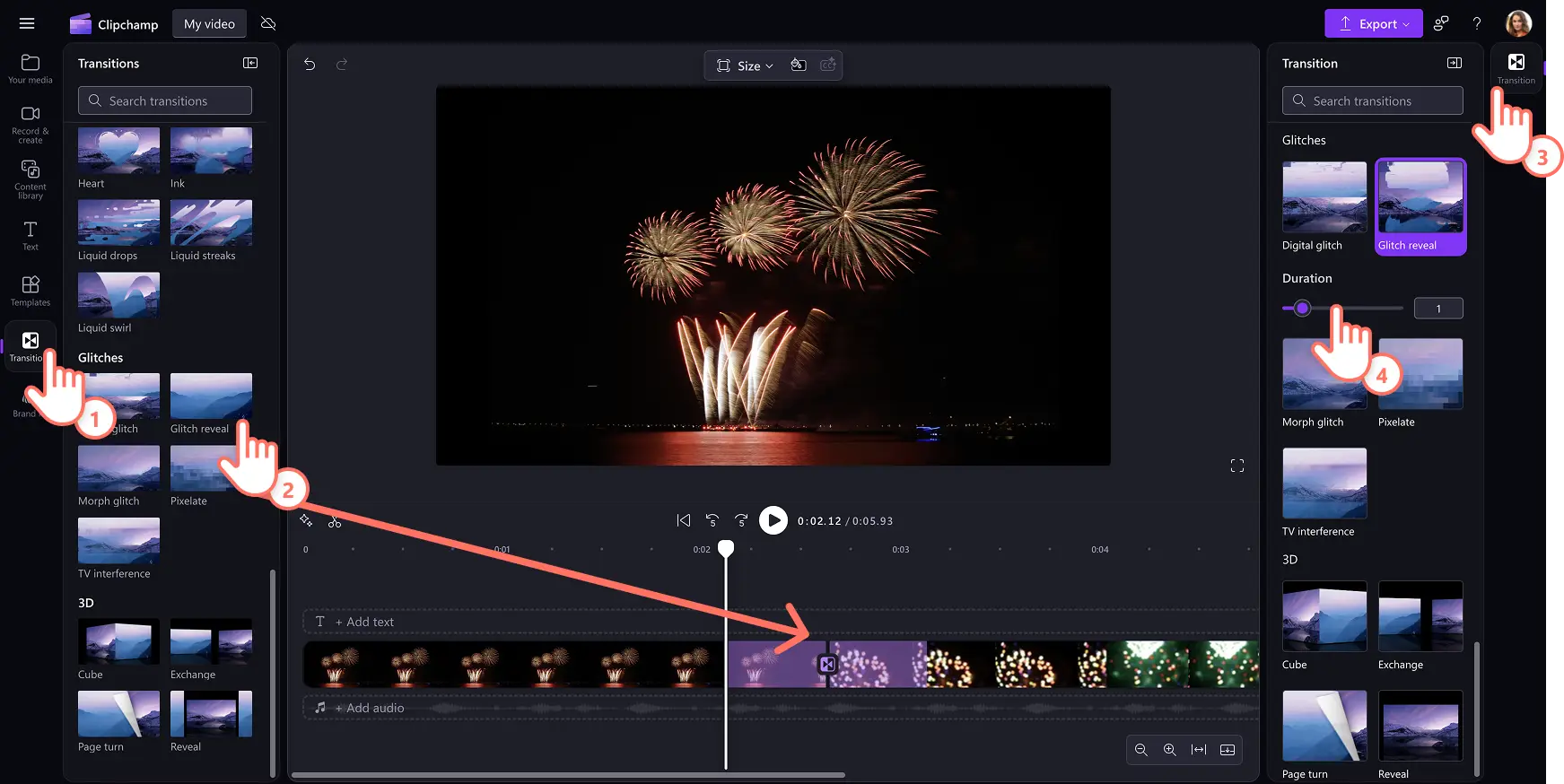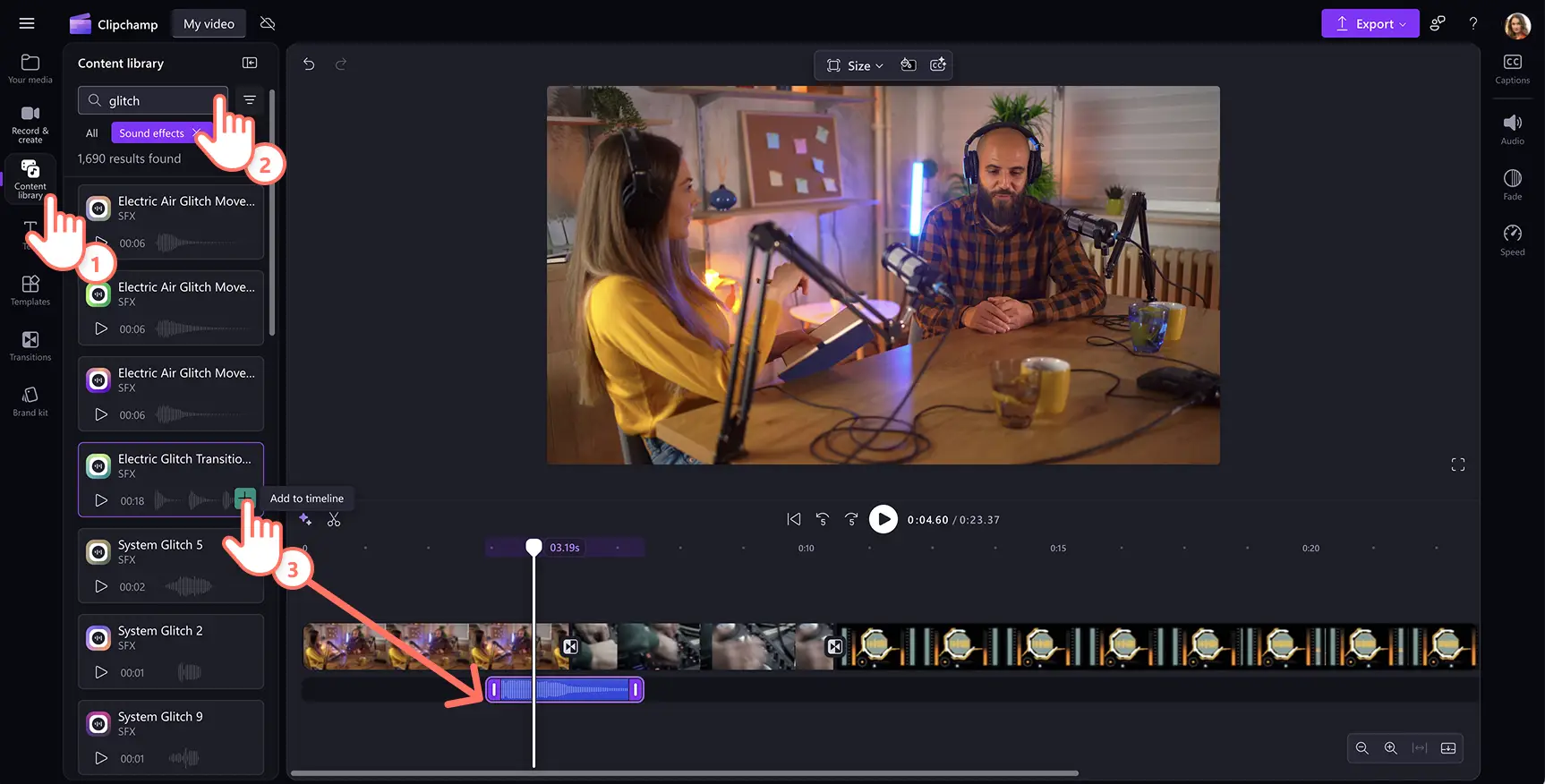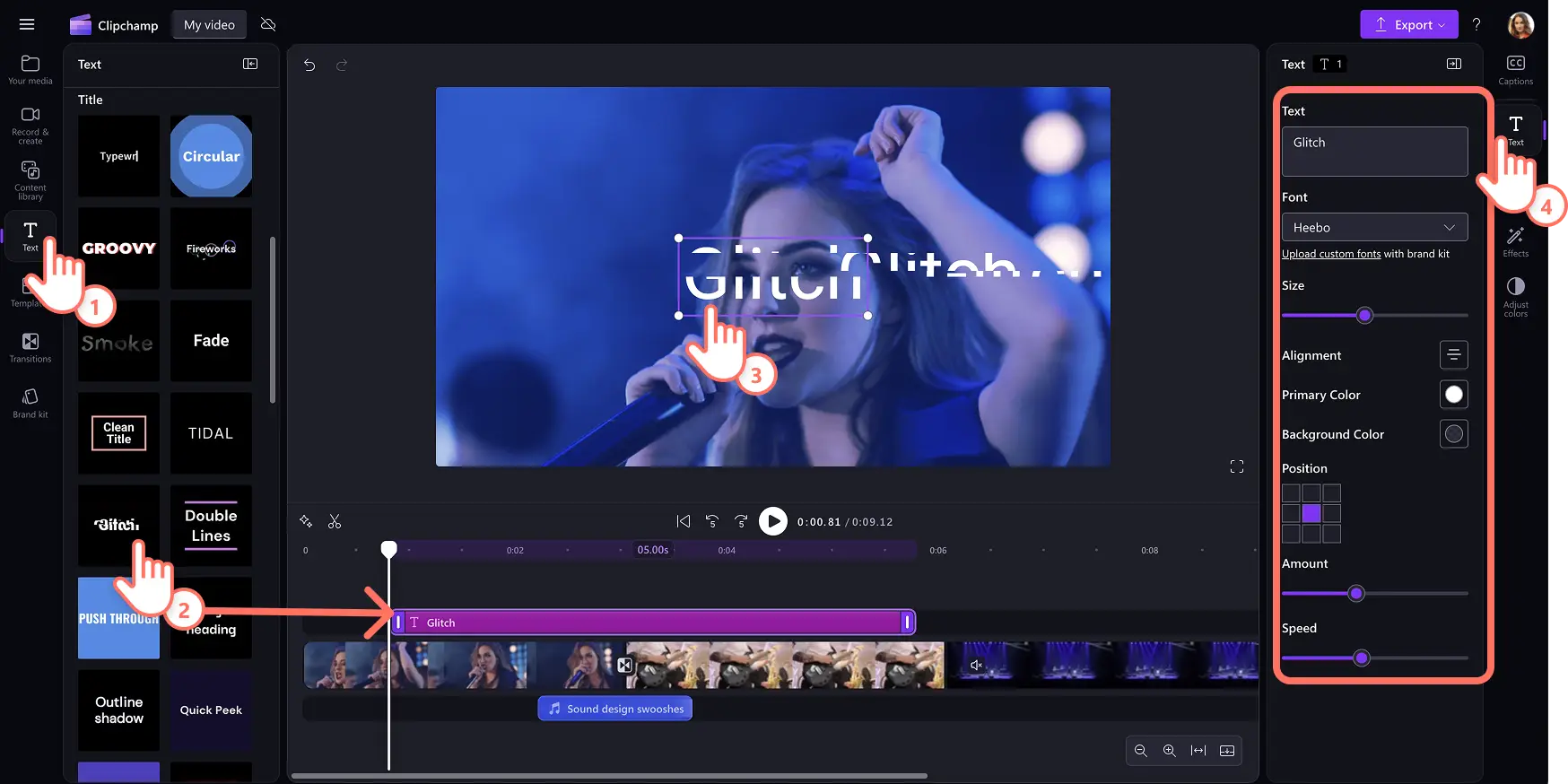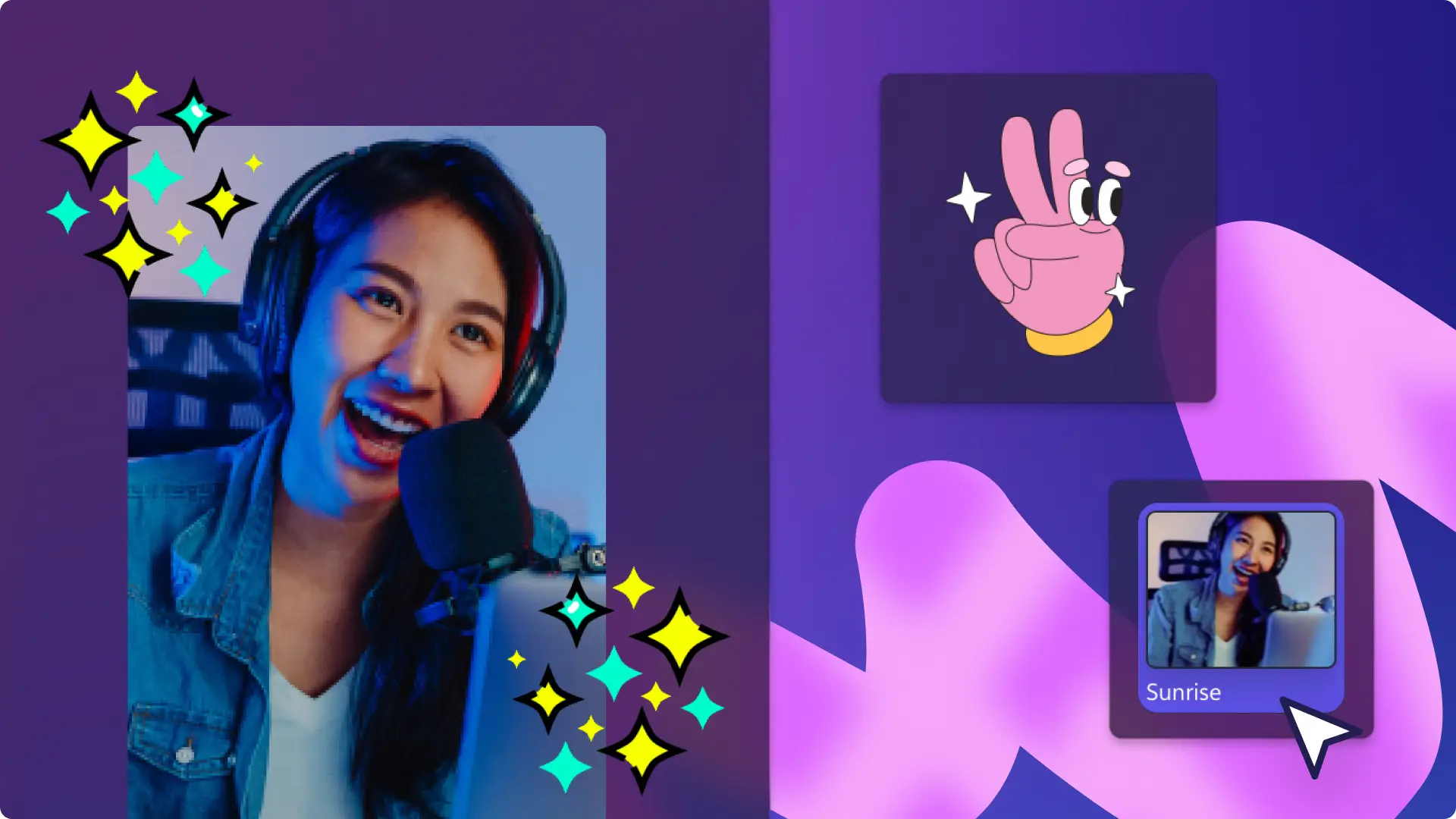"Huomio! Tämän artikkelit kuvakaappaukset on tallennettu Clipchampin henkilökohtaiseen käyttöön tarkoitetusta versiosta.Samat periaatteet pätevät Clipchampin työ- ja koulutileillä käytettäviin versioihin."
Tällä sivulla
Korosta luovuuttasi lisäämällä ainutlaatuisia häiriötehosteita videoihisi. Häiriövideotehoste herättää nostalgian tunteen vanhaa teknologiaa kohtaan. Sen vääristymät voivat myös luoda salaperäisyyttä, kaaosta tai aavemaisuutta.
Käytä vaikuttavaa häiriöpaljastustehostetta sosiaalisen median videoissa, kuten keloissa, ja lisää häiriötekstitehosteita luodaksesi kiinnostavia diaesitysvideoita muutamalla napsautuksella.
Lue lisää siitä, miten voit lisätä häiriövideotehosteita, häiriösiirtymiä, häiriötekstiä ja jopa häiriöäänitehosteita maksutta Clipchamp-videoeditorin avulla.
Häiriövideotehosteen lisääminen
Vaihe 1. Tuo oma mediasisältösi tai lisää arkistovideoita
Jos haluat tuoda videoita, valokuvia ja ääntä, napsauta työkalupalkin Mediasisältö-välilehden median tuontipainiketta, jotta voit selata tietokoneen tiedostoja. Voit myös yhdistää OneDriven.
Voit myös käyttää maksutonta arkistomediaa, kuten videoleikkeitä, videon taustoja ja rojaltivapaata musiikkia. Napsauta työkalupalkin sisältökirjastovälilehteä ja sitten visualisointien avattavan valikon nuolta. Valitse haluamasi videot, kuvat tai taustat. Kirjoita avainsanoja hakupalkkiin etsiäksesi aiheen tai teeman mukaan.
Vedä ja pudota videot aikajanalle aloittaaksesi muokkaamisen käyttämällä häiriövideotehosteita.
Vaihe 2.Lisää häiriövideotehoste
Jos haluat lisätä videoosi häiriötehosteen, napsauta videota aikajanalla, jotta se korostetaan. Napsauta seuraavaksi Ominaisuus-paneelin Tehosteet-välilehteä ja selaa, kunnes löydät häiriötehosteen. Napsauta häiriötehostetta lisätäksesi sen videoosi. Voit muokata tehosteen ulkoasua häiriön voimakkuuden ja nopeuden liukusäätimien avulla. Jos haluat enemmän intensiteettiä tai nopeutta, vedä vain liukusäädintä oikealle. Jos haluat häiriöön vähemmän intensiteettiä tai nopeutta, vedä säädintä vasemmalle.
Häiriötehostetta voi käyttää videoissa, arkistokuvissa, tarroissa ja GIF-animaatioissa.
Vaihe 3.Esikatsele ja tallenna video häiriötehosteella
Esikatsele videokehys ennen sen tallentamista napsauttamalla toistopainiketta. Kun olet valmis tallentamaan videon, napsauta vientipainiketta ja valitse videon tarkkuus.
Häiriösiirtymien lisääminen leikkeiden väliin
Napsauta työkalurivin Siirtymät-välilehteä ja valitse viidestä häiriösiirtymästä: digitaalinen häiriö, häiriöpaljastus, muodonvaihto, pikselöinti ja tv-häiriö.
Jos haluat lisätä siirtymän, vedä ja pudota häiriösiirtymä aikajanalle kahden leikkeen väliin. Häiriösiirtymä kohdistuu paikalleen automaattisesti.
Säädä siirtymän pituutta Ominaisuus-paneelin Siirtymät-välilehden keston liukusäätimen avulla.
Häiriöäänitehosteen lisääminen videoon
Napsauta työkalupalkin sisältökirjastovälilehteä ja sitten äänten avattavan valikon nuolta. Valitse sitten äänitehosteet.
Etsi äänitehosteita avainsanoilla tai selaa luokkia, kuten piippaukset, suhahdukset ja häiriöäänitehosteet, napsauttamalla Näytä lisää -painiketta.
Esikatsele äänitehoste siirtämällä hiiri sen päälle.
Valitse äänitehoste ja napsauta Lisää aikajanalle -painiketta tai vedä ja pudota resurssi aikajanalle videoleikkeen alle. Suosittelemme lisäämään äänitehosteen suoraan häiriösiirtymän alle tai sen videoleikkeen alle, jossa häiriötehoste on käytössä.
Animoidun häiriötekstin lisääminen videoon
Napsauta työkalupalkin Teksti-välilehteä löytääksesi kaikki otsikot ja tekstityylit.
Jos haluat lisätä häiriötekstin videoon, napsauta Lisää aikajanalle -painiketta tai vedä ja pudota resurssi aikajanalle videon yläpuolelle.
Muokkaa tekstiä valitsemalla kynäkuvake tekstivalikosta ja kirjoita uusi teksti.
Säädä fonttia, fonttikokoa, tasausta, värejä ja muita ominaisuuksia Ominaisuus-paneelin Teksti-välilehdellä.
Viisi ideaa häiriötehosteen lisäämiseen seuraavaan videoosi
Korosta tilanteen tai aiheen vaihtumista häiriösiirtymällä.
Luo draamaa, salaperäisyyttä tai surrealistista tunnelmaa Halloween-videoiden, tarinavideoiden tai introvideoiden kaltaisessa sisällössä.
Esitä häiriötehosteen avulla hahmon sisäistä ajatusmaailmaa, häiriötekijöitä tai muistinmenetystä.
Jäljittele teknisiä virheitä yhdistämällä häiriötehoste piippaavaan äänitehosteeseen YouTube Shorts -videoissasi.
Luo futuristinen tunnelma kerrostamalla sosiaalisen median videoihin visuaalisia tehosteita, kuten värinmuutoksia ja staattisia äänitehosteita.
Lisää tyyliä videoihisi häiriötehosteen avulla. Jatka oppimista ja selvitä, miten voit viihdyttää katselijoita parhaiden videonsiirtymien avulla, tai opettele lisäämään äänen visualisointeja musiikkivideoihin ja podcasteihin.
Aloita kokeilemalla Clipchampia maksutta tai lataamalla Clipchampin Windows-sovelluksen.