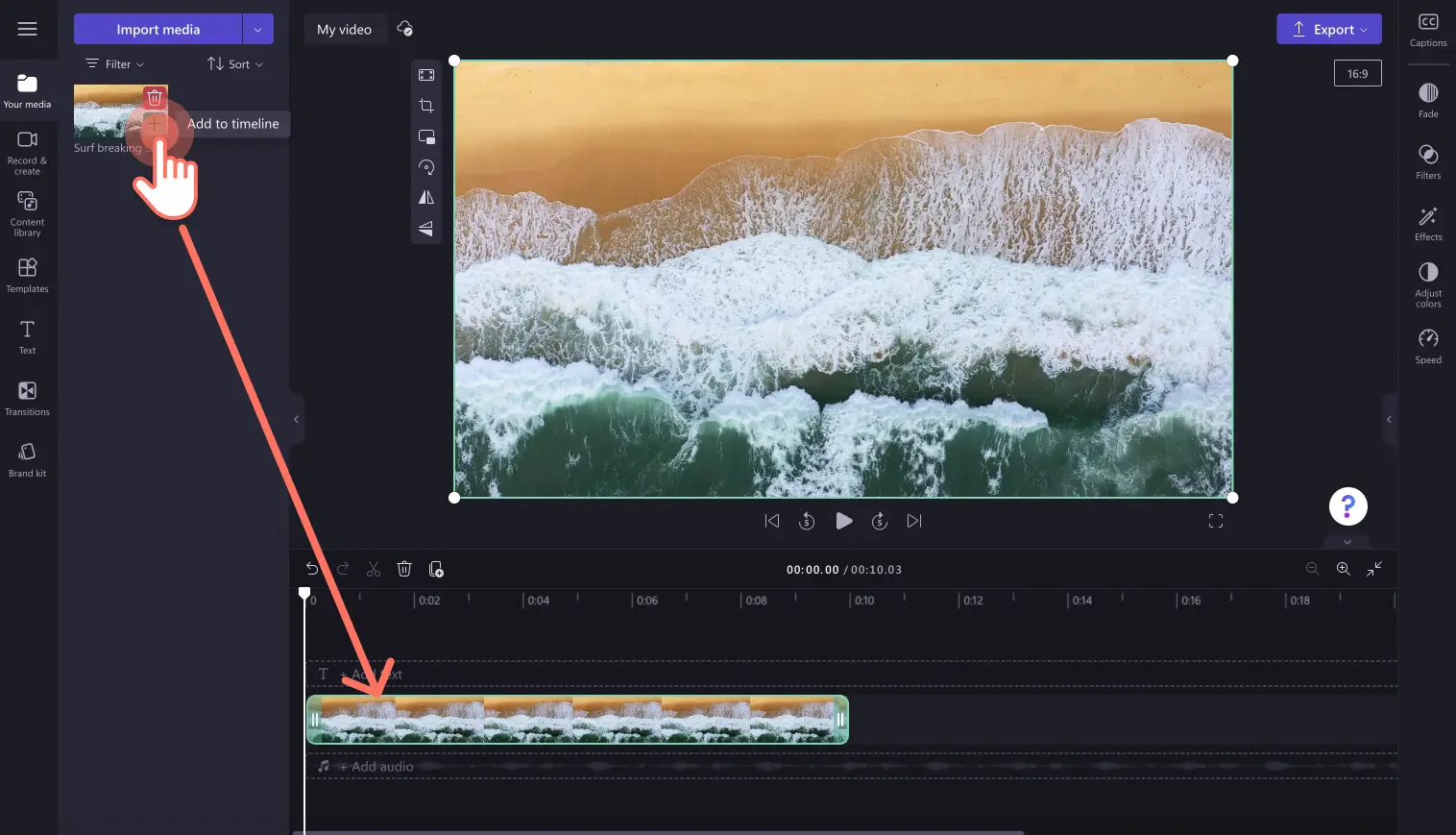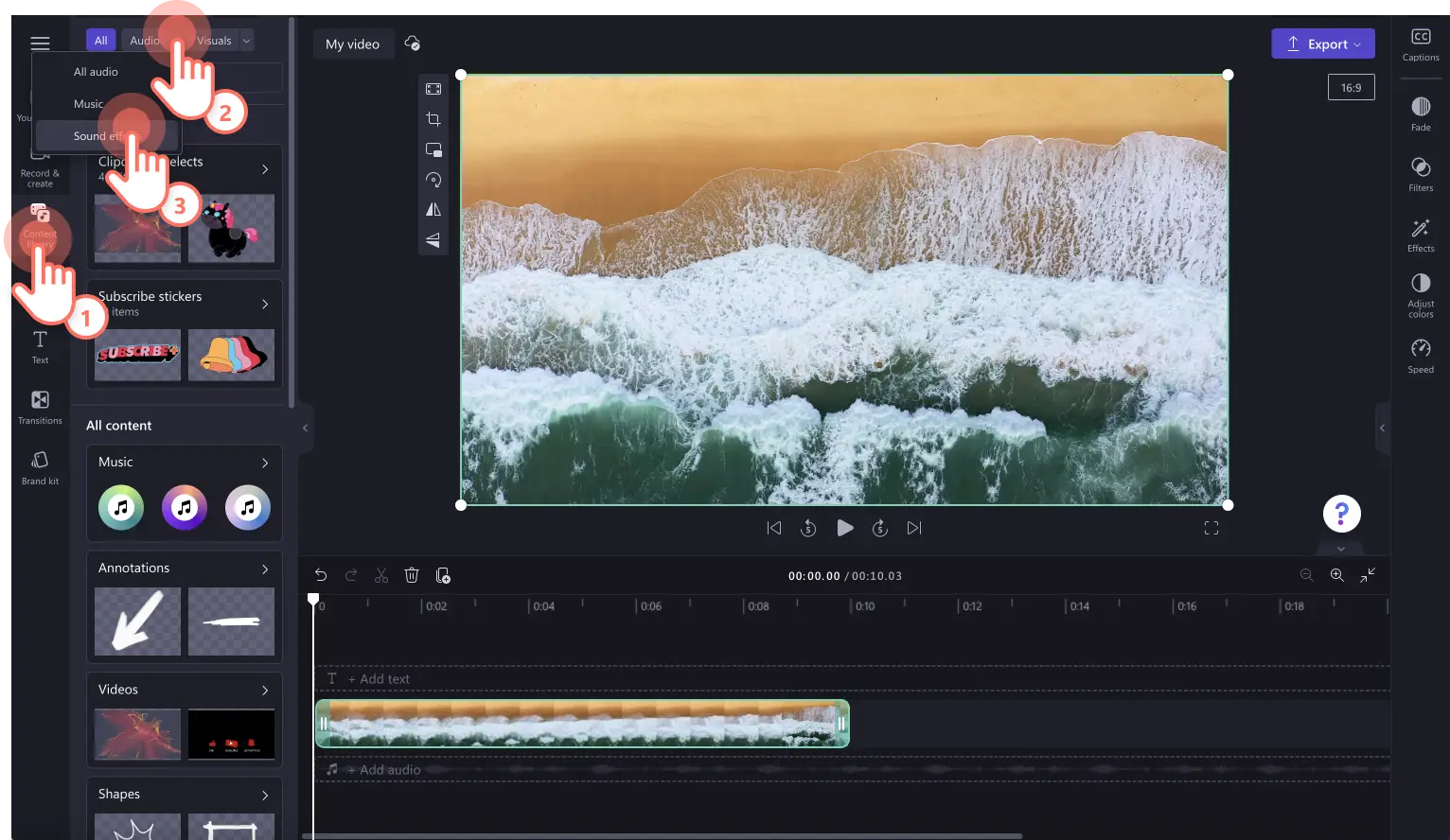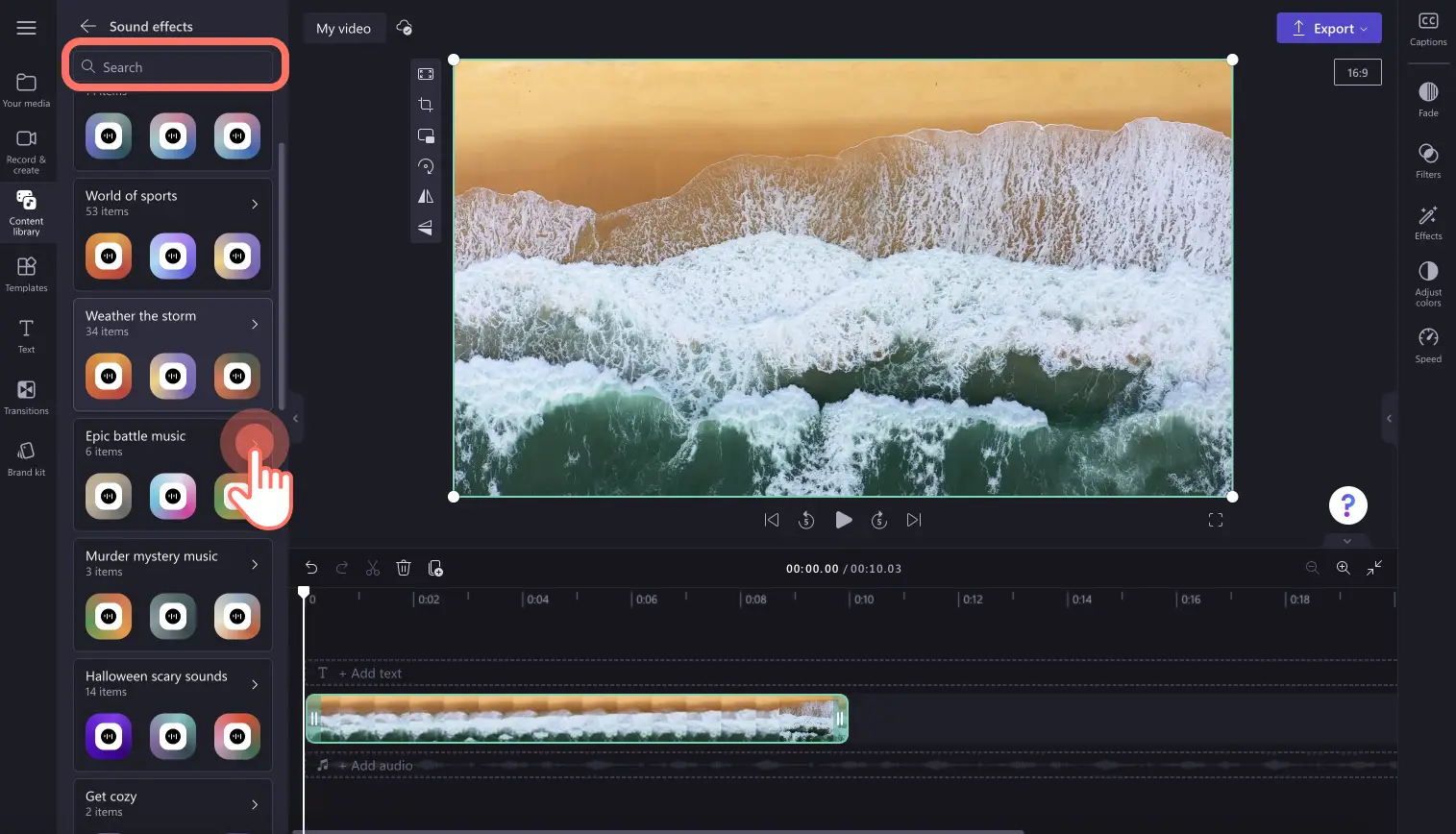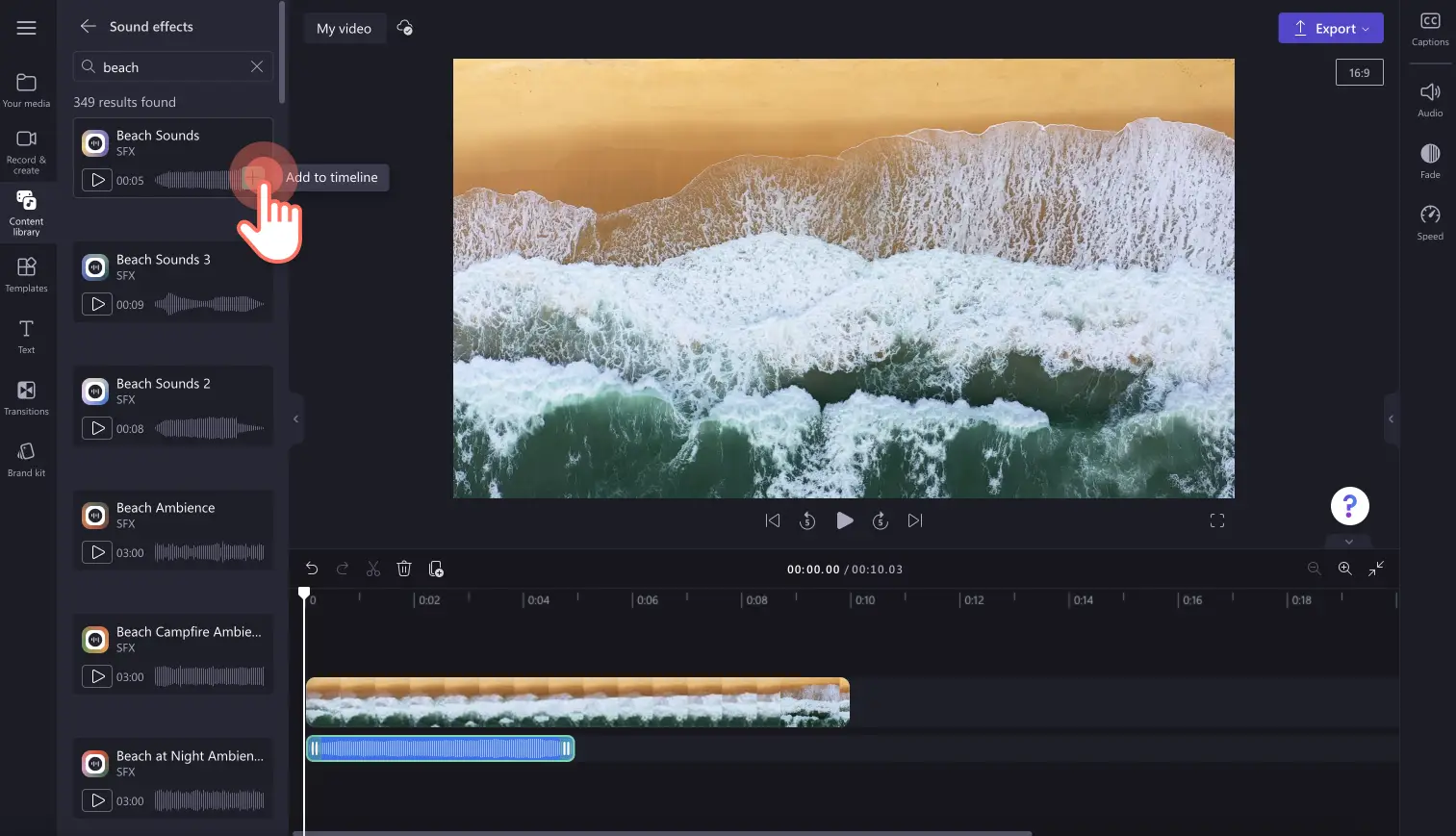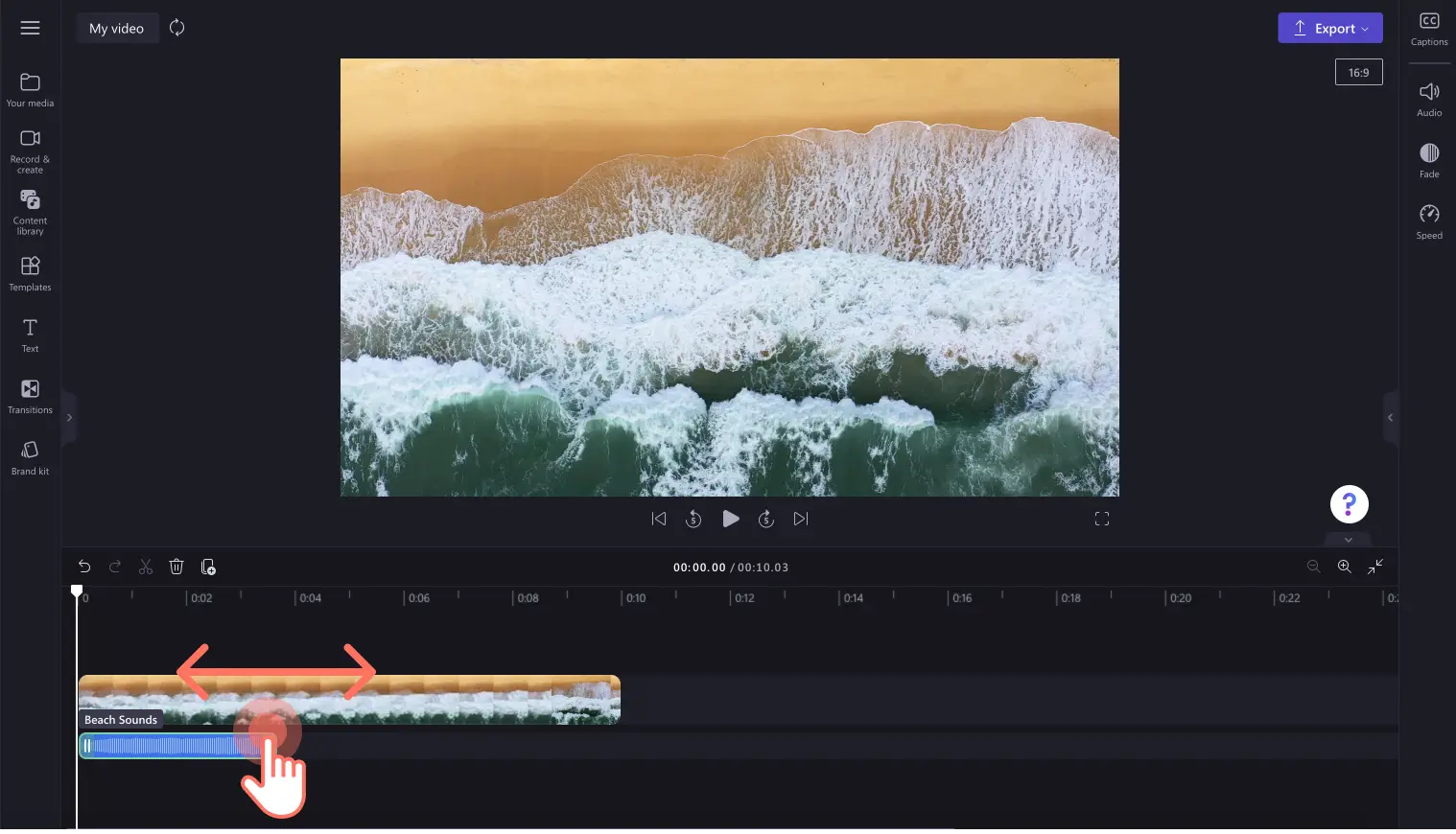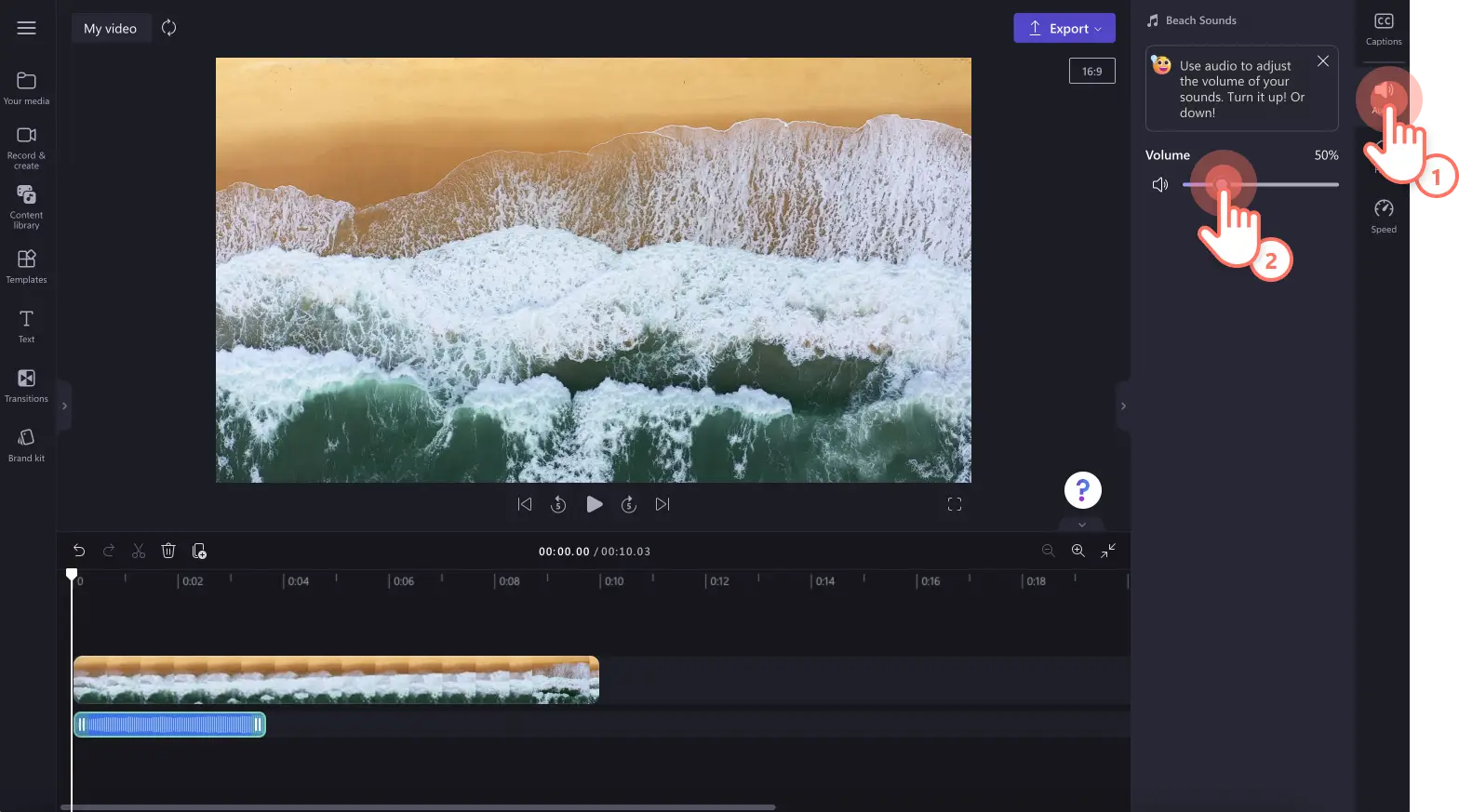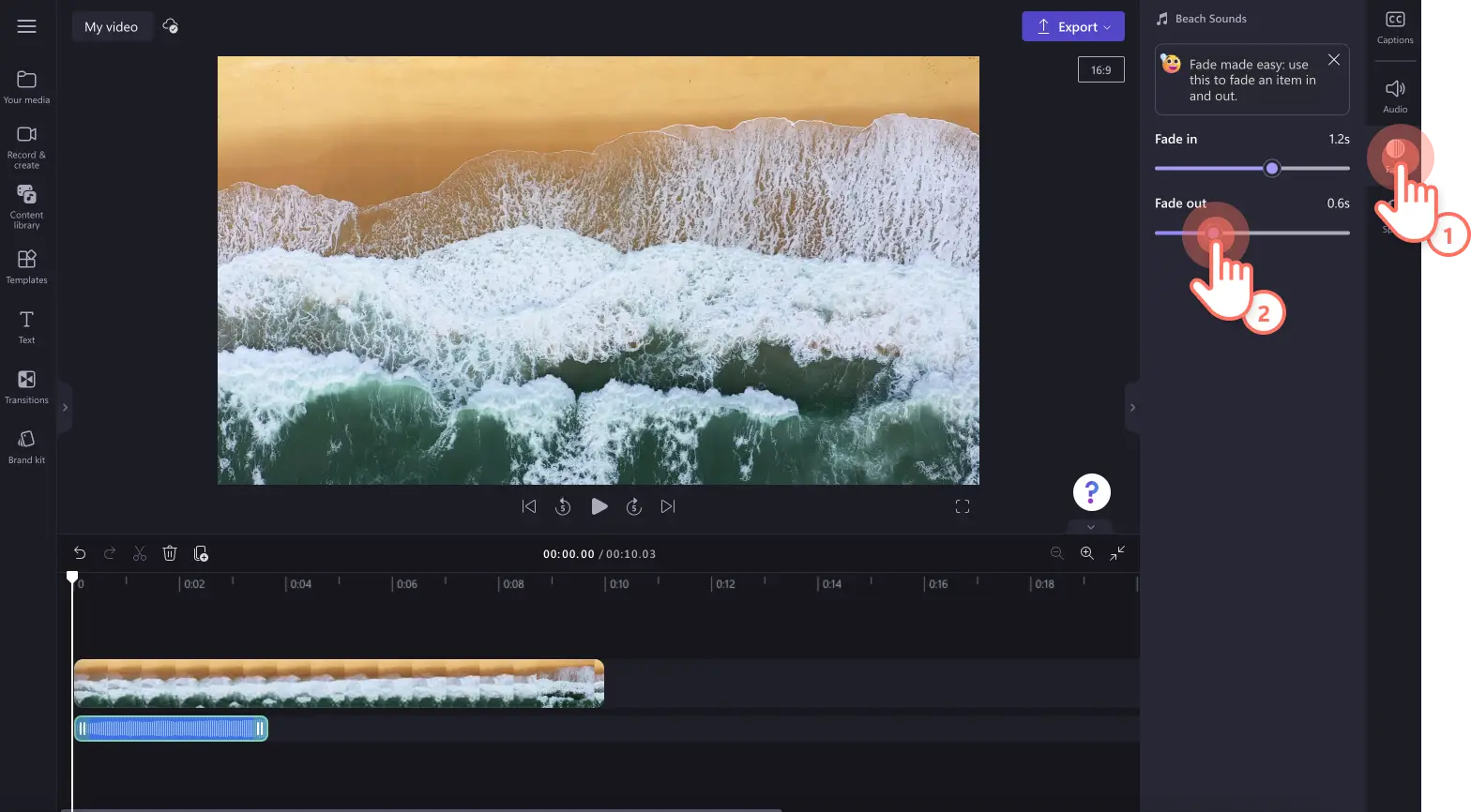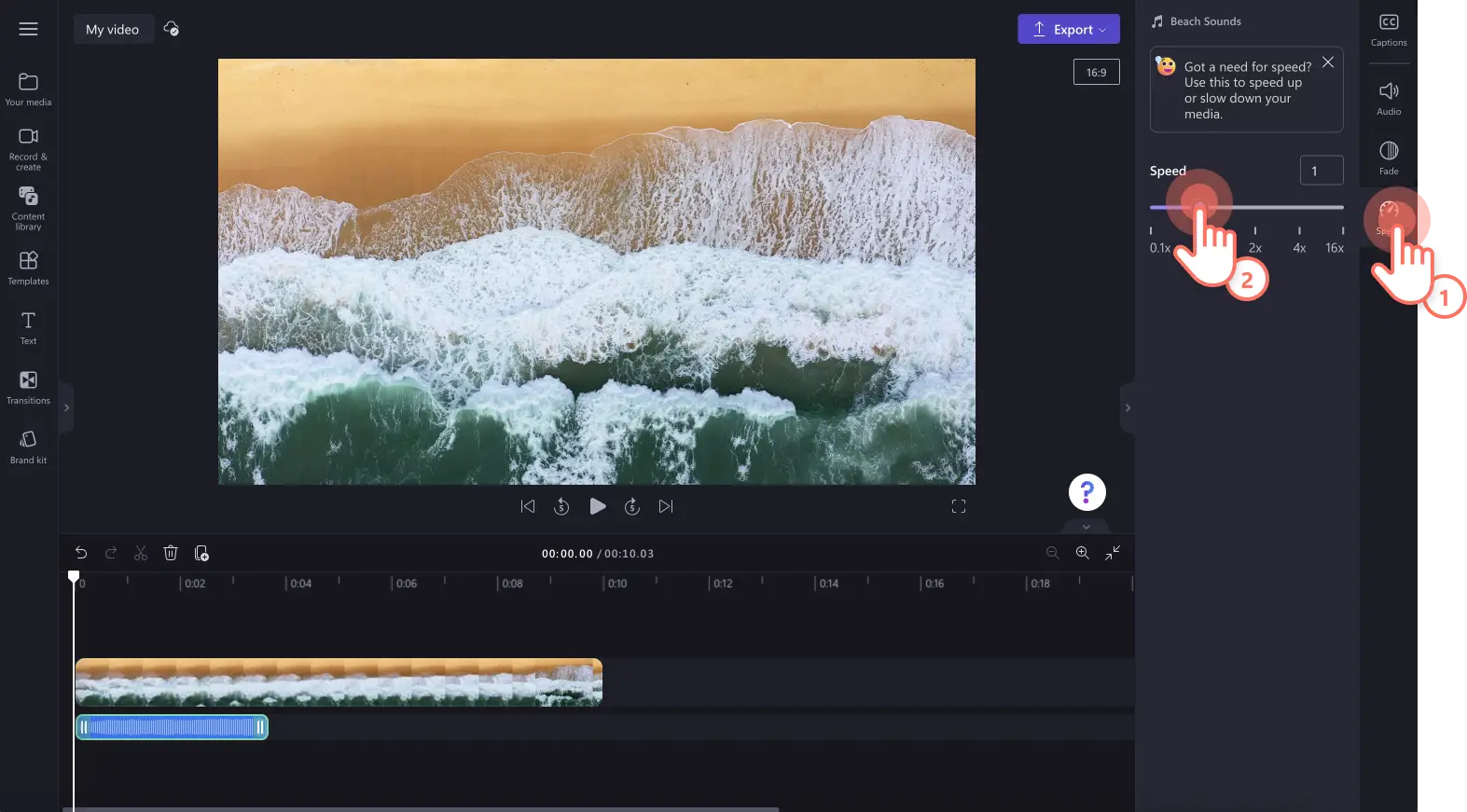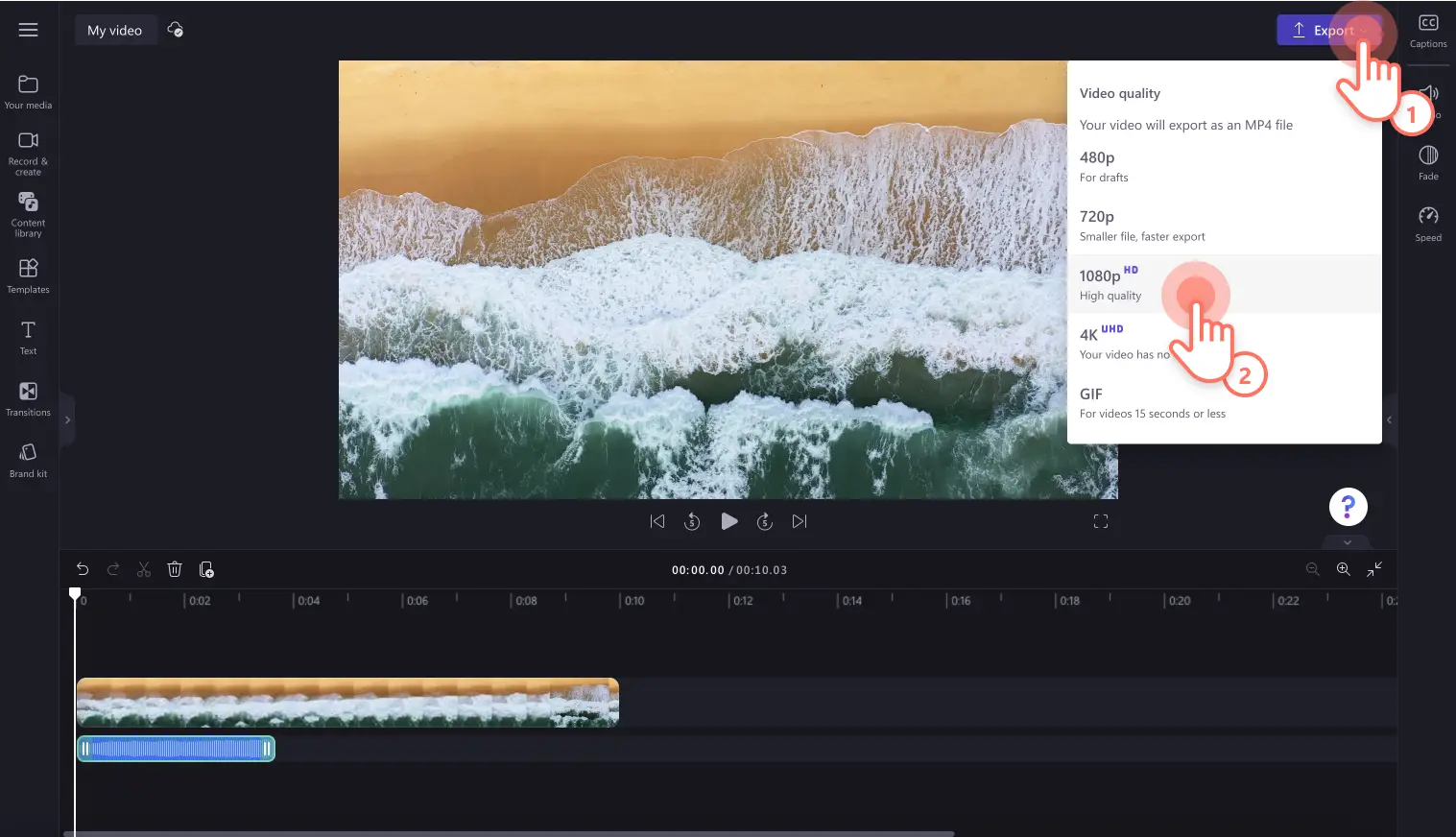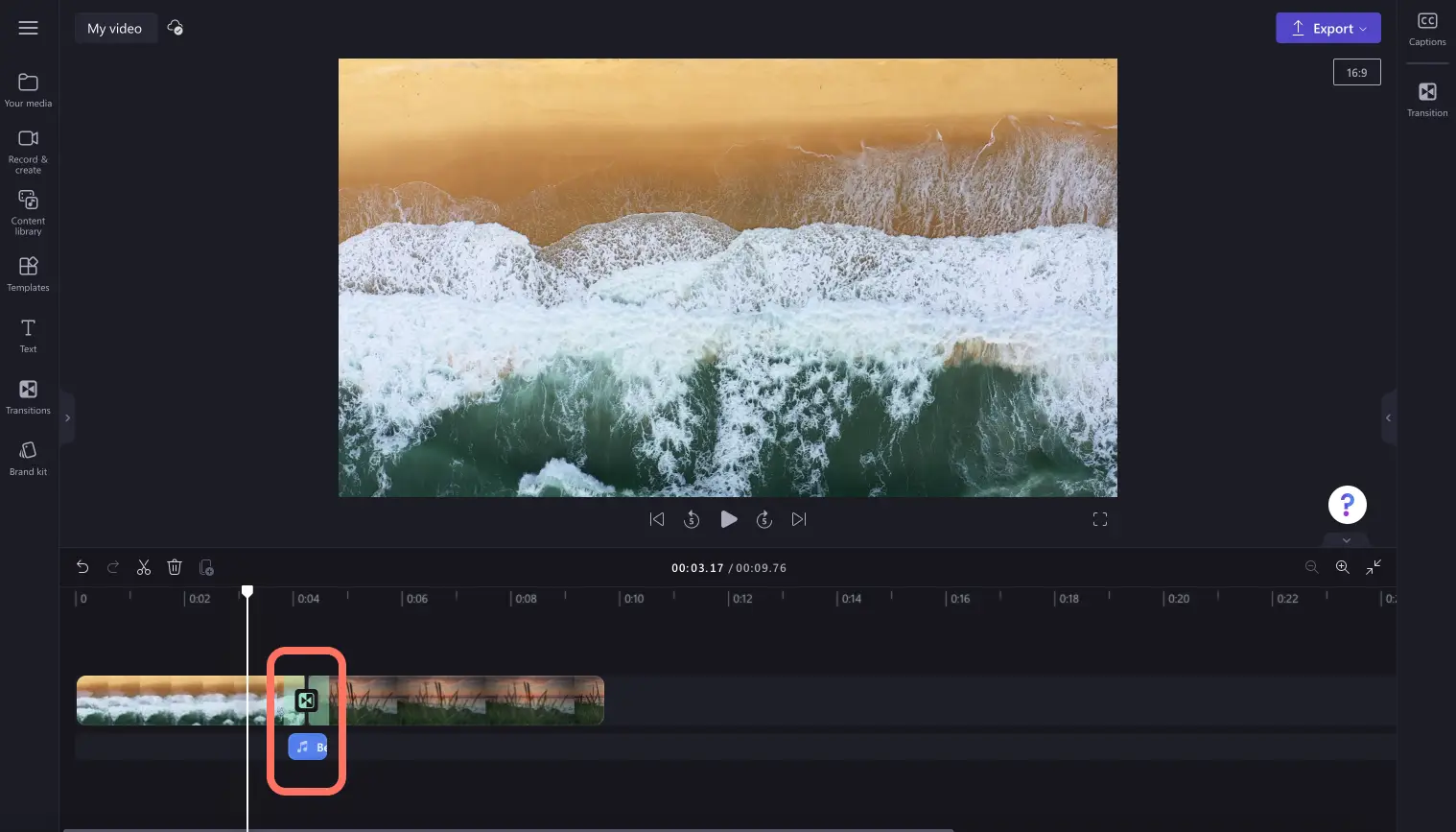"Huomio! Tämän artikkelit kuvakaappaukset on tallennettu Clipchampin henkilökohtaiseen käyttöön tarkoitetusta versiosta.Samat periaatteet pätevät Clipchampin työ- ja koulutileillä käytettäviin versioihin."
Tällä sivulla
Parantele videosi tarinankerrontaa ainutlaatuisilla äänitehosteilla. Videoiden tekijät voivat lisätä videoihin uusia ulottuvuuksia käyttämällä niissä ilmaisia ääniefektejä, kuten taputusta, viestiääniä, klikkauksia, yleisön hurrausta ja poksahduksia. Jos olet luova, voit jopa kerrostaa useita äänitehosteita luodaksesi täydellisen yhdistelmän.
Jatka lukemista ja selvitä, miten äänitehosteita lisätään videoihin ja yhdistetään siirtymiin, taustamusiikkiin ja arkistomateriaaliin Clipchampilla.
Äänitehosteiden lisääminen videoihin
Vaihe 1. Tuo videot tai valitse arkistomateriaali
Jos haluat tuoda omia videoita, valokuvia ja ääntä, napsauta työkalupalkin Mediasisältö-välilehden median tuontipainiketta ja selaa tietokoneen tiedostoja. Vaihtoehtoisesti voit yhdistää OneDrive-tallennustilasi.
Voit myös käyttää maksutonta arkistomediaa, kuten videoleikkeitä, videon taustoja ja arkistomusiikkia. Napsauta työkalupalkin Sisältökirjasto-välilehteä ja sitten visualisointien avattavan valikon nuolta. Valitse videot, valokuvat tai taustat. Selaa arkistomateriaalin eri luokkia hakupalkin avulla.
Aloita vetämällä ja pudottamalla video aikajanalle.
Vaihe 2.Etsi täydellinen äänitehoste
Napsauta työkalupalkin sisältökirjastovälilehteä ja sitten äänten avattavan valikon nuolta. Valitse sitten äänitehosteet.
Selaa luokkia, kuten piippaukset, räjähdys, humina ja maksuton, napsauttamalla Näytä lisää -painiketta. Voit myös hakea hakupalkissa käyttämällä olennaisia avainsanoja.
Kun olet löytänyt videoon sopivan äänitehosteen, vedä ja pudota resurssi aikajanalle videoleikkeiden alle tai napsauta pluspainiketta.
Vaihe 3.Muokkaa äänitehostetta
Rajaa äänitehostetta
Jos äänitehoste on liian pitkä, rajaa kestoa vihreiden sivupalkkien avulla. Napsauta äänitiedostoa aikajanalla ja vedä vihreitä sivupalkkeja vasemmalle. Tämä lyhentää äänitehosteen kestoa. Jos lyhennät äänitehostetta vahingossa liikaa, vedä sivupalkkia aikajanalla oikealle pidentääksesi tiedostoa uudelleen.
Säädä äänitehosteen äänenvoimakkuutta
Avaa ääniasetukset napsauttamalla ominaisuuspaneelin äänivälilehteä. Säädä äänenvoimakkuutta liukusäätimen avulla. Voit pienentää äänenvoimakkuutta vetämällä liukusäädintä vasemmalle ja kasvattaa sitä vetämällä sitä oikealle. Voit myös antaa tietyn luvun.
Lisää äänitehosteeseen alku- ja loppuhäivytys
Jos haluat lisätä äänitehosteeseen häivytyksiä, napsauta ominaisuuspaneelin himmennysvälilehteä. Jos haluat lisätä alkuhäivytyksen, vedä alkuhäivytyksen liukusäädintä oikealle. Jos haluat lisätä musiikkiin loppuhäivytyksen, vedä loppuhäivytyksen liukusäädin oikealle.Numeroarvo muuttuu samanaikaisesti häivytyksen liukusäätimen kanssa.
Muokkaa äänitehosteen nopeutta
Jos videossa on käytössä hidastus tai nopeutus, voit suurentaa tai pienentää äänitehosteiden nopeutta videota vastaavaksi. Napsauta ominaisuuspaneelin nopeusvälilehteä. Säädä nopeutta vetämällä nopeuden liukusäädintä vasemmalle ja oikealle. Valitse nopeudeksi 0,1x–16x tai syötä tietty arvo. Pienennä äänitehosteen nopeutta vetämällä liukusäädintä vasemmalla ja suurenna nopeutta vetämällä liukusäädintä oikealle.
Vaihe 4. Esikatsele ja tallenna video
Muista esikatsella videosi ennen sen tallentamista napsauttamalla toistopainiketta. Kun olet valmis tallentamaan videosi, napsauta vientipainiketta ja valitse sitten videon tarkkuus. Suosittelemme tallentamaan kaikki videot tarkkuudella 1080p, sillä se varmistaa parhaan laadun. Jos videosi sisältää 4K-videomateriaalia, voit tallentaa sen 4K-videotarkkuudella, jos sinulla on maksullinen tilaus.
Äänitehosteiden yhdistäminen videon siirtymiin ja tekstiin
Jos haluat toistaa äänitehostetta samanaikaisesti leikkeiden välisen siirtymän tai tekstin kanssa, sijoita äänitehoste aikajanalla suoraan siirtymän ja tekstin alle. Varmista, että ääni toistetaan tekstin ja siirtymän kanssa samaan aikaan leikkaamalla äänitehostetta ja liikuttelemalla sitä aikajanalla juuri oikeaan kohtaan.
Helpot ideat äänitehosteiden lisäämiselle videoihin
Jos et ole varma videoosi sopivasta äänitehosteesta, tutustu alla hyödyllisiin esimerkkeihin.
Tee pelivoitoistasi huomionarvoisia aplodien äänitehosteen avulla.
Osoita oikeaa tunnetilaa videon sävyyn sopivilla äänitehosteilla, kuten hurraamisella tai itkulla.
Vie YouTube-videot seuraavalla tasolle humahduksen äänitehosteilla sekä sopivilla siirtymillä ja tilaustarrojen kerroksilla.
Kerrosta mihin tahansa somevideoon erilaisia äänitehosteita, kuten napsautuksia, klikkauksia, poksahduksia ja viestiääniä.
Korosta komediavideoiden huumoria sirkkojen sirityksen tai naurun äänitehosteilla.
Lisää dramaattisia tehosteita ja saa yleisön huomio vlogeissa tai elokuvamaisissa videoissa rummunpärinän äänitehosteilla.
Viimeistele videosi ja viihdytä yleisöäsi Clipchampin äänitehosteilla, aina suurista räjähdyksistä somenapsautuksiin ja ilmoitusääniin.
Jos haluat lisää tapoja rikastuttaa videosisältöäsi äänellä, tutustu äänieditointivinkkeihin ja maksuttomaan äänivisualisointiin sekä tekoälypohjaiseen melunvaimennustyökaluun.