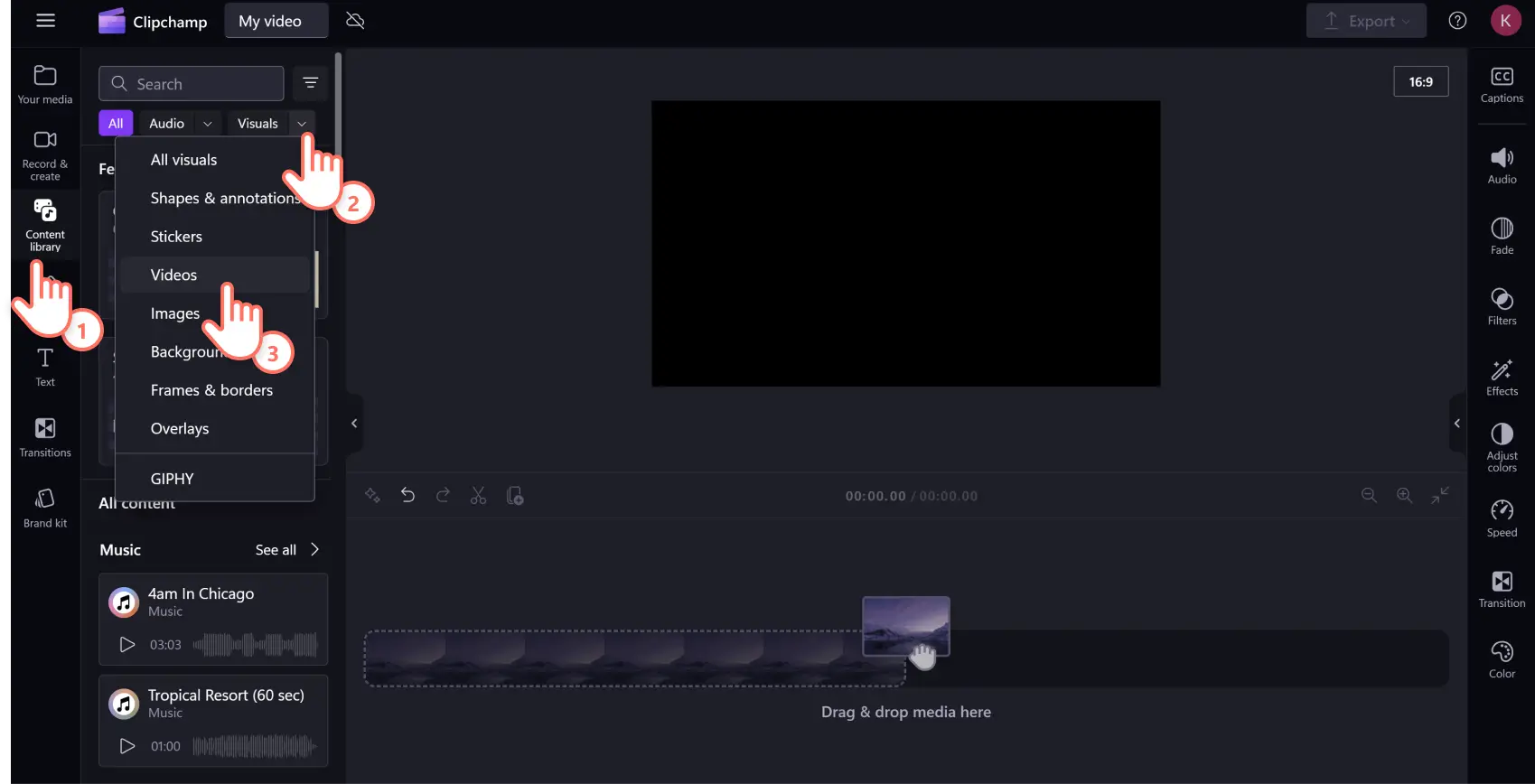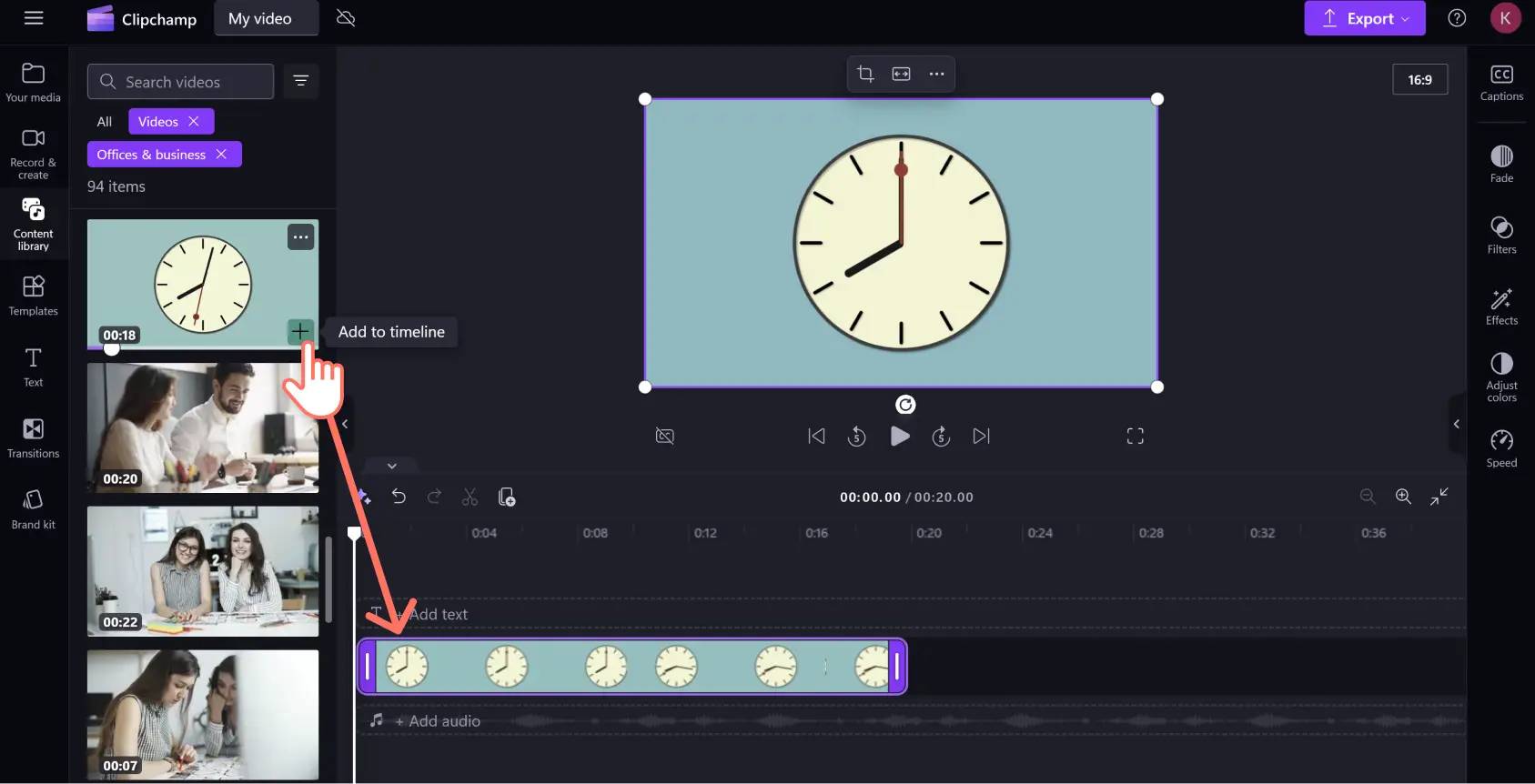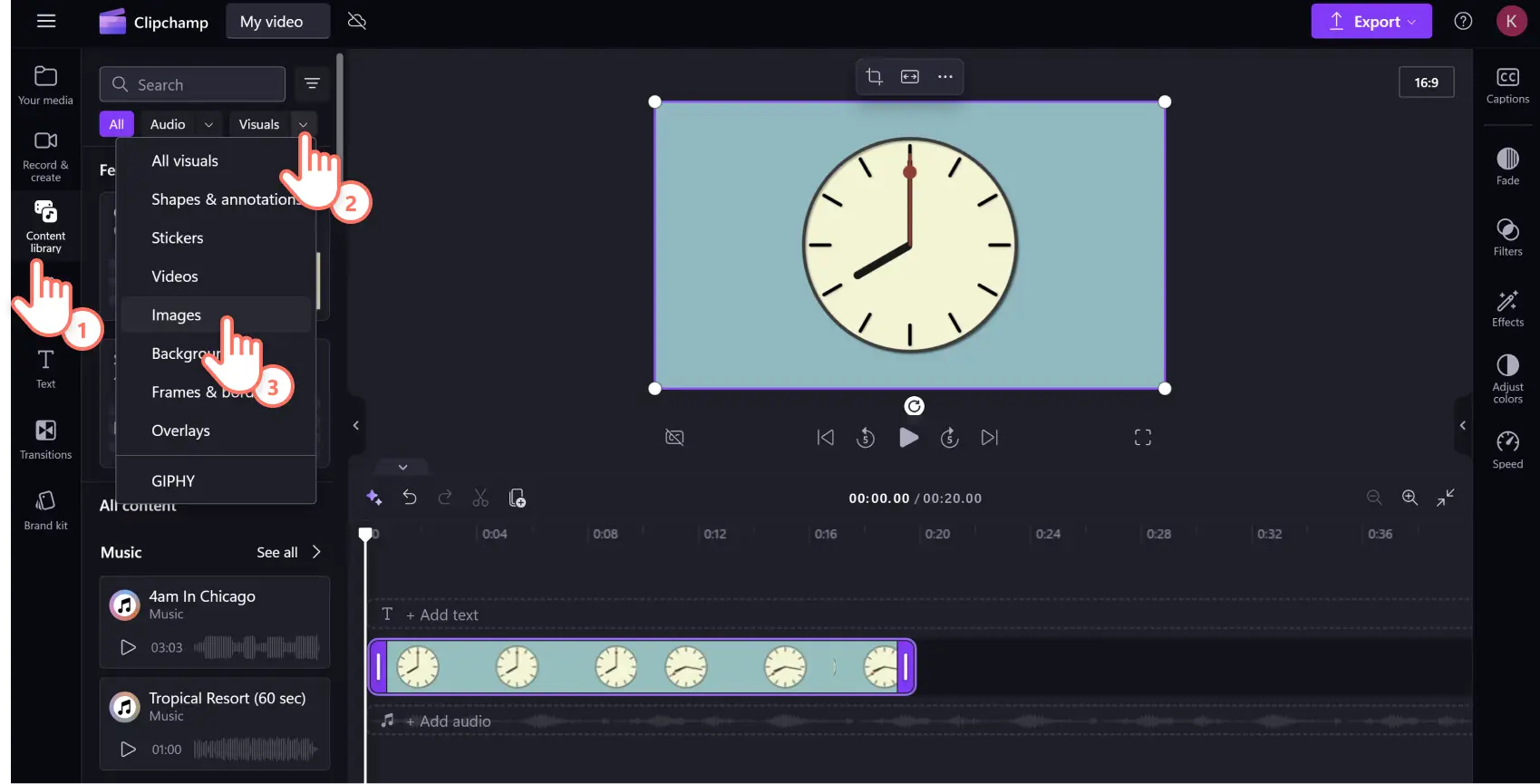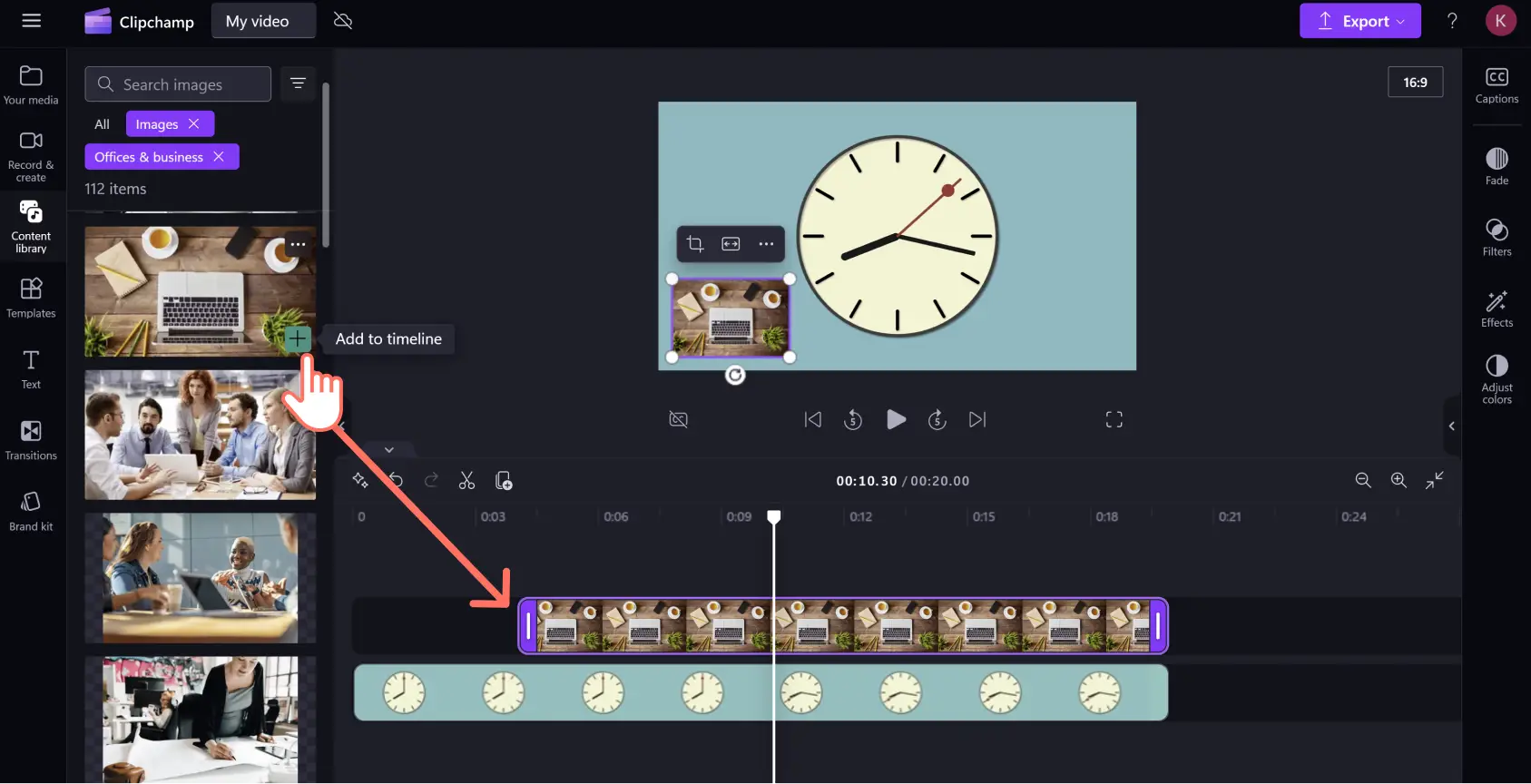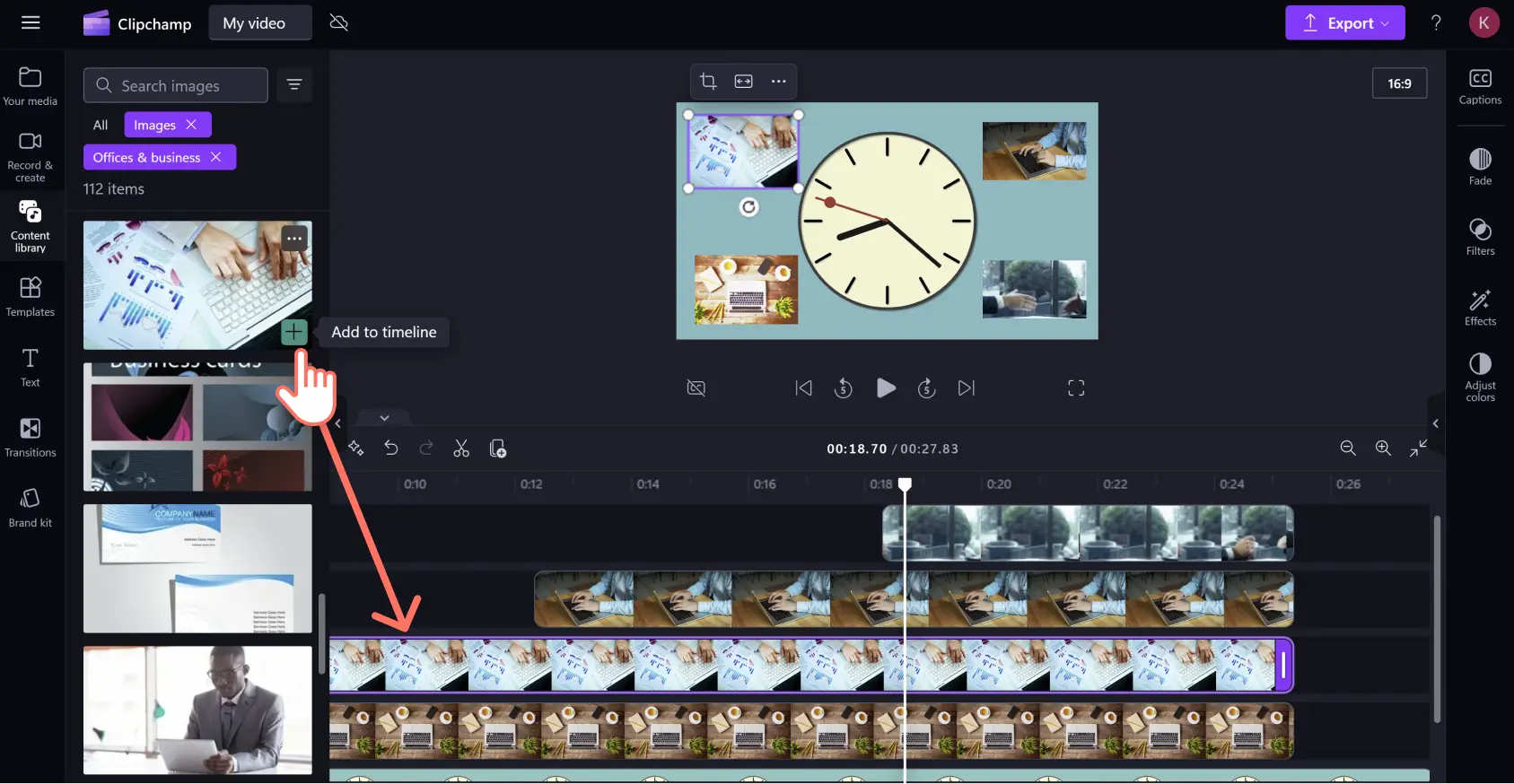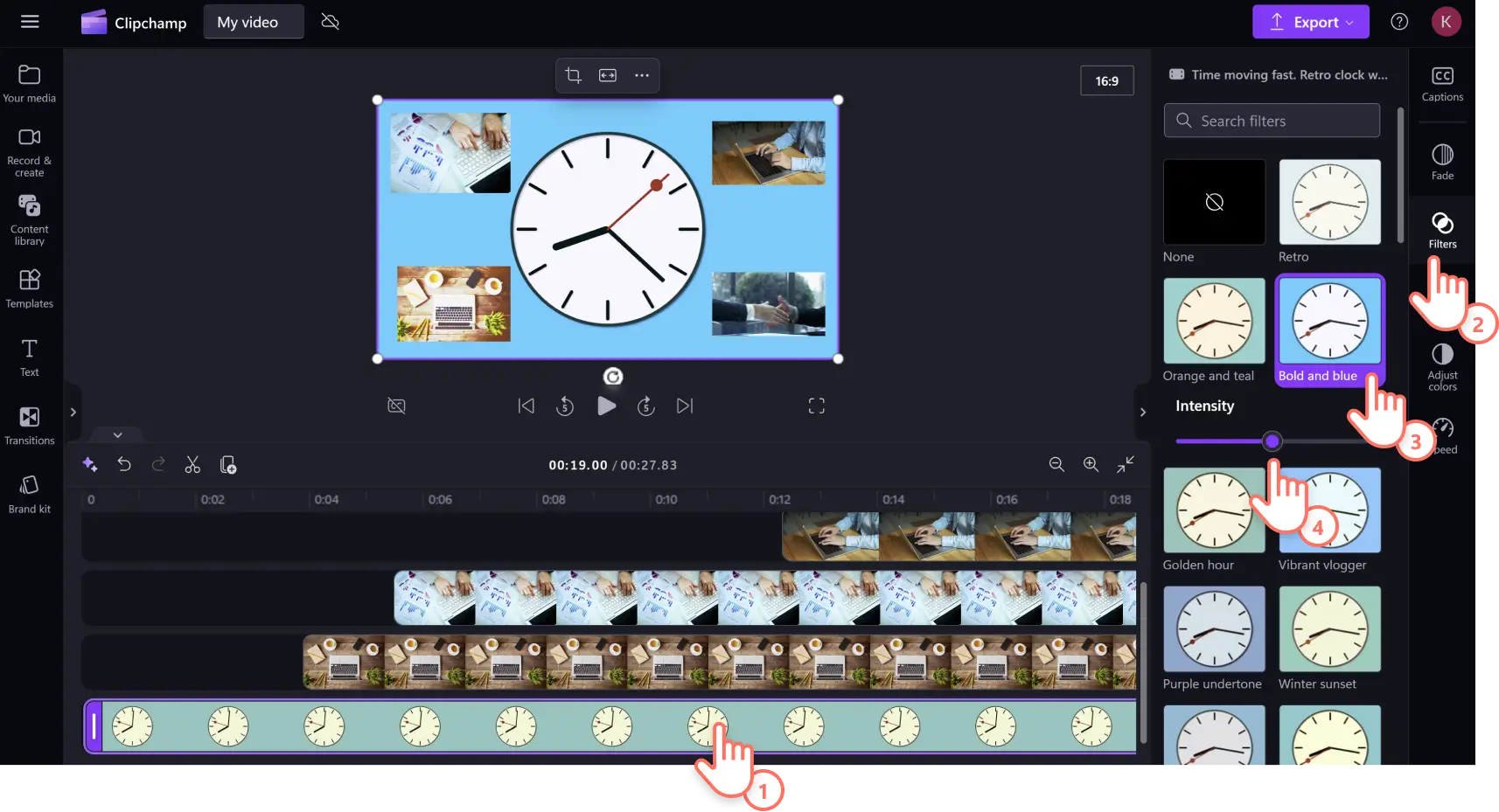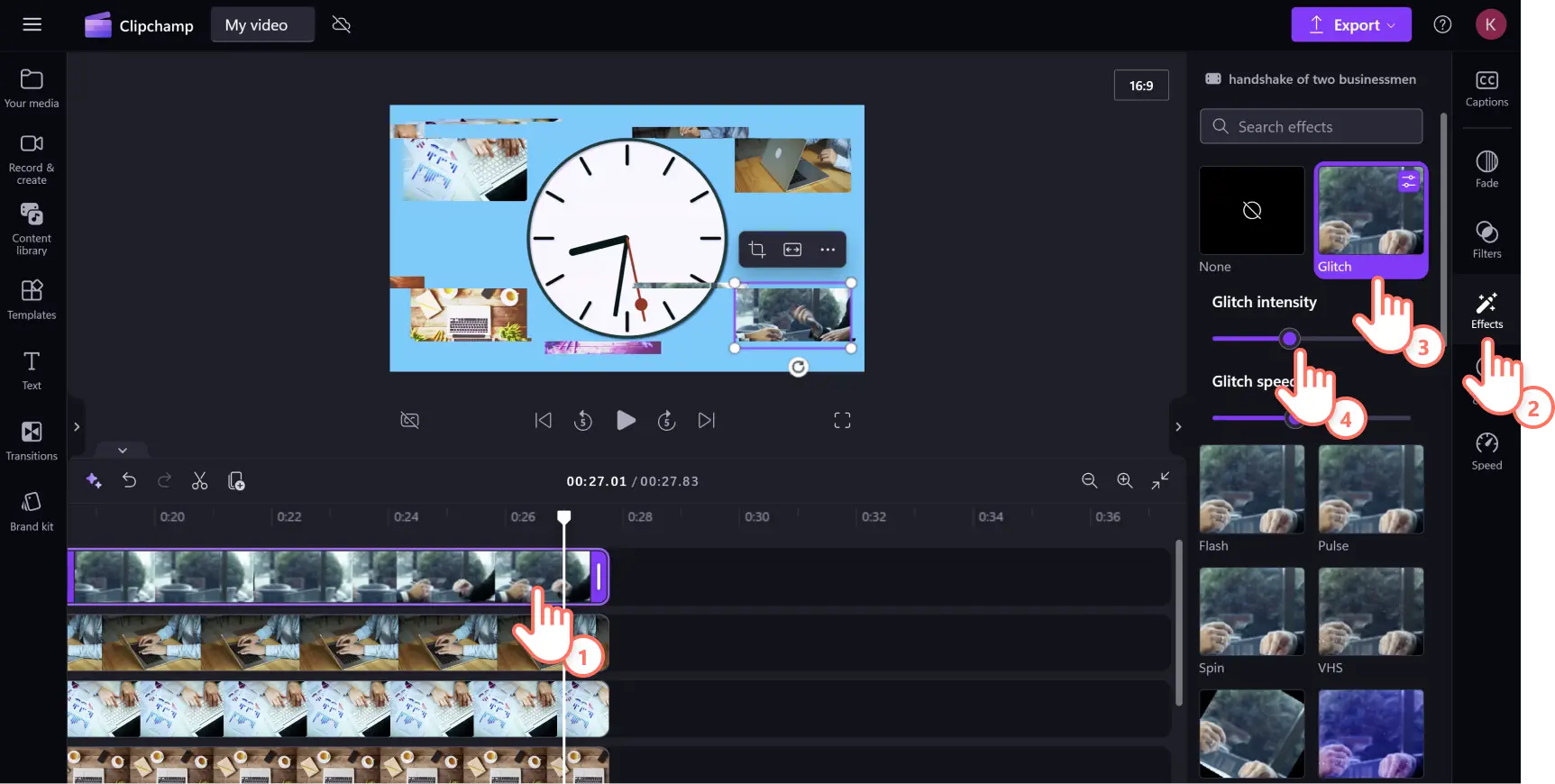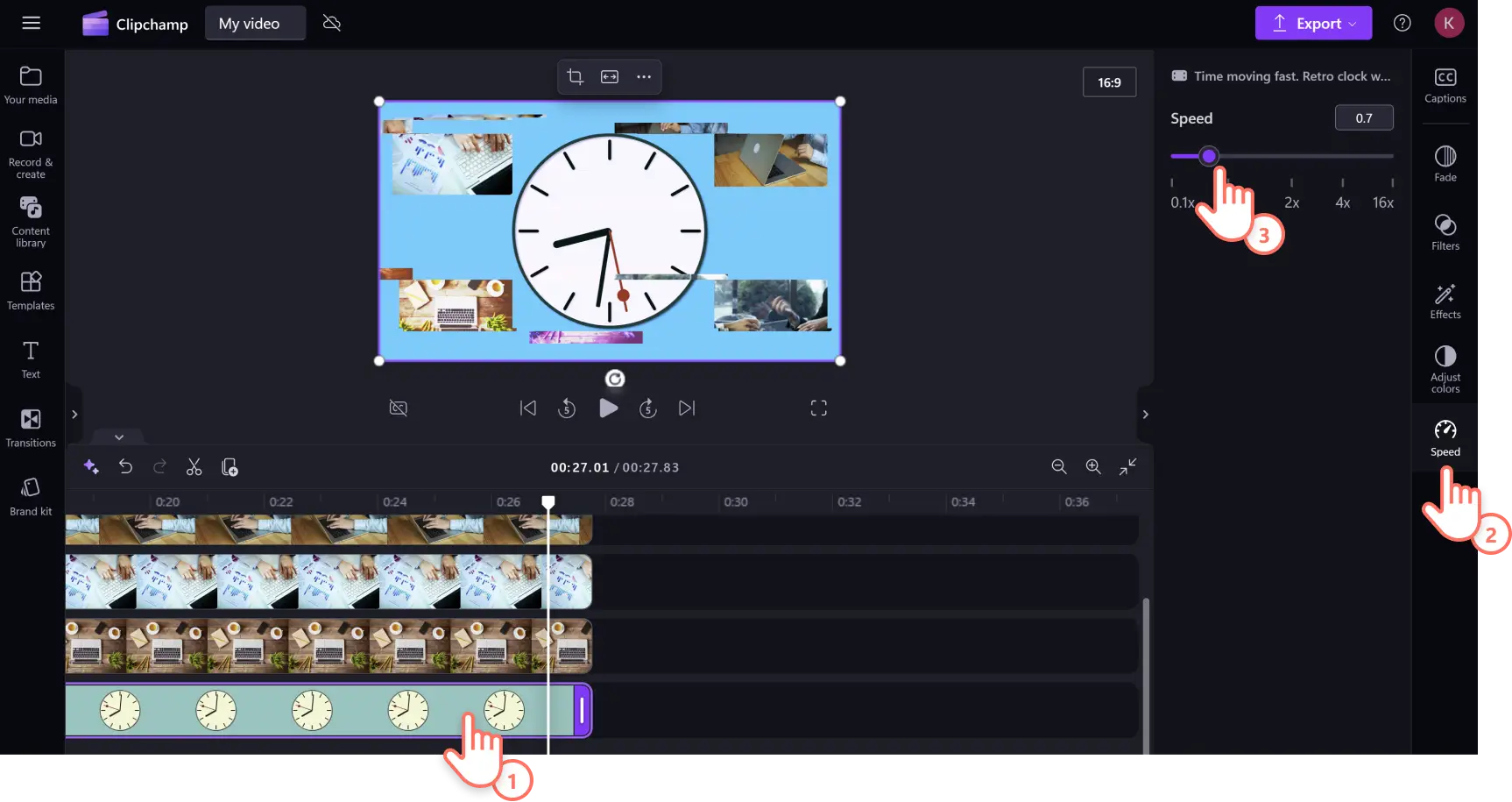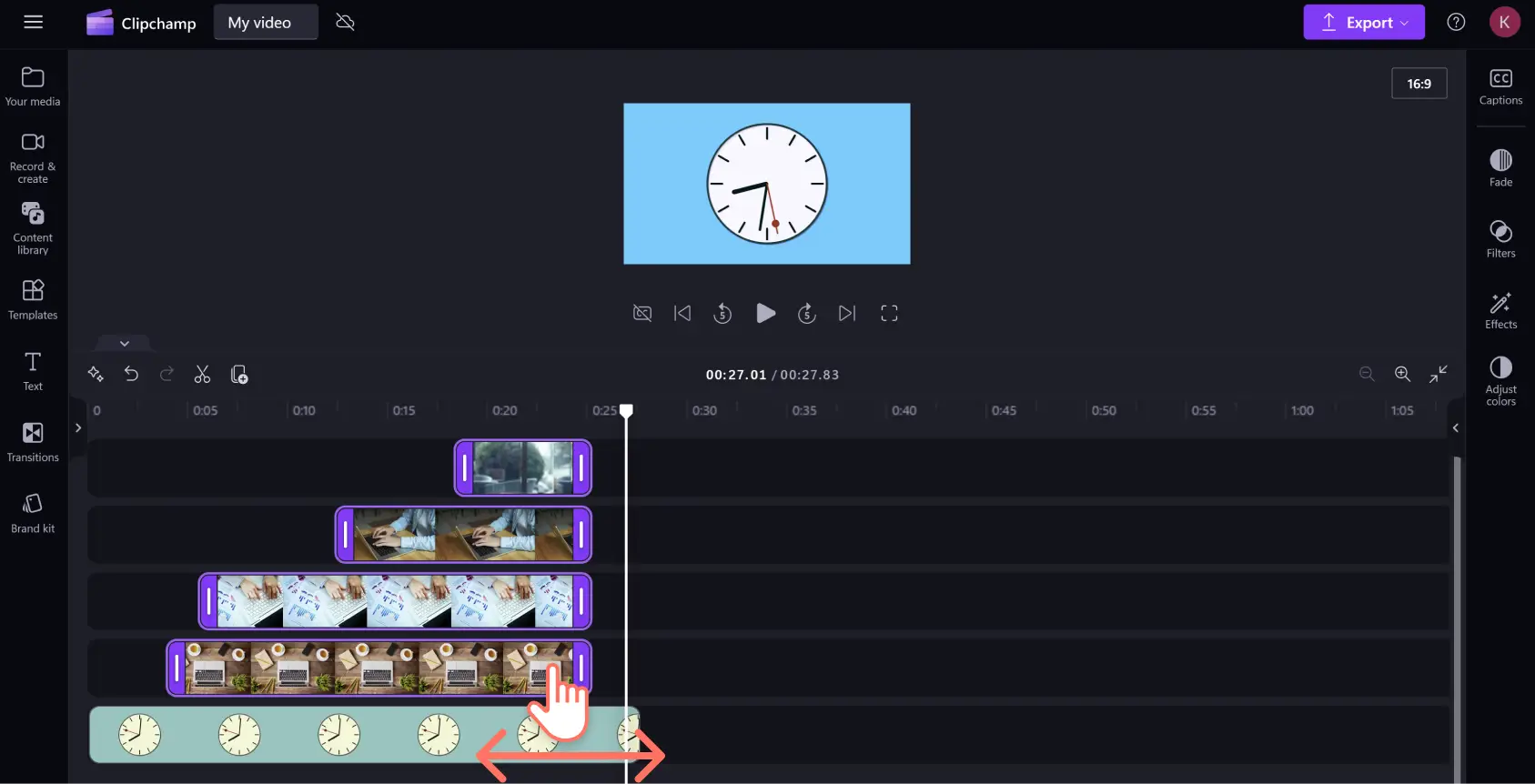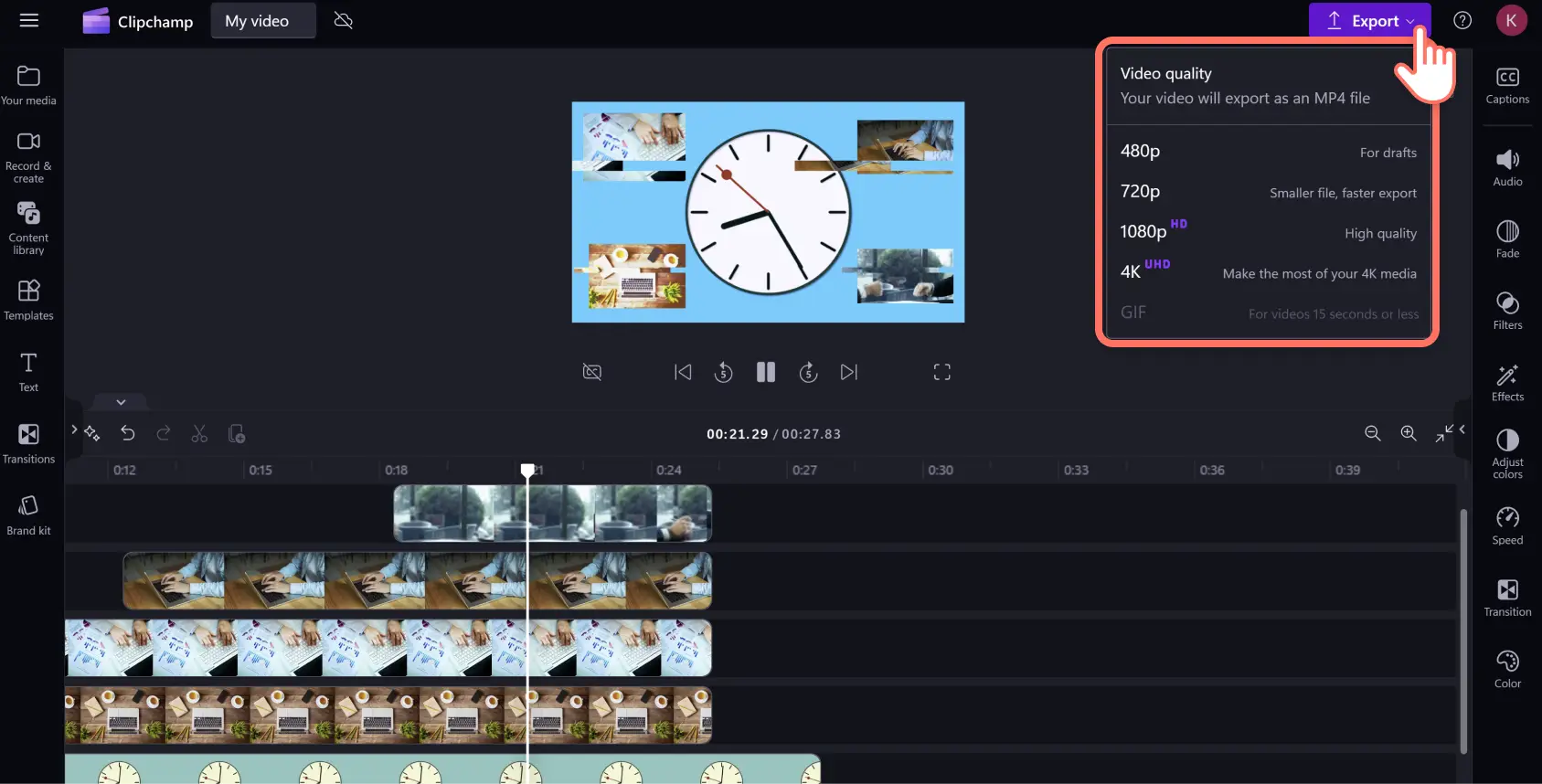"Huomio! Tämän artikkelit kuvakaappaukset on tallennettu Clipchampin henkilökohtaiseen käyttöön tarkoitetusta versiosta.Samat periaatteet pätevät Clipchampin työ- ja koulutileillä käytettäviin versioihin."
Tällä sivulla
Luo videoita nopeasti hyödyntämällä kauniita arkistovideoita ja kuvia.Arkistomedia voi tehdä keskinkertaisesta videosta upean riippumatta siitä, oletko luomassa YouTube-introa, diaesitystä tai somemainosta.Arkistovideot-, kuvat ja -grafiikat voivat parantaa sitoutumista, auttaa täyttämään sisällön aukkoja ja tehdä videoistasi ammattimaisemman näköisiä.
Tutustu laajaan valikoimaan tekijänoikeusmaksutonta arkistomediaa, jota on tarjolla useissa eri video- ja kuvaluokissa (esimerkiksi maisemat, tekniikka ja tekoäly sekä monet muut). Voit hakea sisältökirjastosta tunnelman tai tyylilajiin avainsanoilla tai selata ajankohtaisten sometrendien suosittuja arkistovideoita.
Jatka lukemista ja opi luomaan videoita Clipchampin tekijänoikeusmaksuttomien arkistovideoiden ja -kuvien avulla.
Videoiden luominen arkistovideoiden ja -kuvien avulla
Clipchamp-videoeditori tarjoaa laajan valikoiman maksuttomia arkistovideoita ja -kuvia monista eri tyylilajeista kaikkien käyttöön.Jos sinulla on Clipchampin Premium-tilaus, saat sisältökirjastossa käyttöösi entistäkin laajemman valikoiman Premium-arkistovideoita ja -kuvia.
Vaihe 1. Valitse arkistovideot
Napsauta työkalupalkin sisältökirjastovälilehteä työkalupalkissa ja valitse sitten videot avattavasta visualisointien valikosta.Selaa teemakokoelmia tai hae tyylilajia, visuaalista ilmettä tai toimialaa avainsanoilla hakupalkissa.
Kun löydät haluamasi arkistovideon, napsauta pluspainiketta (+) tai vedä ja pudota se aikajanalle.
Vaihe 2. Valitse kuvapankkikuvat
Jos haluat lisätä kuvia arkistovideosi päälle, napsauta sisältökirjastovälilehteä ja valitse sitten kuvat avattavasta visualisointivalikosta. Voit selata kuvia luokan mukaan tai hakea videosi teemaan sopivia kuvia avainsanoilla hakupalkissa.
Kun löydät oikean kuvapankkikuvan videoosi, napsauta pluspainiketta (+) tai vedä ja pudota se aikajanalle videon yläpuolelle.
Jos haluat lisätä useita video- ja kuvakerroksia, toista tämä vaihe.Muista vetää kaikki päällekkäin tulevat resurssit ensisijaisen arkistovideosi päälle.
Vaihe 3. Muokkaa arkistovideoita tehosteilla ja suodattimilla
Jos haluat lisätä suodattimia, jotka tuottavat eri värin tai erilaisen visuaalisen ilmeen videoosi, napsauta resurssia aikajanalla ja napsauta sitten ominaisuuspaneelin suodatinvälilehteä. Selaa suodatinkokoelmia tai etsi videosi tyylilajiin tai tunnelmaan sopiva suodatin kirjoittamalla haluamasi avainsanat hakupalkkiin.Voit esikatsella suodatinta pitämällä hiiren osoitinta sen päällä ja ottaa videosuodattimen käyttöön napsauttamalla sitä.Voit muokata suodattimen voimakkuutta vetämällä voimakkuuden liukusäädintä oikealle tai vasemmalle.
Jos haluat lisätä tehosteita (esimerkiksi rakeinen VHS, pyörähdys, häiriö tai muu vastaava), napsauta resurssia aikajanalla ja napsauta sitten ominaisuuspaneelin tehostevälilehteä. Selaa tehosteita tai etsi videosi tyylilajiin tai tunnelmaan sopiva tehoste kirjoittamalla haluamasi avainsanat hakupalkkiin.Voit esikatsella tehostetta pitämällä hiiren osoitinta sen päällä ja ottaa tehosteen käyttöön valitussa resurssissa napsauttamalla tehostetta.Voit muokata tehosteen voimakkuutta ja nopeutta vetämällä voimakkuuden tai nopeuden liukusäädintä vasemmalle tai oikealle.
Vaihe 4. Muokkaa resurssien nopeutta ja kestoa
Jos haluat nopeuttaa tai hidastaa arkistovideota, napsauta resurssia aikajanalla ja napsauta sitten ominaisuuspaneelin nopeusvälilehteä. Anna haluamasi nopeus tekstikenttään tai hidasta videota vetämällä nopeusliukusäädintä vasemmalle tai nopeuta sitä vetämällä nopeusliukusäädintä oikealle.Muista, että videon hidastaminen kasvattaa videon kestoa ja videon nopeuttaminen lyhentää sen kestoa.Tämä näkyy resurssin kestossa aikajanalla.
Jos haluat muokata päälle lisättyjen kuvien kestoa, valitse useita aikajanan resursseja samanaikaisesti painamalla Komento-näppäintä (MacBook) tai Ctrl-näppäintä (PC) ja napsauttamalla kutakin resurssia aikajanalla. Muokkaa sitten resurssien kestoa vetämällä kahvoja oikealle tai vasemmalle.
Videoresurssien keston muokkaaminen saattaa joskus siirtää resurssin paikkaa aikajanalla, kun resurssista tulee suurempi tai pienempi.Varmista ennen jatkamista, että kaikki videoresurssit ovat oikeassa kohdassa aikajanalla.
Vaihe 5. Esikatsele ja tallenna video
Kun olet saanut editoinnin valmiiksi, muista esikatsella videosi ennen sen viemistä.Voit katsoa videosi napsauttamalla toistopainiketta. Kun olet valmis tallentamaan, napsauta vientipainiketta ja valitse videon tarkkuus.
Videoiden parantaminen tekoälypohjaisilla videoeditointityökaluilla
Näillä nopeilla ja helpoilla tekoälyvideoeditointityökaluilla voit parantaa videoitasi muutamalla hiiren napsautuksella.
Lisää tekoälykertojaääni: luo arkistomateriaalia sisältäviin videoihisi realistinen kertojaääni helppokäyttöisellä teksti puheeksi -generaattorilla. Valittavissa on useita luonnollisen kuuloisia ääniä useilla eri kielillä, joten voit lokalisoida sisältöä maailmanlaajuiseen käyttöön.
Paranna saavutettavuutta tekstityksillä: tee videoistasi saavutettavampia ja inklusiivisempia automaattisilla tekstityksillä. Tekstitysgeneraattorilla voit luoda tekstityksiä nopeasti ja helposti, jotta videoitasi voivat katsoa helpommin myös kuulovammaiset ja ilman ääniä katsovat.
Poista kuvatausta: poista tausta mistä tahansa sisältökirjaston kuvasta helposti tekoälypohjaisella taustan poistotyökalulla. Muokkaa mistä tahansa kuvasta ammattimainen visualisointi kohdistamalla kuva haluamaasi kohtaan ja poistamalla turha tausta.
Editoi hiljaiset kohdat pois äänitallenteista: poista tahattomat tauot ja kiusalliset hiljaisuudet äänitallenteista tekoälypohjaisella hiljaisuuden poistotyökalulla. Tunnista ja poista automaattisesti aukot äänissä ja tee äänitallenteestasi sujuva sekä miellyttävä kuunnella.
Tutustu Clipchampin suosittuihin arkistovideoihin ja -kuviin
Tässä on pieni katsaus Clipchamp-videoeditorin suosittuihin tekijänoikeusmaksuttomiin arkistovideoihin ja -kuviin. Alla oleviin esimerkkeihin on yhdistetty teemaan sopivaa taustamusiikkia lisäinspiraatioksi.
Introt ja outrot
Aloita tai lopeta videosi tyylikkäällä visualisoinnilla ja luo johdonmukainen brändäys YouTube-kanavallesi. Intro- ja outrokokoelma sisältää esimerkiksi erilaisia animoituja otsikkokortteja eri tyylilajeihin ja visuaalisiin ilmeisiin.
Toimistot ja yritykset
Etsitkö arkistosta työpaikkavisualisointeja seuraavaan LinkedIn-videoosi? Tee yritys- ja työvideoistasi laadukkaampia monipuolisten arkistovideoiden ja -kuvien avulla.
Abstraktit kuviot
Jos olet luomassa yritysvideota, joka sisältää paljon tietoa, ja haluat tehdä siitä visuaalisesti miellyttävän, kokeile lisätä taustaksi abstrakti kuvio. Tämä animoituja 2D- ja 3D-kuvioita sisältävä kokoelma tarjoaa erinomaisia videotaustoja, jotka pitävät mielenkiintoa yllä olematta häiritseviä.
Juhlat
Lisää hieman juhlavuutta juhlapyhien kutsuvideoihisi! Yhdistä ilotulitusvisualisointi, juhlan tiedot ja pirteää tekijänoikeusmaksutonta taustamusiikkia sekä luo täydellinen kutsu mihin tahansa juhlaan.Asettele kuvia päällekkäin sekoitustilassa ja luo lumoava kuva kuvassa -tehoste.
Koulutus
Pidä oppilaiden mielenkiintoa yllä lisäämällä arkistosta opetukseen sopivia visualisointeja verkko-opetusvideoihisi. Tarjolla on runsaasti opetusalalle soveltuvaa arkistomateriaalia monista eri aiheista ja kaikille luokkatasoille.Voit valita esimerkiksi alakoulun kirjaesitelmän tai väitöskirjatason matematiikkaa.
Usein kysytyt kysymykset
Ovatko arkistovideot ilmaisia Clipchampissa?
Kyllä. Arkistovideot, -kuvat ja -äänet ovat vapaasti käytettävissä Clipchampissa. Maksavilla käyttäjillä on kuitenkin pääsy laajempaan valikoimaan arkistomateriaalia. Jos sinulla ei ole premium-tiliä, korvaa premium-arkistomateriaali ilmaisella materiaalilla tai päivitä tilisi saadaksesi käyttöoikeuden.
Kuinka monta arkistovideota voin lisätä videooni?
Videoon lisättävien arkistovideoiden määrää ei ole rajoitettu. Jos haluat käyttää useampaa kuin yhtä videota, suosittelemme lisäämään siirtymän jokaisen mediatiedoston välille, jotta ne sulautuvat saumattomasti yhteen.
Onko arkistovideoissa vesileima?
Ei. Ilmaisissa arkistovideoissa ei ole vesileimoja. Premium-arkistovideot voivat sisältää vesileiman ilmaisille Clipchamp-käyttäjille. Poista vesileima korvaamalla premium-arkistomateriaali ilmaisella materiaalilla tai päivitä tilisi saadaksesi käyttöoikeuden.
Jatka videoeditointitaitojesi kehittämistä opettelemalla lisäämään videoihin kehyksiä ja reunoja sekä muokkaamaan äänitallenteita ja musiikkia näiden helppojen äänieditointivinkkien avulla.
Aloita upeiden videoiden luominen arkistomedian avulla jo tänään maksuttomalla Clipchamp-videoeditorilla tai lataa Microsoft Windowsin Clipchamp-sovellus.