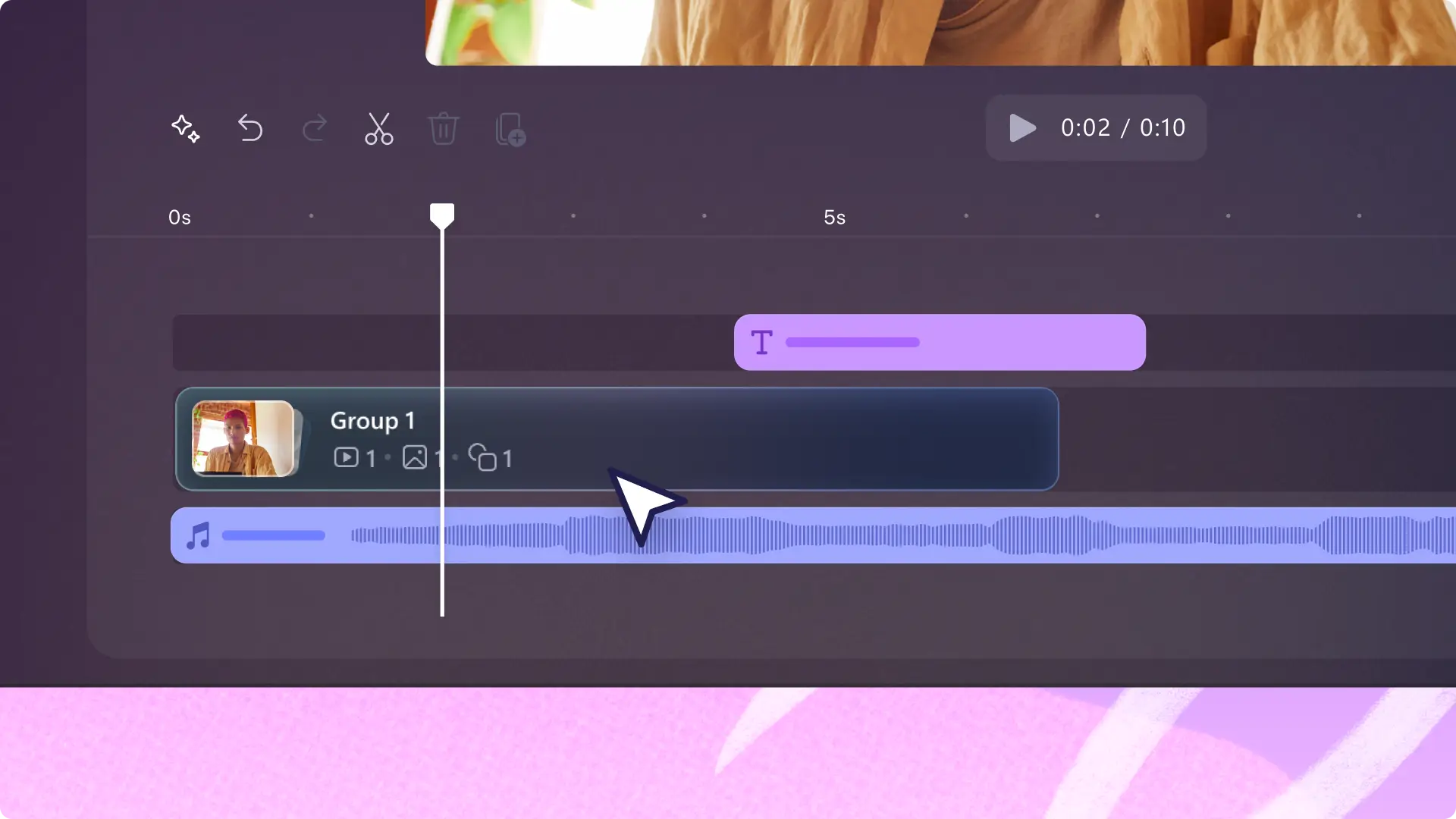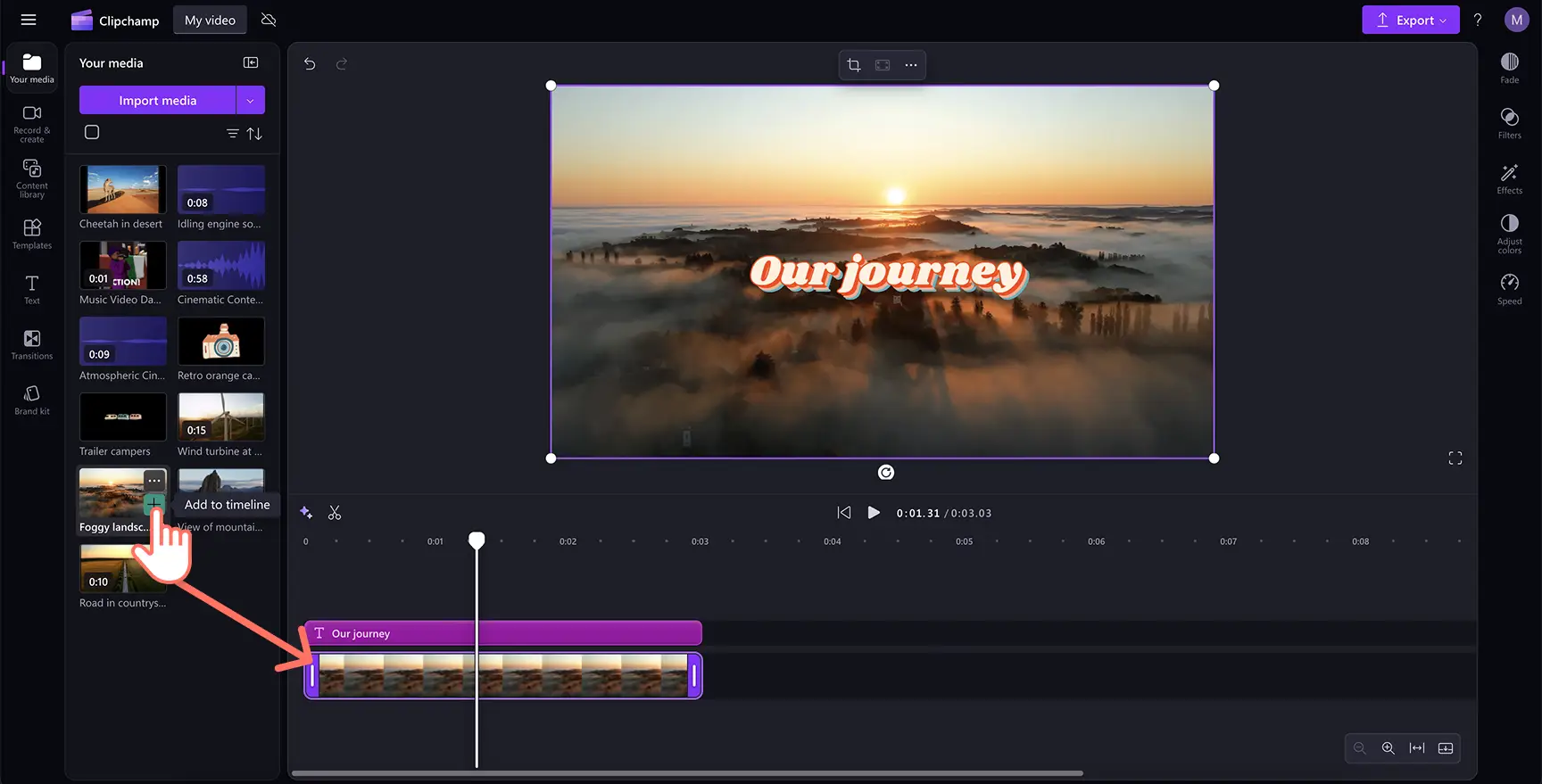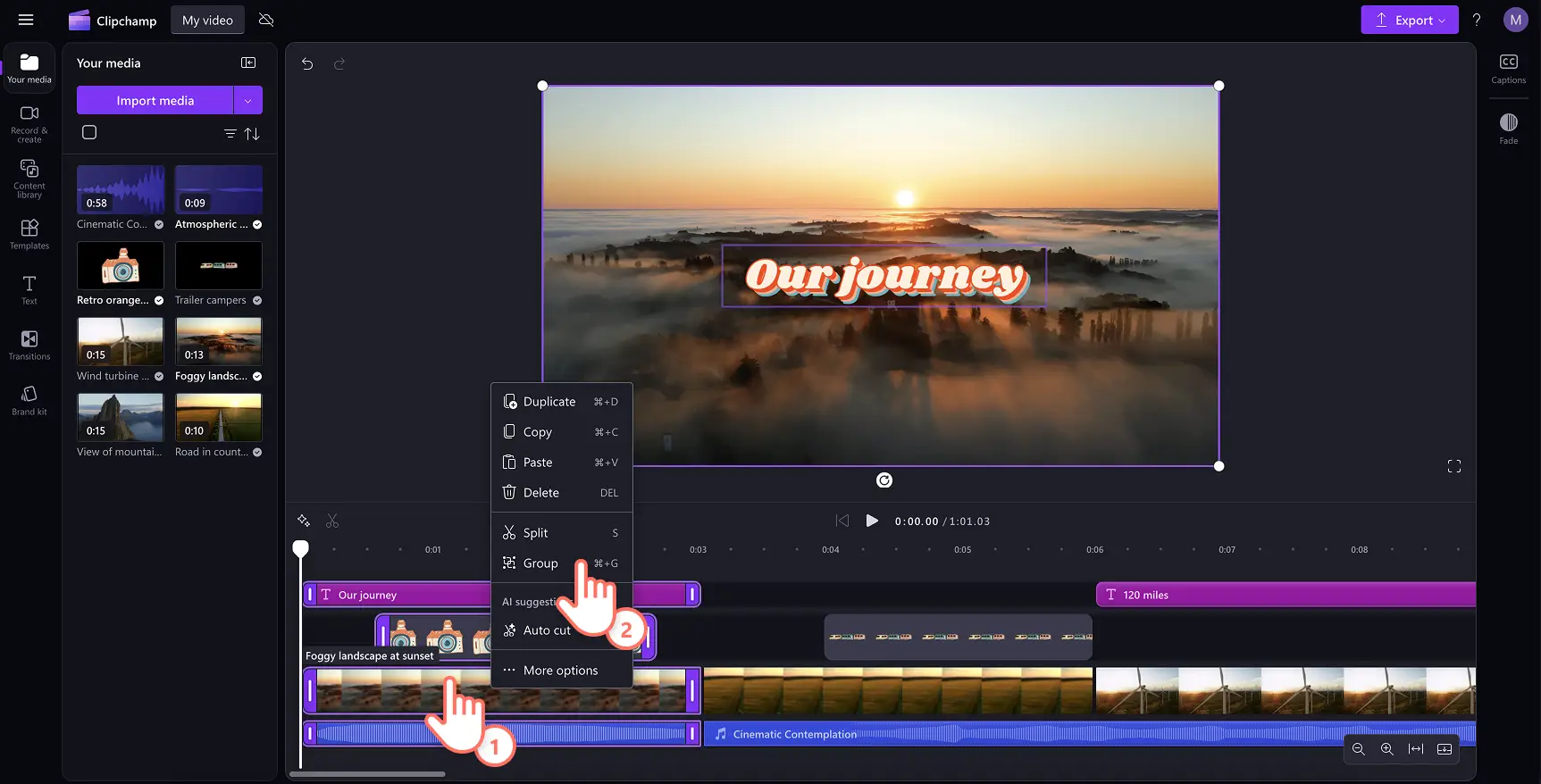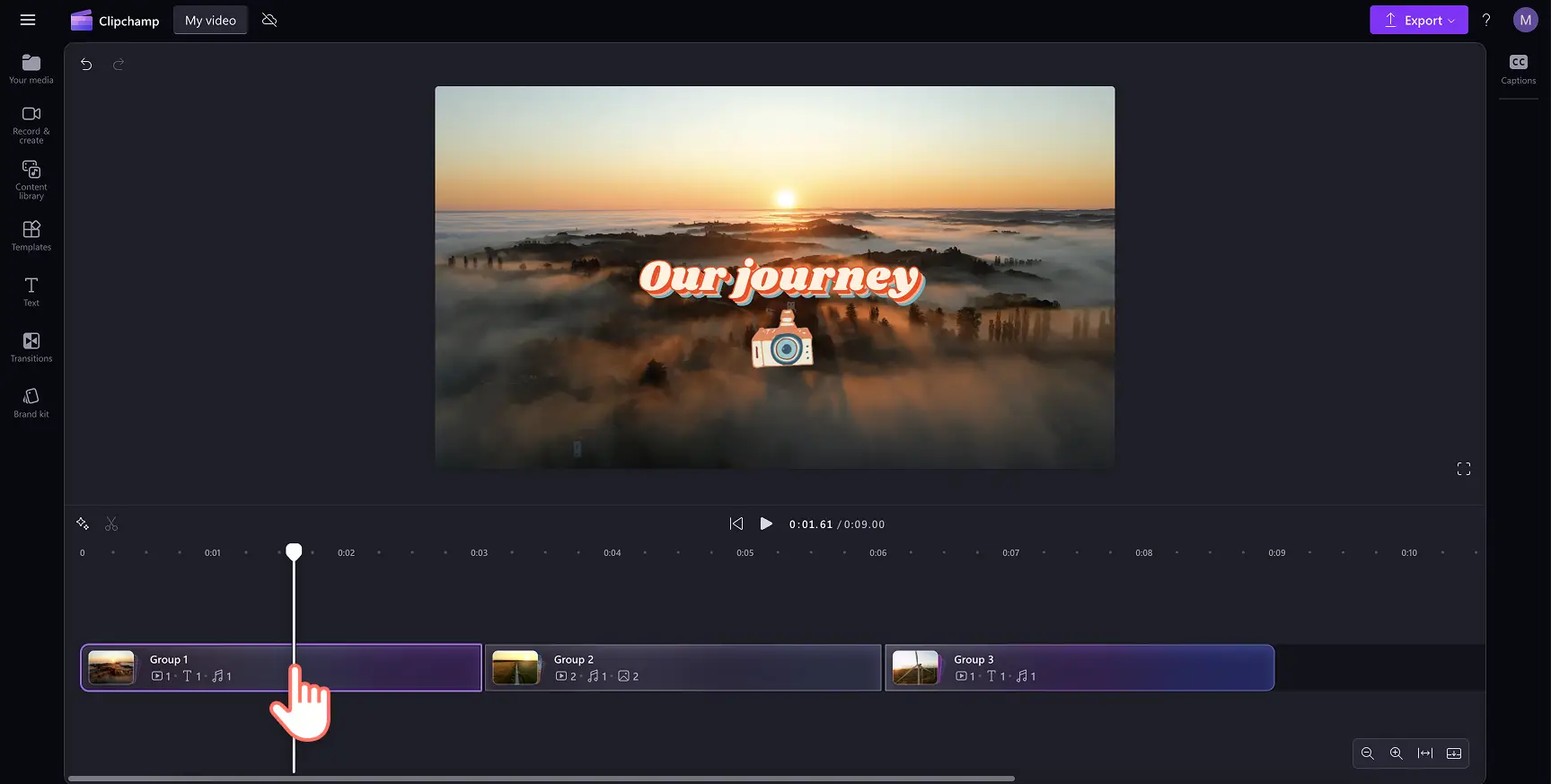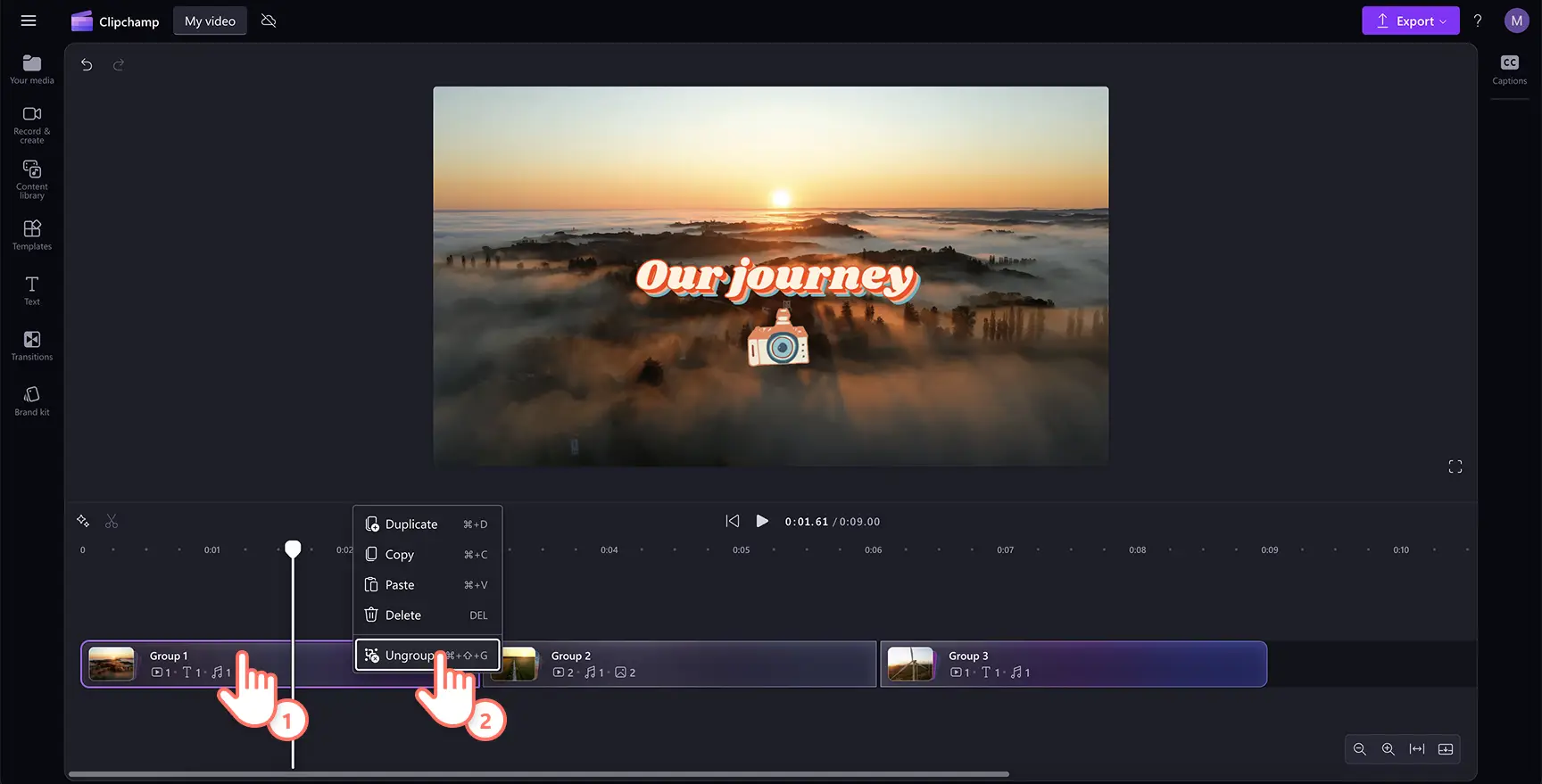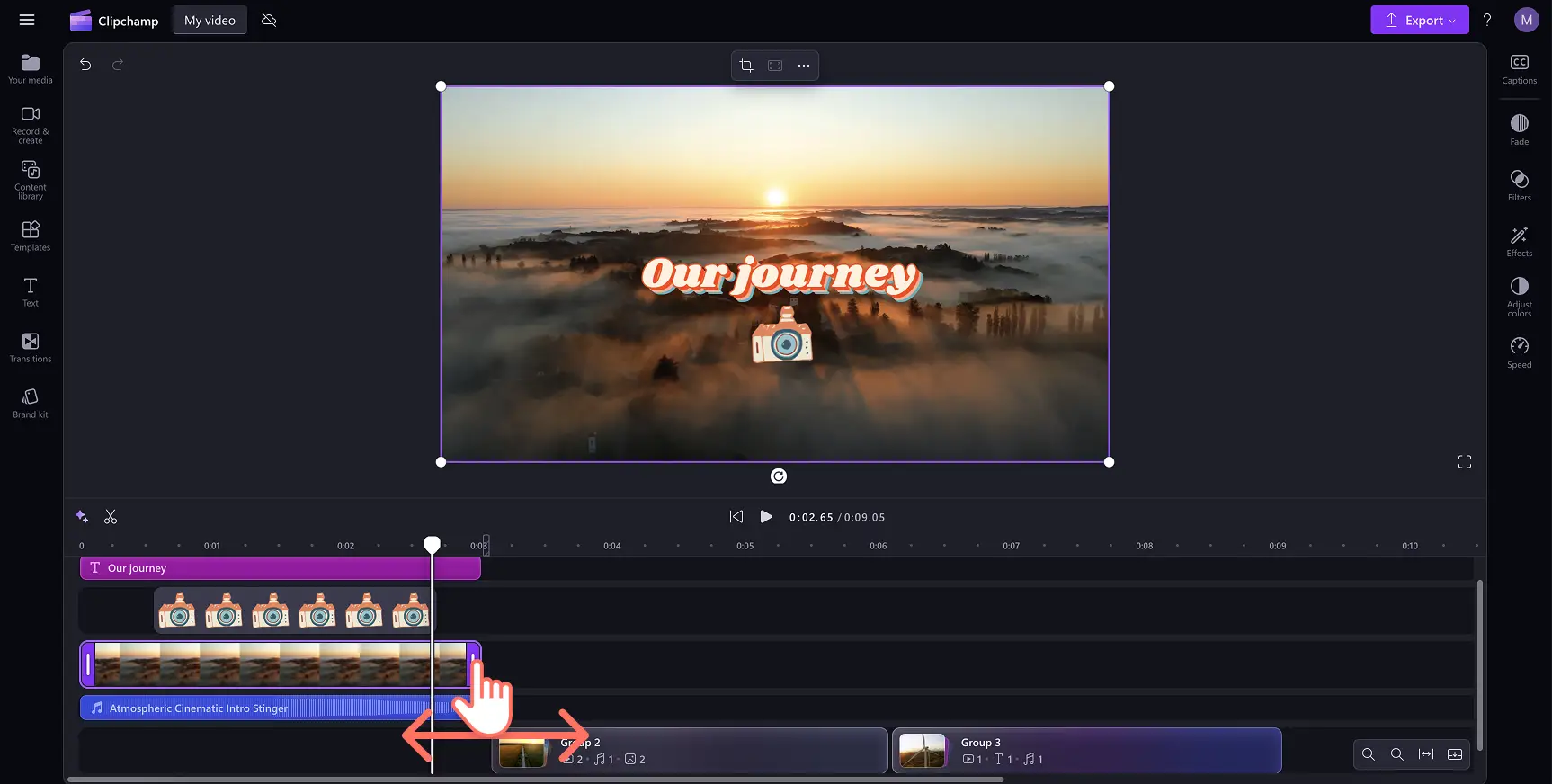"Huomio! Tämän artikkelit kuvakaappaukset on tallennettu Clipchampin henkilökohtaiseen käyttöön tarkoitetusta versiosta.Samat periaatteet pätevät Clipchampin työ- ja koulutileillä käytettäviin versioihin."
Tällä sivulla
Upean videon muokkaaminen on nyt entistä helpompaa uuden videoresurssien ryhmittelyominaisuuden ansiosta Clipchamp-videoeditorissa. Tämä mullistava ominaisuus auttaa sinua järjestämään videolle olennaiset resurssit yhteen paikkaan. Näin voit yhdistää videoleikkeet, musiikin, tekstianimaatiot ja kertojaäänet hallittaviksi ja muokattaviksi kohtauksiksi yhdellä napsautuksella.
Ryhmät voivat luoda täydellisesti synkronoidun aikajanan vaivattomasti. Lukitse intro- ja outro-videot ryhmien avulla ennen YouTube-videon luomista, tee helposti järjesteltäviä diaesityksiä ja matkavideoita tai synkronoi kertojaäänet ja äänitehosteet vastaamaan haastattelua tai esittelyvideota – mahdollisuuksia on rajattomasti.
Selvitä, kuinka voit tehostaa muokkauskokemustasi ryhmien avulla Clipchampissa ja luoda täydellisesti synkronoidun videon vaivatta.
Resurssien ryhmittelyominaisuuden käyttö
Vaihe 1. Tuo videot tai valitse arkistomateriaali
Jos haluat tuoda omia videoita, valokuvia ja ääntä, napsauta työkalupalkin Mediasisältö-välilehden median tuontipainiketta ja selaa tietokoneen tiedostoja. Vaihtoehtoisesti voit yhdistää OneDrive-tallennustilasi.
Voit myös käyttää maksutonta arkistomediaa, kuten videoleikkeitä, videon taustoja ja arkistomusiikkia. Napsauta työkalupalkin sisältökirjastovälilehteä ja sitten visualisointien avattavan valikon nuolta ja valitse videot. Selaa arkistomateriaalin eri luokkia hakupalkin avulla.
Vedä ja pudota videot aikajanalle luodaksesi tarpeitasi vastaavan videon, kuten matkailun kohokohtavideon, koulutusvideon tai vaikka mainosvideon.
Vaihe 2.Valitse videoresurssit ryhmän luomiseksi
Luo ryhmä pitämällä vaihtonäppäintä painettuna ja vetämällä hiiren osoitinta aikajanan kohteiden yli. Napsauta sitten hiiren kakkospainikkeella, jotta näkyviin tulee valikko. Valitse vaihtoehdoista ryhmä. Videoresurssit ryhmitellään yhteen välittömästi.
Voit myös käyttää näppäinyhdistelmiä CTRL + G Windows-laitteilla tai CMD + G Mac-laitteilla luodaksesi ryhmän nopeasti ja helposti.
Vaihe 3.Luo useita ryhmiä helppoa muokkaamista varten
Ryhmän pikkukuva näyttää, minkä tyyppisiä kohteita kussakin ryhmässä on sekä niiden lukumäärän. Käyttäjät voivat luoda useita ryhmiä videoon, jotta aikajana pysyy yksinkertaisena ja siinä on helppo siirtyä.
Ryhmiä voi myös monistaa ja ryhmän sijaintia aikajanalla voi muuttaa, jotta muokkaaminen olisi vieläkin helpompaa ja nopeampaa.
Resurssien ryhmittelyn poistaminen aikajanalla
Voit poistaa videoresurssien ryhmittelyn muutamalla napsautuksella. Napsauta ryhmää hiiren kakkospainikkeella ja valitse valikosta Poista ryhmittely. Videoresurssit palautuvat laajennettuun näkymään aikajanalla.
Resurssien muokkaaminen ryhmässä
Jos sinun tarvitsee rajata, leikata, kiertää tai säätää ryhmän resurssia, sinun on ensin poistettava ryhmittely, jotta voit valita resurssin yksittäin. Kun muokkaaminen on valmis, voit luoda ryhmän uudelleen pitääksesi aikajanan muokkauskokemuksen järjestyksessä.
Tutki muita muokkausominaisuuksia, jotka auttavat tuomaan videosisältöideasi eloon, tutustumalla koulutuskeskukseen.
Usein kysytyt kysymykset
Mitä resursseja voin ryhmitellä aikajanalla?
Yhdistä videoresurssit ja luo ryhmiä saumattomasti Clipchamp-videoeditorissa. Ryhmiä voi luoda videoista, kuvista ja äänitiedostoista. Ryhmissä voi myös olla GIF-animaatioita, tarroja, tekstianimaatioita, muotoja, kerroksia, tekoälykertojaääniä ja äänitehosteita. Vaikka ryhmät voivat sisältää useita resurssityyppejä, suosittelemme lisäämään joitakin elementtejä, kuten musiikin, ryhmän ulkopuolelle. Siten se toistuu jatkuvasti videon taustalla.
Miten ryhmittelymuutokset voi peruuttaa ja tehdä uudelleen Clipchamp-videoeditorissa?
Voit helposti kumota tai tehdä uudelleen muokkauksia aikajanalla käyttämällä painikkeita, jotka sijaitsevat videon esikatselun vieressä, tai hyödyllisiä näppäinoikoteitä.Kokeile näppäinyhdistelmiä CTRL + Z tai CMD + Z kumotaksesi muutoksen tai yhdistelmiä CTRL + Y tai CMD + VAIHTO + Z tehdäksesi muutoksen uudelleen.
Onko ryhmittely ilmainen kaikille Clipchamp-käyttäjille?
Ryhmiä voi luoda ilmaiseksi jokaisessa Clipchamp-videossa, riippumatta siitä, käytätkö ilmaista pakettia vai tilauspakettia.
Kun ryhmät on määritetty, kuka tahansa voi muokata sujuvasti. Lue lisää muokkausvinkkejä, kuten kuinka säästää aikaa tekoälypohjaisella automaattisella leikkaamisella Clipchampissa, sekä älykkäitä tapoja parantaa äänen muokkaamista.
Aloita ryhmittelyn käyttö nopeuttaaksesi videon muokkaamista Clipchamp-videoeditorissa tai lataa Microsoft Clipchampin Windows-sovellus.