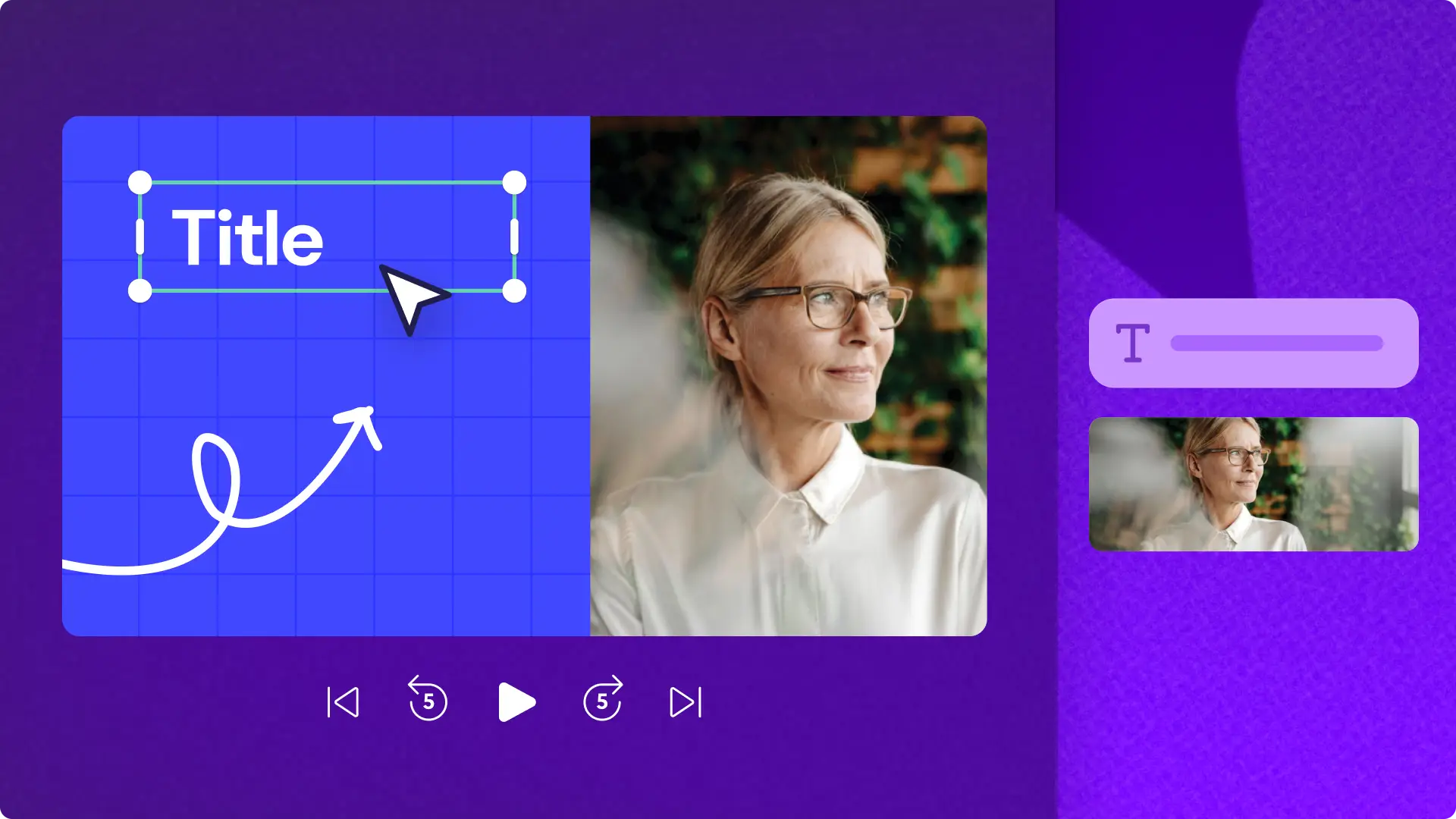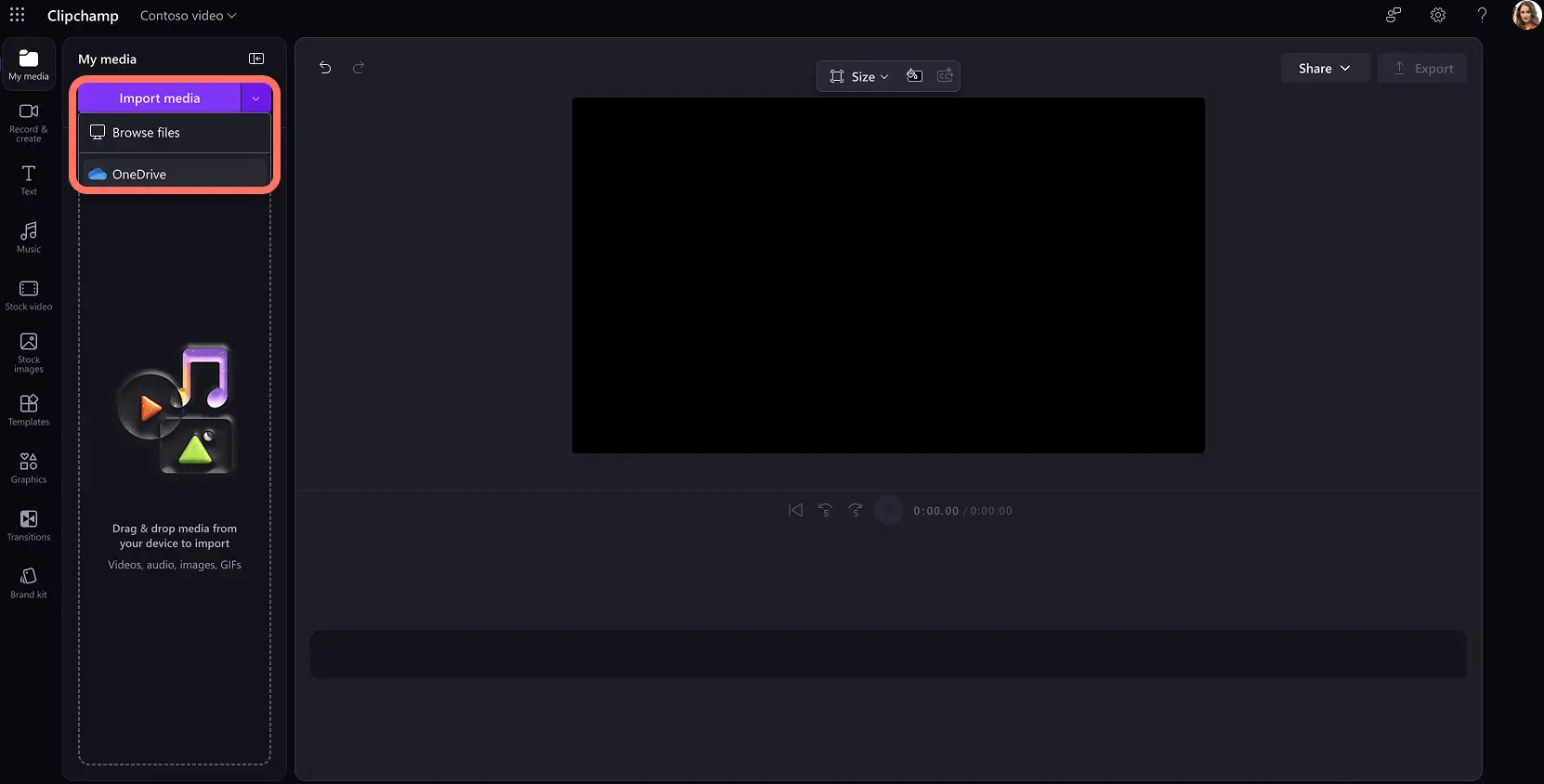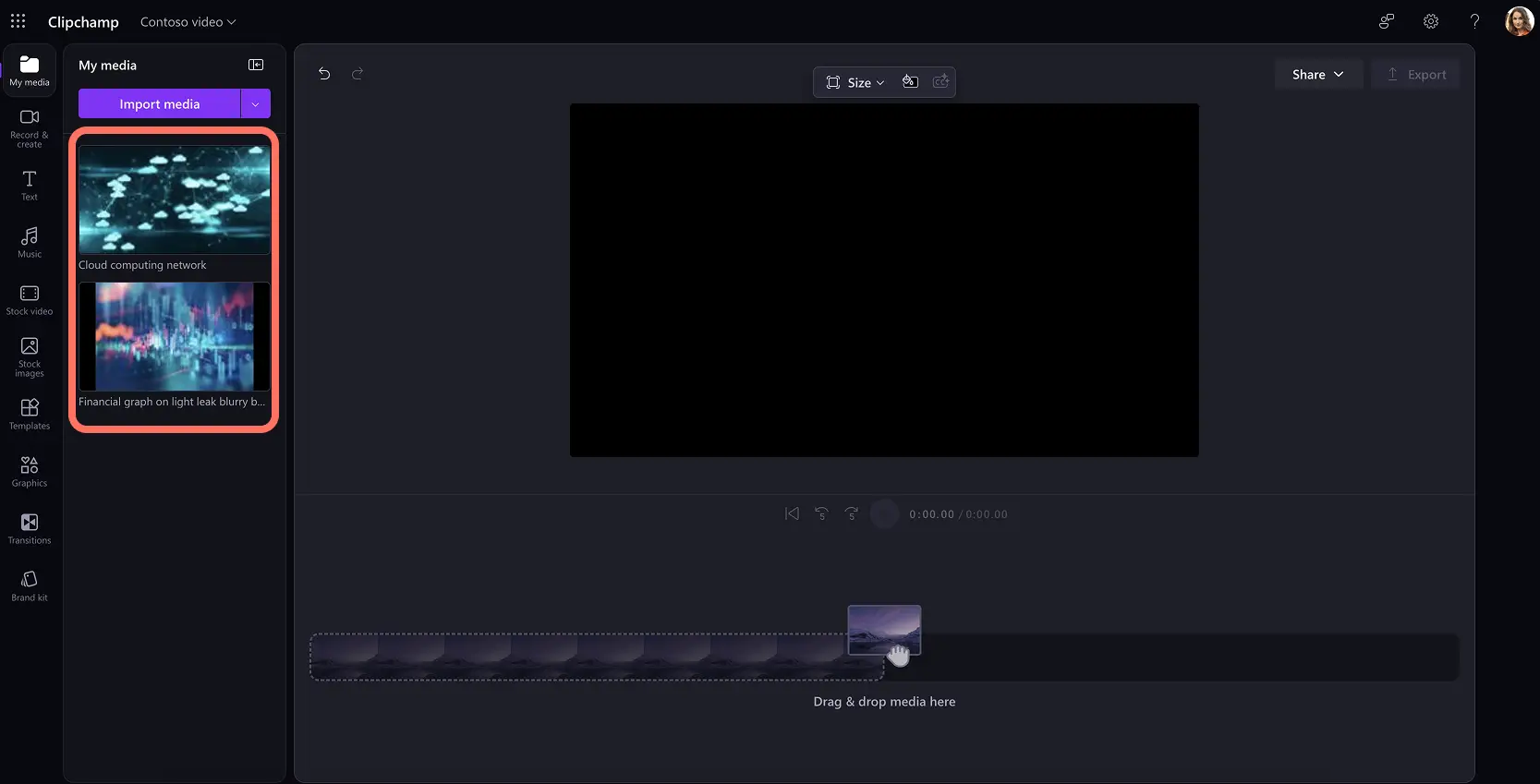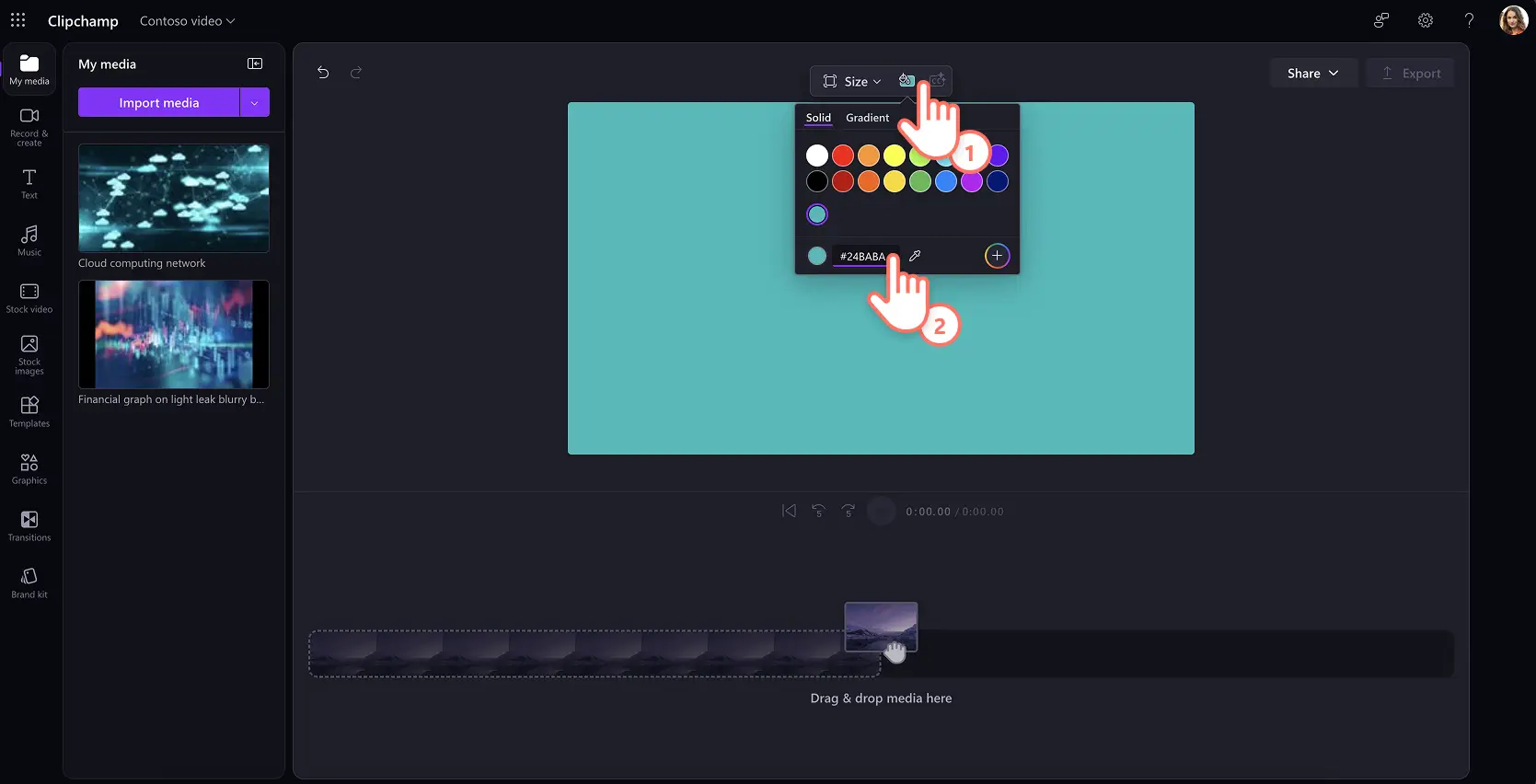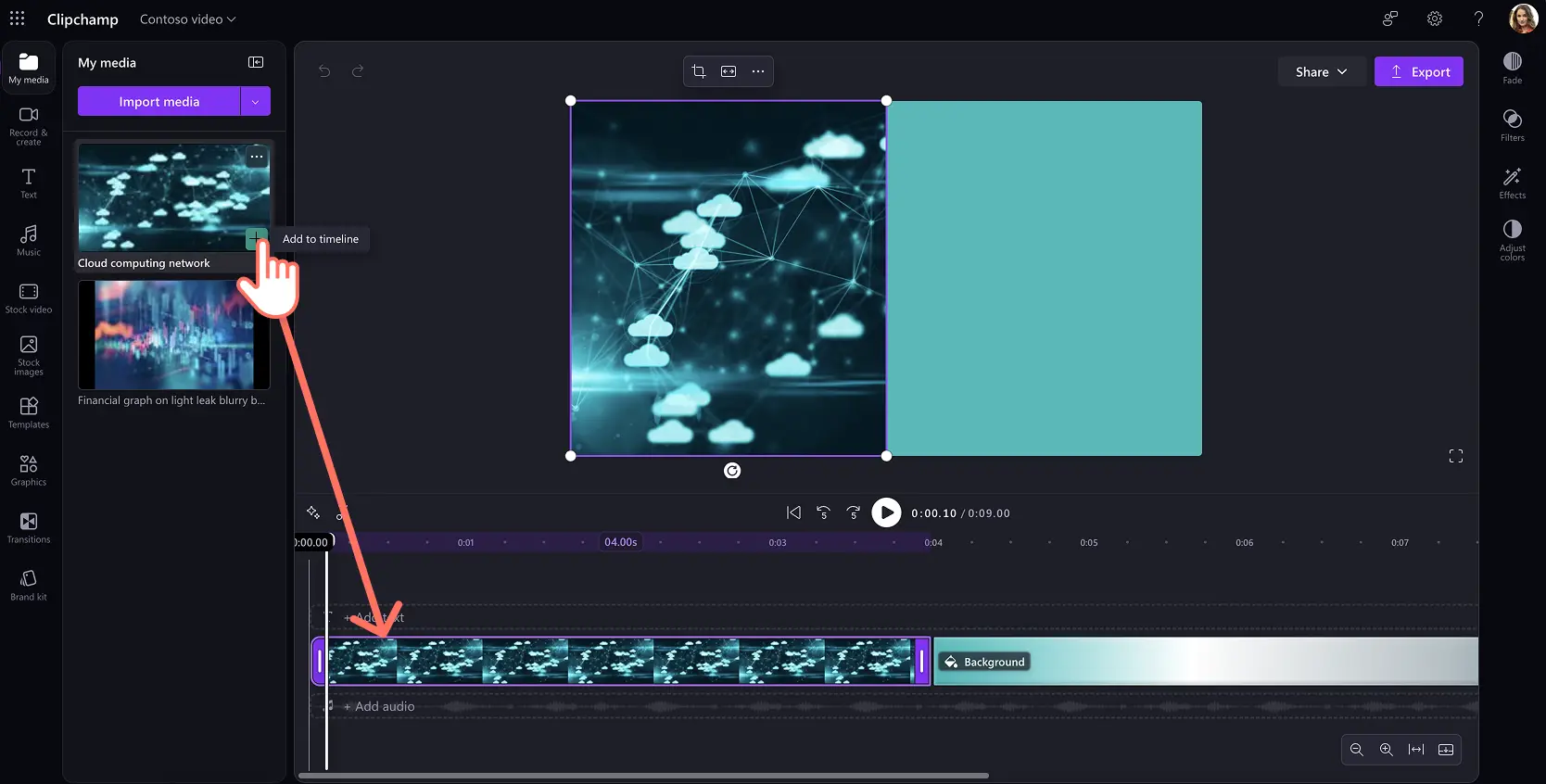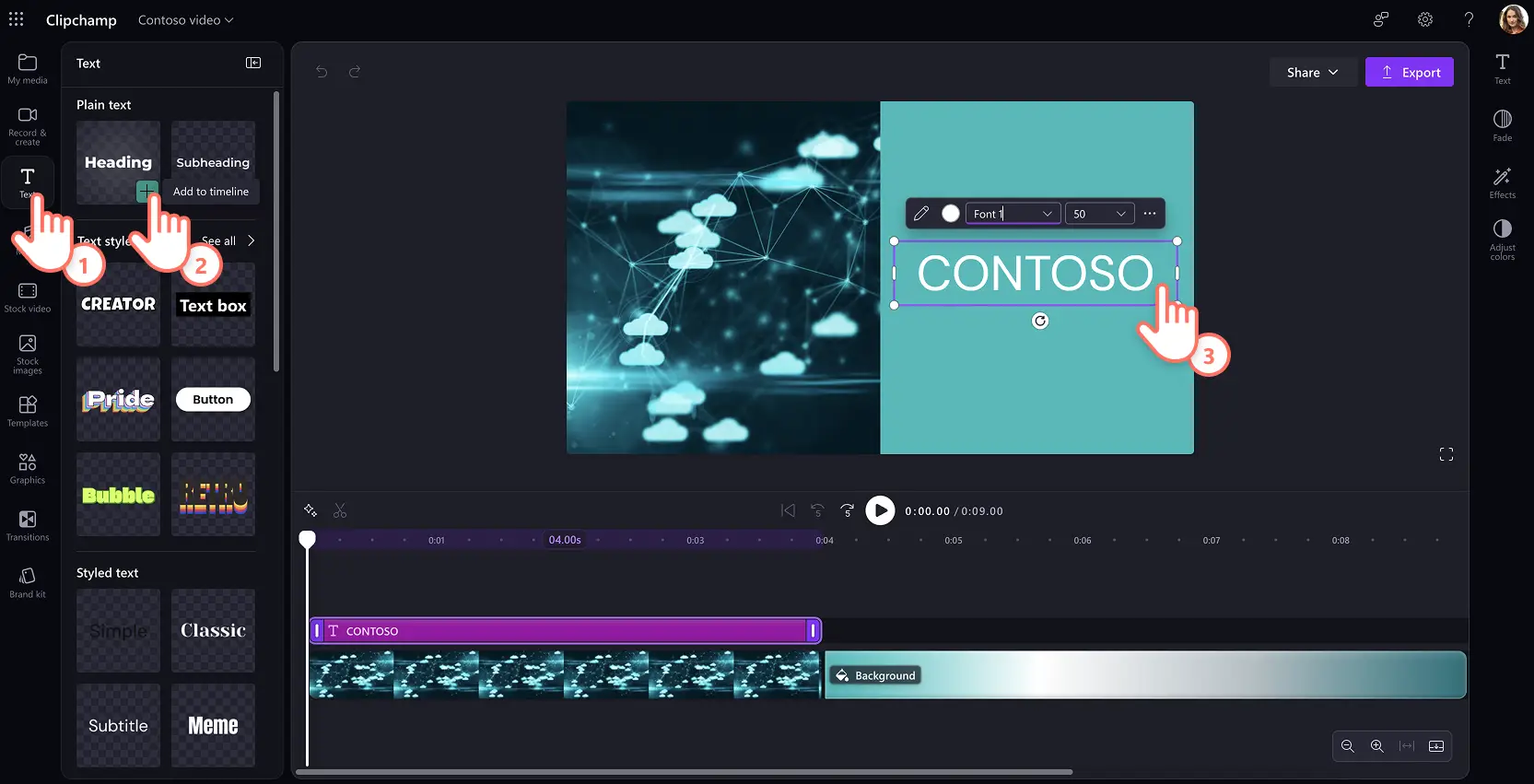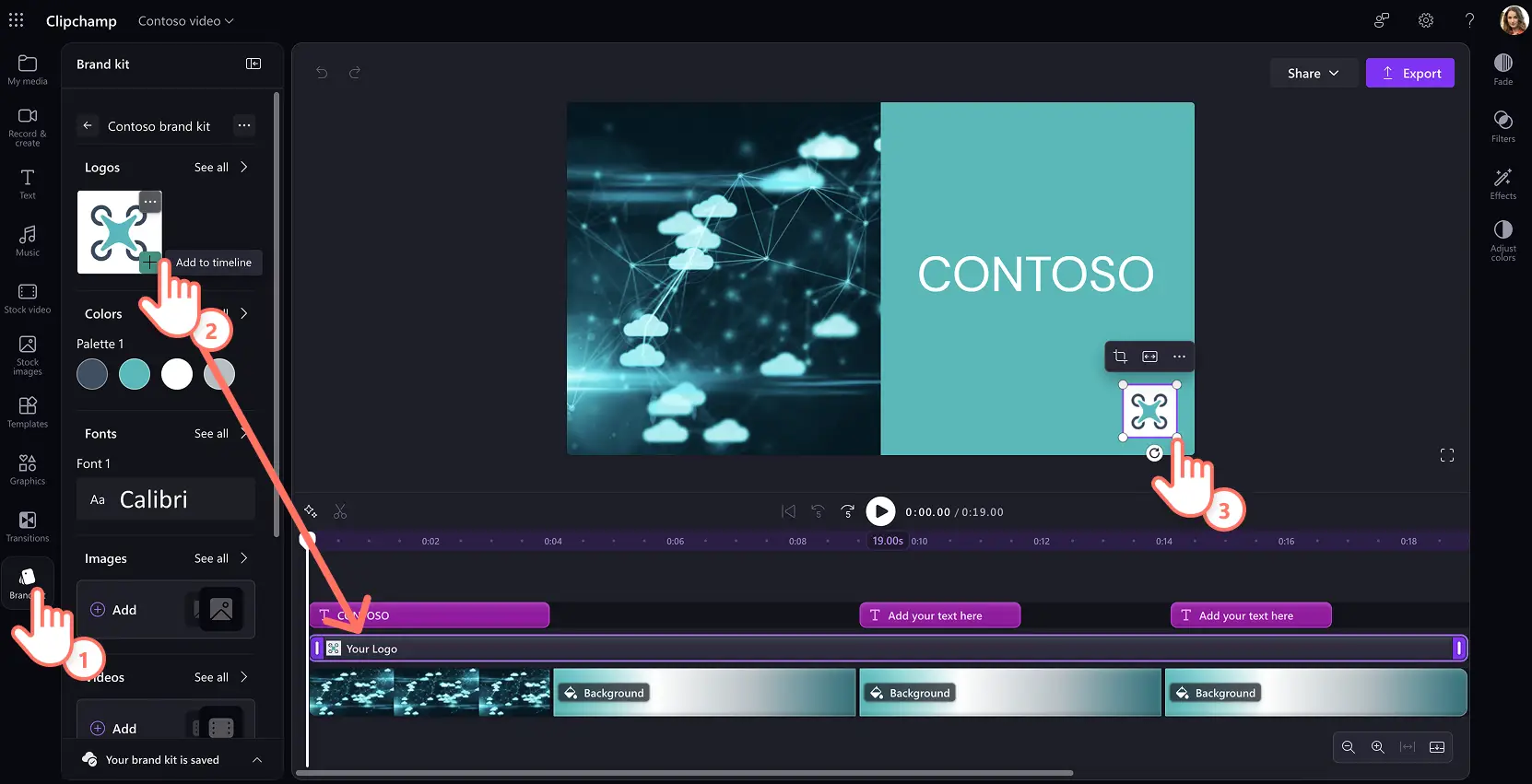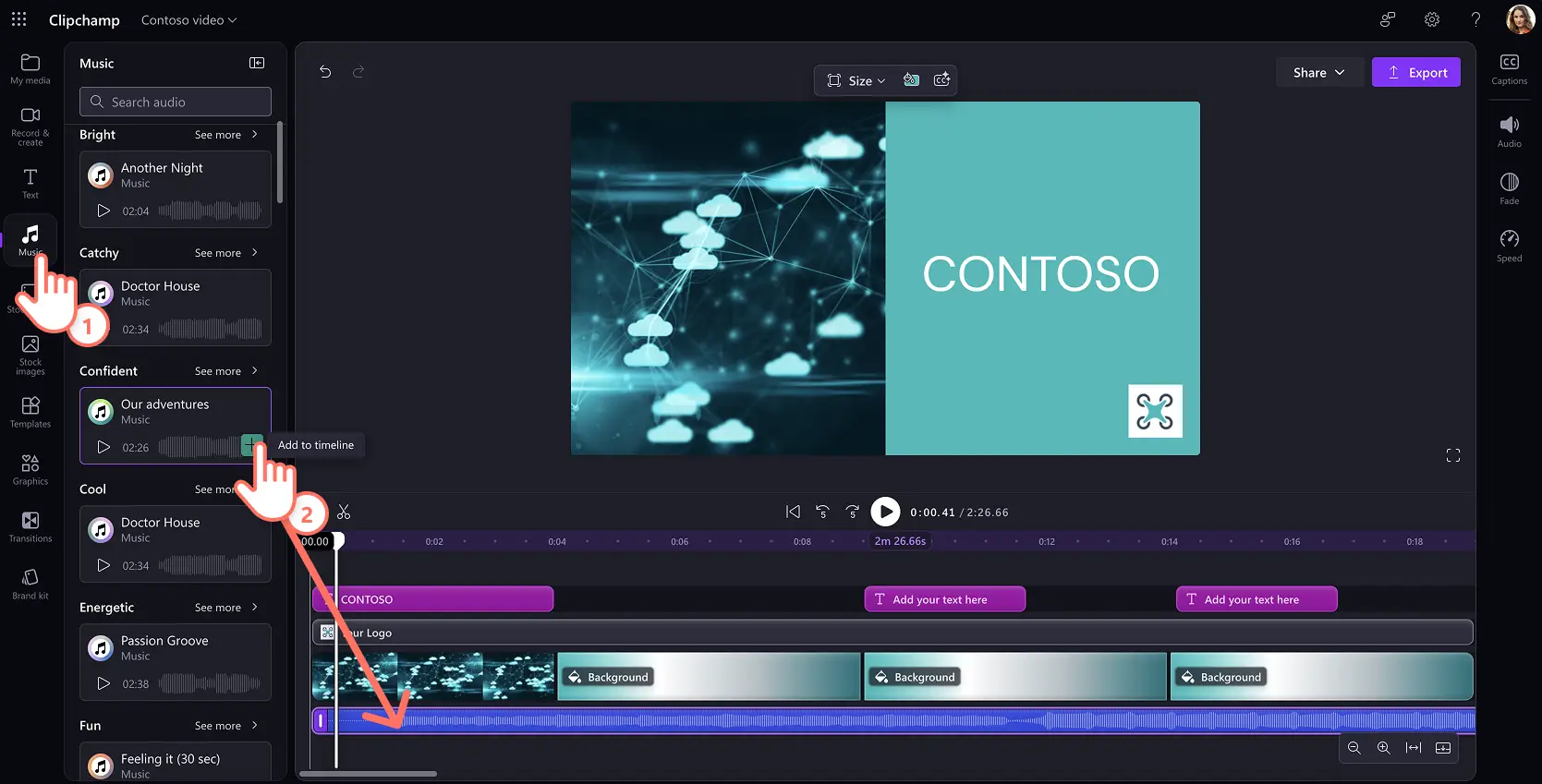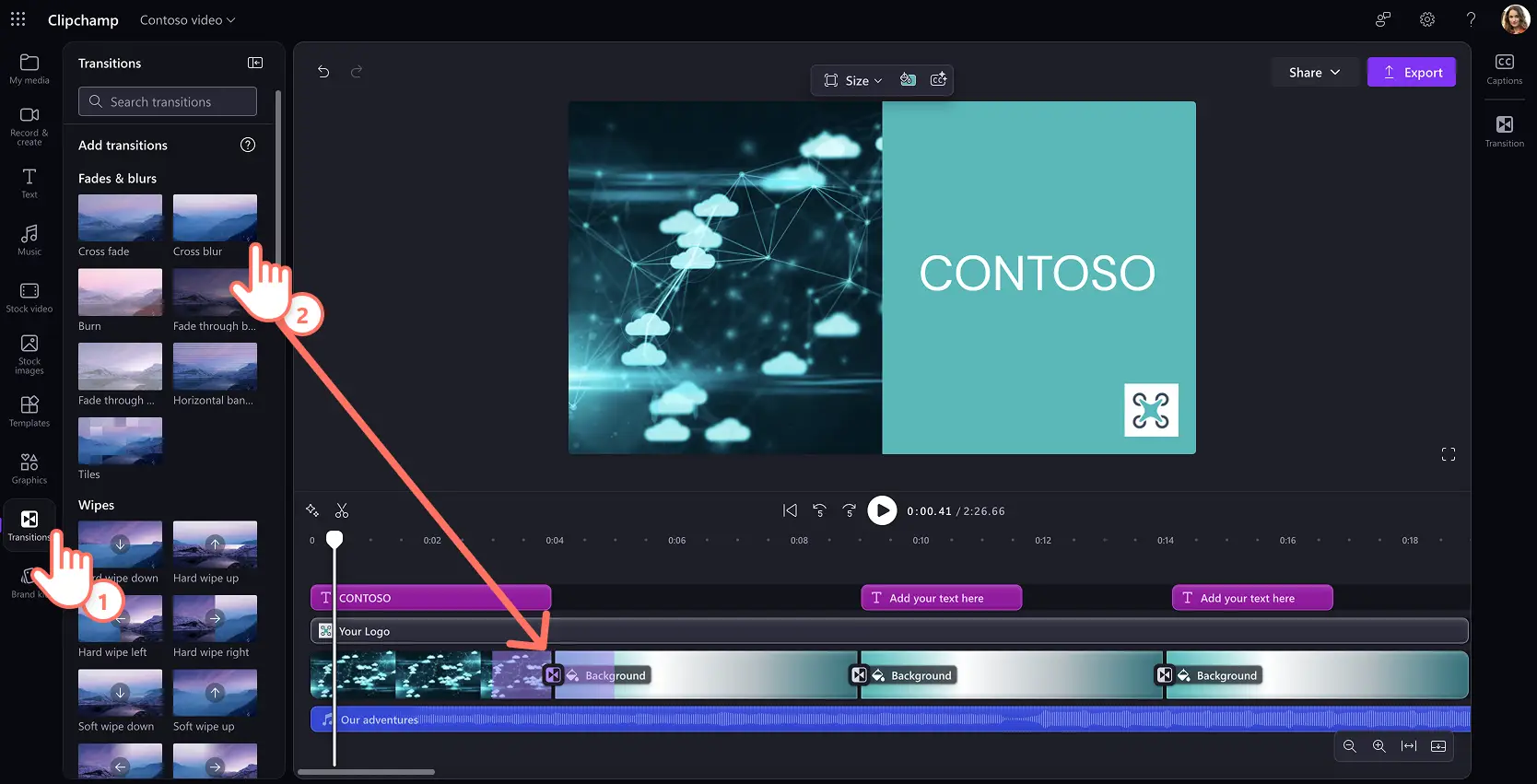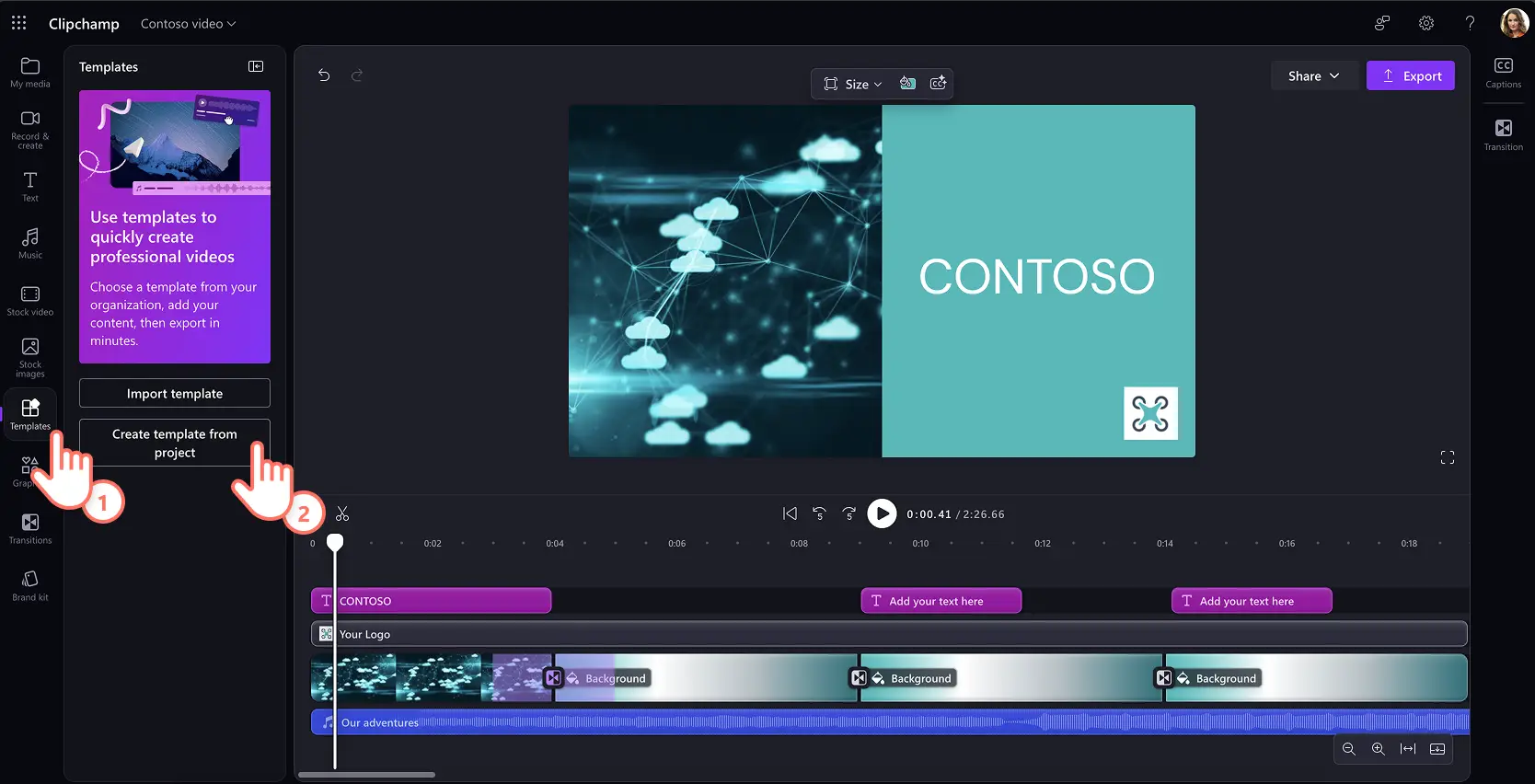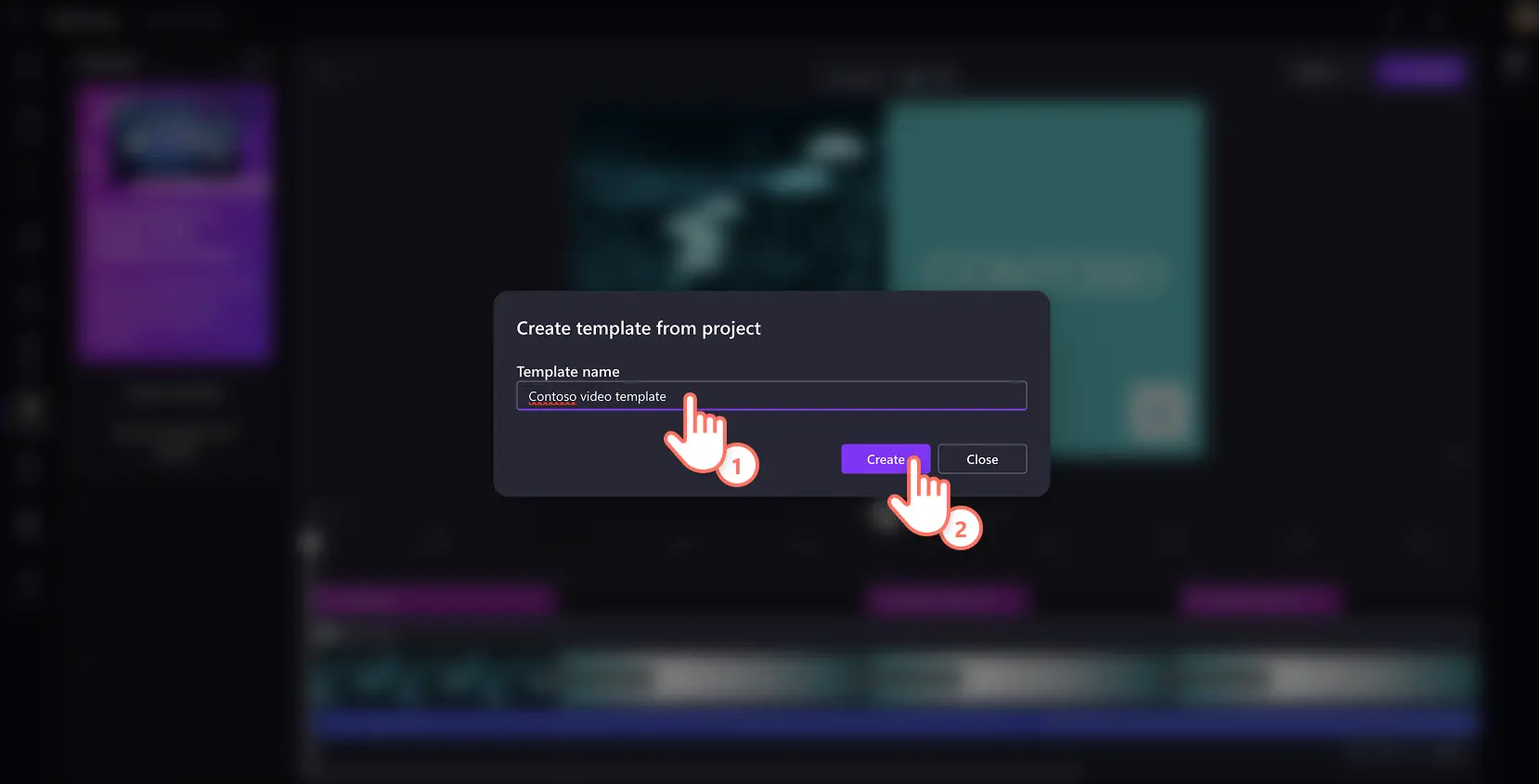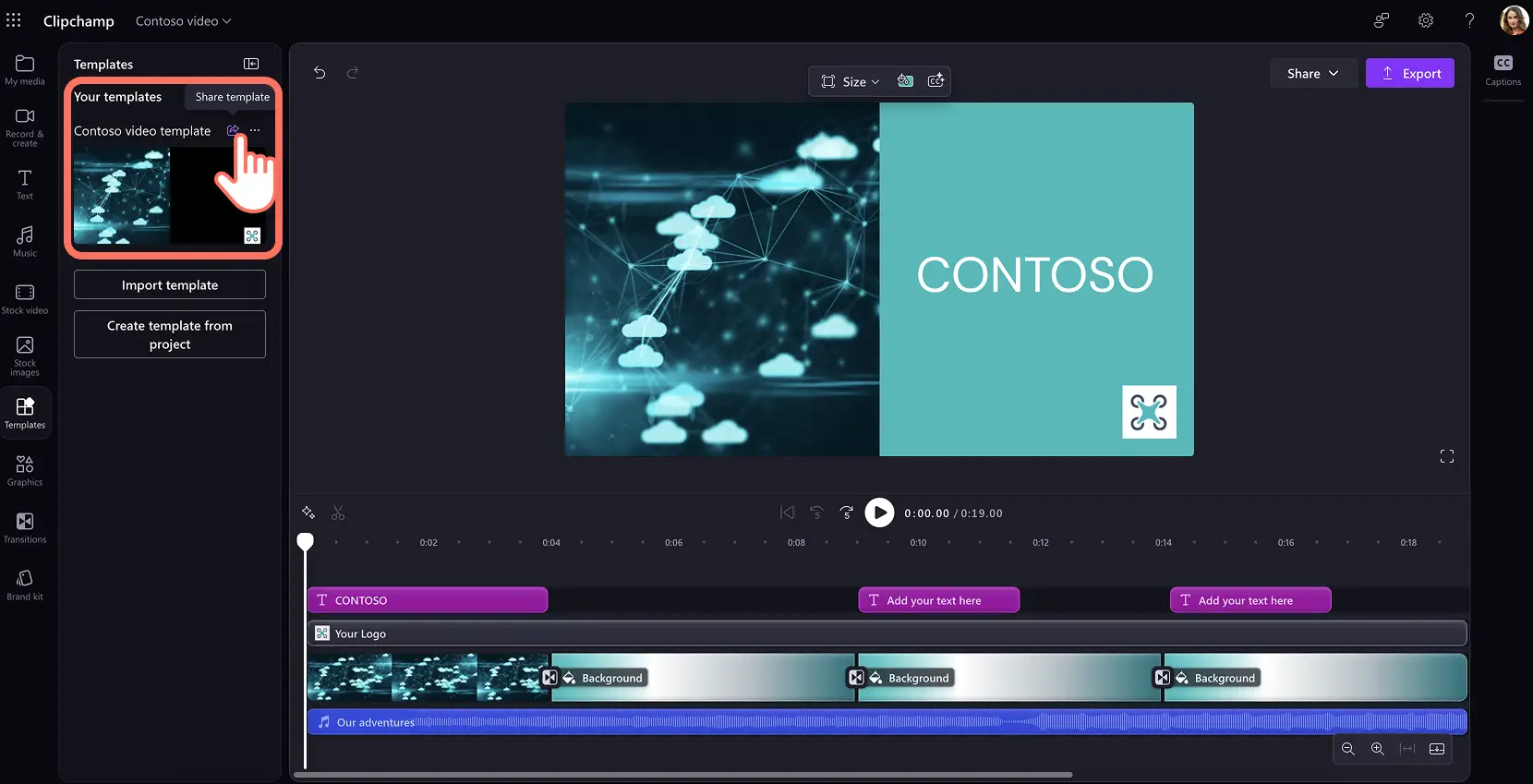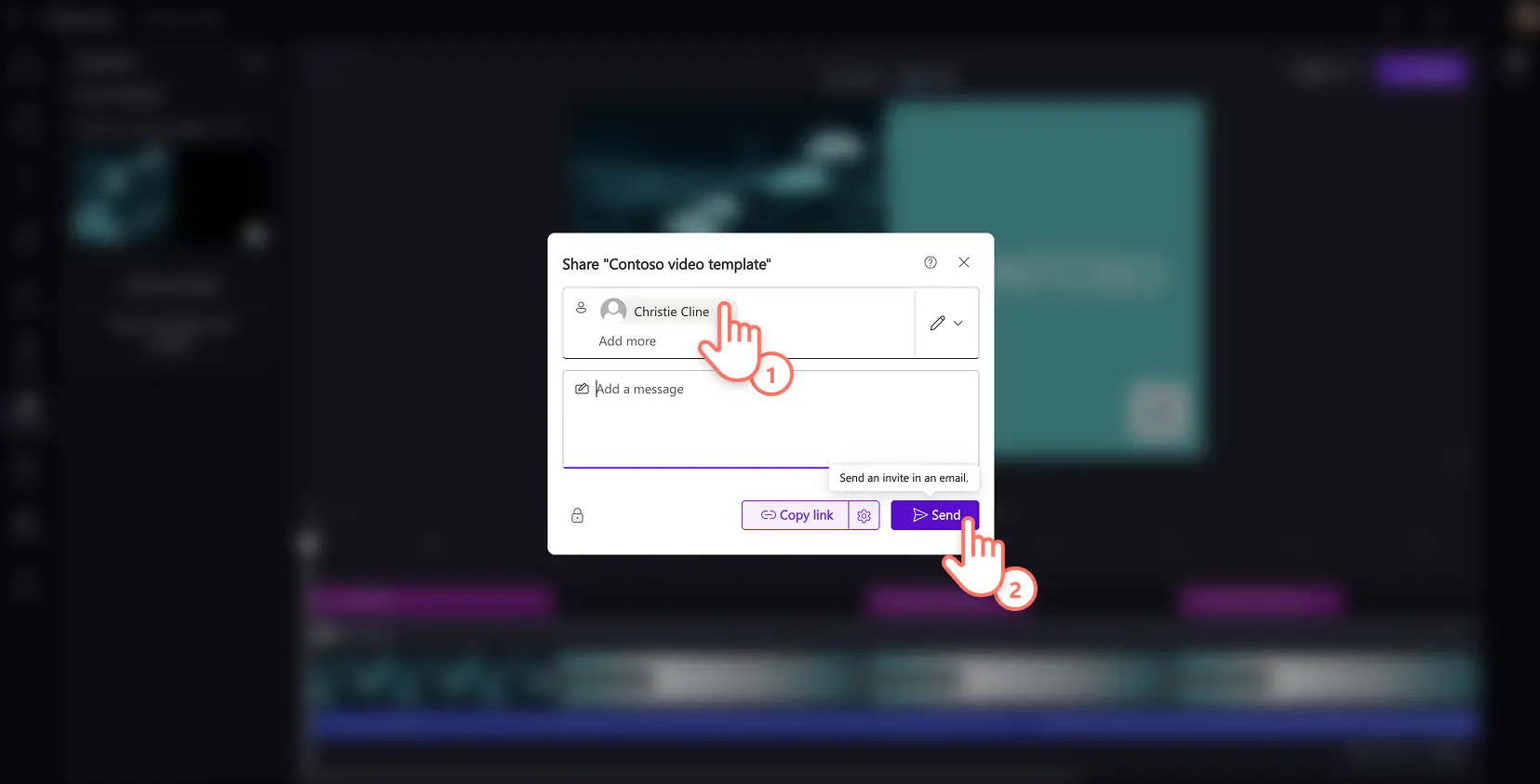Huomio! Tämän artikkelin kuvakaappaukset ovat peräisin Clipchampin työtileiltä ja samat periaatteet koskevat Clipchampin koulutilejä. Clipchampin henkilökohtaisten tilien opetusohjelmat voivat olla erilaisia. Lisätietoja.
Hyödynnä videoiden voima työpaikalla luomalla mukautettuja, uudelleenkäytettäviä videomalleja Microsoft Clipchampilla. Nopeuta koulutusvideoiden, videoesittelyiden, videoesitysten sekä lyhyiden markkinointivideoiden tekemistä antamalla tiimin jäsenille mahdollisuus luoda yhdenmukaisia videoita muokattavien videomallien avulla.
Edusta yritystäsi tarkasti nopeammin ja helpommin ja mahdollista parempi yhteistyö brändäysprojekteissa videomallien avulla. Ne ovat täydellisiä oppaita yhdenmukaisille videon kerrontarakenteille.
Opi luomaan ammattimaisia työvideomalleja käyttäen houkuttelevia taustoja, brändättyjä videoelementtejä, animaatioita ja paljon muuta Clipchamp-videoeditorissa.
Videomallin luominen
Vaihe 1. Tuo mediasisältöä luodaksesi mallisi
Jos haluat tuoda videoita, valokuvia ja ääntä, napsauta työkalupalkin Mediasisältö-välilehden median tuontipainiketta ja selaa tietokoneen tiedostoja. Voit myös yhdistää OneDrive-tallennustilaasi valitaksesi mediasisältöä organisaatiosi SharePointista.
Näet kaiken ladatun mediasisällön Mediasisältö-välilehdellä, ja voit lisätä niitä videomalliin, kun olet valmis.
Vinkki: jos sinulla ei ole henkilökohtaista tai brändättyä materiaalia käytettäväksi videomallissasi, selaa työkalupalkin Arkistovideo-välilehteä etsiäksesi korkealaatuisia, rojaltivapaita videoita ja videotaustoja. Vaihtoehtoisesti voit tutustua Microsoftin tekoälypohjaiseen kuvatyökaluun luodaksesi ja lisätäksesi ainutlaatuisia logoja tai kuvia työvideoihin.
Vaihe 2.Luo mukautettu tausta videomallillesi
Luo videoita täydellisen perustan pohjalta käyttämällä mukautettua taustaväriä, joka sopii brändisi väreihin.
Kun haluat lisätä taustavärin, poista kaikkien aikajanan kohteiden valinta. Etsi seuraavaksi taustaväripainike irralliselta työkaluriviltä videon esikatselun vierestä. Tässä voit lisätä videoon yksivärisen tai liukuvärisen taustan käyttämällä oletusarvoisia värivaihtoehtoja tai HSV-värinvalitsinta tai syöttämällä heksakoodin.
Vaihe 3.Lisää elementtejä videomallin rakentamiseksi
Lisää videot aikajanalle
On hyvä idea luoda malleja videoesityksille, diaesityksille ja jopa uudelleenkäytettävälle, brändätylle introvideolle. Vedä ja pudota kuvia ja videoleikkeitä Mediasisällön-välilehdeltä suoraan aikajanalle.
Lyhennä leikkeiden pituutta vetämällä kahvoja sisäänpäin tai rajaa videota vapaan käden rajaustyökalulla varmistaaksesi täydellisen sijoittelun.
Lisää tekstiä aikajanalle
Sisällytä brändisi nimi tai luo muokattavia tekstin paikkamerkkejä videomalliisi nopeuttaaksesi tiimisi videoneditointiprosessia.
Siirry työkalupalkin Teksti-välilehteen löytääksesi valikoiman otsikoita ja animoituja tekstivaihtoehtoja videomallillesi. Napsauta Lisää aikajanalle -painiketta tai vedä ja pudota se aikajanalle. Voit myös muokata fonttia, tyyliä, kokoa ja värejä lisää brändiisi sopivaksi.
Lisää brändisi logo
Lisää ammattimainen ilme videomallillesi lisäämällä yrityksesi logo brändipakettiominaisuuden avulla.
Siirry brändipaketin välilehteen työkalupalkissa ja valitse haluamasi brändipaketti. Katsele sitten logoja, mukautettuja fontteja ja mukautettua värivalikoimaa. Vedä ja pudota logosi aikajanalle videonleikkeen yläpuolelle. Voit muokata logosi kokoa ja sijaintia vetämällä kulmista.Voit myös muuttaa logon vesileimaksi videolle.
Lisää musiikkia videoon
Taustamusiikki on olennainen työkalu brändi-identiteetin vahvistamiseksi ja yritysvideoiden tunnelman luomiseksi.Jos organisaatiollasi on oma mainoskappale, lataa se Mediasisältö-välilehdelle ja lisää sitten aikajanalle. Jos organisaatiollasi ei ole mainoskappaletta, voit valita videomallillesi kappaleen monipuolisista instrumentaalisista kappaleista.
Napsauta Musiikki-välilehteä ja esikatsele rojaltivapaita äänivaihtoehtoja. Vedä ja pudota ääniraita videomalliin, kun löydät sopivan sävelen.
Lisää animoituja siirtymiä
Muunna diaesitysvideon mallisi viimeistellyksi videoksi lisäämällä siirtymiä, jotka yhdistävät kaksi videoleikettä. Vaikka rohkeat ja luovat siirtymät eivät ehkä sovi yritysvideoihin, elegantit siirtymät, kuten häivytykset ja pyyhkäisyt, voivat nostaa videosisältösi uudelle tasolle.
Jos haluat lisätä siirtymän kahden videoleikkeen väliin, napsauta työkalupalkin Siirtymä-välilehteä. Esikatsele ja valitse siirtymä ja vedä siirtymä sitten videoleikkeiden väliin muokkauksen aikajanalla. Se kohdistuu paikalleen automaattisesti.
Vaihe 4. Luo ja jaa videomalli
Toista video tarkistaaksesi videomallisi. Kun olet valmis, napsauta mallien välilehteä. Valitse Luo malli projektista -painike.
Seuraa kehotusta ja nimeä mallisi ammattimaisella nimellä, kuten brändisi nimellä. Napsauta Luo-painiketta muuttaaksesi videoprojektisi uudelleenkäytettäväksi videomalliksi. Kun se on tallennettu, se näkyy mallien välilehdellä.
Voit muokata mallia lisää ja jakaa sen seuraamalla seuraavia vaiheita.
Kuinka jakaa videomalli tiimisi kanssa
Vaihe 1. Luo mallille jakamislinkki
Siirry mallien välilehdelle ja vie hiiri nuolipainikkeen päälle jakaaksesi videomallisi organisaatiossasi.
Vaihe 2.Lähetä mallin linkki sähköpostitse
Ponnahdusikkuna avautuu, jossa voit manuaalisesti lisätä nimen, sähköpostin tai sähköpostiryhmän. Voit myös määrittää käyttöoikeudeksi muokattava tai vain tarkastelu tai rajoittaa latauksia. Napsauta Jaa-painiketta lähettääksesi sähköpostikutsun Clipchamp-videomallille helposti.
Vaihtoehtoisesti voit käyttää Kopioi linkki -painiketta julkaistaksesi mallin Teams-keskustelussa, Microsoft Loop -asiakirjassa tai missä tahansa muussa paikassa.
Hyödynnä videon voima työpaikalla mukautetuilla videomalleilla.Luo yhdenmukaisia brändättyjä videoita organisaatiollesi, täydellinen aloittelijoille.
Tutustu muihin hyödyllisiin yritysvideoideoihin tai kehitä verkkokameran ja näyttötallenteen taitojasi Clipchampissa.
Aloita videomallien luominen yrityksellesi Clipchampissa tai lataa Microsoft Clipchamp -sovellus Windowsille.