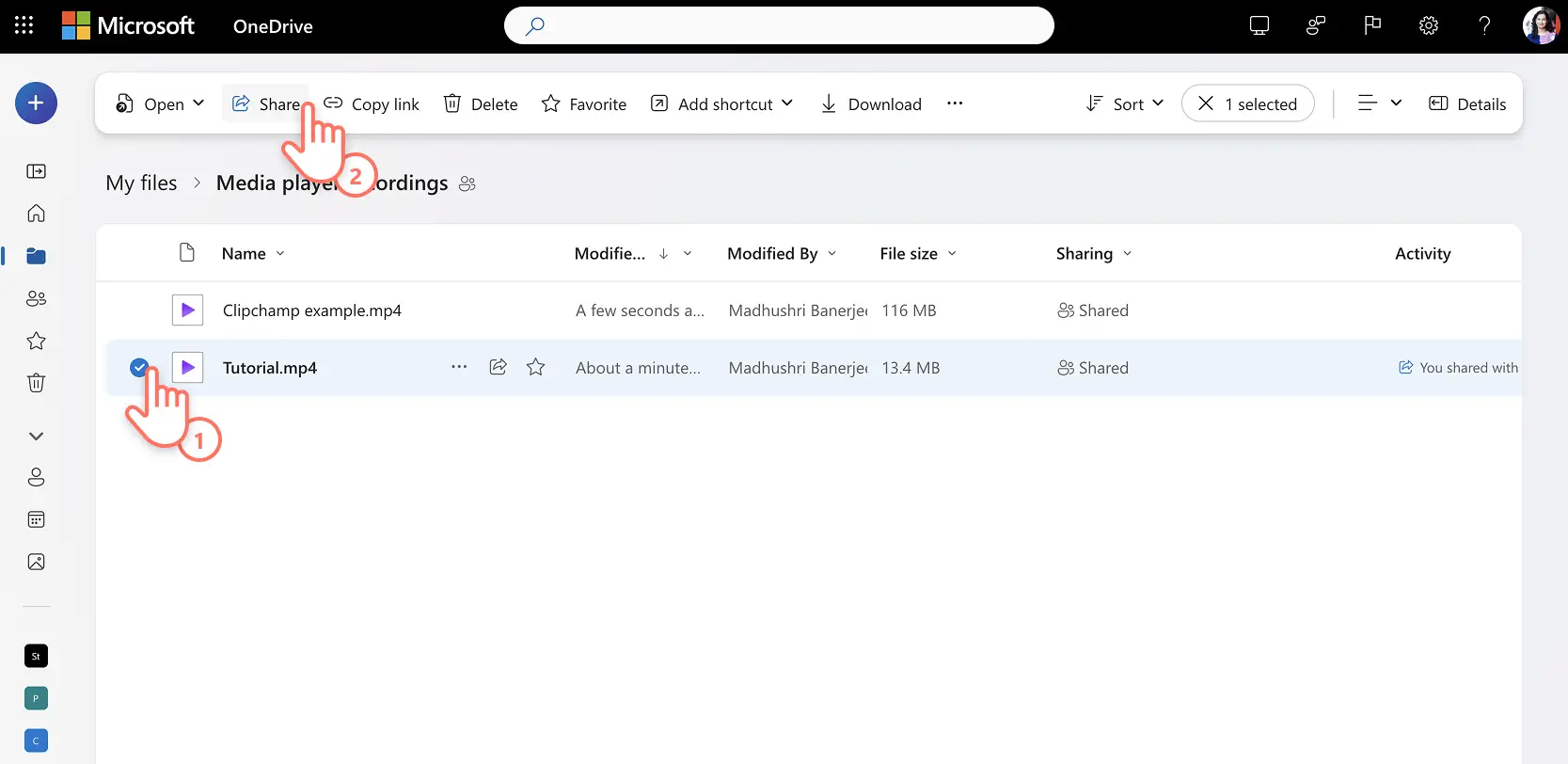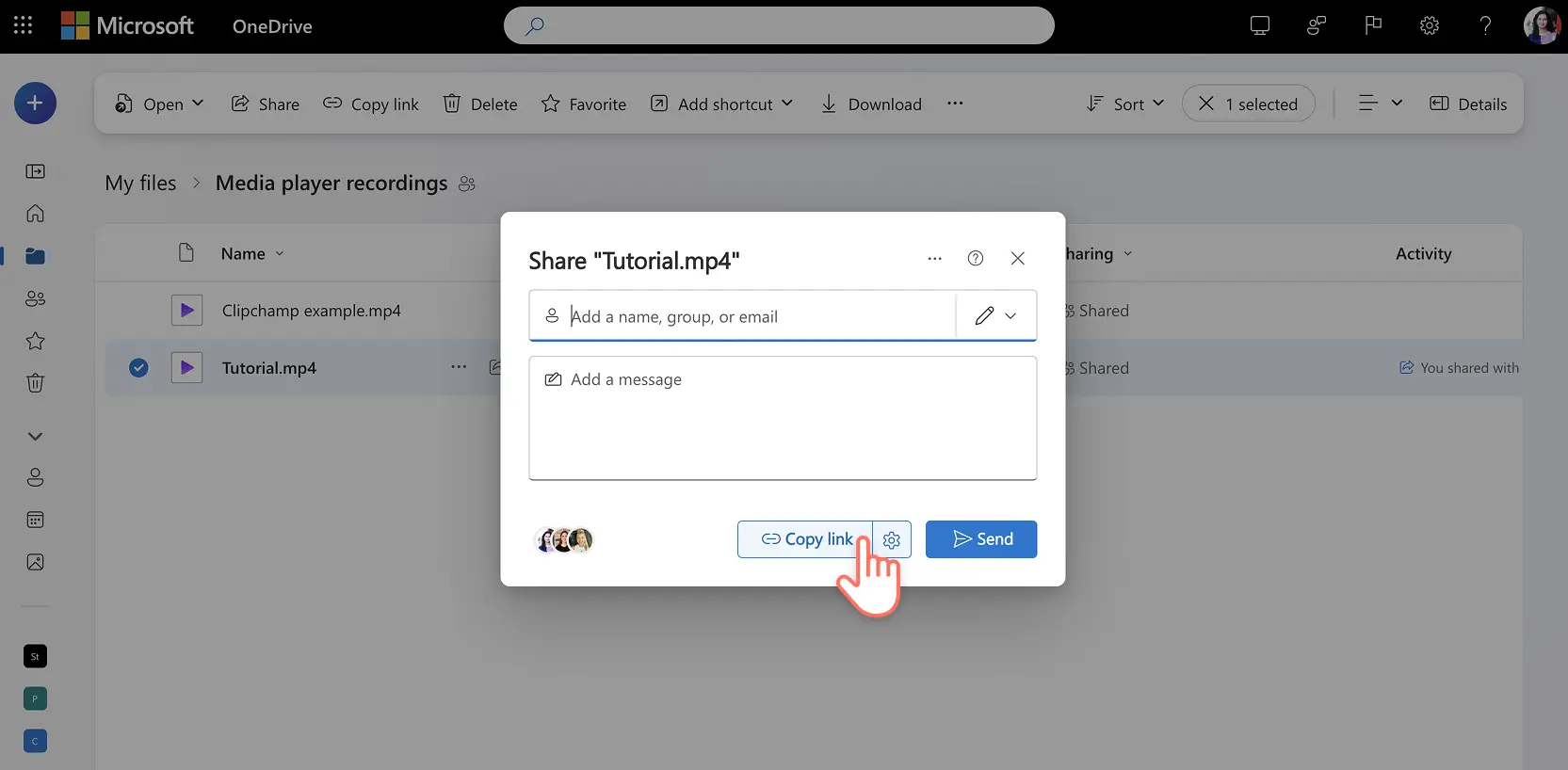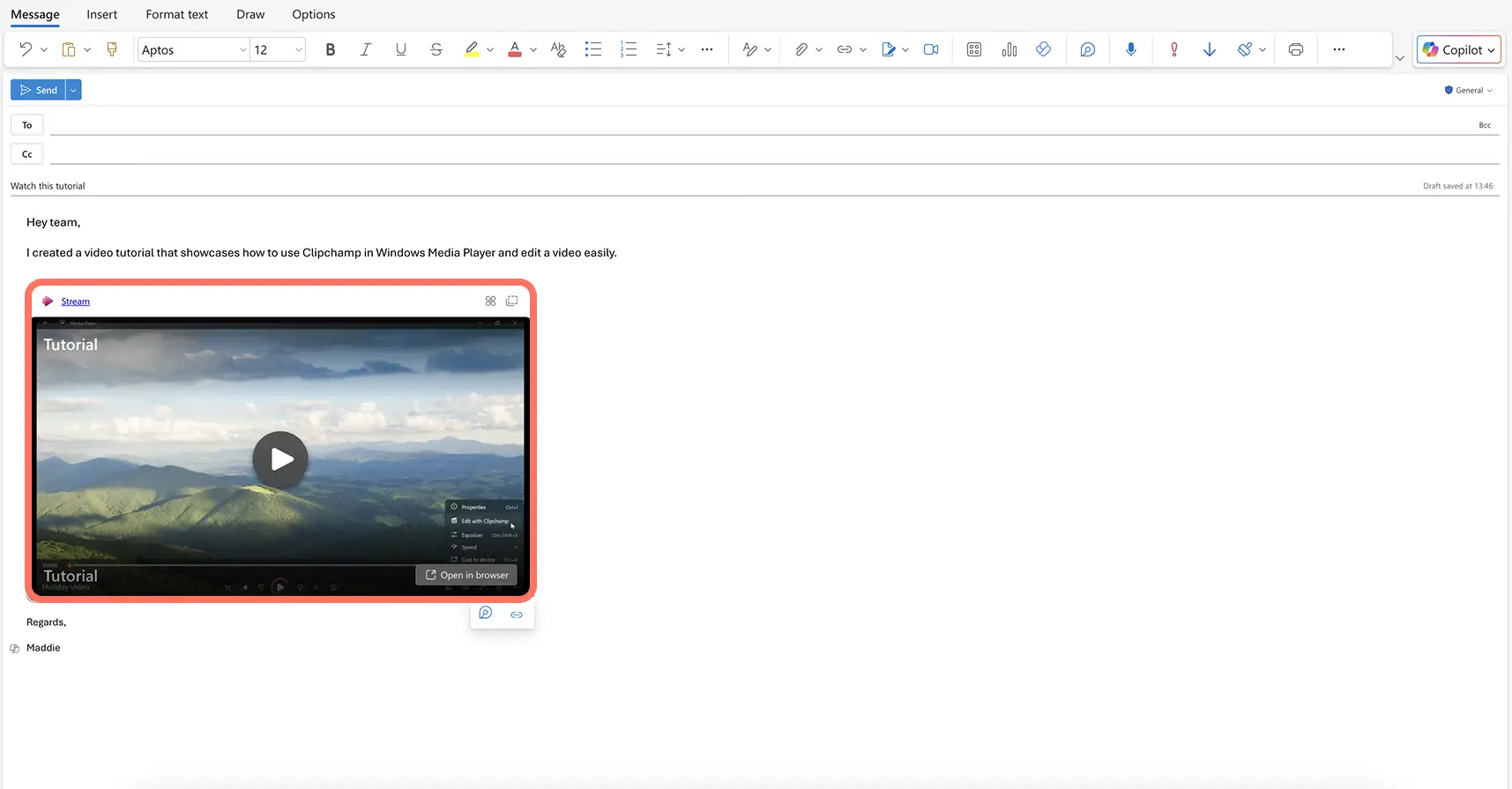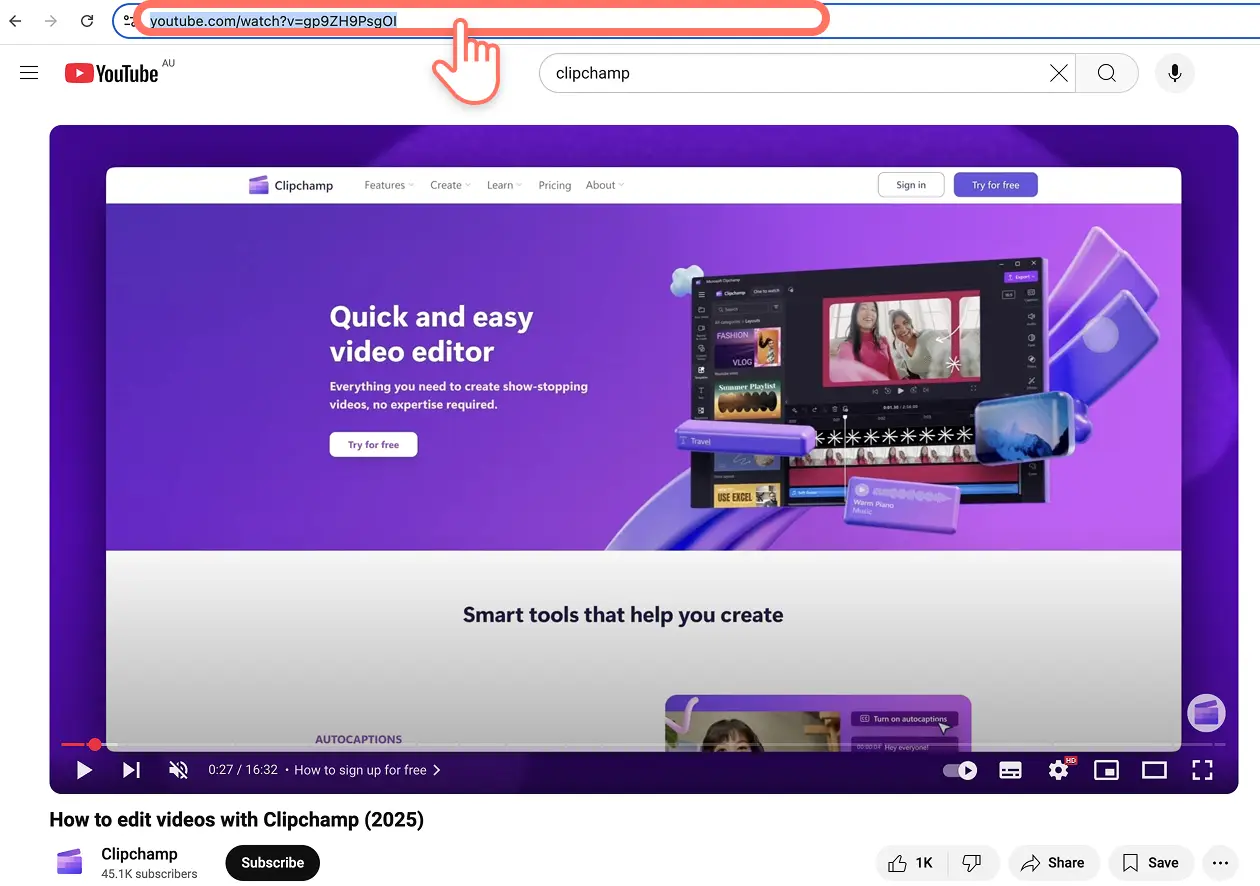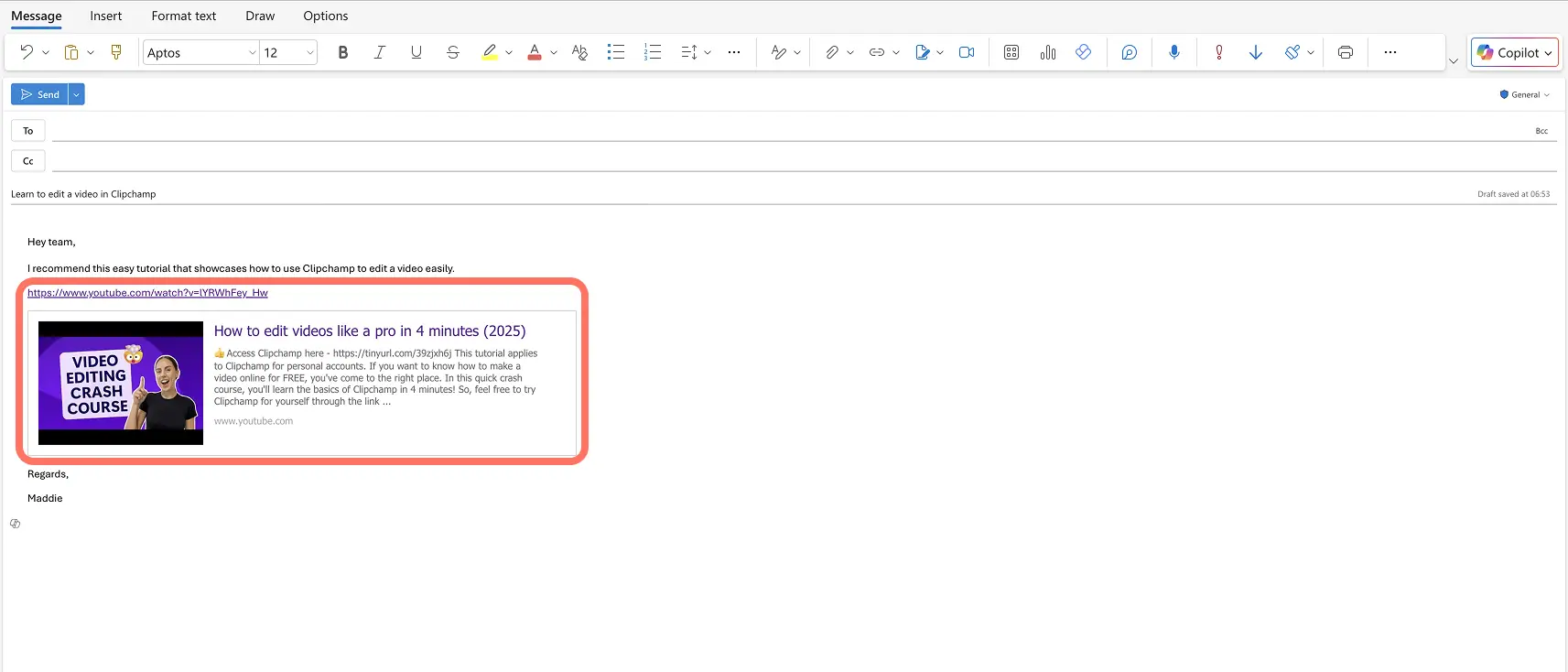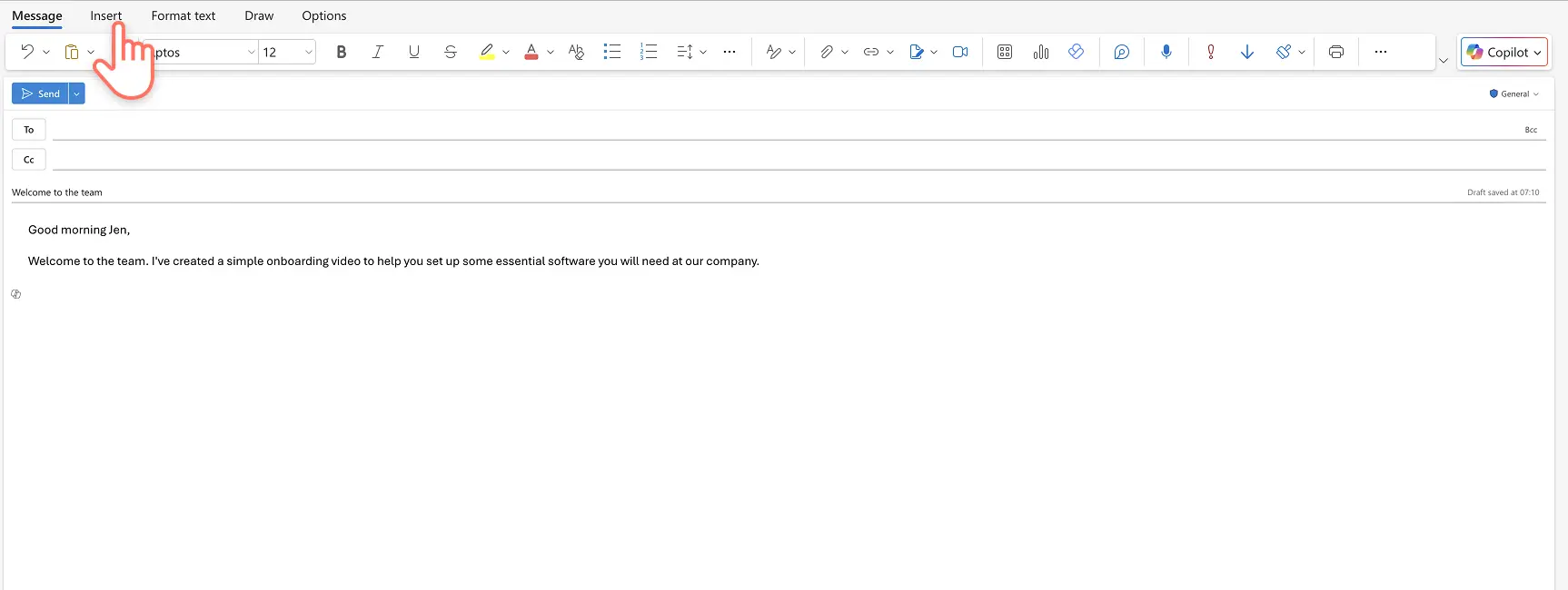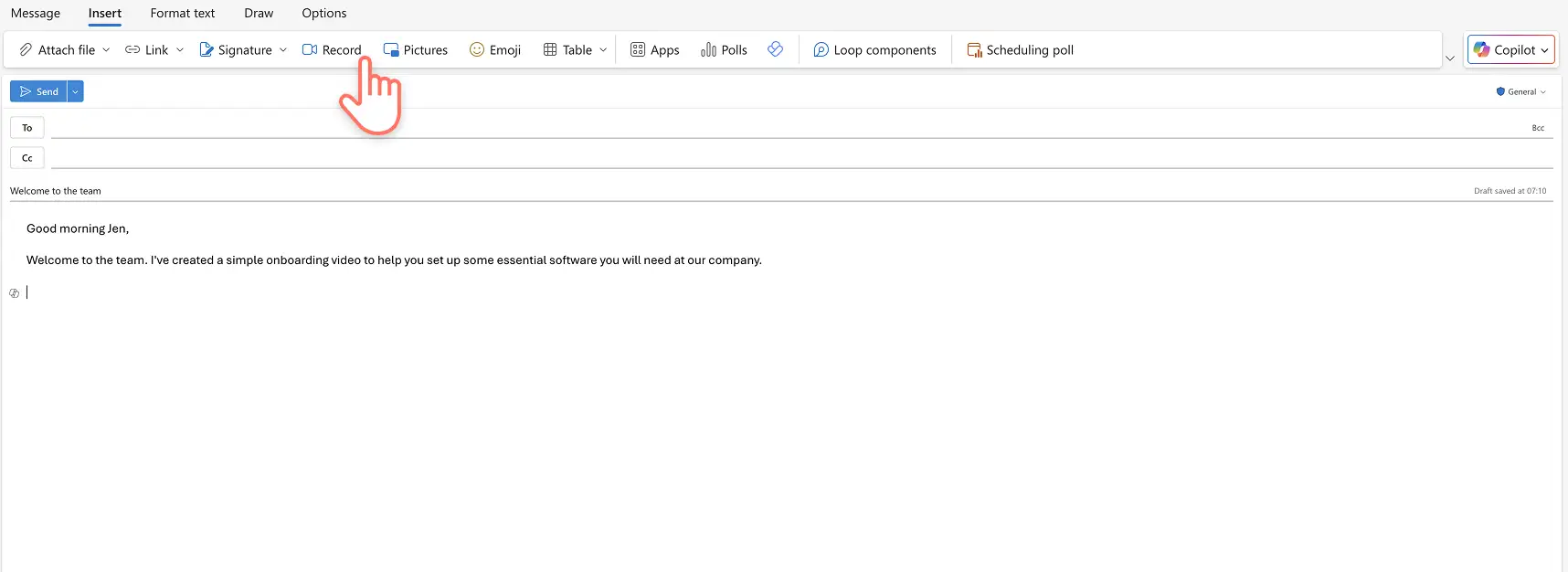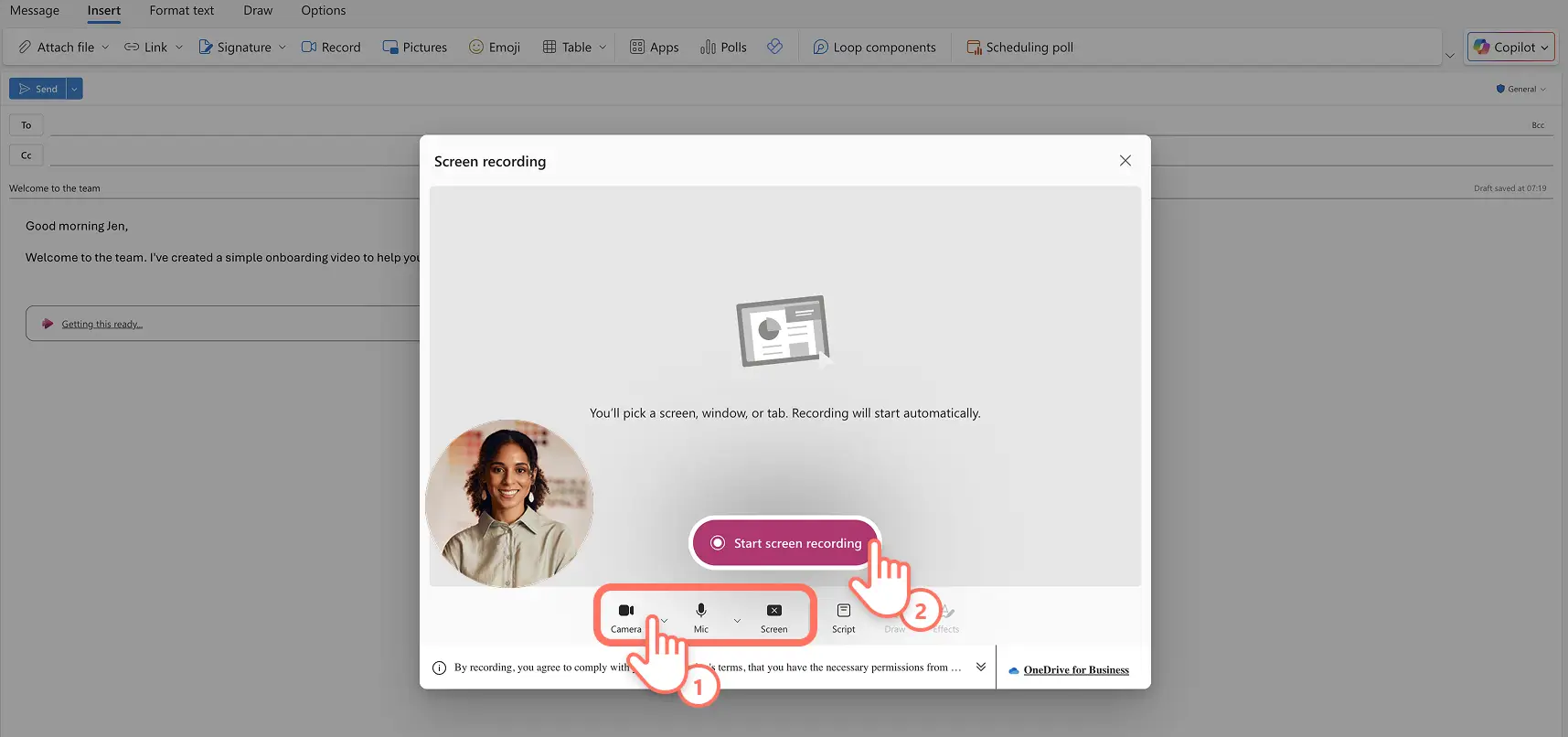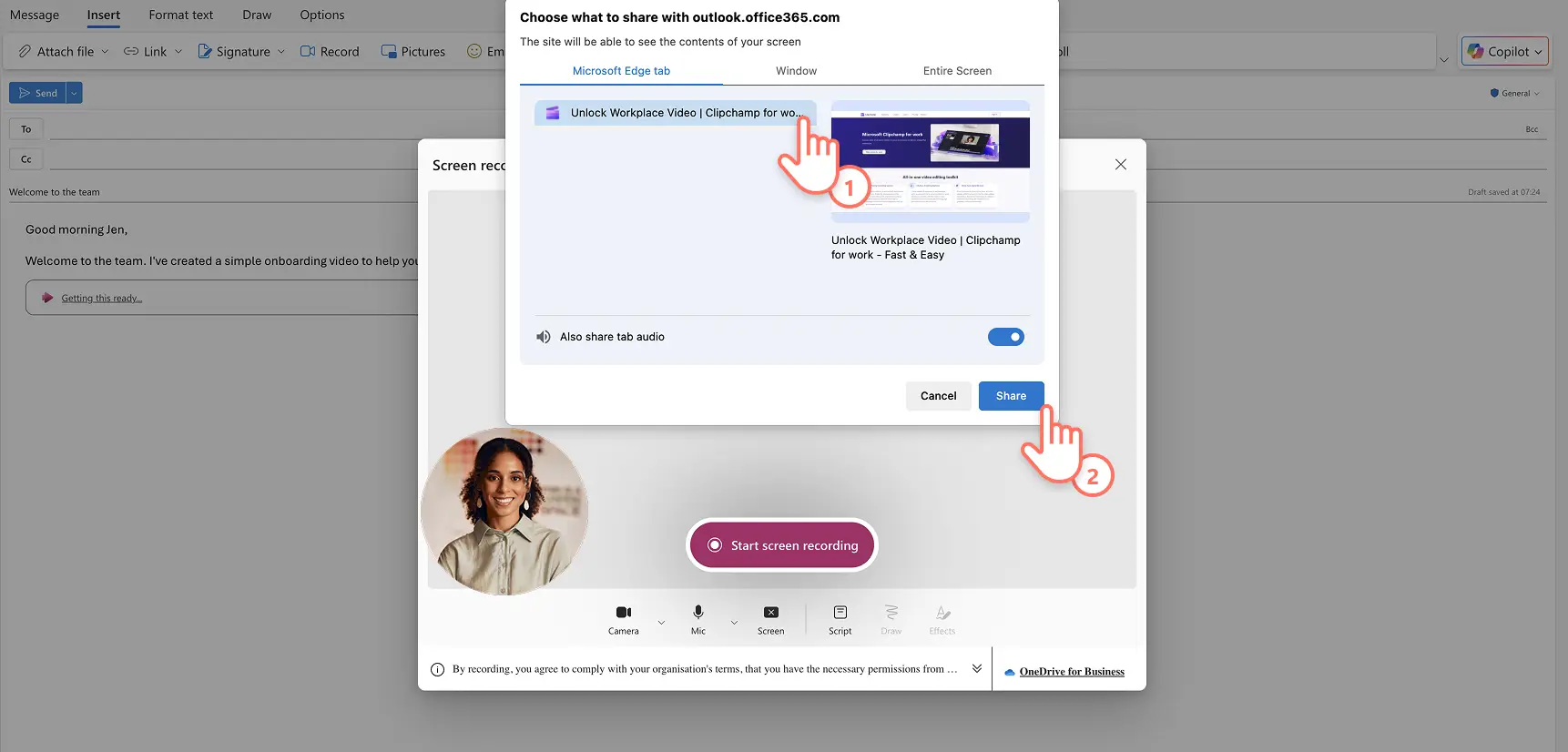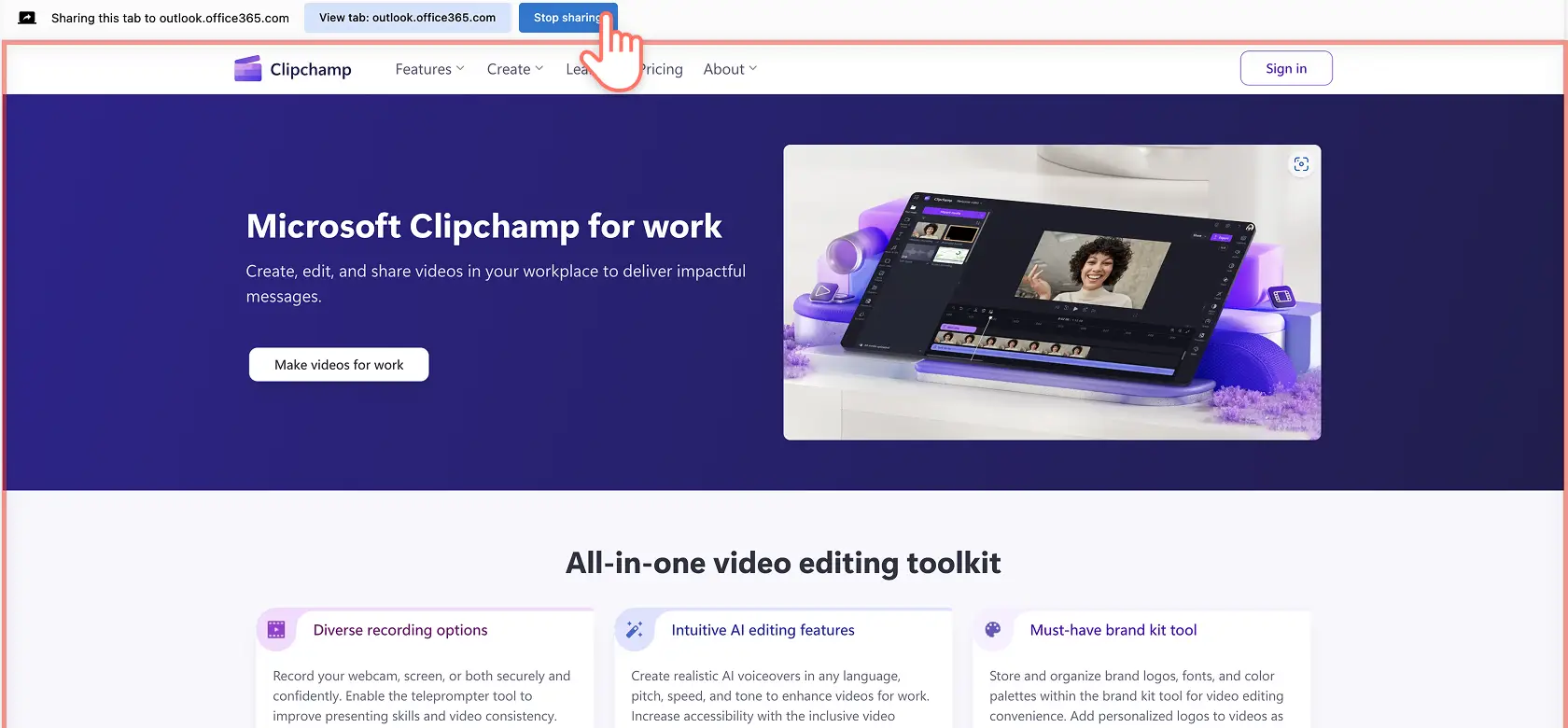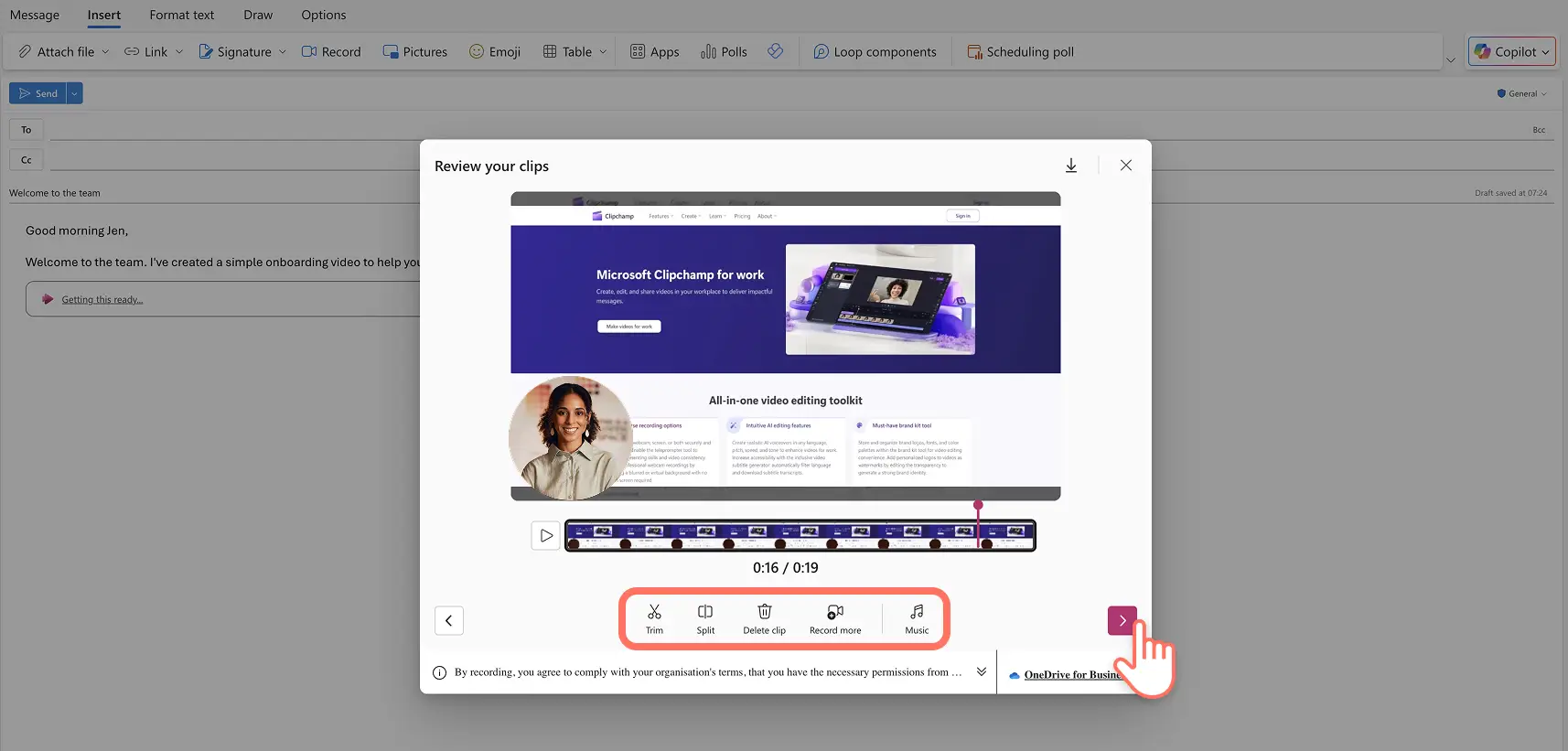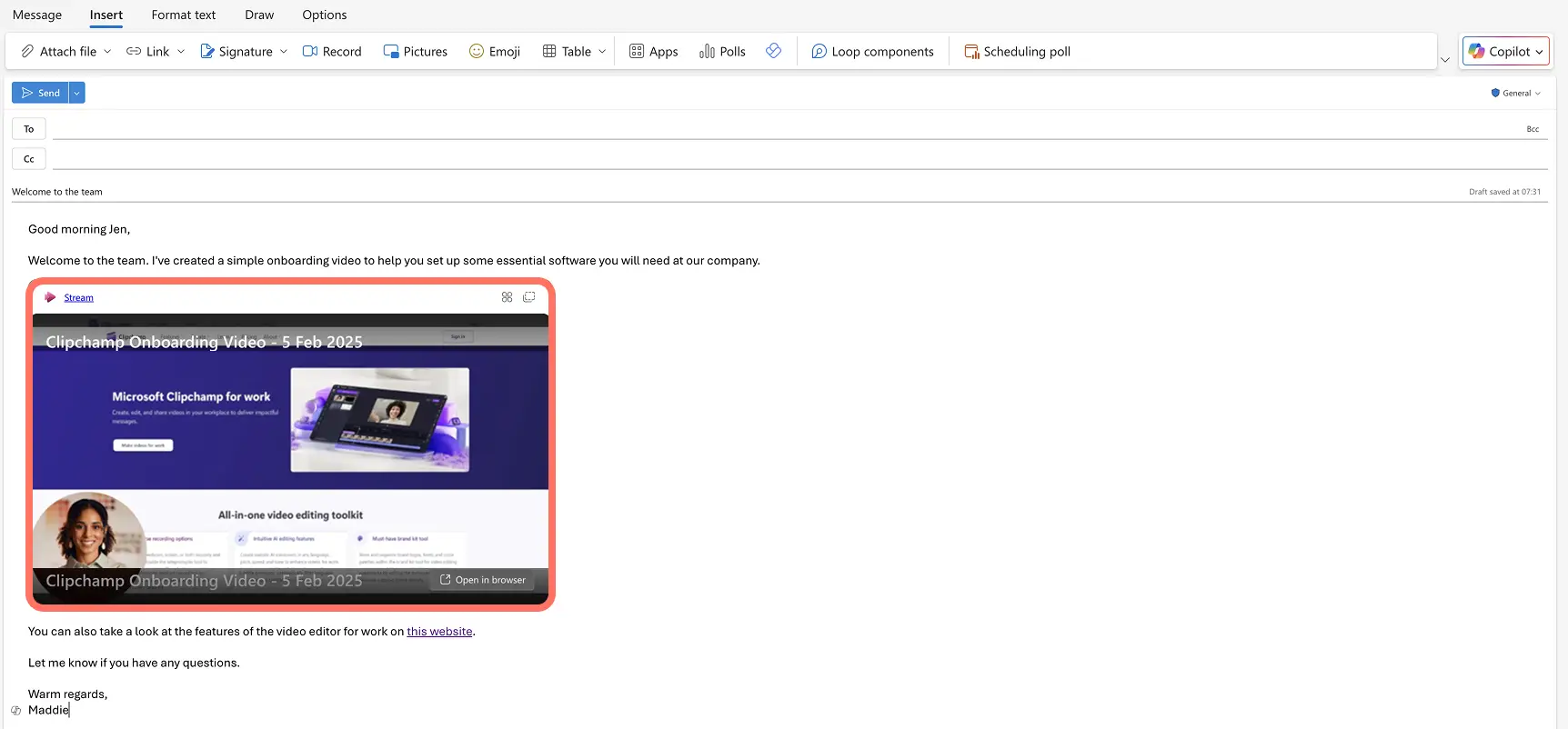Huomio! Tämän artikkelin kuvakaappaukset ovat peräisin Clipchampin työtileiltä ja samat periaatteet koskevat Clipchampin koulutilejä. Clipchampin henkilökohtaisten tilien opetusohjelmat voivat olla erilaisia. Lisätietoja.
Tällä sivulla
Muunna jokapäiväiset työsähköpostit selkeiksi, kiinnostaviksi ja henkilökohtaisiksi viesteiksi upottamalla video Outlookissa. Kuvittele, että voit korvata pitkät kokoukset ja sähköpostiviestit lyhyellä selittävällä videolla tai projektipäivitysvideolla tai jopa lisätä henkilökohtaisen kosketuksen poissaolo- ja esittelysähköposteihin.
Hyödynnä videon täysi potentiaali Outlook-sähköposteissasi näiden kolmen menetelmän avulla, joilla voit tallentaa, upottaa ja lähettää suuria videotiedostoja sähköpostitse. Tutki myös käytännön ideoita videoiden lisäämiseksi seuraavaan Outlook-sähköpostiisi, jotta työt sujuvat entistä nopeammin.
Huomautus: Jotkin menetelmät ovat käytettävissä vain, jos Outlook-tilisi on yhdistetty yritykseen ja olet O365 Enterprise -asiakas. Valitse siis menetelmä, joka vastaa videotarpeitasi.
Upota video OneDrivesta Outlookiin
Vaihe 1. Luo OneDrive-jakolinkki videollesi
Avaa OneDrive-kansio, johon videosi on tallennettu. Valitse videotiedosto, jonka haluat jakaa. Napsauta seuraavaksi jakopainiketta OneDrive-ominaisuuspaneelissa aloittaaksesi jakolinkin luomisen.
Vaihe 2.Kopioi OneDrive-jakolinkki
Kun linkki on luotu, napsauta Kopioi linkki -painiketta. Jakolinkki tallennetaan automaattisesti laitteen leikepöydälle.
Vinkki: Harkitse linkkiasetusten päivittämistä napsauttamalla tämän sivun asetuspainiketta. Niin voit varmistaa, että sähköpostin vastaanottajat näkevät videon.
Vaihe 3.Liitä OneDrive-jakolinkki Outlookissa
Avaa Microsoft Outlook, valitse uusi sähköpostiviesti ja kirjoita viestisi. Liitä OneDrive-jakolinkki sähköpostin tekstiin, niin upotettu videosoitin tulee näkyviin. Nyt voit lähettää videot työsähköpostiosoitteesi kautta.
Upota YouTube-video Outlookissa
Vaihe 1. Kopioi YouTube-videon URL-osoite
Siirry YouTube-videoon, jonka haluat upottaa sähköpostiviestiin, ja kopioi YouTube-videon URL-osoite.
Vaihe 2.Liitä YouTube-videon URL-osoite Outlookissa
Avaa Microsoft Outlook, valitse uusi sähköposti -kuvake ja kirjoita sähköpostiviesti. Liitä YouTube-jakolinkki sähköpostin tekstiin. Videon esikatselu ilmestyy, ja se näyttää YouTube-videon pikkukuvan, kuvauksen ja muut tärkeät tiedot.
Kun sähköpostiviestin vastaanottaja napsauttaa sähköpostiviestissä olevaa linkkiä, video avautuu uudessa YouTube-välilehdessä. Tämän ansiosta YouTube-videon liittäminen sähköpostiviestiin on nopeaa.
Vinkki: voit myös luoda hyperlinkin YouTube-videon URL-osoitteesta kuvaavaan tekstiin tai videosta peräisin olevaan esittelykuvaan entistä ammattimaisempaa ulkoasua varten.
Tallenna video Outlookissa
Vaihe 1. Valitse Tallenna video -painike Outlookissa
Avaa Microsoft Outlook, valitse uusi sähköpostiviesti ja kirjoita viestisi. Kun olet valmis luomaan videon, valitse Outlook-valintanauhasta Lisää.
Napsauta Outlook-valintanauhan tallennuspainiketta aloittaaksesi näytön ja kameran tallentamisen, jotta voit lähettää videon sähköpostitse.
Vaihe 2.Aloita videon tallentaminen
Näyttö- ja kameratallennin tulee näkyviin. Voit valita näytön, verkkokameran ja äänen tallentamisen videotarpeidesi mukaan. Tallenna sekä näyttöä että verkkokameraa ottamalla käyttöön kamerakuvake. Salli kaikki ponnahdusikkunat, jotta Outlook voi käyttää verkkokameraasi. Voit myös lisätä teleprompterin käsikirjoituksen, jota voit lukea videota tallentaessasi, käyttämällä käsikirjoituskuvaketta. Napsauta Aloita näyttötallenne -painiketta, kun olet valmis.
Valitse, haluatko jakaa tietyn selainvälilehden, ikkunan tai koko näytön, ja aloita napsauttamalla jakopainiketta. Täällä voit myös ottaa käyttöön tai poistaa käytöstä välilehden äänen.
Video alkaa tallentaa valitsemaasi näyttöä uudessa välilehdessä. Kun olet tallentanut videomateriaalin, napsauta Lopeta jakaminen -painiketta. Videosi käsittely alkaa Outlookissa.
Vaihe 3: Muokkaa videotallennetta
Videotallenne on valmis tarkastelua ja muokkaamista varten. Voit rajata tallennetta käyttämällä saksikuvaketta tai valita jakopainikkeen, jos haluat poistaa ylimääräisen materiaalin videostasi. Voit myös jatkaa videoleikkeiden tallentamista luodaksesi pidemmän videon valitsemalla Tallenna lisää -kuvakkeen.
Voit lisäksi lisätä taustamusiikkia muokattuun videoosi musiikkikuvakkeen avulla. Valitse nuolipainike videon muokkaamisen lopettamiseksi.
Vaihe 4. Tallenna video upotettavaksi sähköpostiviestiin
Video alkaa tallentua ja ilmestyy automaattisesti sähköpostisi tekstiin upotettuna videosoittimena.
Sähköpostiviestin vastaanottajat voivat napsauttaa videota ja avata laajakuvamuotoisen videosoittimen SharePointissa. Voit myös päivittää tiedoston nimen, muuttaa tallennetun videon sijaintia ja ladata videon tältä välilehdeltä.
10 ideaa videoiden lisäämiseen Outlook-sähköpostiviesteihin
Luo henkilökohtainen videoviesti ja liitä se automaattiseen vastausviestiisi, kun olet poissa tai lomalla.
Tee ohje- tai opastusvideo, joka täydentää sähköpostiviestissä olevia ohjeita tai prosessia.
Upota joukko HR-videoita luodaksesi videoperehdytyksen uusille työntekijöille.
Luo yrityksen videoraportti tallentamalla näyttöäsi, jakamalla liiketoiminta-analytiikkaa sekä selittämällä tietoja kertojaäänen avulla.
Tallenna esittelyvideo uutena työntekijänä tai luodaksesi yhteyksiä aloittaessasi työskentelyn uuden tiimin tai projektin parissa.
Tallenna näyttöäsi ja luo videoesimerkki vianmääritystä varten IT- ja tukipalveluille.
Liitä yrityksen päivitysvideo uutiskirjeisiin ilmoittaaksesi tuloksista ja tiimimuutoksista.
Herätä kiinnostusta tulevasta työtapahtumasta luomalla trailervideo tai kutsuvideo.
Tallenna asiakaskokemusvideo yritykselle arvostelun jakamiseksi sen tuotteista ja palveluista.
Lähetä kausitervehdyksiä ja lomatunnelmaa työpaikalla luomalla videoviesti.
Tallenna ja upota video luottavaisin mielin Outlookiin parantaaksesi työpaikan viestintää ja tehdäksesi sähköpostiviesteistä dynaamisia ja kiinnostavia lukea.
Jatka videoiden luomista työtäsi varten ja inspiroidu näistä yritysvideoideoista tai opettele tekemään tehokas koulutusvideo.
Kun olet valmis luomaan lisää videoita työkäyttöön, käytä helppoa online-videoeditoria, kuten Microsoft Clipchampia.