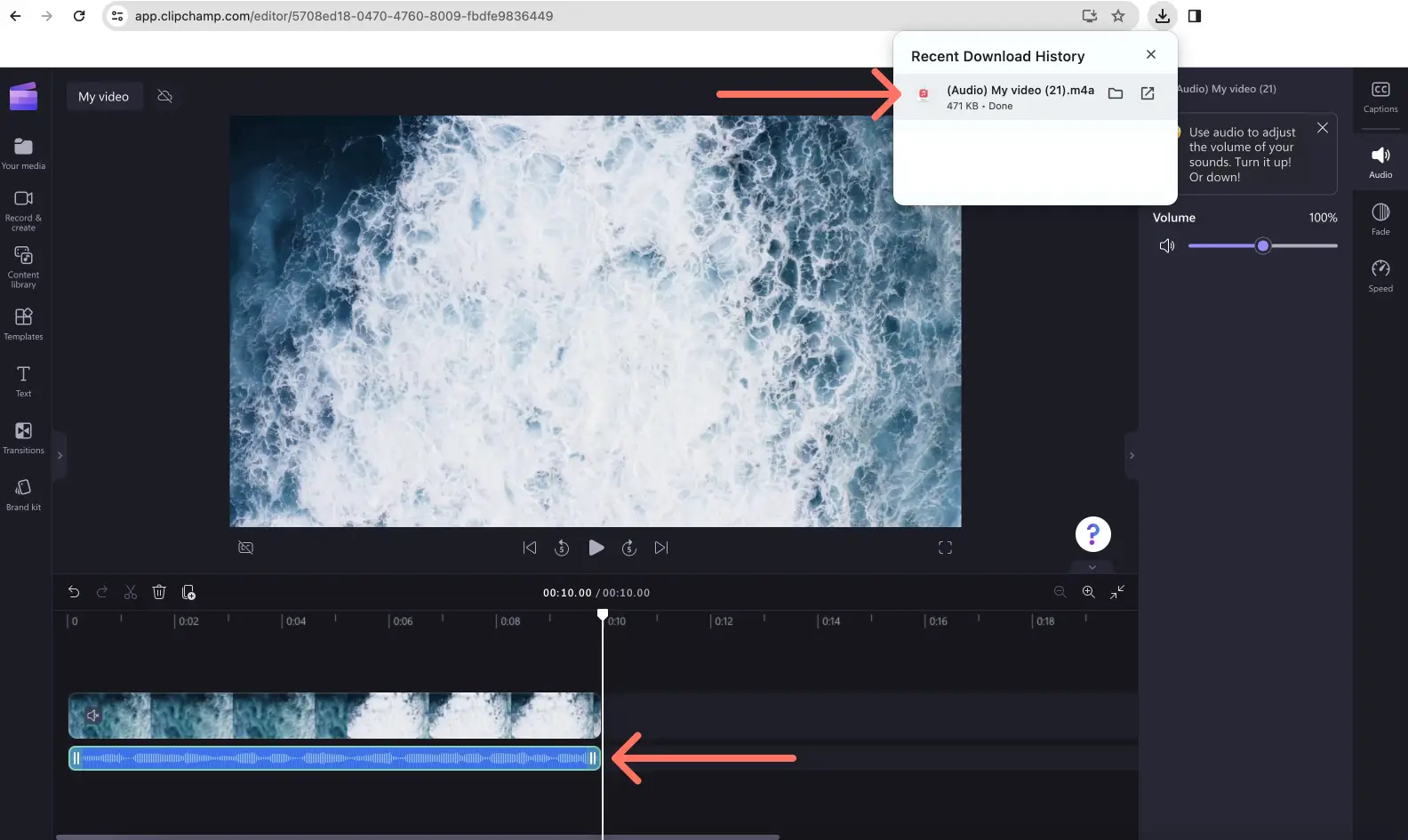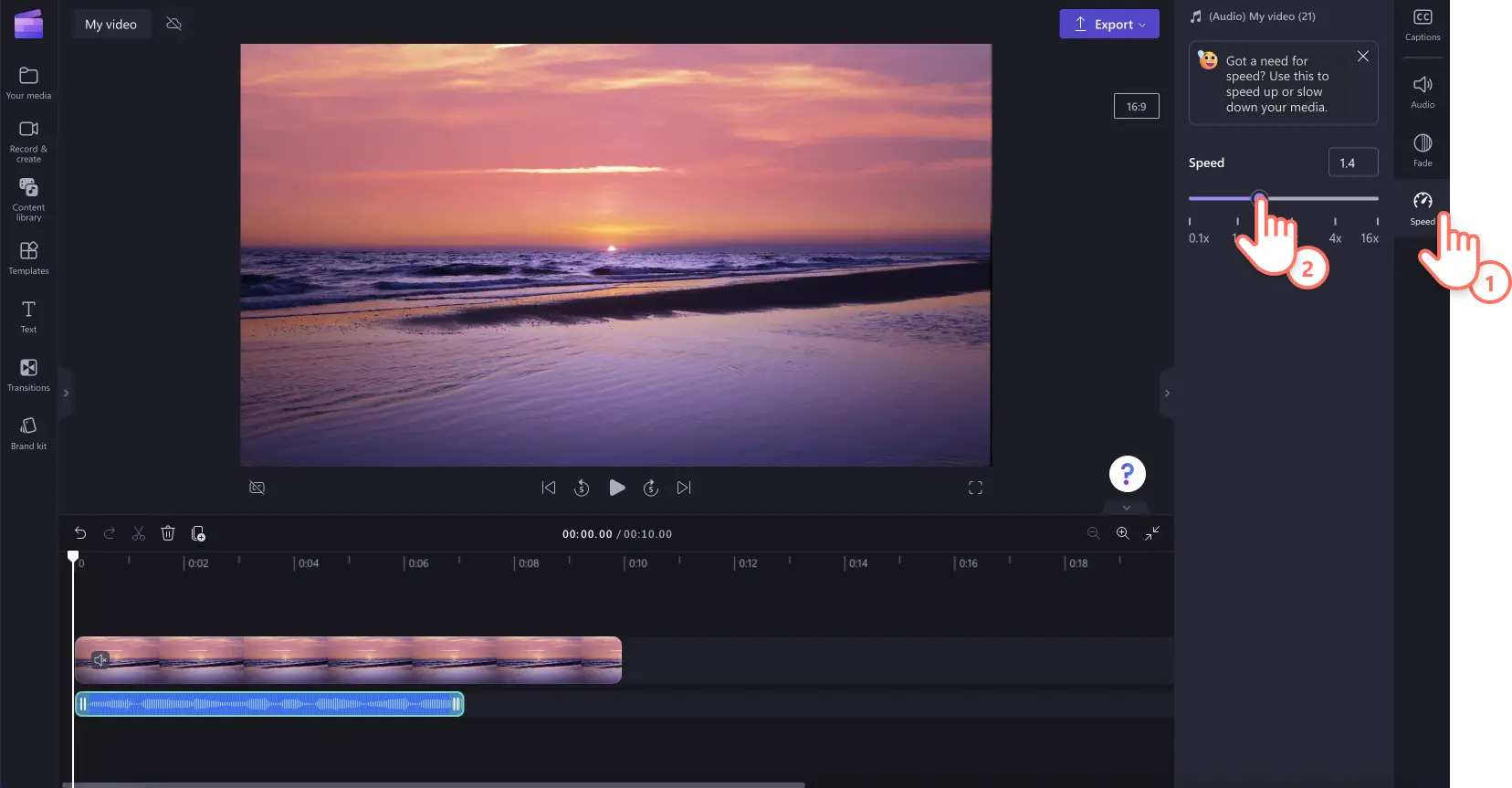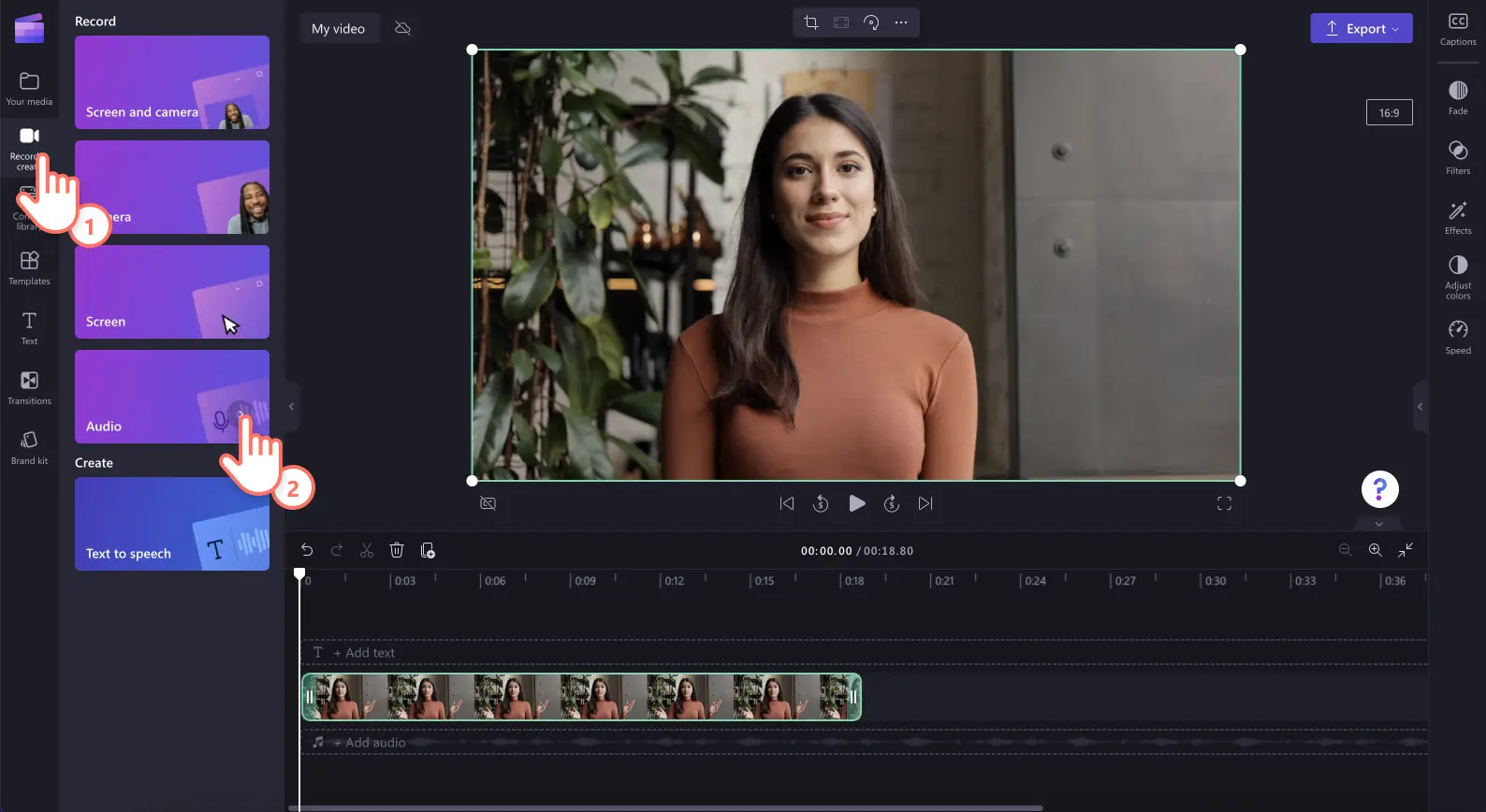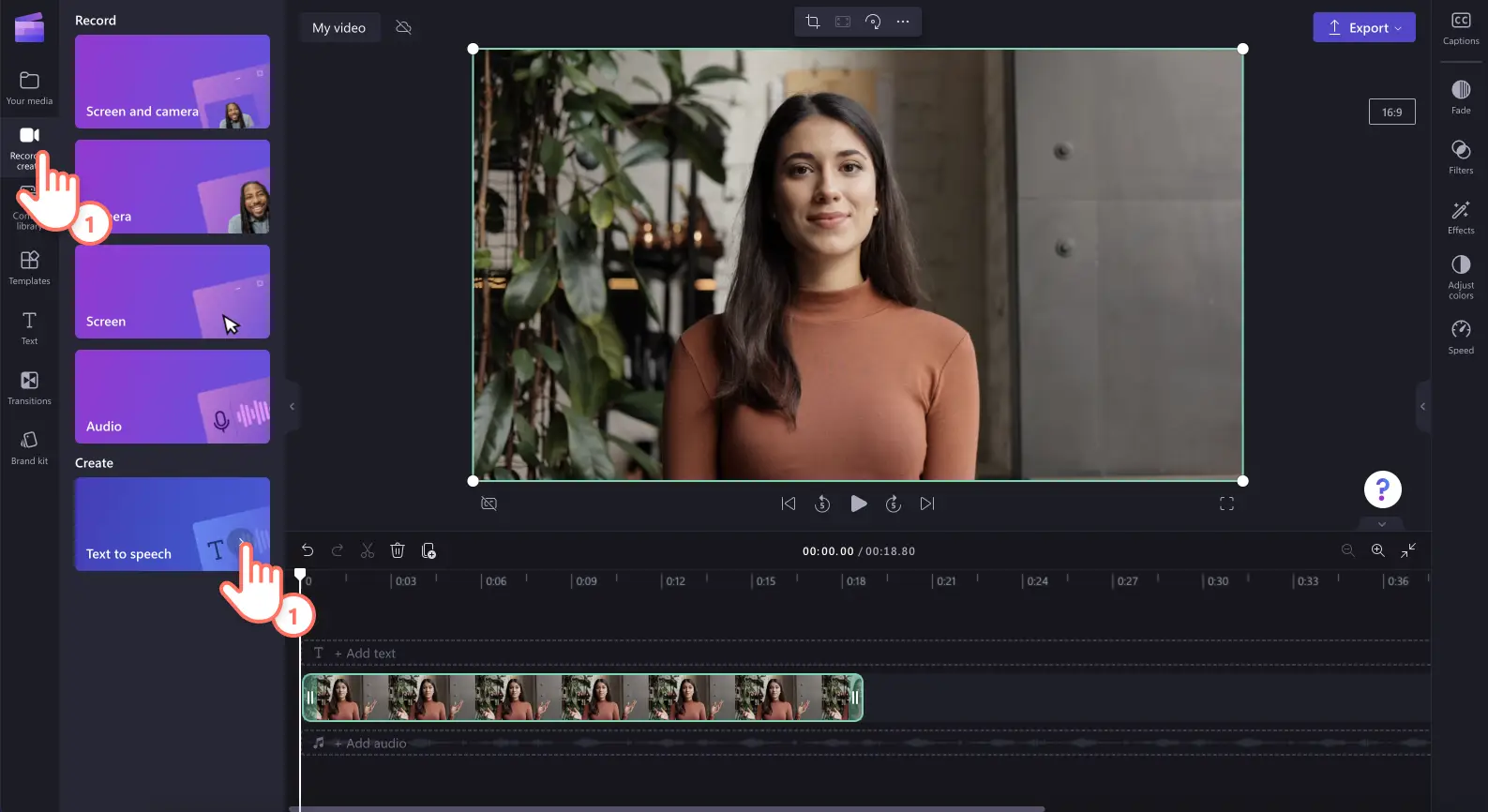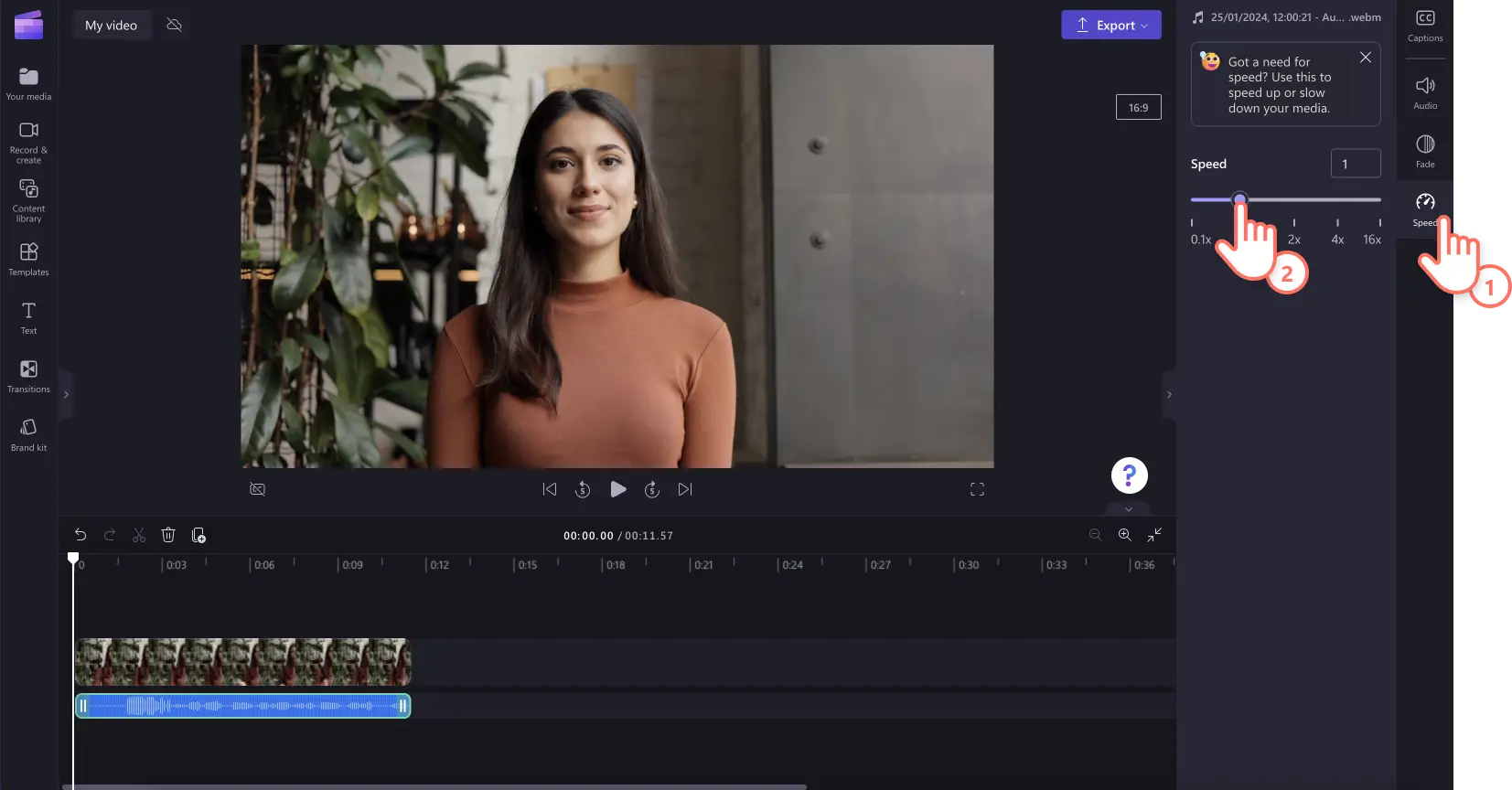"Huomio! Tämän artikkelit kuvakaappaukset on tallennettu Clipchampin henkilökohtaiseen käyttöön tarkoitetusta versiosta.Samat periaatteet pätevät Clipchampin työ- ja koulutileillä käytettäviin versioihin."
Tällä sivulla
Etsitkö keinoa hidastaa taustamusiikkia tai lisätä MP3-nopeutta muuttamatta videon äänenkorkeutta? Verkkokäyttöisen nopeuden valitsimen avulla voit säätää äänen nopeutta sekunneissa.
Oikean äänen nopeuden löytäminen auttaa hienosäätämään videoita sosiaalista mediaa varten, leikkaamaan pitkiä äänitallenteita sekä ilmaisemaan tunteita. Voit helposti nopeuttaa tai hidastaa mitä tahansa mediasisältöä 0,1–16-kertaiseen nopeuteen poistumatta selaimesta. Lisäksi voit irrottaa äänet videosta muokataksesi äänitiedostoa muuttamatta videota.
Jatka lukemista ja selvitä, miten äänten nopeutta voi nostaa ja laskea maksutta Clipchamp-videoeditorin avulla.
Videon äänten nopeuttaminen
Vaihe 1. Tuo video, jossa on ääntä
Jos haluat tuoda omia videoita ja ääntä, napsauta työkalupalkin Mediasisältö-välilehden median tuontipainiketta ja selaa tietokoneen tiedostoja. Voit myös yhdistää OneDrive-tallennustilasi.
Vedä ja pudota video aikajanalle.
Vaihe 2.Irrota äänitiedosto videosta
Jotta voit nopeuttaa ääntä etkä videota, sinun tulee irrottaa äänitiedosto videosta. Napsauta ominaisuuspaneelin äänivälilehteä ja sitten äänen irrottamisen painiketta.
Huomautus: Jos haluat nopeuttaa videota ja ääniä, siirry vaiheeseen 3. Älä irrota äänitiedostoa videosta.
Äänet ladataan automaattisesti laitteelle ja se tulee näkyviin aikajanalla äänitiedostona.
Vaihe 3.Nopeuta tai hidasta ääniä
Napsauta työkalupalkin äänivälilehteä ja mukauta nopeutta 0,1–16-kertaiseksi. Vedä nopeuden valitsimen liukusäädintä vasemmalle hidastaaksesi äänten nopeutta. Jos haluat nopeuttaa ääniä, vedä liukusäädintä oikealle. Voit myös antaa tietyn numeroarvon.
Huomautus: Äänitiedoston nopeuttaminen lyhentää mediasisältöä aikajanalla. Äänitiedoston hidastaminen pidentää mediasisältöä aikajanalla.
Saat lisätietoja tutustumalla äänten nopeuttamisen ja hidastamisen ohjeartikkeliin.
Musiikin nopeuttaminen ja hidastaminen
Jos haluat säätää henkilökohtaisen äänimateriaalin tai arkistomusiikin ja ääniefektien nopeutta, vedä ja pudota äänitiedosto aikajanalle. Napsauta seuraavaksi äänitiedostoa aikajanalla ja napsauta sitten ominaisuuspaneelin nopeusvälilehteä. Vedä nopeuden valitsimen liukusäädintä vasemmalle hidastaaksesi äänten nopeutta. Jos haluat nopeuttaa ääniä, vedä liukusäädintä oikealle. Voit myös antaa tietyn numeroarvon.
Huomautus: Musiikki tai ääniefektit näkyvät aikajanalla lyhyempinä nopeuttaessasi ja pidempinä hidastaessasi niitä. Jos musiikki on liitetty videoon, videomateriaalin nopeus muuttuu myös.
Puheäänitallenteen nopeuden muuttaminen
Vaihe 1. Tuo video, jossa on ääntä, tai luo puheäänitallenne tai tekoälykertojaääni
Jos haluat tuoda omia videoita, ääniä tai puheäänitallenteen, napsauta työkalupalkin Mediasisältö-välilehden median tuontipainiketta ja selaa tietokoneen tiedostoja. Voit myös yhdistää OneDrive-tallennustilasi. Vedä ja pudota video tai MP3-tiedosto aikajanalle.
Luo puheäänitallenne napsauttamalla tallentamisen ja luomisen välilehteä ja sitten äänten kohtaa. Seuraa näytön ohjeita ja luo kertojaääni.
Jos haluat luoda tekoälyselostuksen, napsauta tallentamisen ja luomisen välilehteä ja sitten Teksti puheeksi -työkalua. Seuraa näytön ohjeita ja luo tekoälykertojaääni.
Vaihe 2.Nopeuta ja hidasta tekoälykertojaääntä tai puheäänitallennetta
Napsauta MP3-tiedostoa aikajanalla ja napsauta sitten ominaisuuspaneelin nopeusvälilehteä. Vedä nopeuden valitsimen liukusäädintä vasemmalle hidastaaksesi puheäänen nopeutta. Jos haluat nopeuttaa puheääntä, vedä liukusäädintä oikealle. Voit myös antaa tietyn numeroarvon.
Huomautus: äänten nopeuttaminen ja hidastaminen lyhentää tai pidentää äänitiedostoa aikajanalla.
Saat lisäohjeita äänten nopeuttamiseen ja hidastamiseen tutustumalla YouTube-opetusohjelmaan.
Äänitiedoston osan nopeuttaminen tai hidastaminen
Jos haluat nostaa tai laskea äänitiedoston tietyn osan nopeutta, käytä sekä jako- että nopeustyökalua.
Napsauta äänitiedostoa tai videota aikajanalla.
Siirrä hakuosoitin sen aikaleiman kohdalle, josta haluat muokata nopeutta.
Napsauta jakotyökalua (saksikuvake) aikajanalla.
Siirrä hakuosoitin sen aikaleiman kohdalle, johon haluat päättää nopeuden muokkaamisen.
Napsauta uudelleen jakotyökalua (saksikuvake) aikajanalla.
Valitse äänten leikkaaminen, napsauta sitten nopeusvälilehteä ja nosta tai laske nopeutta.
Frequently asked questions
How to speed up sound without changing pitch?
Editing the speed of any audio using the audio speed changer in Clipchamp video editor will not alter audio pitch. The audio speed changer will only alter the speed of video and audio.
How to speed up audio without editing video?
Easily speed up audio within a video without editing footage by detaching audio and video. By separating audio from video gives you the option to adjust audio speed without adjusting video speed.
Is the audio speed changer free?
The audio speed changer and video speed selector are free video editing tools in Clipchamp video editor.
What type of audio is compatible with the audio speed changer?
Speed up or slow down any video with audio, or audio files like AI voiceovers, voice recordings, music, or sound effects using the audio speed changer.
Jatka äänten muokkaamista hyödyntämällä aloittelijoille sopivia ominaisuuksia, kuten äänenvoimakkuuden nostamista ja äänten leikkaamista.
Muokkaa äänten nopeutta verkossa jo tänään Clipchampin avulla tai lataamalla Clipchampin Windows-sovellus.