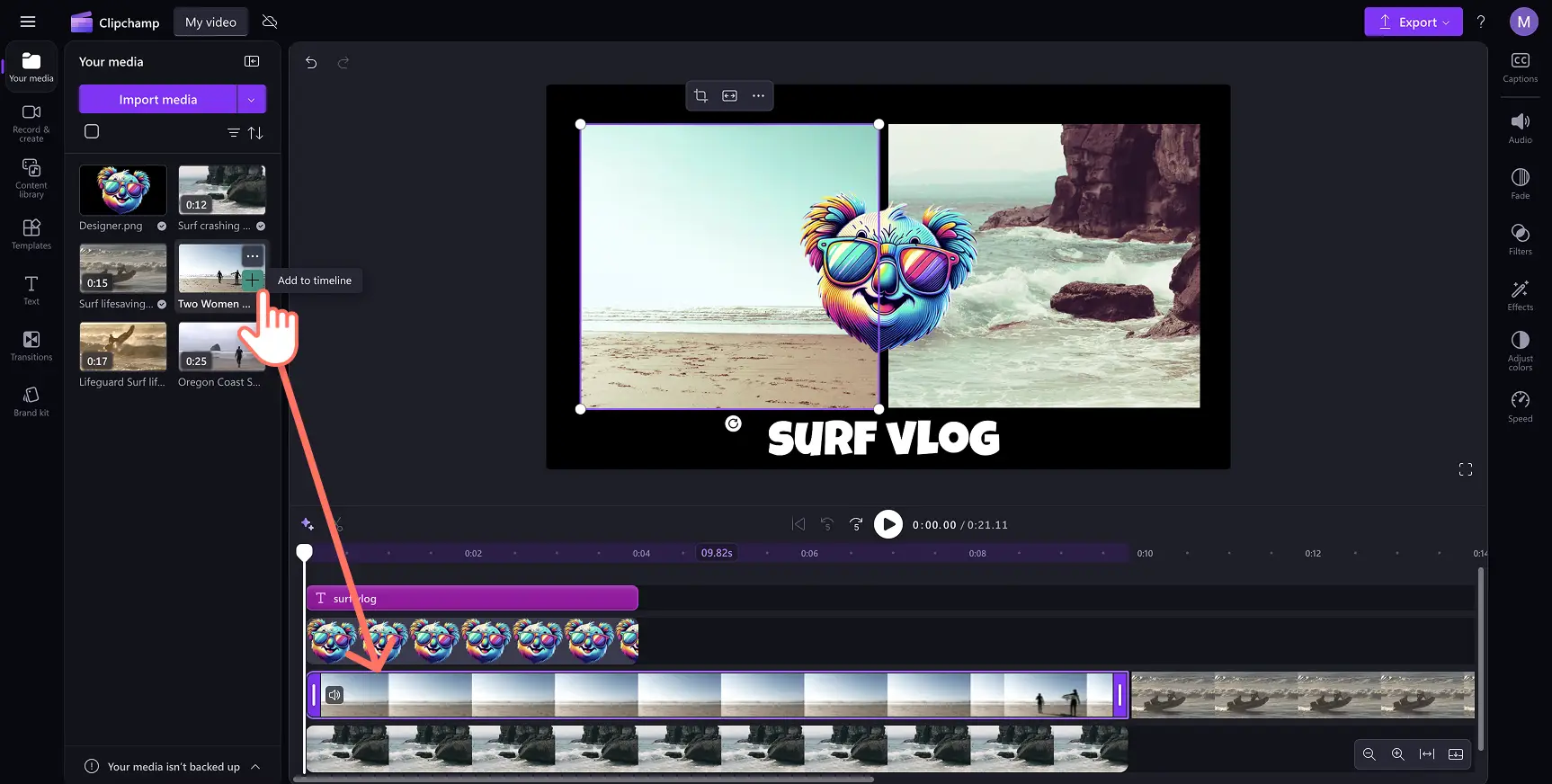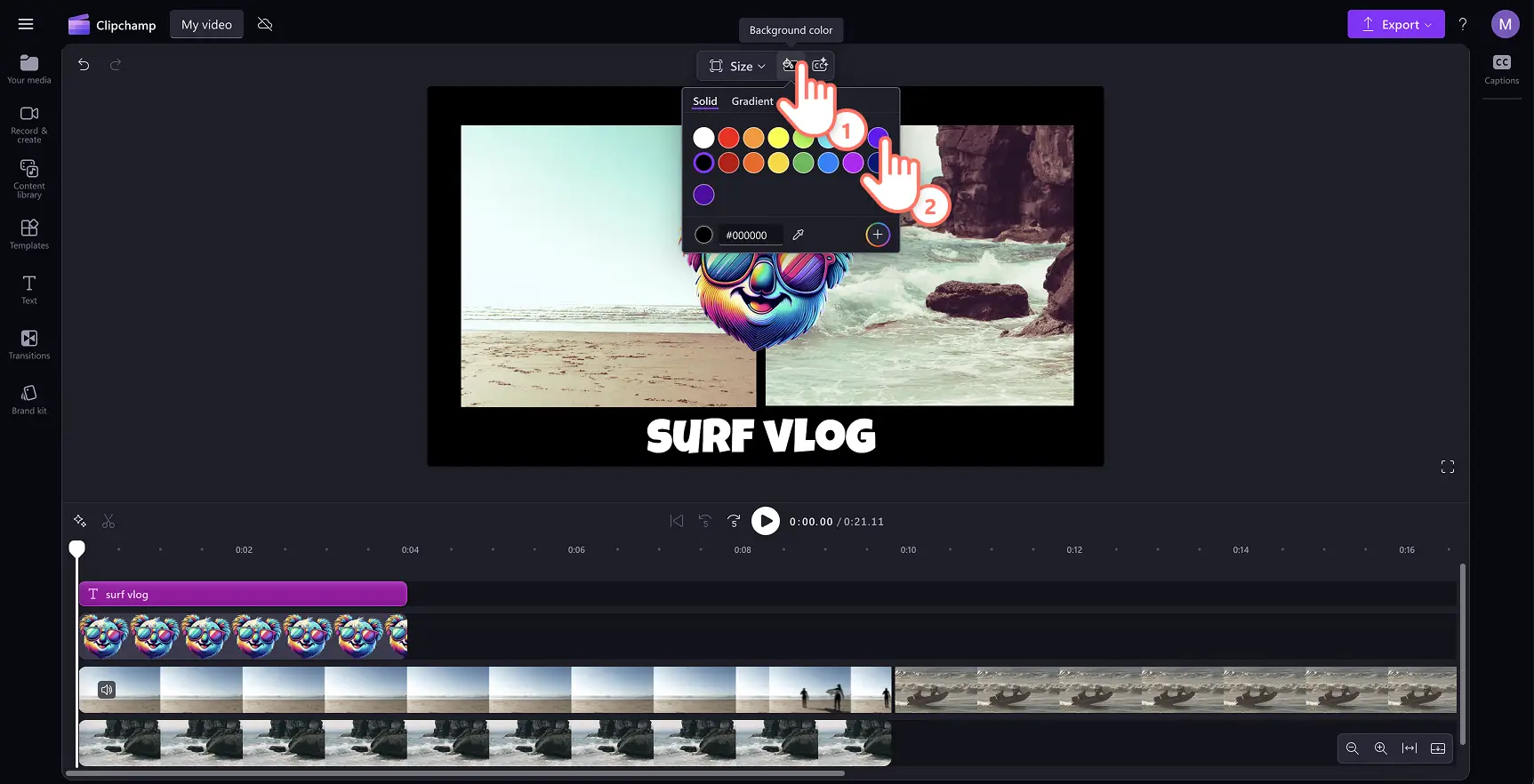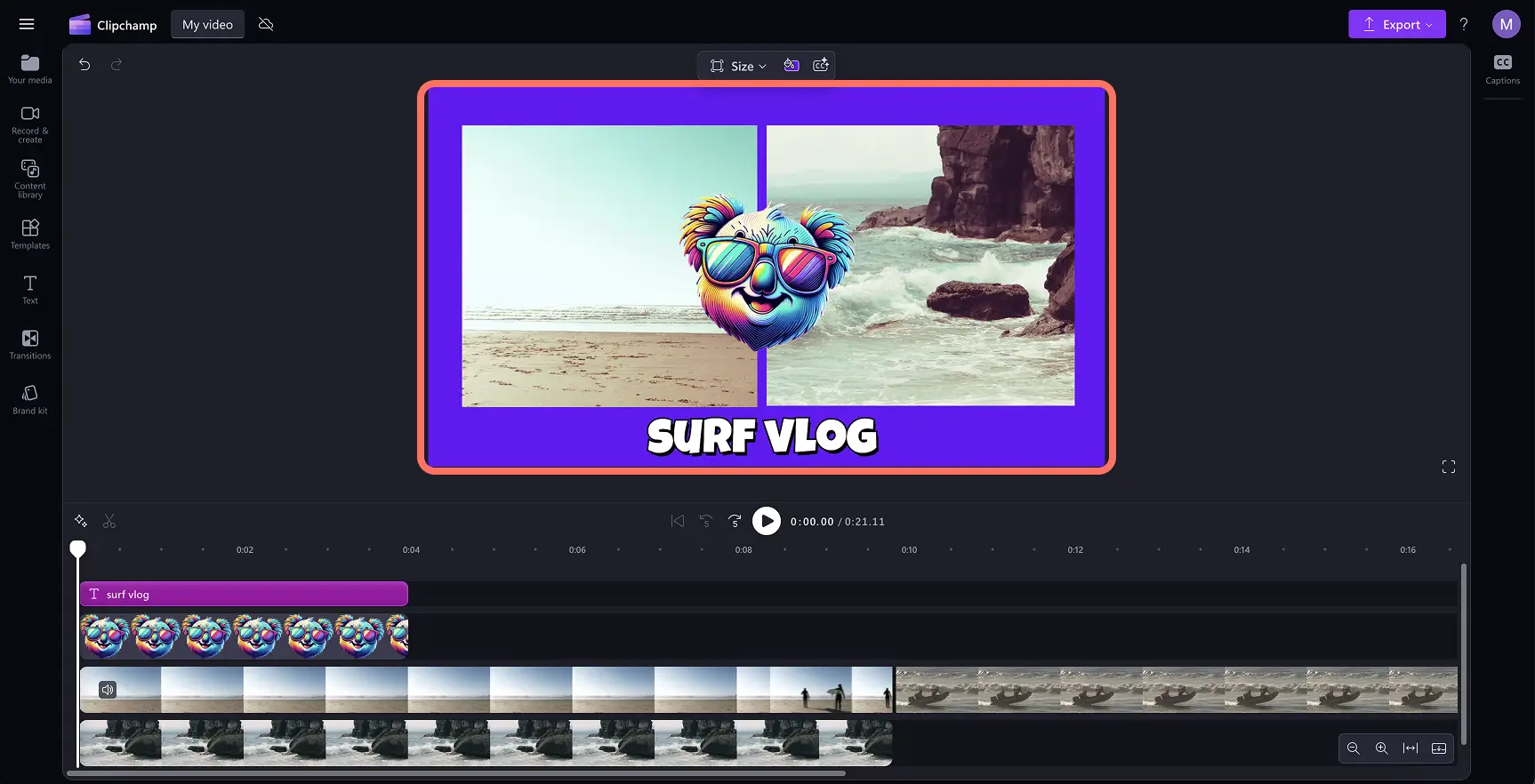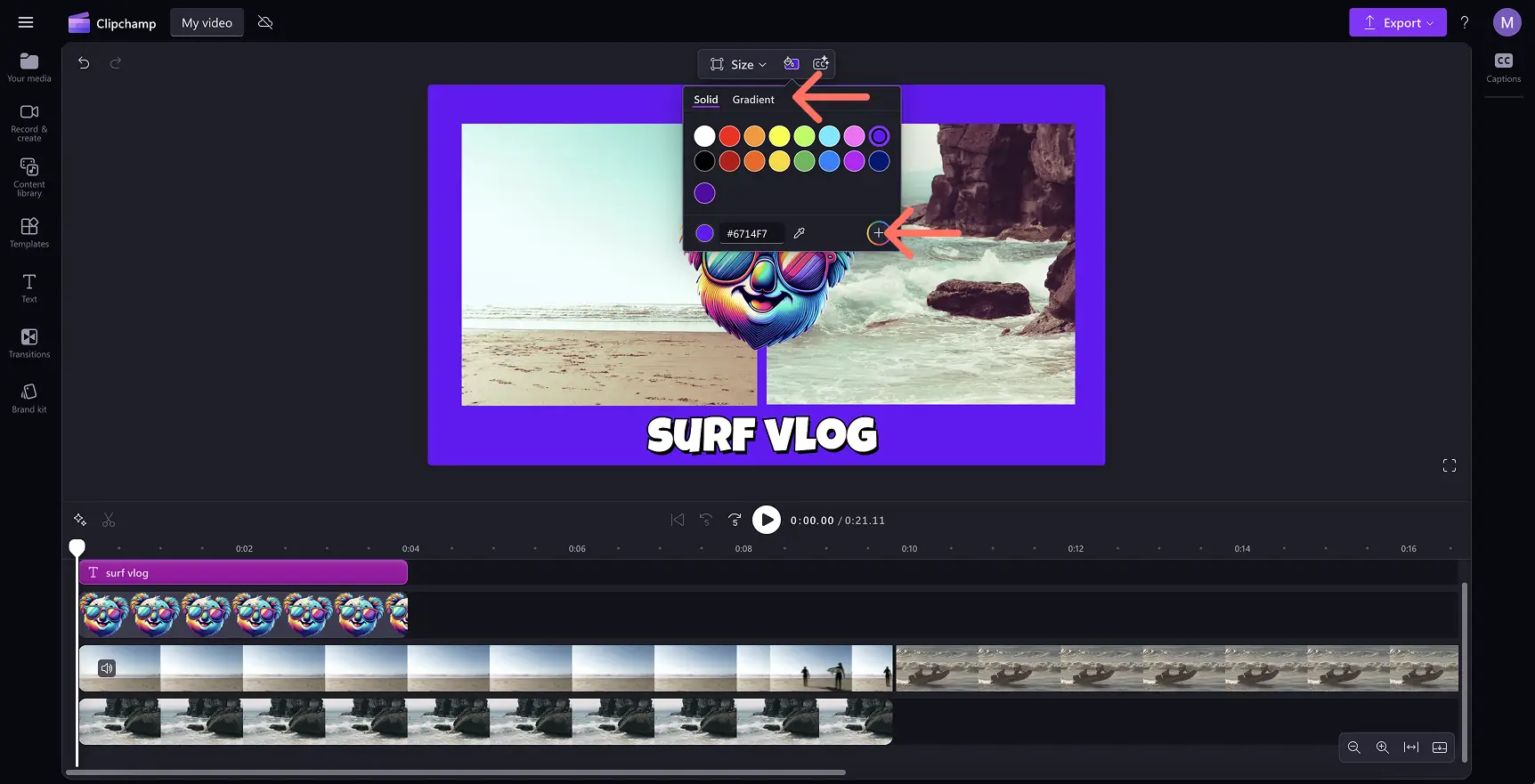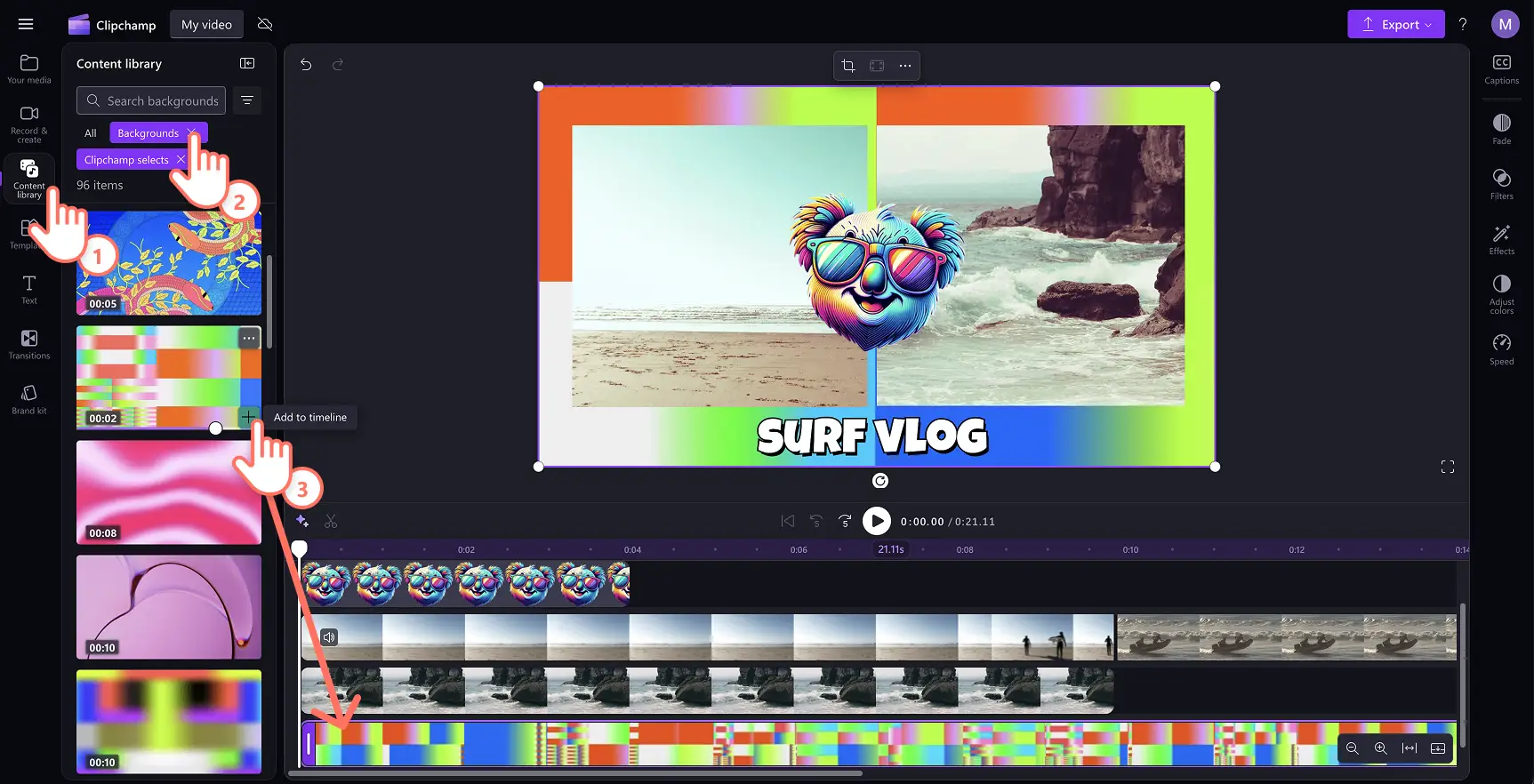« Avertissement !Les captures d'écran de cet article proviennent de Clipchamp pour les comptes personnels.Les mêmes principes s'appliquent à Clipchamp pour les comptes professionnels et scolaires. »
Sur cette page
L’arrière-plan de votre vidéo peut vous aider à en définir l’ambiance et à exprimer votre créativité.Un arrière-plan vidéo coloré est le point de départ parfait pour élaborer une vidéo. Il permet d’associer de manière cohérente des éléments vidéo et des images, des textes animés et des graphiques. Ajouter des couleurs personnalisées à l’arrière-plan de votre vidéo ne prend que quelques secondes et suffit également à transformer votre clip en une vidéo de marque.
Créez une esthétique vidéo professionnelle en appliquant des arrière-plans colorés aux vidéos d’entreprise, aux clips promotionnels de marketing, aux diaporamas et à d’autres formats vidéo. Apprenez à créer votre propre arrière-plan vidéo en couleur ou en dégradé gratuitement grâce à l’éditeur vidéo Clipchamp.
Ajouter une couleur d’arrière-plan à votre vidéo
Étape 1.Téléchargez une vidéo ou créez la vôtre
Pour importer vos propres vidéos, photos et fichiers audio, cliquez sur le bouton Importer un média dans l’onglet Vos fichiers de la barre d’outils pour parcourir les fichiers de votre ordinateur ou connectez-vous à votre OneDrive.
Vous pouvez également utiliser des médias de stock comme des clips vidéo, des images libres de droits, des autocollants GIPHY et plus encore. Cliquez sur l’onglet Bibliothèque de contenu dans la barre d’outils, cliquez sur la flèche du menu déroulant des effets visuels, puis cliquez sur les vidéos, photos ou autocollants de votre choix. Vous pouvez également effectuer une recherche dans les différentes catégories du stock à l’aide de la barre de recherche.
Ajoutez vos médias par glisser-déposer sur la chronologie pour commencer le montage. Dans cet exemple, nous allons créer une intro pour une vidéo de voyage avec des vidéos, des autocollants et des superpositions de texte.
Étape 2.Choisissez une couleur d’arrière-plan pour la vidéo
Pour ajouter une couleur d’arrière-plan, désélectionnez tous les éléments de la chronologie.Ensuite, localisez le bouton de couleur d’arrière-plan dans la barre d’outils flottante à côté de l’aperçu vidéo. Ici, vous pouvez ajouter une couleur unie ou dégradée à l’arrière-plan de la vidéo en utilisant les choix de couleurs par défaut, le sélecteur de couleur HSV ou en entrant le code HEX.
Vous pouvez sélectionner n’importe quelle couleur pour prévisualiser l’arrière-plan de votre vidéo.Laissez votre créativité s’exprimer : choisissez une couleur d’arrière-plan complémentaire ou contrastante en fonction du sujet et de l’ambiance de votre vidéo.La couleur d’arrière-plan s’appliquera de façon à combler les proportions de la vidéo.
Pour ajouter un arrière-plan dégradé, rouvrez le bouton de couleur d’arrière-plan et sélectionnez l’onglet dégradé. Cette fonctionnalité vous permet de sélectionner deux couleurs ou plus pour créer votre arrière-plan vidéo dégradé en quelques secondes. Vous pouvez également définir la direction du dégradé : diagonale, horizontale, verticale ou radiale afin d’obtenir un effet particulier.
Sinon, vous pouvez également spécifier une couleur personnalisée pour correspondre à votre vision vidéo ou répondre aux impératifs de votre kit de marque. Modifiez directement la valeur HEX de la couleur, utilisez le bouton de la pipette pour en sélectionner une à partir de l’aperçu vidéo, ou sélectionnez le bouton Plus pour afficher les paramètres complets de la pipette et définir votre couleur personnalisée.
Étape 3.Modifiez ou supprimez la couleur d’arrière-plan
Pour modifier la couleur d’arrière-plan d’une vidéo, choisissez simplement une autre couleur dans le sélecteur de couleurs.
Vous pouvez également remplacer la couleur d’arrière-plan par un élément d’arrière-plan vidéo libre de droits dans Clipchamp. Allez dans l’onglet Bibliothèque de contenu dans la barre d’outils et cliquez sur la flèche du menu déroulant Visuels, puis choisissez des arrière-plans. Faites glisser et déplacez vos médias sous le contenu principal de la vidéo et regardez l’arrière-plan coloré disparaître.
Étape 4.Exporter votre vidéo
Cliquez sur bouton Exporter puis choisissez la qualité de la vidéo. Après avoir enregistré votre vidéo, vous pouvez la partager directement sur vos comptes de réseaux sociaux préférés, comme YouTube ou TikTok, grâce aux intégrations dans l’application.
5 façons d’ajouter des couleurs d’arrière-plan dans vos vidéos
Créez des arrière-plans colorés pour les diaporamas et les présentations vidéo lors de la réalisation de vidéos d’entreprise.
Améliorez la vibrance et le dynamisme des vidéos marquantes telles que les vidéos d’anniversaire et les vlogs de voyage en choisissant des arrière-plans dégradés.
Améliorez l’accessibilité de la vidéo en choisissant des arrière-plans neutres et apaisants qui facilitent la visualisation pour les utilisateurs malvoyants.
Remplacez les cadres noirs autour de vos vidéos redimensionnées par un arrière-plan coloré qui correspond à vos besoins créatifs pour les vidéos sur les réseaux sociaux.
Créez une base pour une animation de logo à ajouter à l’introduction de votre vidéo YouTube ou à votre clip de fin.
Forum aux questions
Puis-je personnaliser l’arrière-plan de ma vidéo avec un code couleur HEX ?
Vous pouvez saisir n’importe quel code couleur HEX directement dans le sélecteur de couleur d’arrière-plan dans Clipchamp.
Comment annuler et rétablir des modifications dans l’éditeur vidéo Clipchamp ?
Vous trouverez les boutons d’annulation et de rétablissement à gauche de l’aperçu de votre vidéo dans Clipchamp.Vous pouvez également utiliser des raccourcis clavier.Essayez CTRL + Z ou CMD + Z pour annuler une modification et essayez CTRL + Y ou CMD + SHIFT + Z pour procéder à la phase de restauration par progression d’une modification.
Comment superposer une vidéo ou une image sur des couleurs d’arrière-plan ?
Glissez-déposez vos ressources vidéo dans la chronologie pour les organiser en une vidéo.Dans Clipchamp, vous pouvez superposer des ressources vidéo pour obtenir un effet d’incrustation, ou les placer côte à côte pour créer une vidéo en écran partagé.
Puis-je créer ma propre couleur d’arrière-plan en dégradé dans Clipchamp ?
Oui, sélectionnez le bouton de couleur d’arrière-plan et choisissez l’onglet dégradé.Sélectionnez jusqu’à six couleurs principales et générez un arrière-plan vidéo dégradé qui s’harmonise avec votre vidéo en quelques clics seulement.
Maintenant que vous avez des idées pour créer un arrière-plan vidéo engageant, explorez comment choisir la musique d’arrière-plan pour une vidéo ou regardez cette vidéo sur l’ajout de formes aux vidéos.
Commencez à réaliser des vidéos mémorables dès aujourd’hui avec Clipchamp ou téléchargez gratuitement l’application Clipchamp pour Windows.