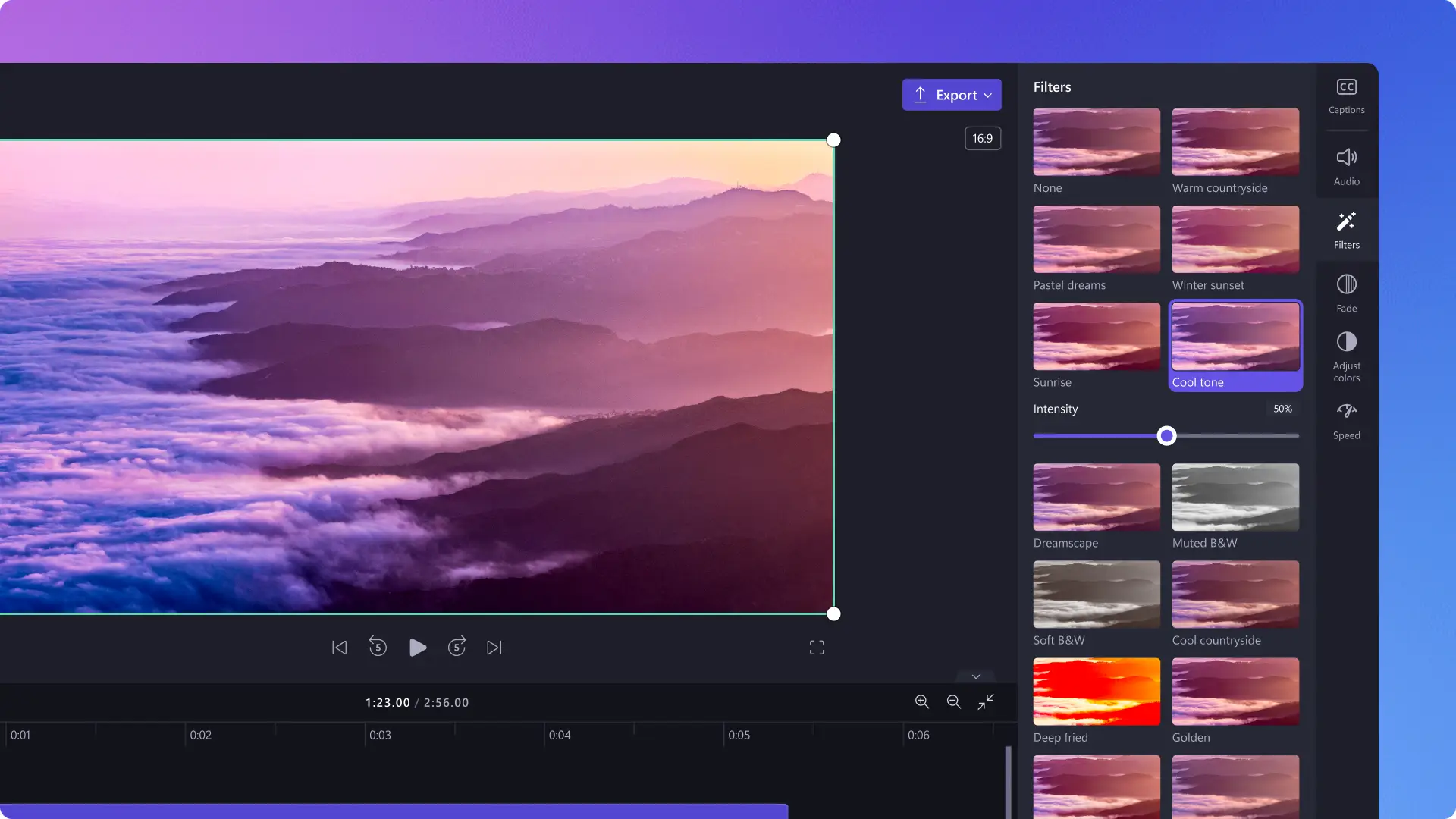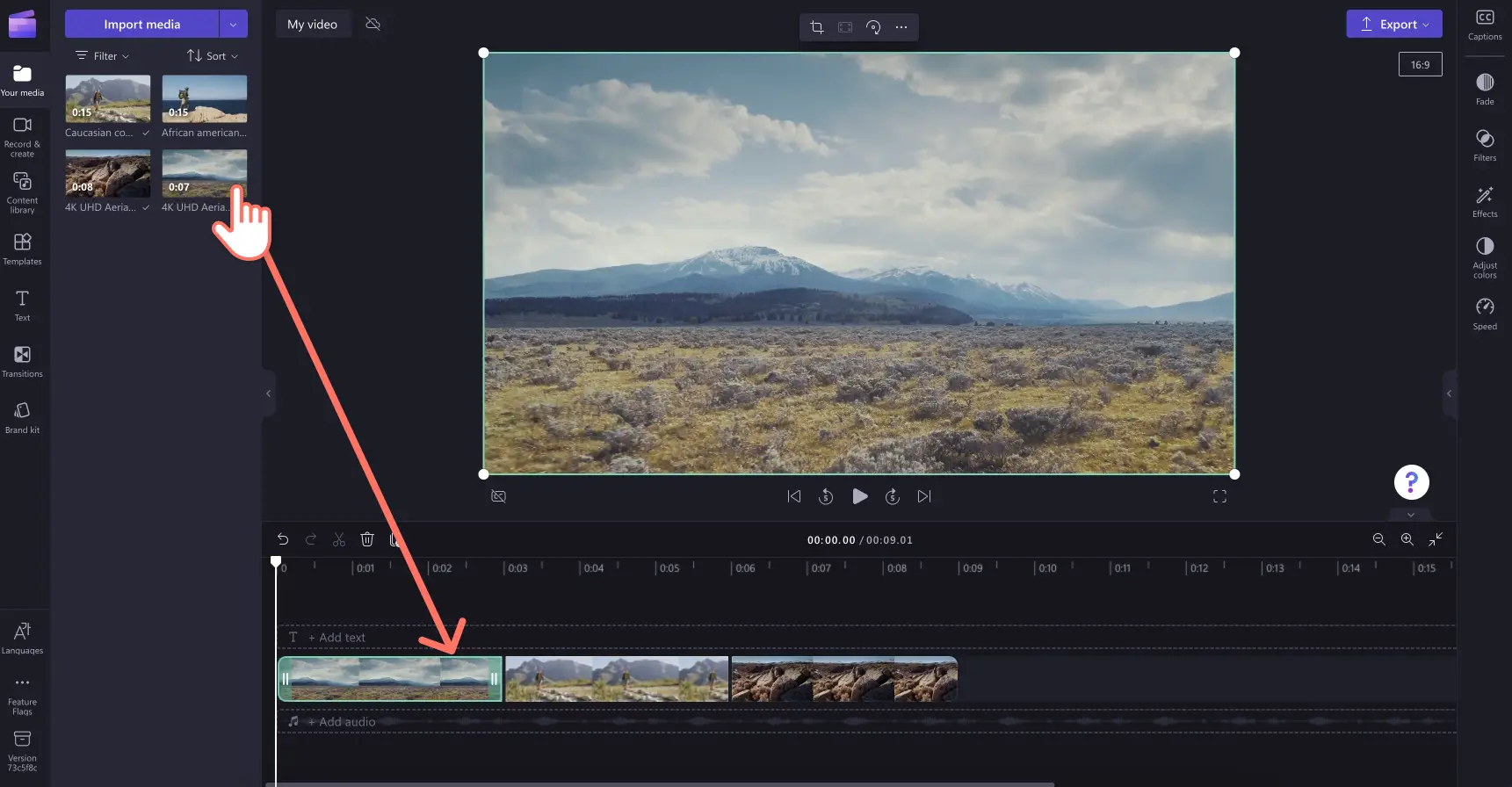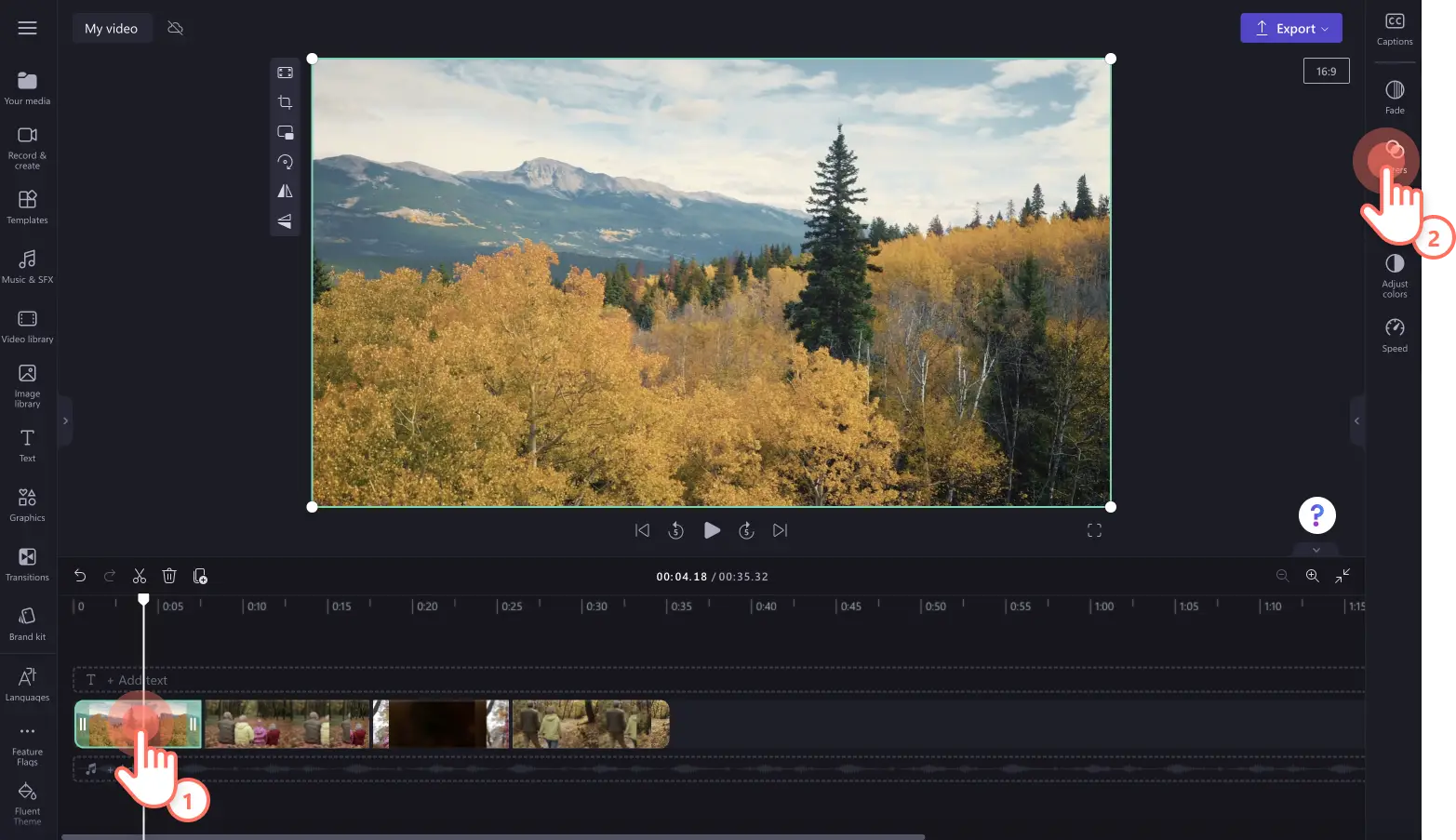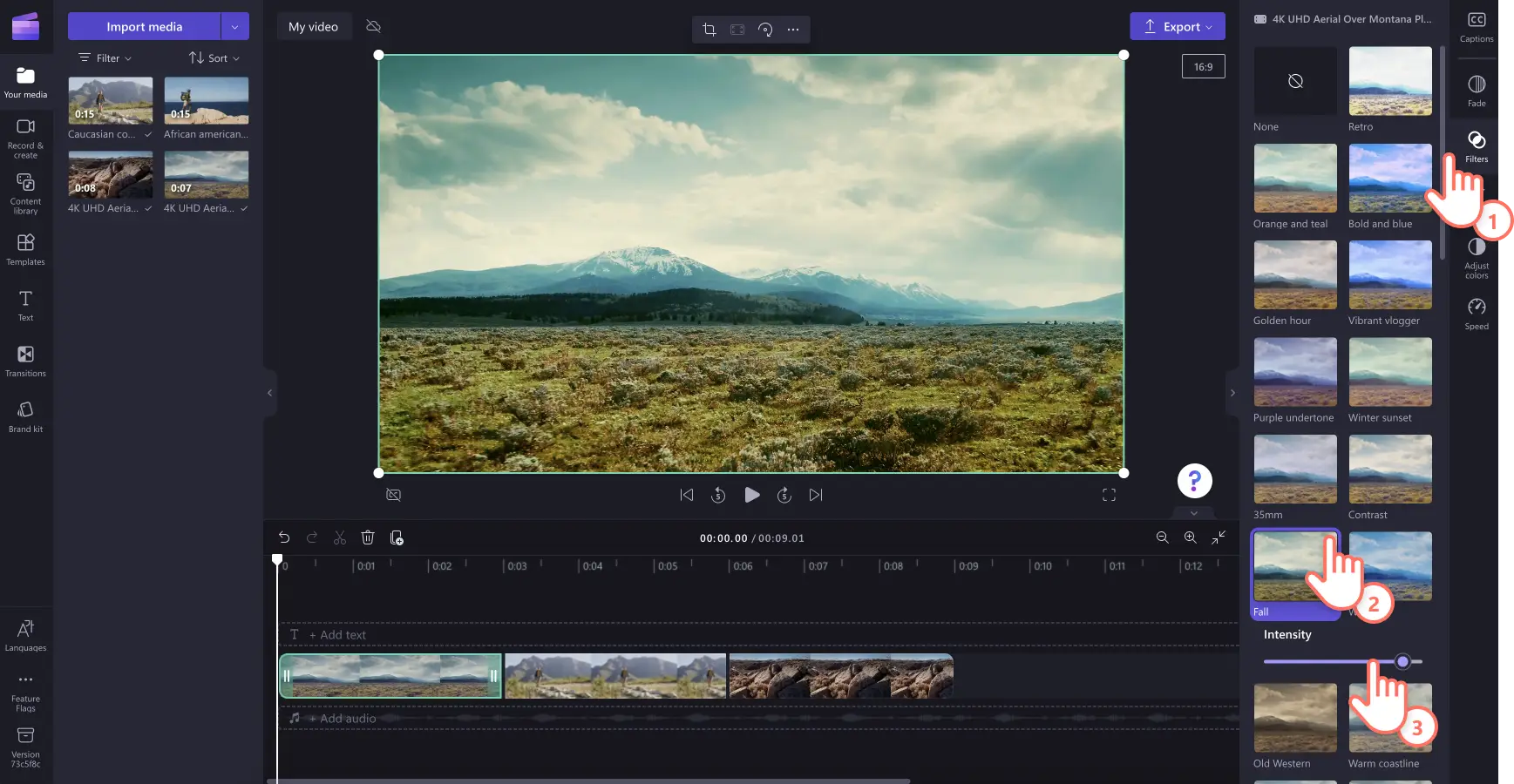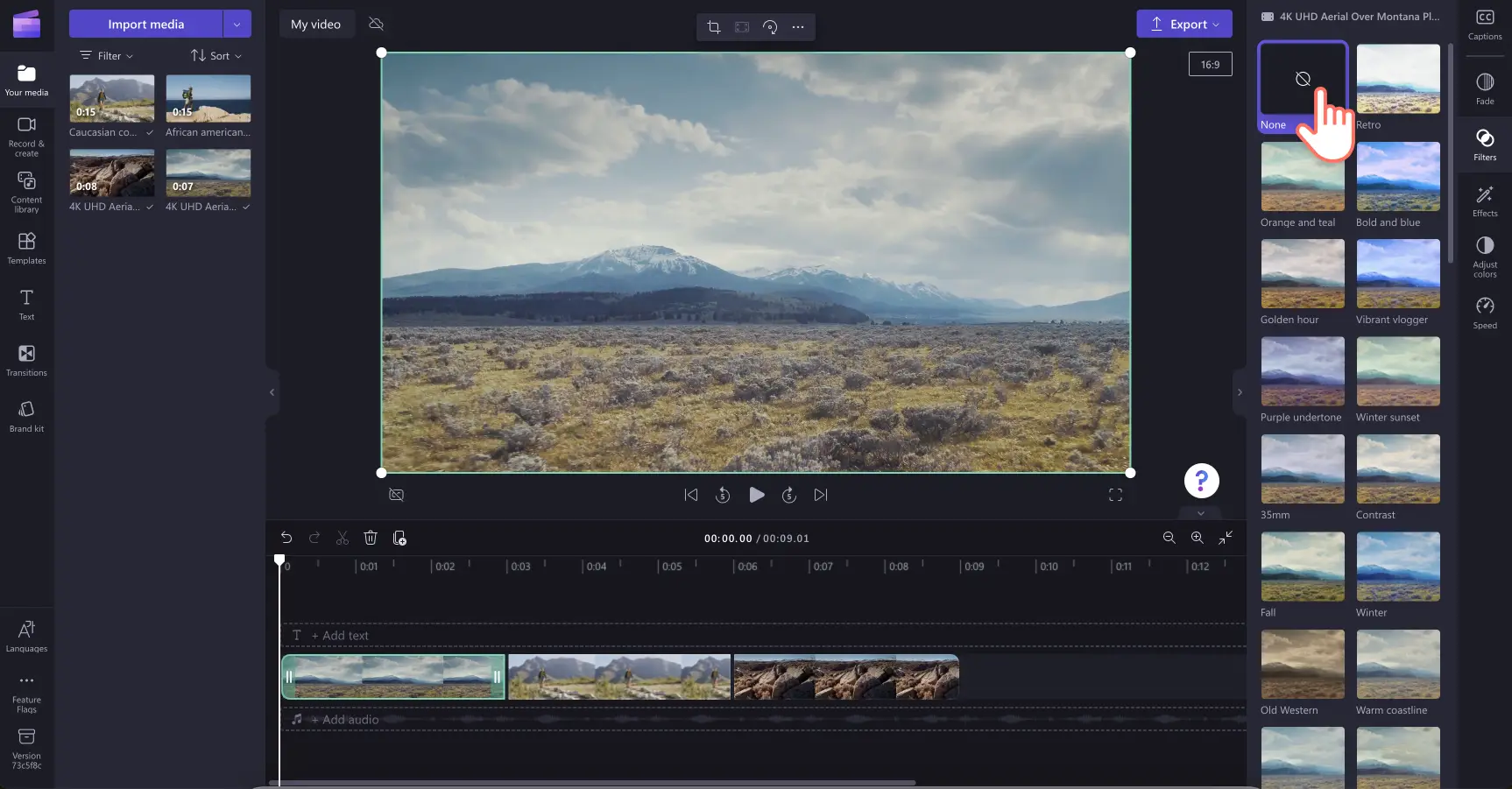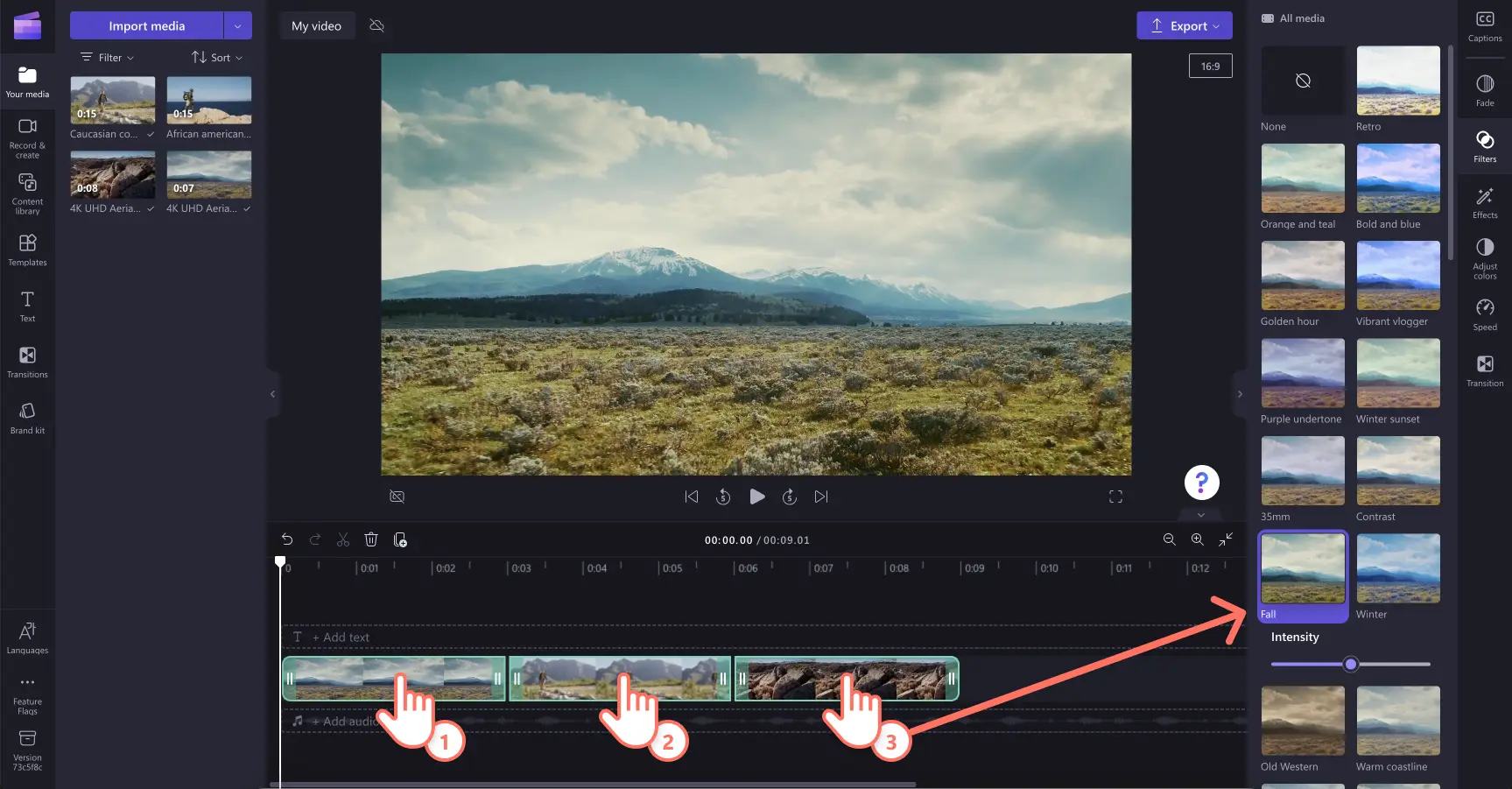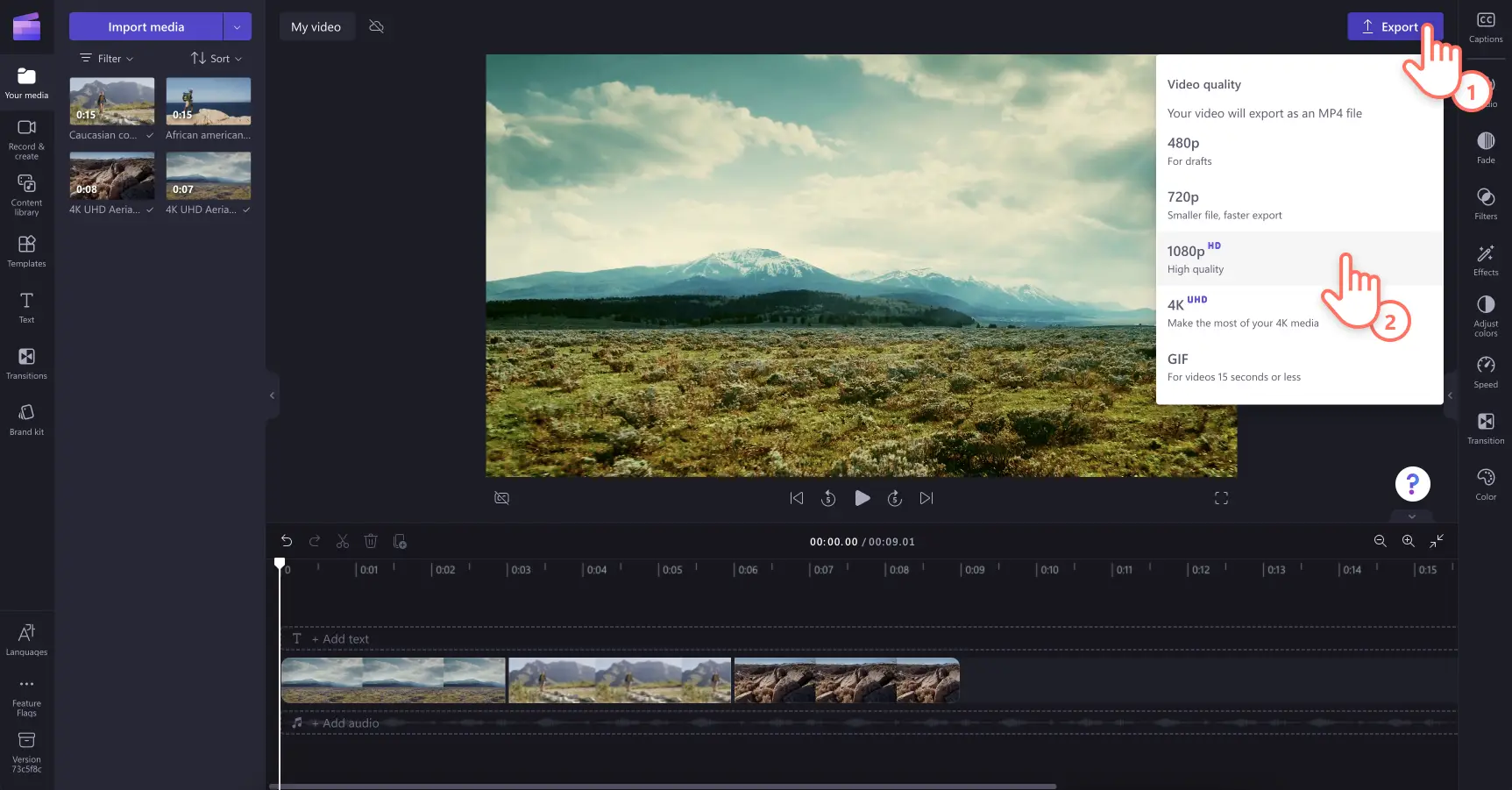« Avertissement !Les captures d'écran de cet article proviennent de Clipchamp pour les comptes personnels.Les mêmes principes s'appliquent à Clipchamp pour les comptes professionnels et scolaires. »
Comment modifier le ton de votre vidéo ?Transformez vos séquences pour concevoir votre style visuel idéal grâce aux filtres vidéo. Les filtres peuvent constituer le complément idéal à n’importe quel clip, qu’il s’agisse d’un diaporama vidéo de souvenirs ou d’une vidéo TikTok humoristique. Optez pour un filtre rétro ou vintage, ou encore un filtre adapté aux réseaux sociaux dans notre éditeur vidéo en ligne. De plus, vous pouvez éditer vos vidéos avec des effets vidéo cools tels que le flou d’arrière-plan, l’effet bokeh ou l’effet glitch.
Poursuivez votre lecture pour apprendre à ajouter des filtres à vos vidéos et découvrir les filtres à la mode dans Clipchamp.
Comment ajouter des filtres aux vidéos
Étape 1. Importez des vidéos ou sélectionnez des séquences vidéo de la bibliothèque
Pour importer vos propres vidéos, cliquez sur le bouton Importer des médias dans l’onglet Vos médias de la barre d’outils pour parcourir les fichiers de votre ordinateur, ou connectez votre OneDrive.
Vous pouvez également utiliser des médias de stock libres de droits. Cliquez sur l’onglet Bibliothèque de contenu dans la barre d’outils et cliquez sur la flèche du menu déroulant Visuels, puis sur Vidéos. Effectuez une recherche dans les différentes catégories de vidéos à l’aide de la barre de recherche également.
Ensuite, faites glisser et déplacez chaque vidéo sur la chronologie à partir de l’onglet Médias.
Étape 2.Appliquer un filtre à votre vidéo
Dans votre chronologie, cliquez sur la vidéo à laquelle vous souhaitez ajouter un filtre, puis cliquez sur l’onglet Filtres dans le panneau des propriétés.Pour plus d’aide, consultez cet article d’aide.
Parcourez les options de filtre vidéo pour trouver le style qui met en valeur votre vidéo et qui correspond à votre esthétique. Passez votre curseur sur un filtre pour obtenir un aperçu instantané de votre clip vidéo dans l’aperçu.
Pour appliquer un filtre à votre vidéo, cliquez simplement dessus. Vous pouvez ajouter simultanément plusieurs filtres à votre vidéo si vous le souhaitez. Ajustez l’intensité du filtre à l’aide du curseur d’intensité.
Pour supprimer les filtres de votre vidéo, cliquez sur l’option Aucun dans l’onglet Filtres. Cette action retire tous les filtres ajoutés à votre clip vidéo.
Si vous souhaitez ajouter le même filtre à plusieurs clips, utilisez la fonction de modification simultanée. Maintenez enfoncée la touche Maj de votre clavier, tout en cliquant sur des éléments de votre chronologie, pour y ajouter les filtres en même temps. Les éléments sélectionnés sont encadrés en vert. Ensuite, cliquez sur le filtre pour l’appliquer.
Pour plus d’aide, consultez cet article d’aide.
Étape 3.Prévisualiser et enregistrer votre vidéo
Avant d’enregistrer votre nouvelle vidéo, n’oubliez pas de la prévisualiser en cliquant sur le bouton de lecture. Pour l’enregistrer, cliquez sur le bouton Exporter et sélectionnez une résolution de vidéo.Pour obtenir une qualité supérieure, nous vous recommandons d’enregistrer toutes les vidéos en résolution 1080p. Les abonnés peuvent enregistrer leurs vidéos en résolution 4K.
Essayez ces filtres populaires dans Clipchamp
Rétro
Si vous souhaitez donner à vos clips vidéo une patine et une atmosphère vintage, essayez le filtre rétro. Le filtre rétro imite l’apparence des photos ou des films d’époque, conférant à votre vidéo un aspect nostalgique et artistique.
Vlogger éclatant
Rehaussez les couleurs de vos séquences vidéo et créez des clips lumineux grâce au filtre vlogger éclatant. Parfait au quotidien pour les clips de vlogs et les vidéos GRWM, ce filtre polyvalent est aussi idéal pour rendre les démonstrations de produits et les tutoriels plus lumineux.
Noir et blanc
Retirez les couleurs de vos clips vidéo à l’aide des filtres noir et blanc. Le filtre noir et blanc donne un aspect classique et intemporel à votre vidéo.
Superposition de couleurs
Passez vos vidéos en n’importe quelle couleur, comme le vert, le rouge, le bleu, le rose, le jaune, et bien d’autres encore, grâce aux filtres de superposition de couleurs. Les filtres de couleurs sont parfaits pour personnaliser vos vidéos, ainsi que pour faire ressortir les intro et les outros sur YouTube.
Pastel dreams
Créez des vidéos pour les réseaux sociaux qui correspondent à votre esthétique grâce au filtre pastel dreams. Le filtre pastel dreams ajoute une superposition pastel à n’importe quel clip vidéo, de manière à en rehausser les couleurs douces. Ce filtre exclusif est réservé aux abonnés payants.
Consultez notre tutoriel YouTube pour apprendre à ajouter des filtres à plusieurs vidéos.
Si vous souhaitez créer des vidéos à même d’arrêter le regard, découvrez comment réaliser des montages pour les réseaux sociaux et explorez d’autres techniques telles que l’ajout d’effets sonores de transition.
Essayez Clipchamp gratuitement ou téléchargez l’application Clipchamp pour Windows pour commencer.