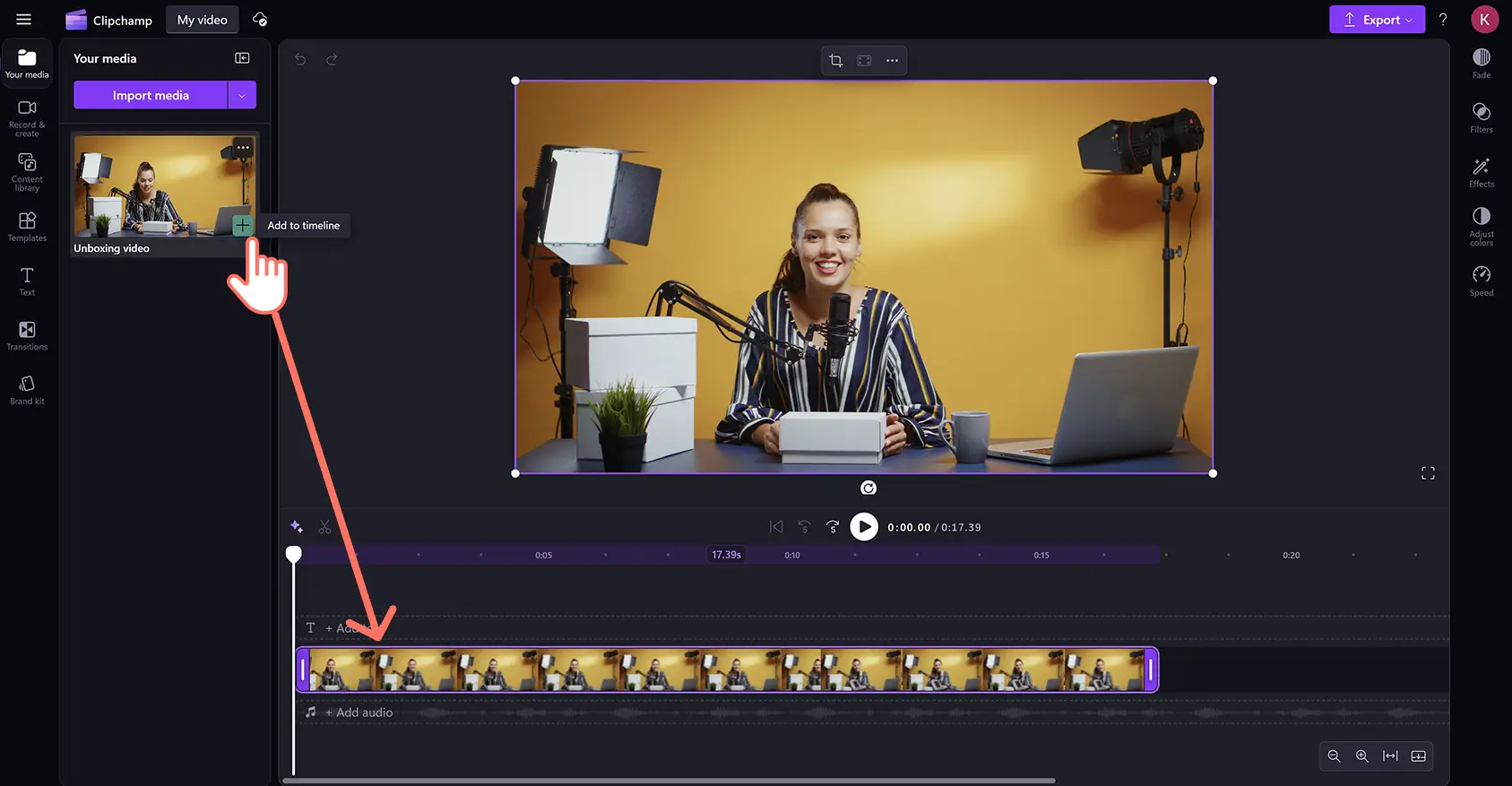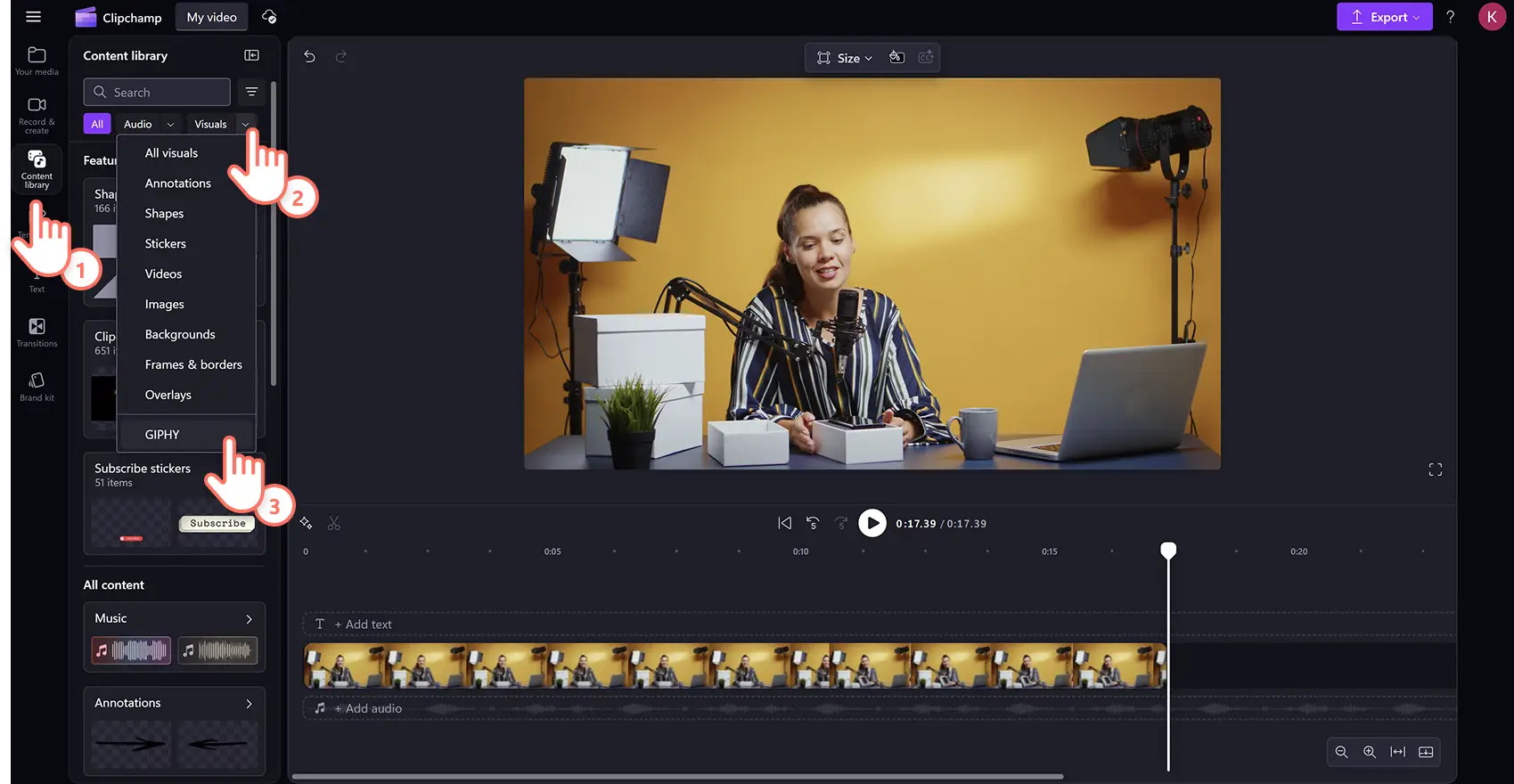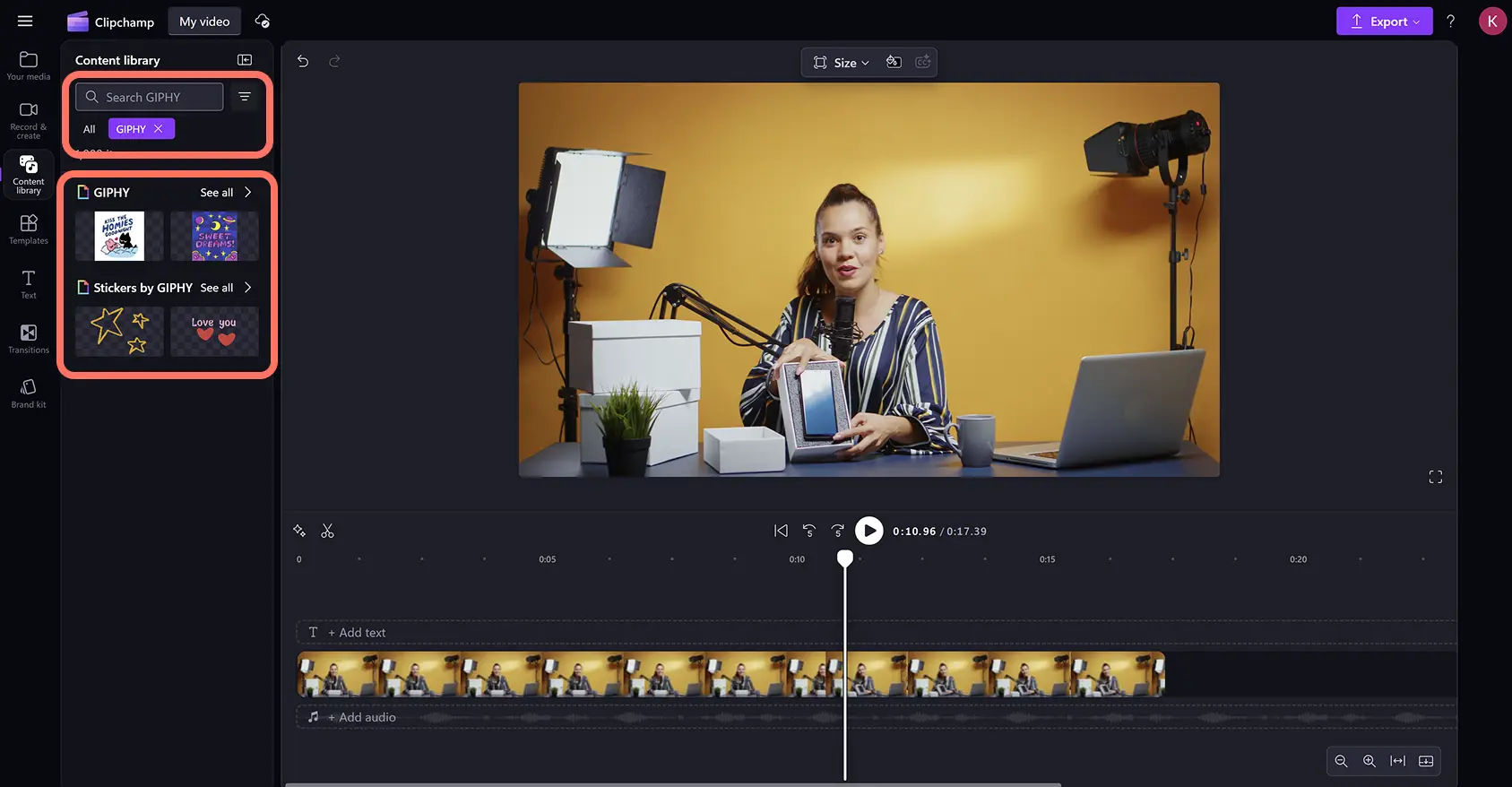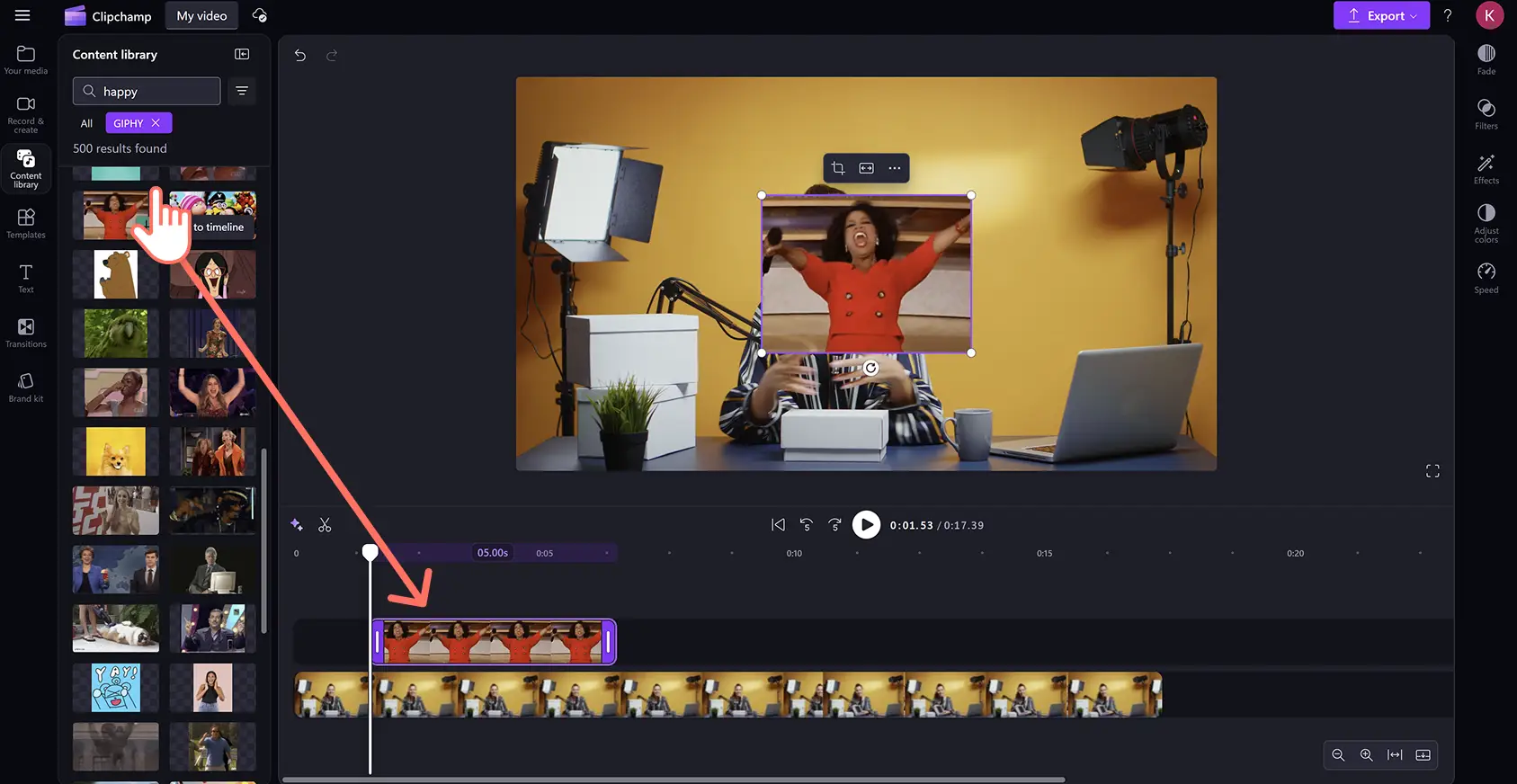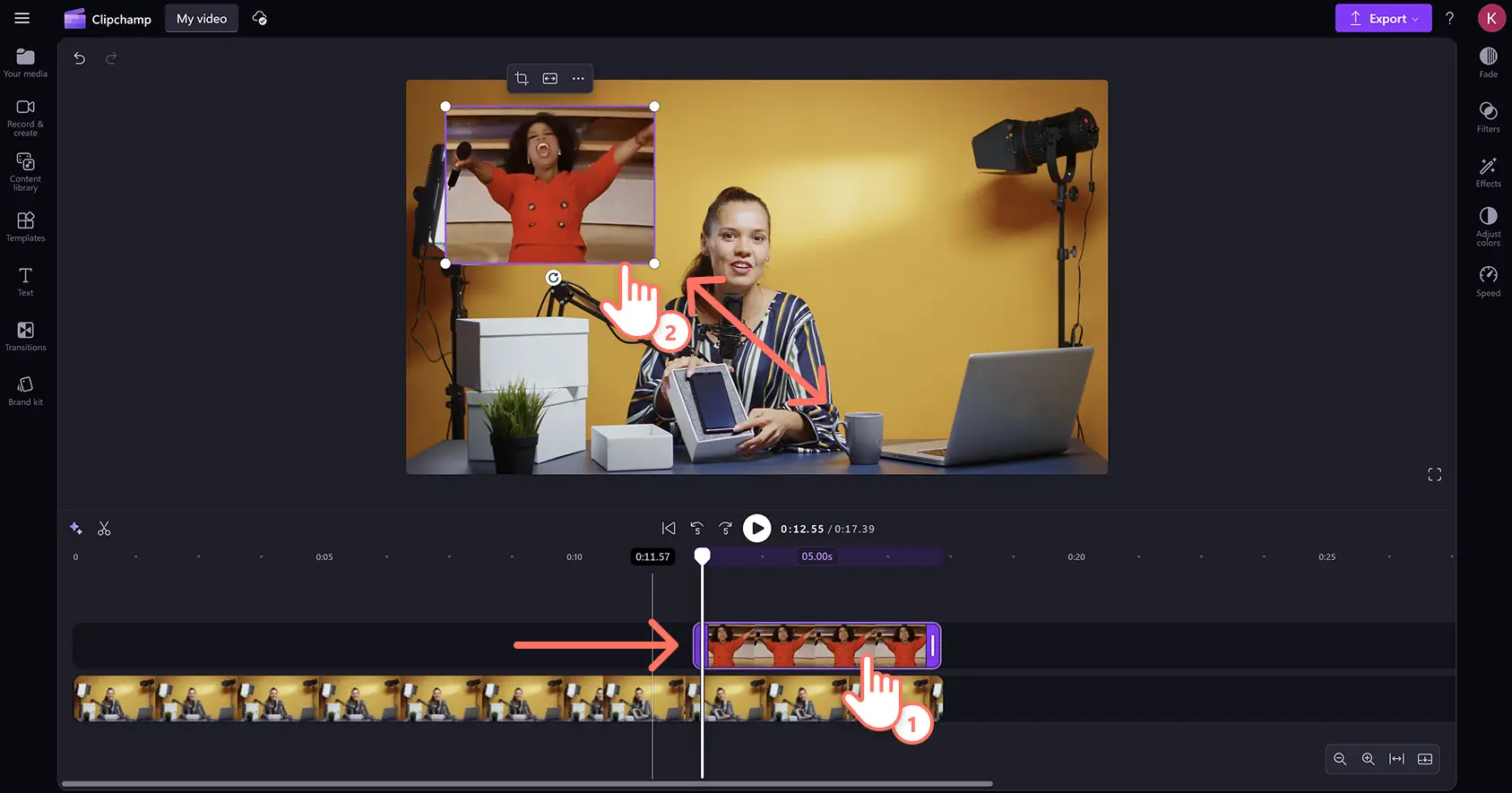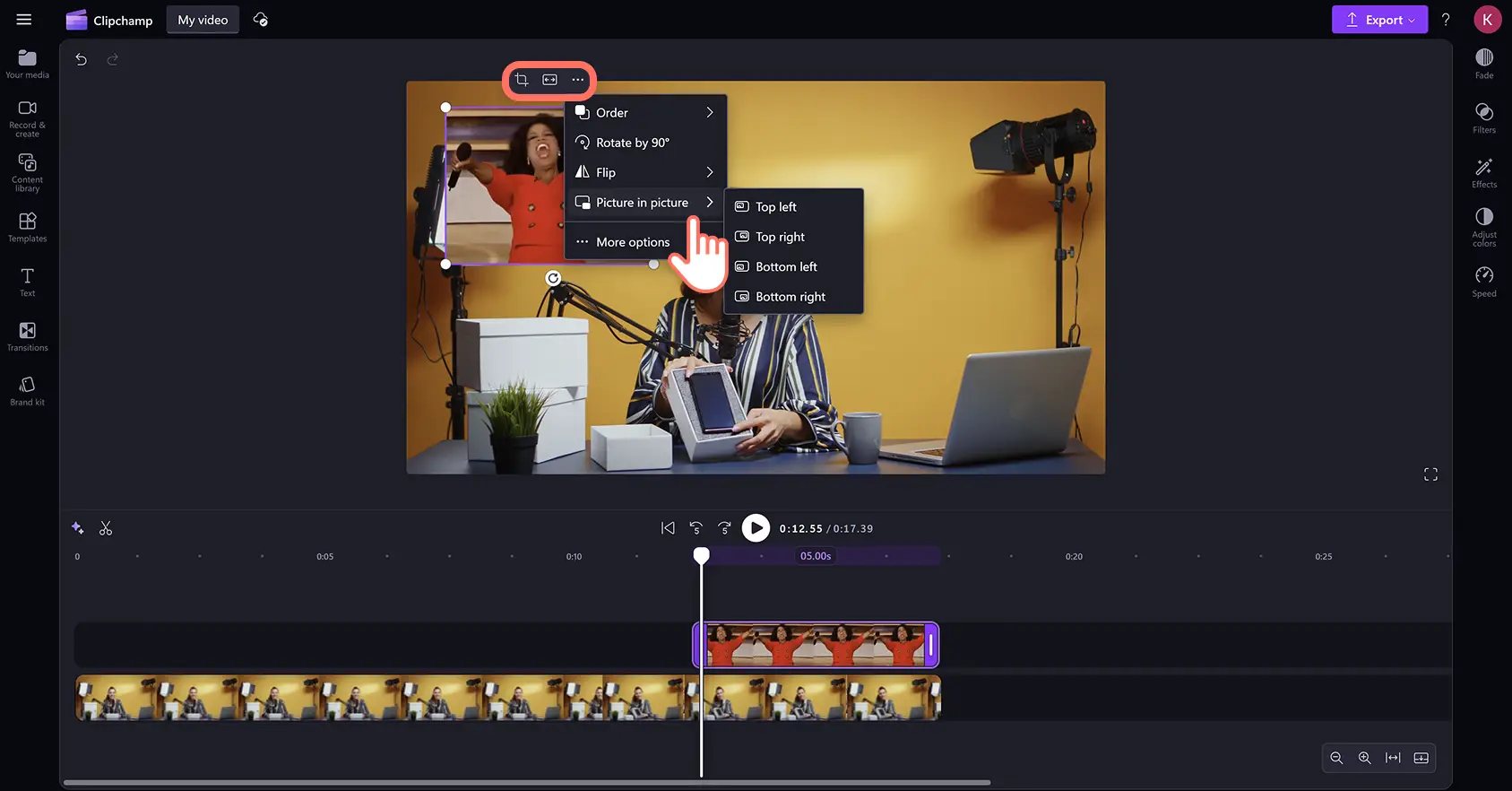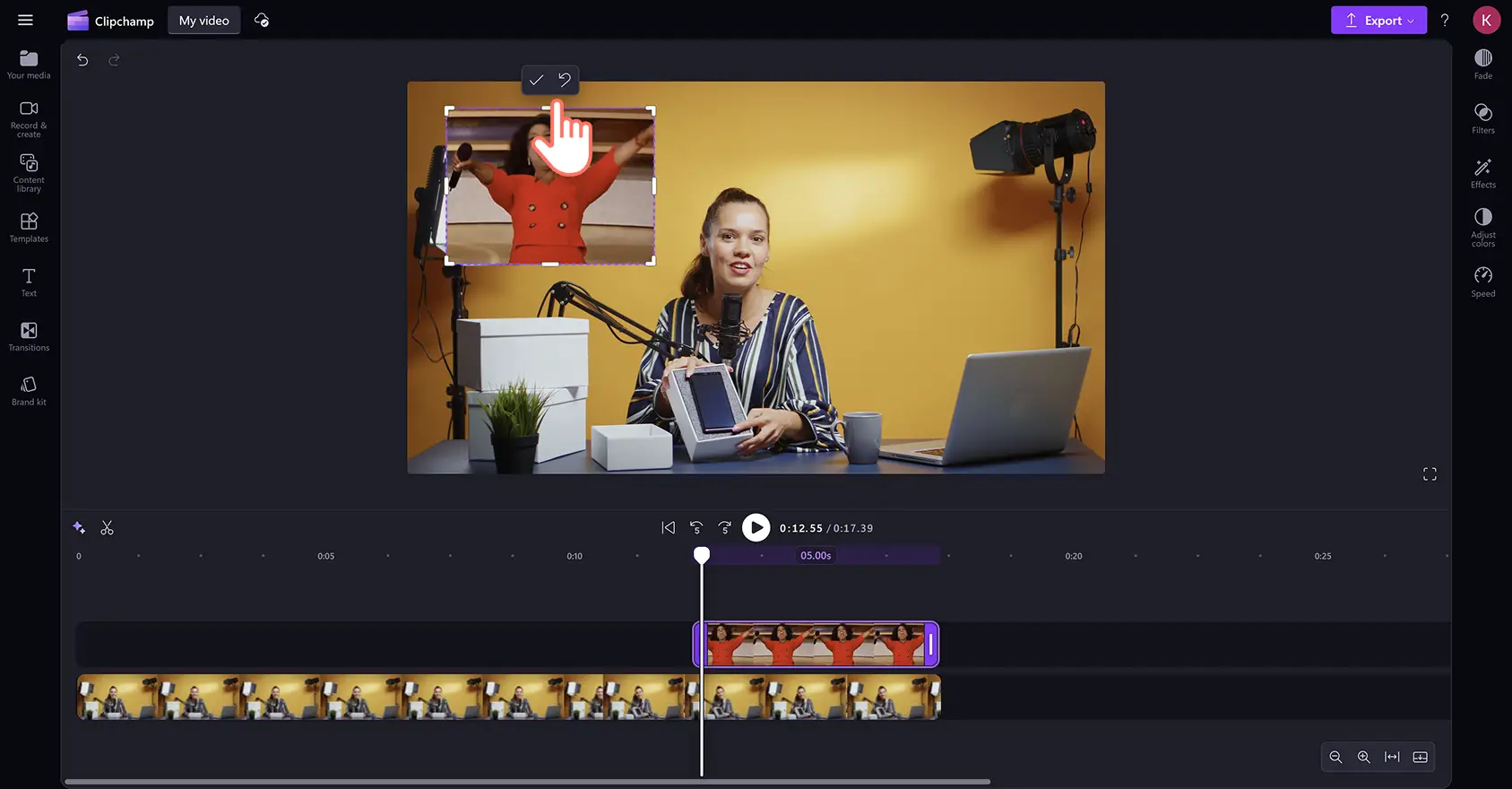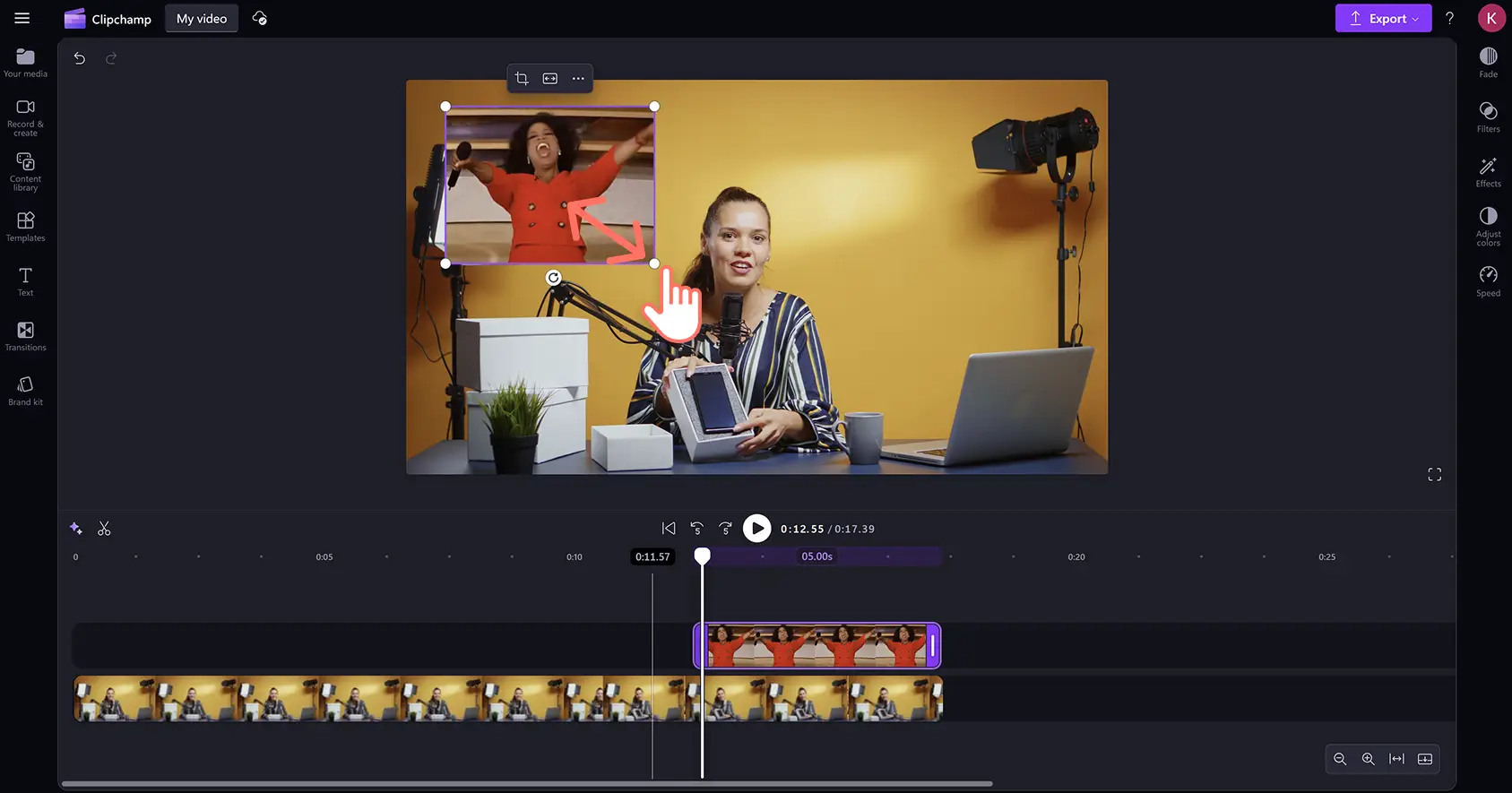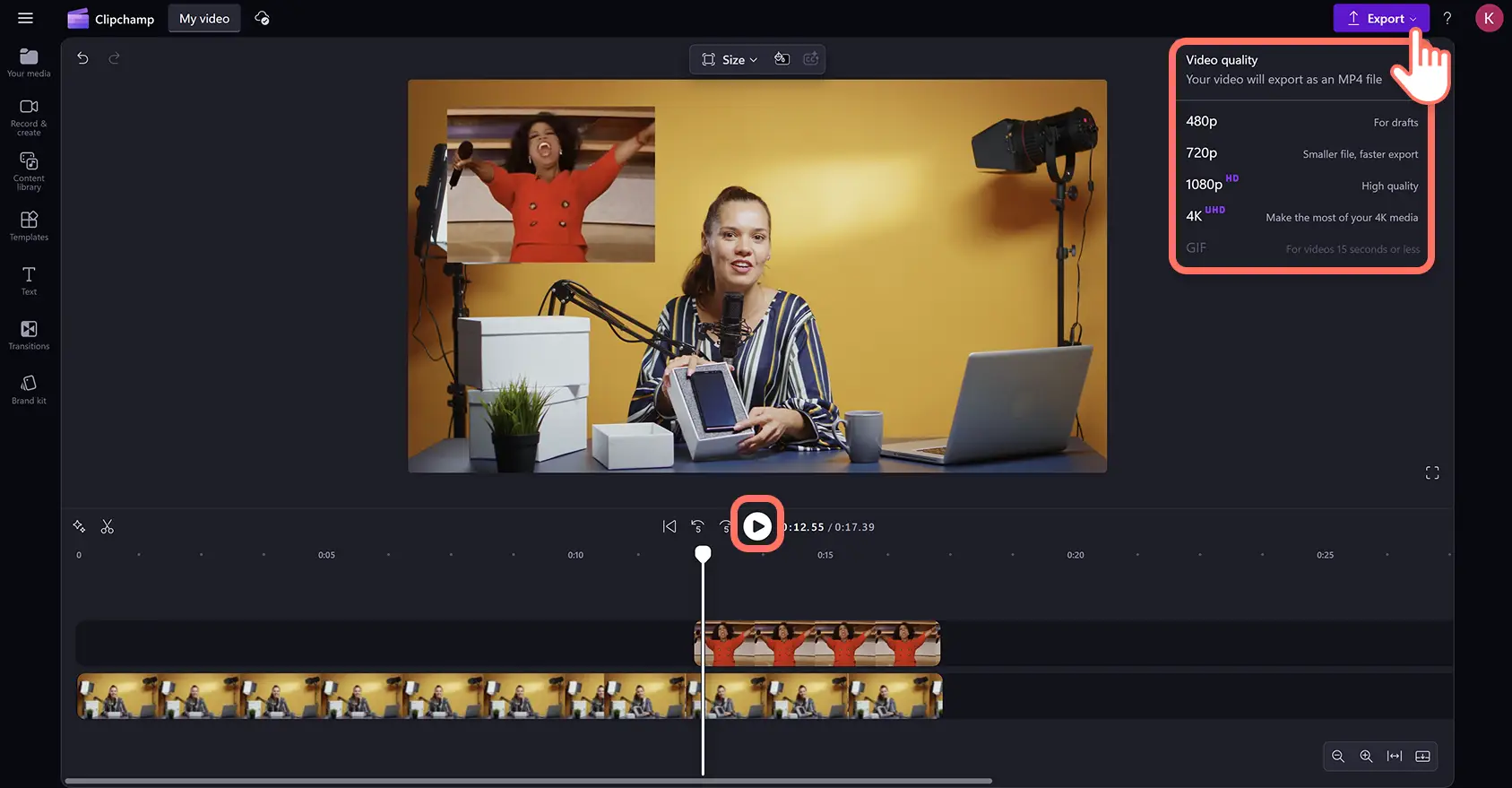« Avertissement !Les captures d'écran de cet article proviennent de Clipchamp pour les comptes personnels.Les mêmes principes s'appliquent à Clipchamp pour les comptes professionnels et scolaires. »
Sur cette page
Ajoutez de l'humour et montrez votre personnalité dans vos vidéos avec un superposition de GIF tendance et divertissante. Transmettez des émotions ou des messages plus clairement dans tous les styles de vidéos, des vlogs de voyage aux critiques de produits, avec des références à la culture pop animées et des mèmes.
Explorez et intégrez une gamme infinie de GIF et d'autocollants directement depuis GIPHY sans avoir besoin de mettre en pause votre flux de travail de montage vidéo.Il vous suffit de rechercher dans la bibliothèque de contenu en utilisant des mots-clés ou des thèmes pour trouver le GIF parfait à superposer sur votre vidéo.
Vous pouvez également télécharger rapidement vos GIFs préférés depuis Internet ou convertir vos propres vidéos en GIFs en utilisant le créateur de GIFs en ligne.
Apprenez à utiliser l'intégration GIPHY pour ajouter des GIFs et des autocollants à n'importe quelle vidéo gratuitement avec l'éditeur vidéo Clipchamp.
Comment ajouter des GIF aux vidéos ?
Étape 1.Importer une vidéo d’arrière-plan ou sélectionner des séquences vidéo libres de droits
Si vous ajoutez un GIF à votre propre vidéo, téléchargez votre clip en cliquant sur le bouton Importer un média dans l'onglet Vos médias.Importez des fichiers MOV et MP4 à partir de votre ordinateur ou votre téléphone ou connectez votre OneDrive. Vous pouvez également télécharger des GIFs que vous avez téléchargés depuis Internet.
Si vous n'avez pas vos propres séquences, vous pouvez ajouter un GIF à des vidéos et arrière-plans libres de droits.
Il vous suffit de cliquer sur l’onglet Bibliothèque de contenu dans la barre d’outils, puis de cliquer sur la flèche du menu déroulant des effets visuels et sélectionnez des vidéos ou des arrière-plans.
Parcourez la bibliothèque de stock par catégorie ou entrez des mots-clés dans la barre de recherche pour trouver le style adapté à votre vidéo.
Faites glisser et déposez votre élément vidéo sur la chronologie de montage depuis l'onglet Vos médias.
Étape 2.Rechercher dans la bibliothèque GIPHY dans Clipchamp
Ajoutez des GIFs animés provenant de l'une des plus grandes bases de données de GIF d'Internet grâce à l'intégration GIPHY.Cliquez sur l’onglet Bibliothèque de contenu, puis cliquez sur la flèche du menu déroulant Visuels et sélectionnez GIPHY.
Dans la collection GIPHY, vous pouvez ensuite rechercher des GIF animés ou des autocollants.
Pour trouver le GIF animé parfait pour votre vidéo, tapez des mots-clés de sujet ou de thème comme « Joyeux Anniversaire » ou « travail » dans la barre de recherche.Faites glisser et déposez votre GIF sélectionné sur la chronologie de montage sur une piste séparée au-dessus de votre vidéo.
Étape 3.Superposer le GIF sur la vidéo
Pour la meilleure superposition de GIF, assurez-vous que le GIF ne bloque pas les principaux visuels de la vidéo et apparaît à l'écran au bon moment.
Pour personnaliser le placement de la superposition GIF, cliquez sur le GIF dans la fenêtre d'aperçu et utilisez l'outil à main levée pour changer la position et la taille.
Pour changer la durée, cliquez et faites glisser l'élément GIF à votre horodatage souhaité sur la timeline de montage afin qu'il apparaisse au bon moment dans votre vidéo.
Vous pouvez également déplacer automatiquement votre superposition GIF vers l'un des coins de votre vidéo en utilisant l’effet image dans l'image. Cliquez sur les trois points dans la barre d'outils flottante, puis cliquez sur image dans l'image et sélectionnez l'une des positions prédéfinies.
Étape 4.Recadrer et redimensionner le GIF
Si vous souhaitez supprimer des éléments visuels indésirables comme un espace de fond négatif ou des filigranes d'un GIF, vous pouvez utiliser l’outil de recadrage pour changer les dimensions.
Cliquez sur le bouton Recadrer dans la barre d’outils flottante. Ensuite, cliquez et faites glisser les poignées de recadrage sur les côtés vers l'intérieur ou l'extérieur pour recadrer votre GIF.
Pour agrandir ou réduire un GIF, cliquez sur les coins du GIF dans l'aperçu vidéo, puis faites glisser vers l'extérieur pour agrandir et vers l'intérieur pour réduire la taille.
Étape 5.Prévisualiser et exporter votre vidéo GIF
Lorsque vous avez terminé d’éditer votre superposition GIF, prévisualisez-la en cliquant sur le bouton Lecture au-dessus de la chronologie.
Lorsque vous serez prêt à l’enregistrer et la partager avec le reste du monde, cliquez sur le bouton Exporter et sélectionnez une résolution vidéo.
Vous pouvez exporter directement vers votre OneDrive ou télécharger directement depuis l'éditeur vers YouTube et d'autres plateformes vidéo.
Regardez le didacticiel sur l'intégration de vidéos GIF
Ajoutez et redimensionnez une superposition GIF pour la première fois en suivant ce guide étape par étape sur YouTube.
Découvrez 6 GIF populaires et gratuits à ajouter aux vidéos
GIF merci de Keanu Reeves
Montrez un peu de gratitude avec une touche d'humour dans votre présentation diaporama. Le GIF classique de merci de Keanu Reeves est parfait pour des gestes sincères ou ludiques d'appréciation.
GIF Bonjour de Moi, Moche et Méchant
Accueillez chaleureusement vos spectateurs de vidéo de démonstration. Ce GIF énergique de Gru de Moi, Moche et Méchant agitant les bras est réconfortant et amusant.
GIF de Pedro Pascal riant puis pleurant
Ajoutez un peu d'ironie dramatique aux échecs épiques et aux chutes dans les moments forts de jeux vidéo. Ce GIF viral de Pedro Pascal riant aux éclats puis pleurant soudainement est polyvalent et intemporel.
GIF Je t’aime de Bad Bunny
Partagez l'amour dans les Stories Instagram le jour de la Saint-Valentin ou n'importe quel jour. Le GIF populaire de Bad Bunny te amo (je t'aime) est une réponse chaleureuse et câline pour de nombreuses occasions.
GIF Joyeux anniversaire
Rendez l'anniversaire de votre meilleur ami encore plus spécial en disant joyeux anniversaire avec un GIF.Intégrez des visuels de célébration dans des cartes d'anniversaire virtuelles ou des publications sur les réseaux sociaux.
Autocollants GIPHY
Pour un GIF court et animé avec un fond transparent, ajoutez un autocollant GIPHY à votre vidéo. Les autocollants sont spécialement conçus pour les superpositions vidéo afin d'ajouter de la personnalité et de l'humour.Étant plus petits avec un fond transparent, ils sont plus subtils et se fondent dans le contenu tout en ajoutant du style à votre vidéo.
Pour plus de façons d'ajouter de la personnalité et de l'humour aux vidéos, apprenez à créer des mèmes avec fond vert et à créer des mèmes vidéo.
Commencez à créer dès aujourd’hui vos vidéos avec des GIF avec Clipchamp gratuitement ou téléchargez facilement l’application Microsoft Clipchamp pour Windows.
Forum aux questions
Qu’est-ce qu’une GIF ?
GIF est l'abréviation de Graphic Interchange Format. Il s'agit d'un fichier image animé sans son qui se lit comme une vidéo pendant une courte durée.Prononcé « jiff » avec un G doux, les GIF sont un format populaire pour partager des mèmes muets et en boucle sur les réseaux sociaux, les applications de messagerie et comme superpositions intégrées dans les vidéos.
Comment créer mon propre GIF en ligne ?
Créez votre propre GIF gratuitement en ligne en utilisant le créateur de GIF dans l’éditeur vidéo Clipchamp. Convertissez divers formats vidéo comme MOV et MP4 en GIF de 15 secondes sans filigrane, puis redimensionnez pour n'importe quelle plateforme de médias sociaux avec le modificateur de proportions.
Comment ajouter des GIF à des vidéos sur Windows ?
Vous pouvez insérer des GIF dans vos vidéos avec Microsoft Clipchamp, l’éditeur vidéo officiel de Windows sur les appareils Windows 10 et Windows 11.
Puis-je ajouter du texte aux GIF dans Clipchamp ?
Vous pouvez personnaliser tous les GIFs et autocollants GIPHY gratuitement en ajoutant un texte superposé dans l'éditeur vidéo Clipchamp.
Puis-je importer les GIF d’autres créateurs dans ma vidéo ?
Vous pouvez télécharger des GIFs publiés sur Internet et les importer dans Microsoft Clipchamp.Vous pouvez également télécharger depuis YouTube et convertir des vidéos en GIF en utilisant le créateur de GIF Microsoft Clipchamp. Vérifiez simplement s’il y a des restrictions sur la vidéo ou le GIF que vous souhaitez utiliser.Alternativement, trouvez des GIFs populaires et libres de droits dans Microsoft Clipchamp en utilisant l’intégration GIPHY.