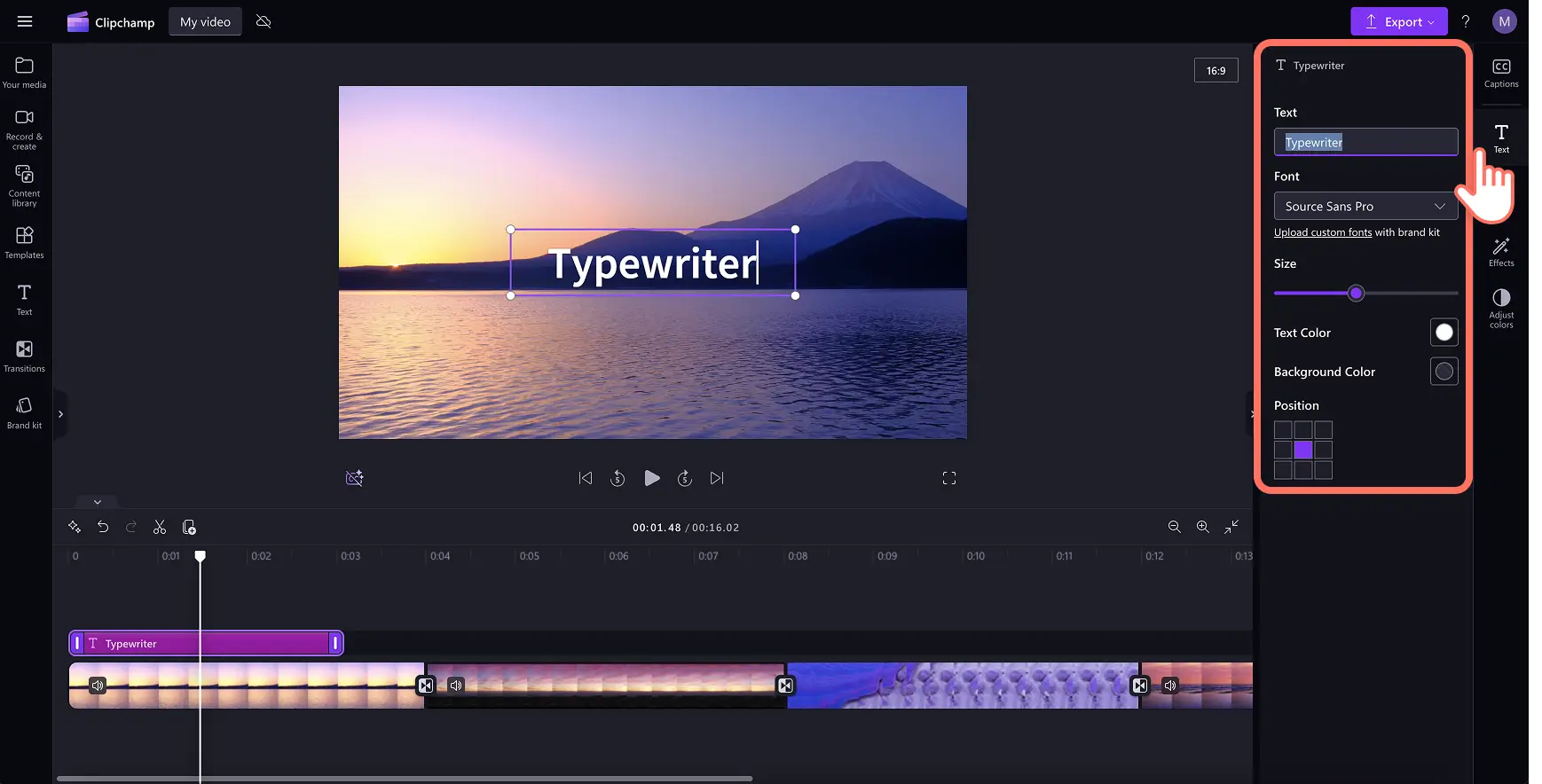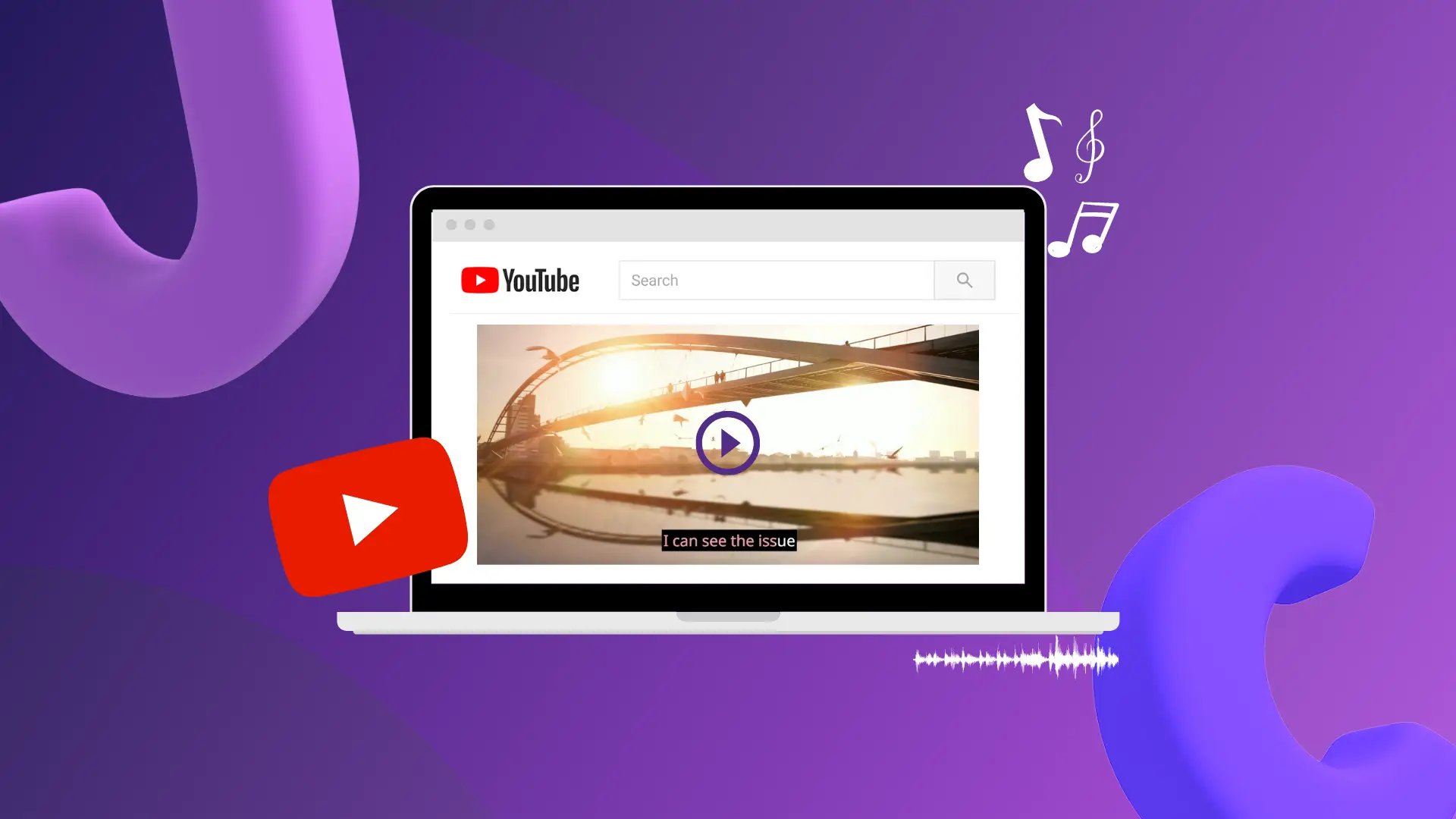« Avertissement !Les captures d'écran de cet article proviennent de Clipchamp pour les comptes personnels.Les mêmes principes s'appliquent à Clipchamp pour les comptes professionnels et scolaires. »
Sur cette page
Toute animation vidéo peut capter l’attention d’un spectateur en un instant.Avec du texte animé, vous pouvez raconter votre histoire, partager des informations précieuses comme des noms et des lieux de manière dynamique et engageante.
Choisir un titre animé qui correspond à l’apparence de votre vidéo est important, tout comme un montage vidéo facilement personnalisable.Faites glisser-déplacer facilement un titre animé sur vos clips vidéo, puis modifiez-le avec des polices, des couleurs et des tailles uniques en utilisant un éditeur vidéo en ligne comme l’éditeur vidéo Clipchamp.
Apprenez à ajouter du texte animé aux vidéos gratuitement et explorez les bonnes pratiques pour créer un texte animé de qualité professionnelle en quelques minutes.
Ajouter du texte animé à une vidéo gratuitement
Étape 1. Importez des vidéos ou sélectionnez des séquences vidéo de la bibliothèque
Pour importer vos propres vidéos, photos et fichiers audio, cliquez sur le bouton Importer un média dans l’onglet Vos fichiers de la barre d’outils pour parcourir les fichiers de votre ordinateur ou connectez-vous à votre OneDrive.
Vous pouvez également utiliser des médias de la bibliothèque gratuits tels que des clips vidéo, des arrière-plans vidéo et de la musique. Cliquez sur l’onglet Bibliothèque de contenu dans la barre d’outils et cliquez sur la flèche déroulante Visuels, puis sur Vidéos. Effectuez une recherche dans les différentes catégories de vidéos à l’aide de la barre de recherche également.
Faites glisser-déplacer vos vidéos sur la chronologie pour créer une vidéo qui répond à vos besoins, allant d’une vidéo de diaporama, vidéo de formation et même une vidéo promotionnelle.
Étape 2.Ajouter du texte à votre vidéo, GIF ou diaporama
Pour ajouter du texte animé à la vidéo, cliquez sur l’onglet Texte dans la barre d’outils pour rechercher toutes les options de texte animé, de titre et de style de texte.Pour afficher un aperçu d’un titre, pointez sur une option afin d’afficher le mouvement et le style du texte.Lorsque vous souhaitez ajouter du texte à votre vidéo, faites glisser-déplacer un titre sur la chronologie au-dessus de votre vidéo ou cliquez sur le bouton Ajouter à la chronologie.
Ensuite, modifiez le texte de votre titre en sélectionnant votre titre dans la chronologie et en cliquant sur l’icône de crayon dans le menu Texte à l’intérieur de l’aperçu, ou en cliquant sur l'onglet Texte dans le panneau des propriétés. Il suffit de mettre en surbrillance le titre par défaut et de le remplacer par le texte de votre choix.Selon le titre choisi, l’onglet Texte et les options d’édition peuvent différer légèrement.Cet onglet vous permet de modifier le texte, la police, la taille, l’alignement, les couleurs et la position du texte.
Étape 3.Déplacer votre texte à un horodatage spécifique
Si vous souhaitez que votre texte animé soit lu à un moment précis de votre vidéo, il suffit de cliquer sur la zone de texte, puis de la faire glisser le long de la chronologie.
Étape 4.Modifier la durée de votre texte
Modifiez la durée de votre texte animé en faisant glisser les poignées vers la gauche pour la raccourcir, ou vers la droite pour l’allonger.
Cinquième étape :Enregistrer votre vidéo de diaporama
N’oubliez pas d’afficher un aperçu de votre vidéo avant de l’enregistrer, en cliquant sur le bouton Lecture.Pour l’enregistrer, cliquez sur le bouton Exporter et sélectionnez une résolution vidéo.
Ajouter du texte animé à une vidéo sur iPhone
Créez des vidéos adaptées aux mobiles en quelques minutes sans aucune expérience requise en utilisant l’application Microsoft Clipchamp pour iOS.
Ouvrez l’application Microsoft Clipchamp pour iOS sur votre appareil.
Sur la page d’accueil, faites défiler vers le bas jusqu’à la catégorie de modèles de texte en gras.Ces modèles vidéo sont remplis de présélections d’animation de texte réalisées par des experts en montage vidéo.
Sélectionnez un modèle de vidéo en appuyant dessus, puis appuyez sur le bouton Utiliser le modèle.
Sélectionnez des vidéos ou des images de votre pellicule ou choisissez des séquences de stock.
Appuyez deux fois sur le texte pour le personnaliser dans l’éditeur.
Utilisez la touche retour arrière puis tapez ce que vous souhaitez que votre texte affiche.
Appuyez sur le bouton Validation lorsque vous avez terminé d’éditer le texte.
Nous vous recommandons d’utiliser un modèle de vidéo préchargé avec du texte animé.Choisissez un modèle de vidéo comme « chasse au soleil d’été », « rembobinage créatif » ou « nouvelle version du sac fourre-tout ».Scannez le code QR pour télécharger l’application et commencer le montage vidéo pour mobile.
Astuces pour ajouter du texte animé aux vidéos comme un pro
Recherchez dans l’onglet Texte de la barre d’outils le titre qui correspond le mieux à l’esthétique de votre vidéo.
Choisissez des couleurs à contraste élevé pour votre texte animé afin qu’il se démarque sur vos séquences vidéo au lieu de se fondre.
Ajustez la police et l’espacement des lettres pour que votre texte animé soit facile à lire dans une vidéo au rythme rapide.
Placez le texte et les titres sur la chronologie aux horodatages corrects pour compléter votre narration.
Utilisez le bouton Dupliquer pour copier un texte animé et l’utiliser plusieurs fois dans votre vidéo tout en conservant les mêmes propriétés de taille, de police et de position.
Ajoutez des effets sonores à votre texte animé, des autocollants et des transitions pour améliorer votre montage vidéo.
Utilisez des styles de police alternés pour les titres et les sous-titres afin de donner à votre vidéo un aspect raffiné et planifié.
Meilleurs styles de texte animé dans Microsoft Clipchamp
Titre de texte tiers inférieur
Ajoutez un titre de texte tiers inférieur à vos vidéos pédagogiques ou à vos vidéos YouTube de voyage et vidéos d’unboxing pour afficher des informations clés, par ex. un titre, le nom d’un intervenant, un emplacement ou un chapitre. Pour utiliser un titre de texte tiers inférieur, cliquez sur le titre de texte tiers inférieur dans l’onglet Texte de Microsoft Clipchamp.
Faites briller le texte
Ce texte lumineux est un titre animé moderne et excitant qui peut dynamiser des vidéos promotionnelles, des vidéos de gaming et des Reels. Pour utiliser ce titre, sélectionnez le titre faire briller dans l’onglet Texte sur la barre d’outils.Vous pouvez même coupler votre texte animé avec des carillons et des effets sonores pour rendre vos vidéos plus attrayantes.
Titre animé glissant
Le titre glissant est un texte animé sur deux lignes. Il joue un rôle majeur pour les titres, les noms ou pour mettre du texte en avant au début de votre montage vidéo et de vos vidéos de diaporama. Trouvez le titre glissant dans l’onglet Texte sur la barre d’outils.
Prêt à créer un chef-d’œuvre en ajoutant gratuitement et en ligne du texte animé à des vidéos en utilisant un ordinateur de bureau ou un iPhone ?Commencez votre montage en utilisant Clipchamp ou téléchargez l’application Clipchamp pour Windows.
Pour en savoir plus sur les bases du montage vidéo, consultez comment ajouter des transitions vidéo et créer des collages vidéo accrocheurs pour YouTube et Instagram.