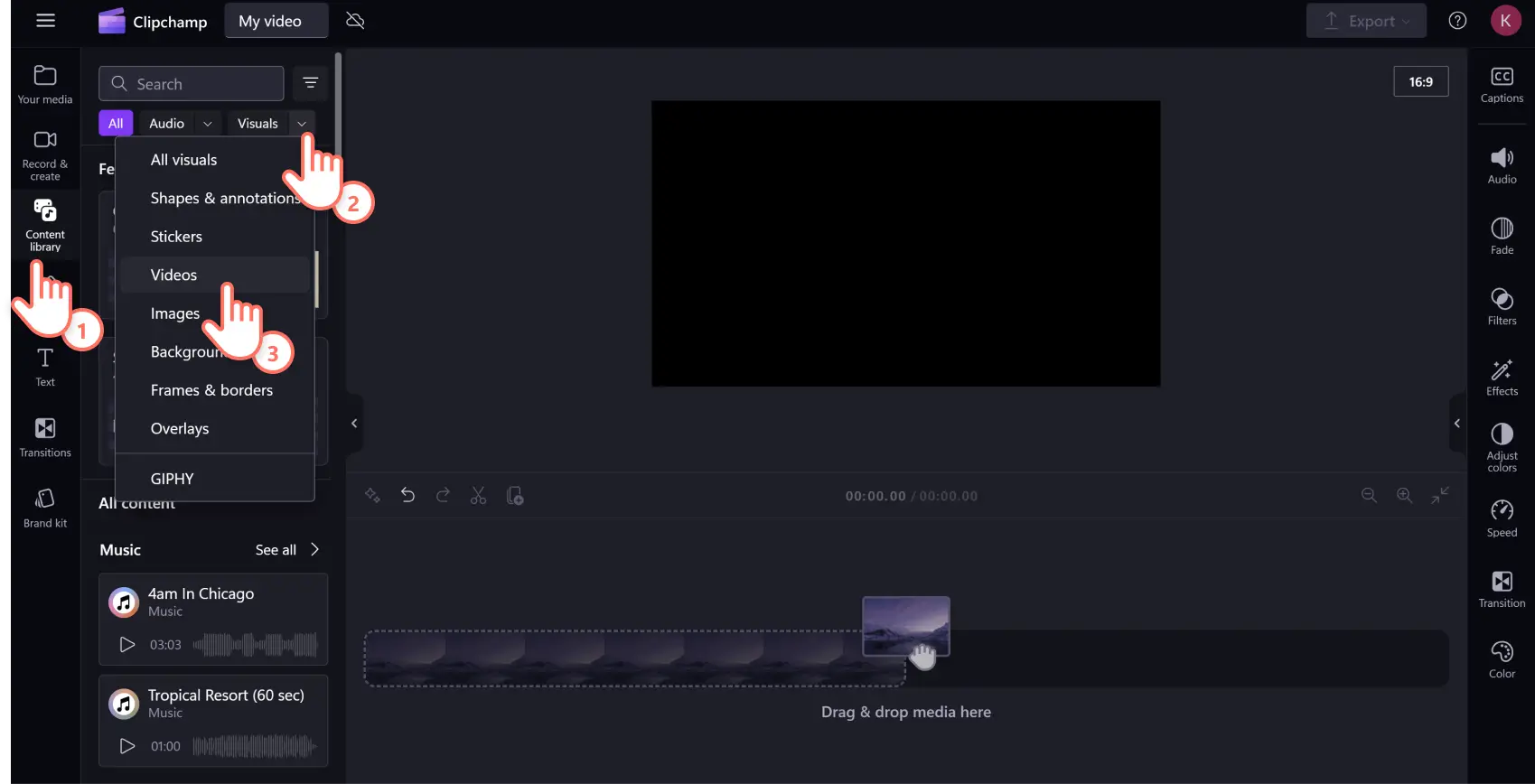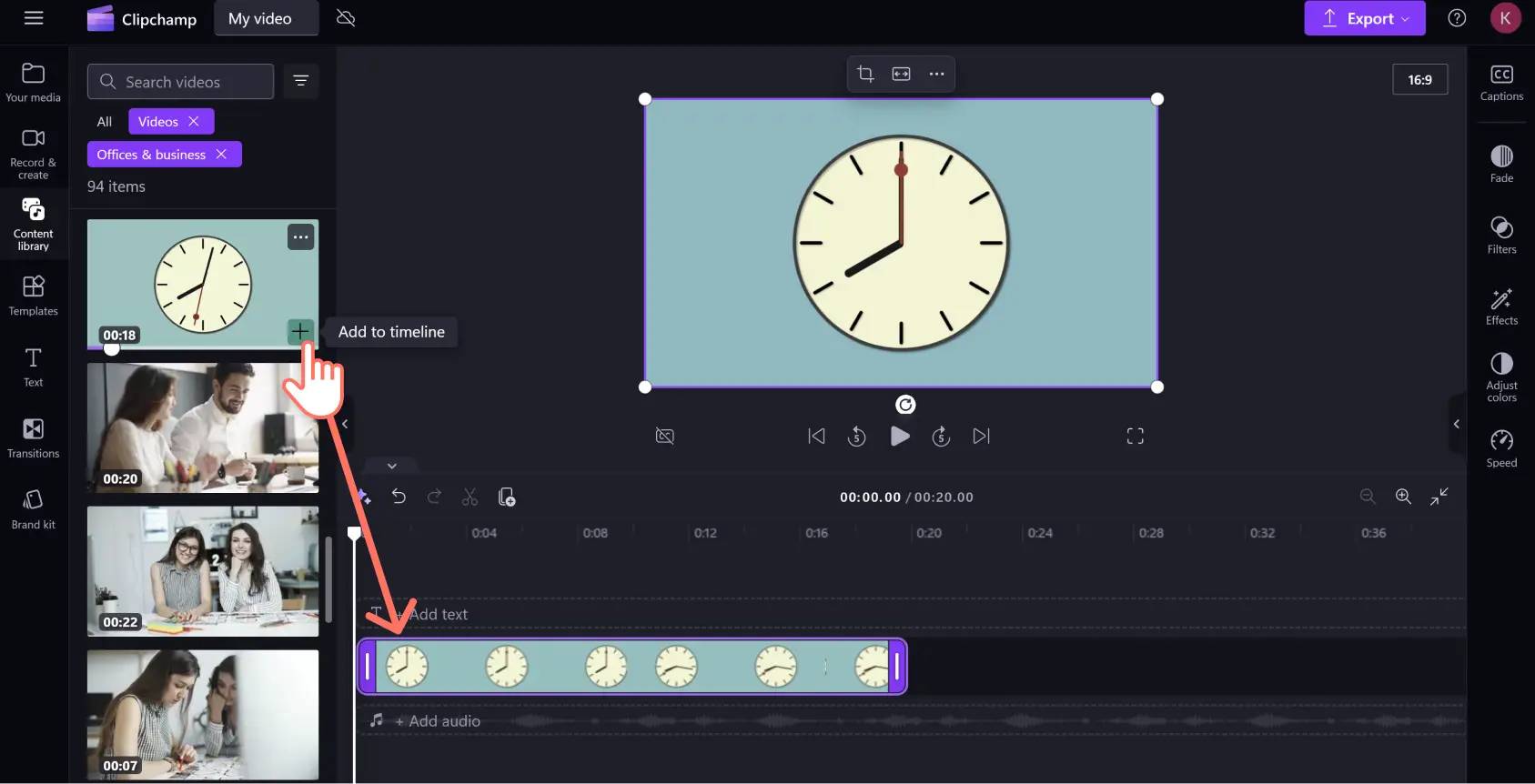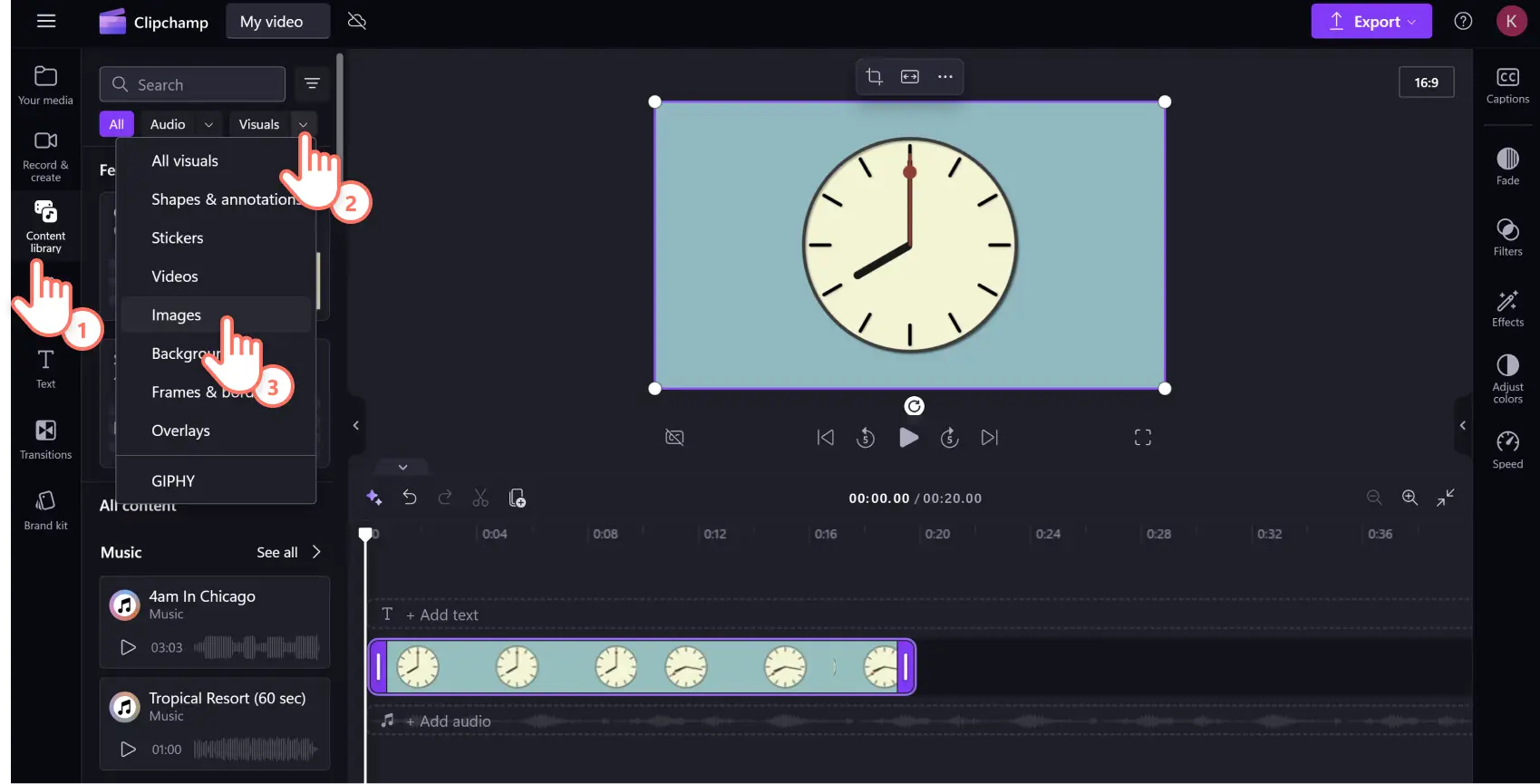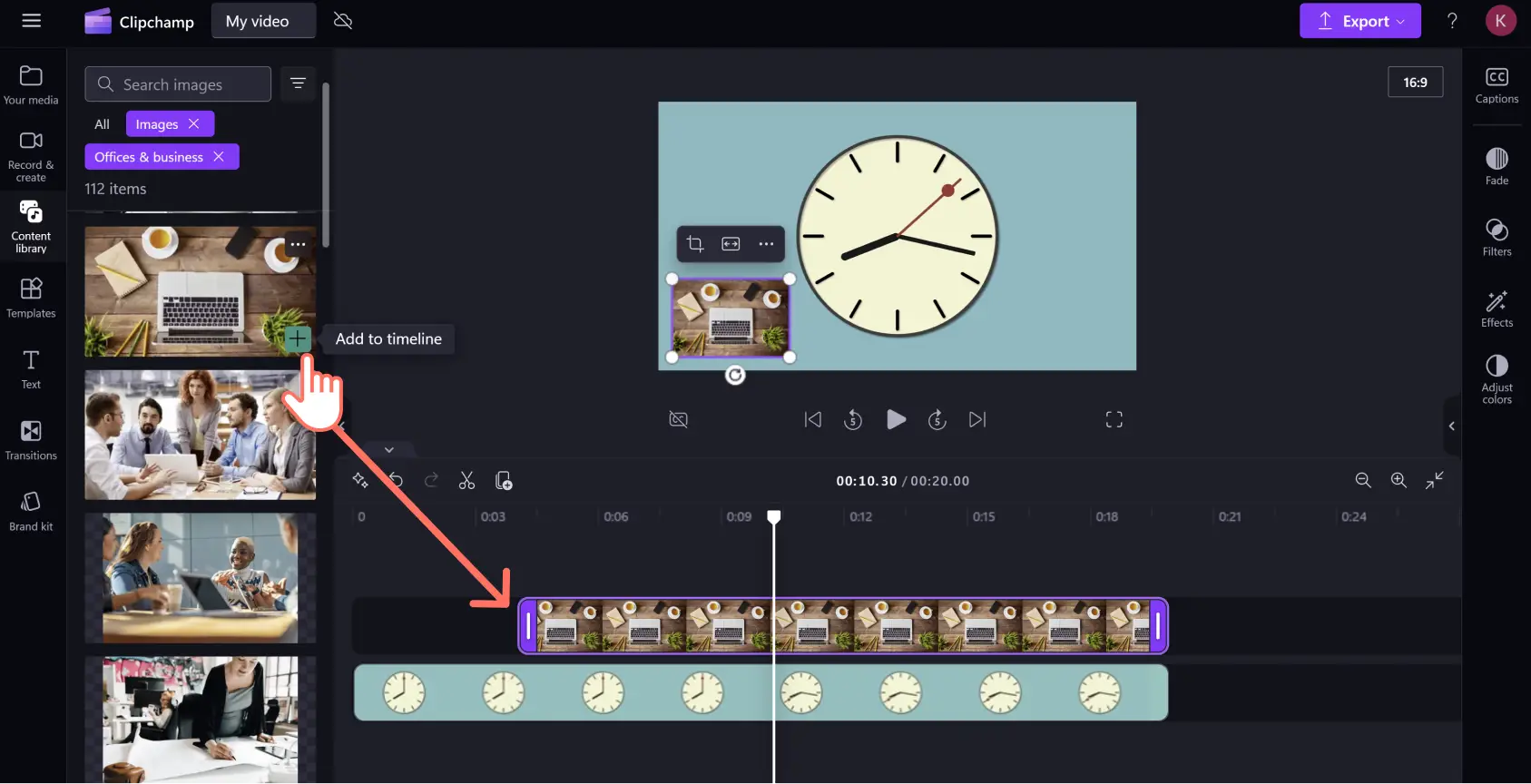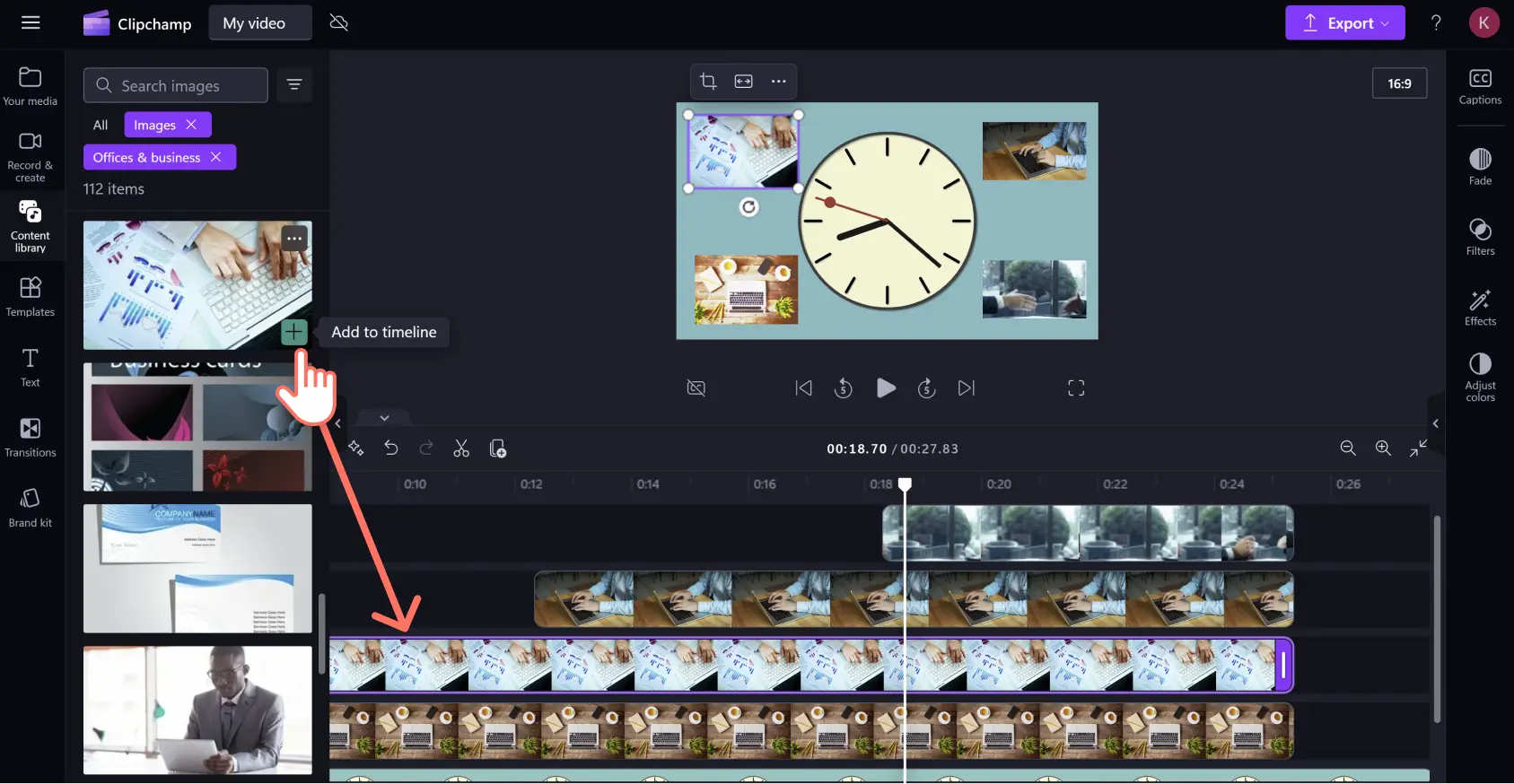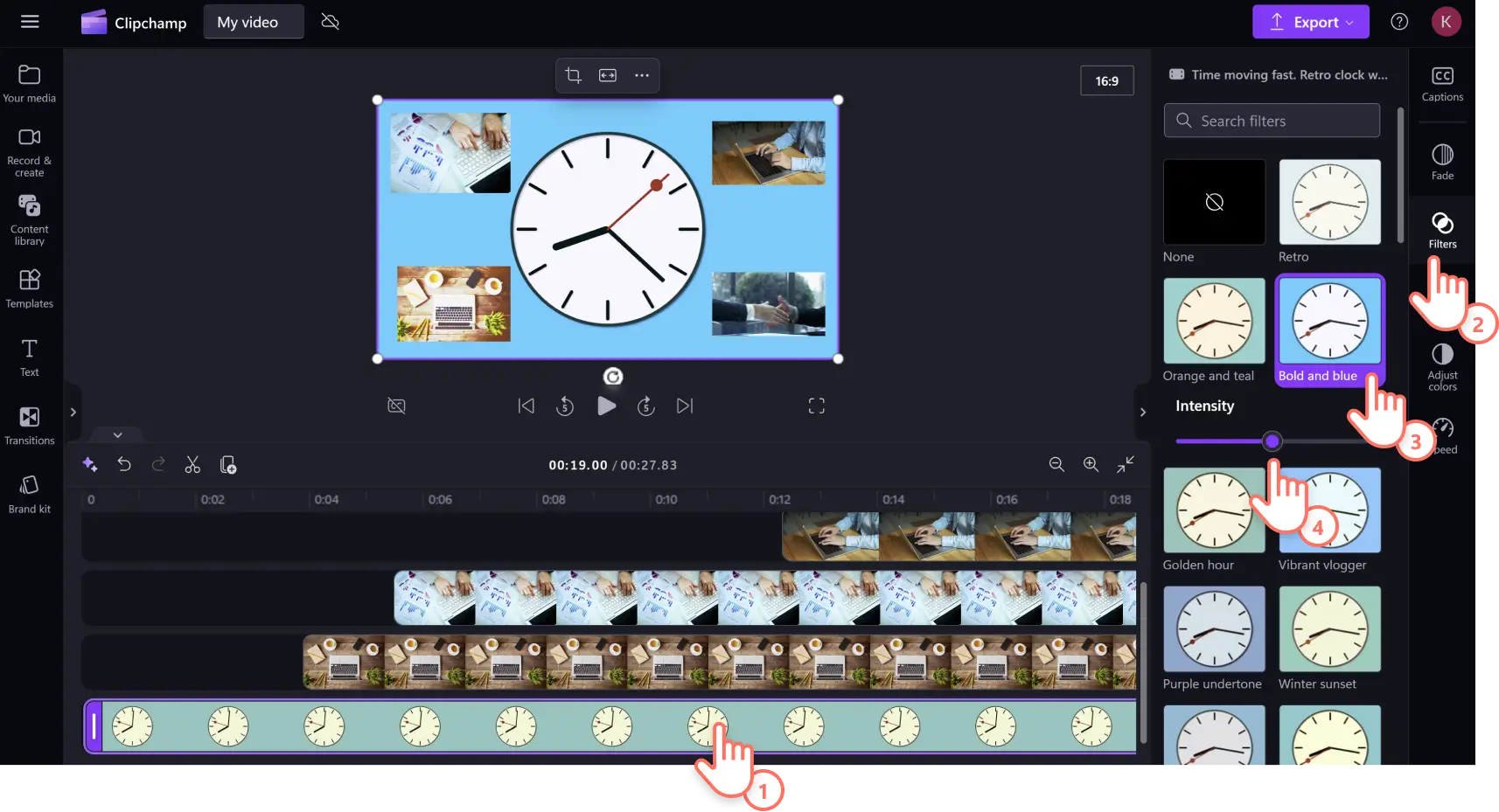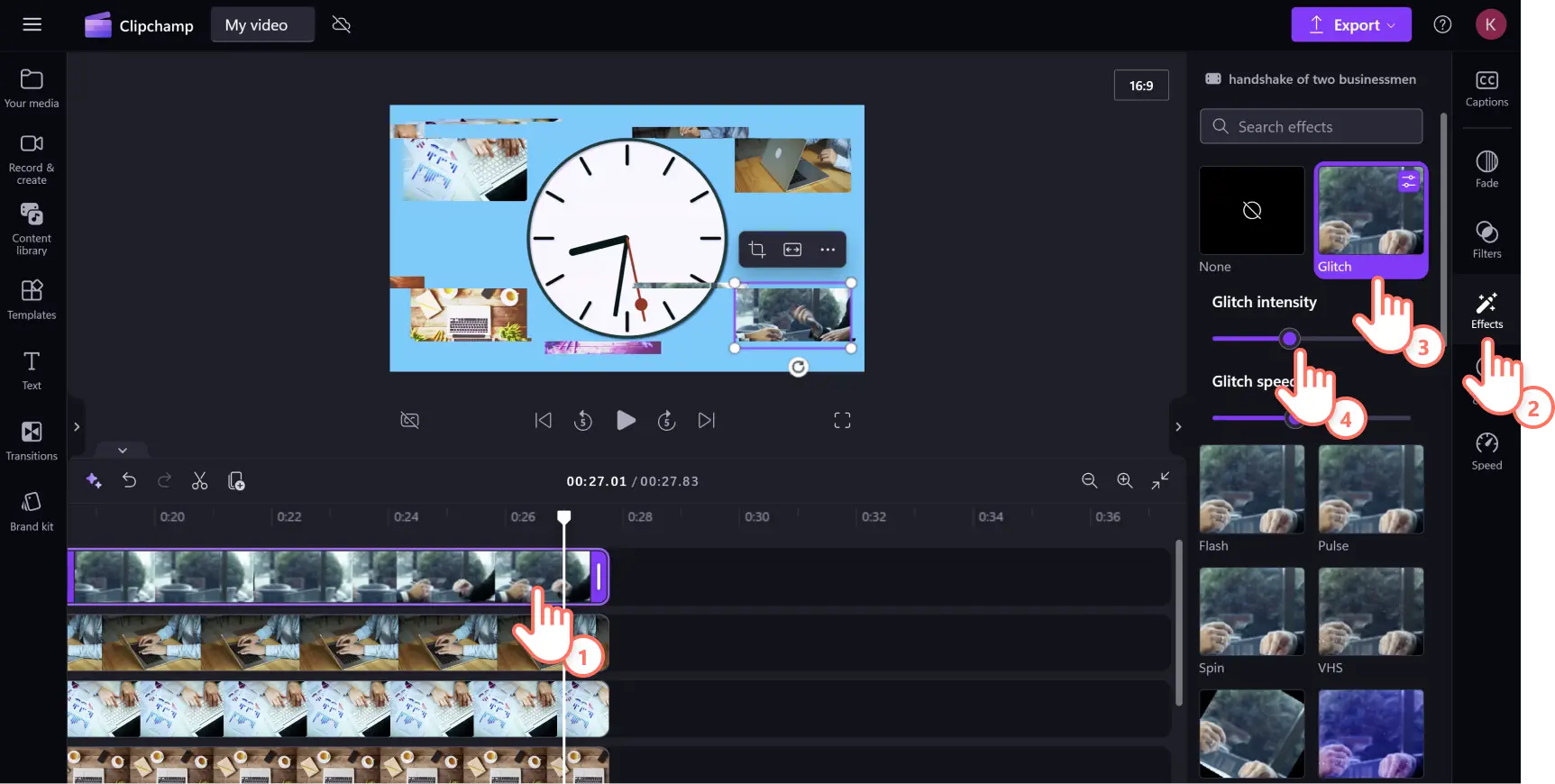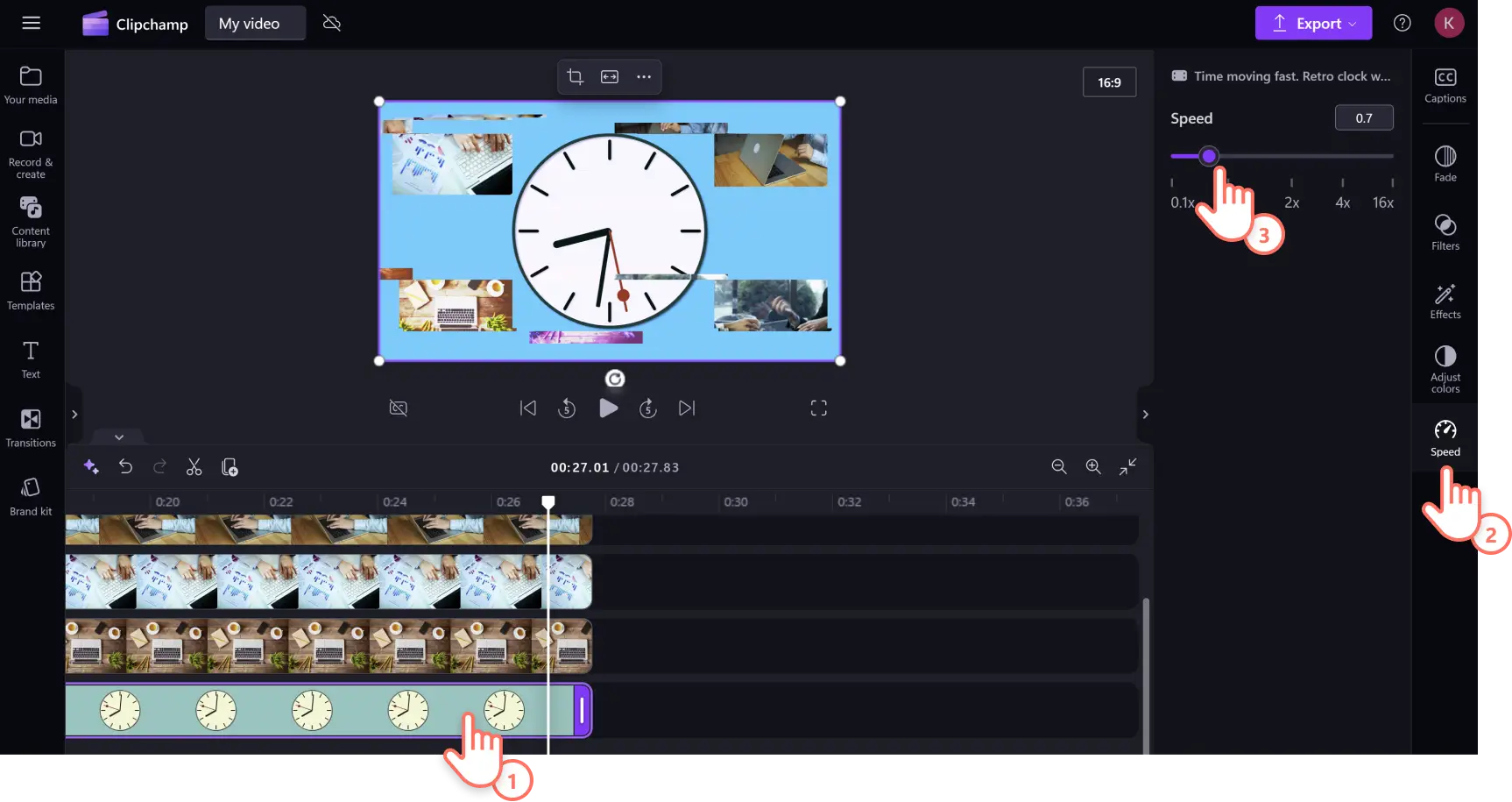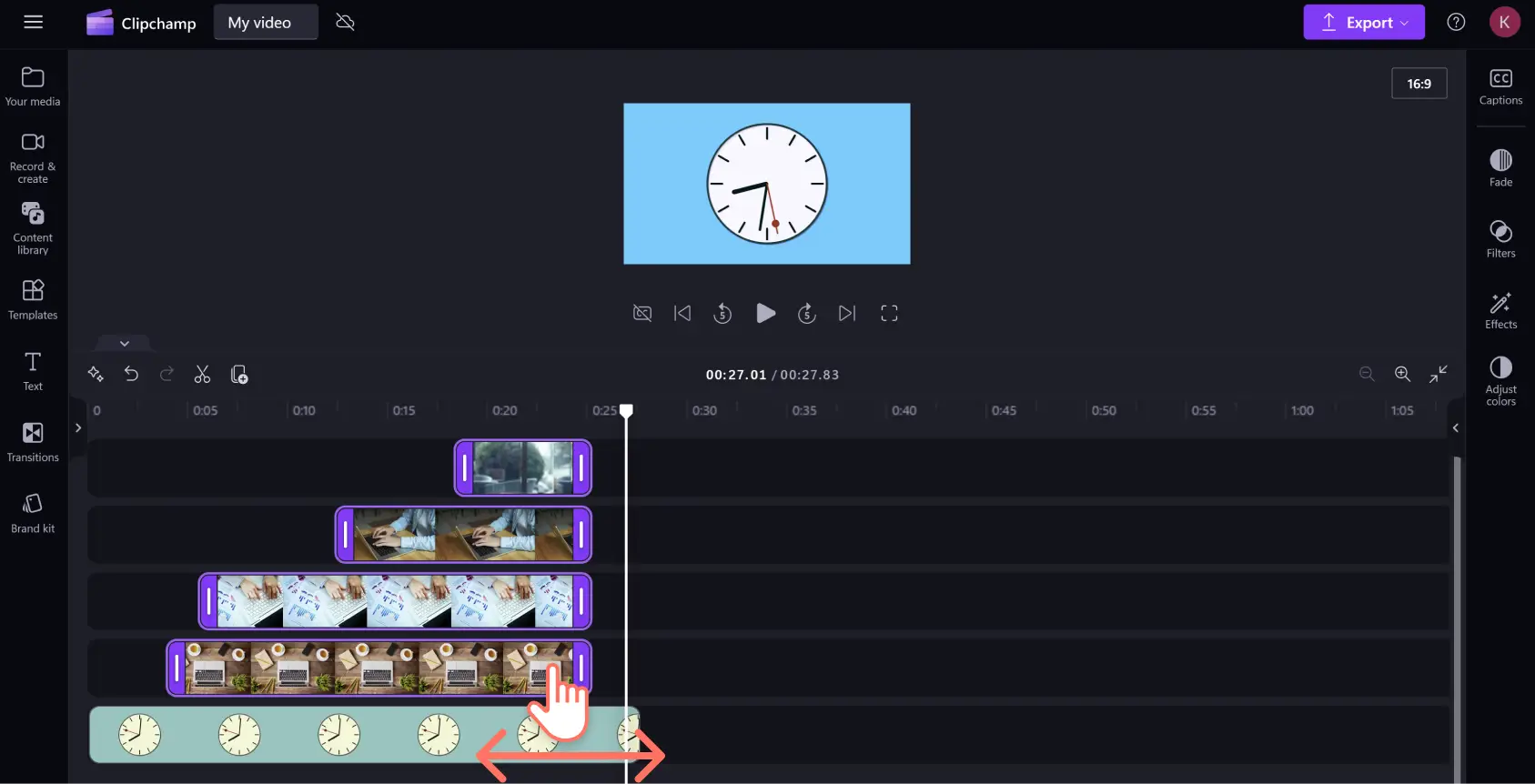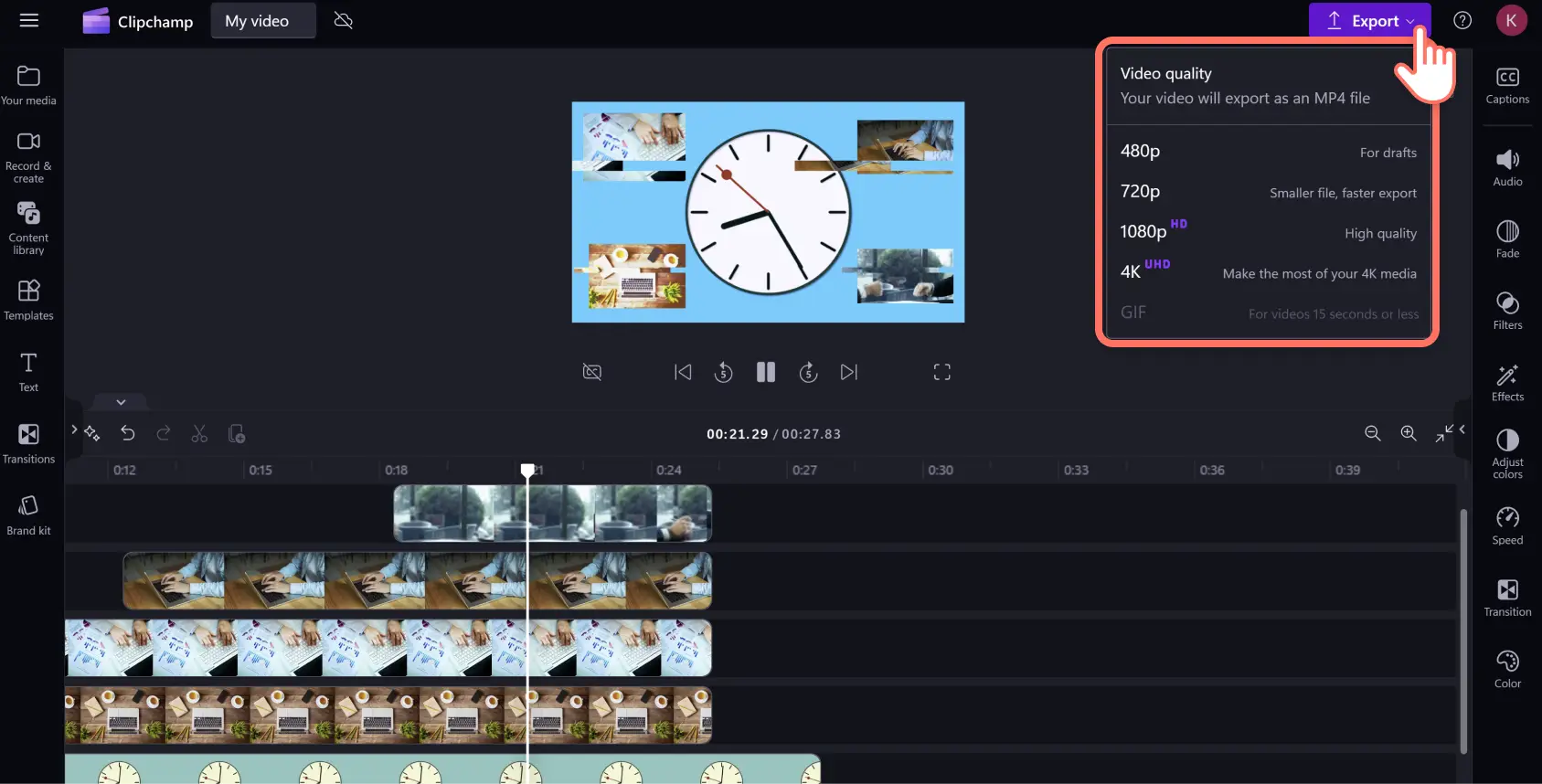« Avertissement !Les captures d'écran de cet article proviennent de Clipchamp pour les comptes personnels.Les mêmes principes s'appliquent à Clipchamp pour les comptes professionnels et scolaires. »
Sur cette page
Donnez vie à vos vidéos en un instant avec des séquences et images de qualité libres de droit. Les médias de la bibliothèque peuvent transformer une vidéo ordinaire en une production remarquable, qu’il s’agisse d’intros YouTube, de présentations ou de publicités pour les réseaux sociaux. Ces vidéos, images et éléments graphiques peuvent renforcer l’engagement, combler le manque de contenu et donner à vos vidéos un aspect plus professionnel.
Découvrez la vaste sélection de ressources multimédias libres de droits dans différentes catégories de vidéos et d’images telles que les paysages, la technologie et l’intelligence artificielle, etc. Vous pouvez effectuer des recherches dans la bibliothèque de contenu à l’aide de mots-clés (ambiance, genre, etc.) ou parcourir les vidéos des tendances actuelles sur les réseaux sociaux.
Poursuivez la lecture pour savoir comment réaliser une vidéo à l’aide des vidéos et des images libres de droits de la bibliothèque de Clipchamp.
Réaliser une vidéo avec des images et des vidéos de la bibliothèque
L’éditeur vidéo Clipchamp met à disposition de tous ses utilisateurs diverses vidéos et images gratuites réparties dans différentes catégories. Si vous disposez d’un abonnement premium à Clipchamp, vous aurez accès à une plus grande variété de vidéos et d’images de qualité dans la bibliothèque de contenu.
Étape 1. Sélectionner des vidéos de la bibliothèque
Cliquez sur l’onglet Bibliothèque de contenu dans la barre d’outils, puis sélectionnez Vidéos dans la flèche déroulante des Visuels. Parcourez les collections thématiques ou tapez un mot-clé dans la barre de recherche pour trouver un genre, une esthétique ou un secteur d’activité.
Une fois que vous avez trouvé la séquence vidéo libres de droit idéale, cliquez sur le bouton + ou faites-la glisser pour l’ajouter à la chronologie.
Étape 2. Sélectionner des images de la bibliothèque
Pour superposer des images à votre vidéo de la bibliothèque, cliquez sur l’onglet Bibliothèque de contenu, puis sélectionnez Images dans la flèche déroulante des Visuels. Vous pouvez parcourir les différentes catégories d’images ou saisir des mots-clés dans la barre de recherche pour trouver des visuels correspondant au thème de votre vidéo.
Une fois que vous avez trouvé l’image libre de droits qui convient à votre vidéo, cliquez sur le bouton + ou faites-la glisser pour l’ajouter à la chronologie au-dessus de la ressource vidéo.
Répétez cette étape pour superposer plusieurs images et vidéos. Veillez à faire glisser toutes les ressources superposées au-dessus de votre séquence vidéo principale.
Étape 3. Personnaliser les vidéos de la bibliothèque avec des effets et des filtres
Pour ajouter des filtres afin d’obtenir un ton de couleur ou une esthétique différente, sélectionnez la ressource dans la chronologie, puis l’onglet Filtres dans le panneau des propriétés. Parcourez la collection de filtres ou saisissez des mots-clés dans la barre de recherche pour trouver la vidéo la mieux adaptée à l’ambiance ou au genre de votre vidéo. Placez le curseur sur un filtre vidéo pour en afficher l’aperçu, puis cliquez dessus pour l’appliquer à votre ressource multimédia. Vous pouvez régler l’intensité du filtre en faisant glisser le curseur d’intensité vers la gauche ou la droite.
Pour ajouter des effets comme la texture graineuse des VHS, la rotation, le glitch et autres, sélectionnez la ressource dans la chronologie, puis l’onglet Effet dans le panneau des propriétés. Parcourez les effets ou saisissez des mots-clés dans la barre de recherche pour trouver des images par genre ou par ambiance. Placez le curseur sur l’effet pour en afficher l’aperçu, puis cliquez dessus pour l’appliquer à la ressource média sélectionnée. Réglez l’intensité et la cadence de l’effet en faisant glisser le curseur d’intensité et le curseur de vitesse vers la gauche ou la droite.
Étape 4. Régler la vitesse et la durée des médias
Pour accélérer ou ralentir votre séquence vidéo, sélectionnez le média dans la chronologie, puis l’onglet Vitesse dans le panneau des propriétés. Saisissez la vitesse désirée dans le champ de texte, ou faites glisser le curseur vers la gauche pour ralentir vidéo ou vers la droite pour l’accélérer.N’oubliez pas qu’en ralentissant votre vidéo, sa durée s’allonge et qu’en l’accélérant, elle se réduit.La longueur du média sur la chronologie vous l’indiquera.
Pour modifier la durée de vos images superposées, sélectionnez plusieurs ressources de la chronologie en maintenant la touche Cmd (MacBook) ou Ctrl (PC) enfoncée, puis cliquer sur chaque média. Faites ensuite glisser les poignées vers la gauche ou la droite pour modifier la durée des médias.
La modification de la durée des séquences vidéo peut occasionner un déplacement de leur position sur la chronologie, selon qu’elles deviennent plus petites ou plus longues. Assurez-vous que toutes les ressources vidéo sont correctement positionnées sur la chronologie avant de continuer.
Étape 5. Prévisualiser et enregistrer votre vidéo
Une fois le montage terminé, veillez à vérifier la lisibilité de votre vidéo en la prévisualisant avant de l’exporter. Cliquez sur le bouton de lecture pour visionner votre vidéo, puis, dès que vous souhaitez l’enregistrer, cliquez sur le bouton Exporter et sélectionnez une résolution vidéo.
Améliorer l’aspect de vos vidéos grâce aux outils d’édition vidéo basés sur l’IA
Améliorez vos vidéos en quelques clics grâce à ces outils d’édition vidéo très simples à utiliser.
Ajoutez une narration avec une voix off générée par IA : ajoutez des voix off réalistes à vos vidéos créées à l’aide de médias de la bibliothèque pour les rendre plus captivantes grâce au moteur de synthèse vocale simple à utiliser. Choisissez parmi plusieurs voix naturelles en diverses langues pour générer un contenu à partager partout dans le monde.
Améliorez l’accessibilité à l’aide des sous-titres automatiques : rendez vos vidéos plus accessibles et inclusives grâce aux sous-titres automatiques. Le générateur de sous-titres vous permet de créer rapidement des sous-titres modifiables pour que vos vidéos puissent être appréciées par les personnes malentendantes ou celles qui regardent sans son.
Supprimez des arrière-plans d’image : effacez les arrière-plans non désirés de n’importe quelle image fixe de la bibliothèque de contenu à l’aide de l’outil de suppression d’arrière-plan par IA. Personnalisez vos photos pour obtenir des images de qualité professionnelle en isolant les zones de mise au point et en supprimant les éléments superflus.
Supprimez les silences dans les enregistrements vocaux : supprimez les pauses involontaires et les silences maladroits des enregistrements vocaux grâce à l’outil de suppression des silences par IA. Il repère et supprime automatiquement les silences afin que l’enregistrement de votre voix soit fluide et captivant.
Découvrez les vidéos et images populaires de la bibliothèque de Clipchamp
Plongez dans les vidéos et images libres de droits les plus tendance de la bibliothèque de contenu de l’éditeur vidéo Clipchamp. Les exemples ci-dessous sont également accompagnés de musique de fond thématique pour stimuler davantage votre créativité.
Intros et outros
Démarrez ou concluez votre vidéo par des images captivantes, tout en créant une identité de marque homogène pour votre chaîne YouTube. La collection d’intros et d’outros propose une sélection de cartes animées percutantes, disponibles dans divers genres et styles.
Bureaux et entreprises
À la recherche de visuels de lieux de travail pour votre prochaine vidéo LinkedIn ? Offrez à vos démonstrations de produits ou à votre expertise un aspect soigné grâce à la vaste sélection de séquences vidéo et d’images de la bibliothèque.
Modèles abstraits
Si vous réalisez une vidéo d’entreprise riche en informations et souhaitez rendre vos visuels plus intéressants, pensez à ajouter un motif abstrait en toile de fond. Cette collection de formes et de figures animées en 2D et en 3D offre d’excellents arrière-plans vidéo qui captent l’attention sans nuire à la présentation.
Célébrations
Illuminez vos invitations vidéo pour les fêtes ! Combinez des images de feux d’artifice et de festivités à une musique énergique libre de droits pour éveiller l’enthousiasme autour d’une occasion spéciale.Superposez des images à l’aide du mode de fusion pour créer un effet d’incrustation hypnotique.
Éducation
Gardez vos élèves attentifs en ajoutant des visuels de salle de classe libres de droits à vos vidéos de formation en ligne. Vous trouverez des images éducatives couvrant une grande variété de sujets pour tous les niveaux scolaires. Choisissez parmi des rapports de lecture pour l’école primaire jusqu’aux thèses en mathématiques appliquées de niveau universitaire.
Forum aux questions
Les vidéos libres de droits sont-elles gratuites dans Clipchamp ?
Oui. Les vidéos, les images et les sons libres de droits peuvent être utilisés gratuitement dans Clipchamp. Les utilisateurs qui disposent d'un forfait payant ont toutefois accès à un plus large éventail de ressources. Si vous n'avez pas de compte premium, remplacez simplement les ressources libres de droits premium par des ressources gratuites, ou passez à un forfait supérieur pour pouvoir y accéder.
Combien de vidéos libres de droits puis-je ajouter à ma vidéo ?
Il n'y a pas de limite au nombre de vidéos libres de droits que vous pouvez ajouter à votre vidéo. Si vous souhaitez en ajouter plusieurs, nous vous conseillons toutefois d'insérer une transition entre chaque fichier multimédia pour obtenir un résultat plus fluide.
Les vidéos libres de droits ont-elles un filigrane ?
Non. Les vidéos libres de droits gratuites n'ont pas de filigrane. Seules les vidéos premium peuvent contenir un filigrane pour les utilisateurs de la version gratuite de Clipchamp. Pour supprimer ces filigranes, il suffit de remplacer la vidéo premium ou de passer à un forfait supérieur pour pouvoir y accéder.
Affinez vos compétences en montage vidéo en apprenant à ajouter des cadres et des bordures à vos vidéos puis transformez vos enregistrements et vos musiques en suivant ces astuces simples d’édition audio.
Commencez à créer des vidéos captivantes en utilisant des médias libres de droit dès aujourd’hui grâce à l’éditeur vidéo Clipchamp ou téléchargez l’application Microsoft Clipchamp pour Windows.