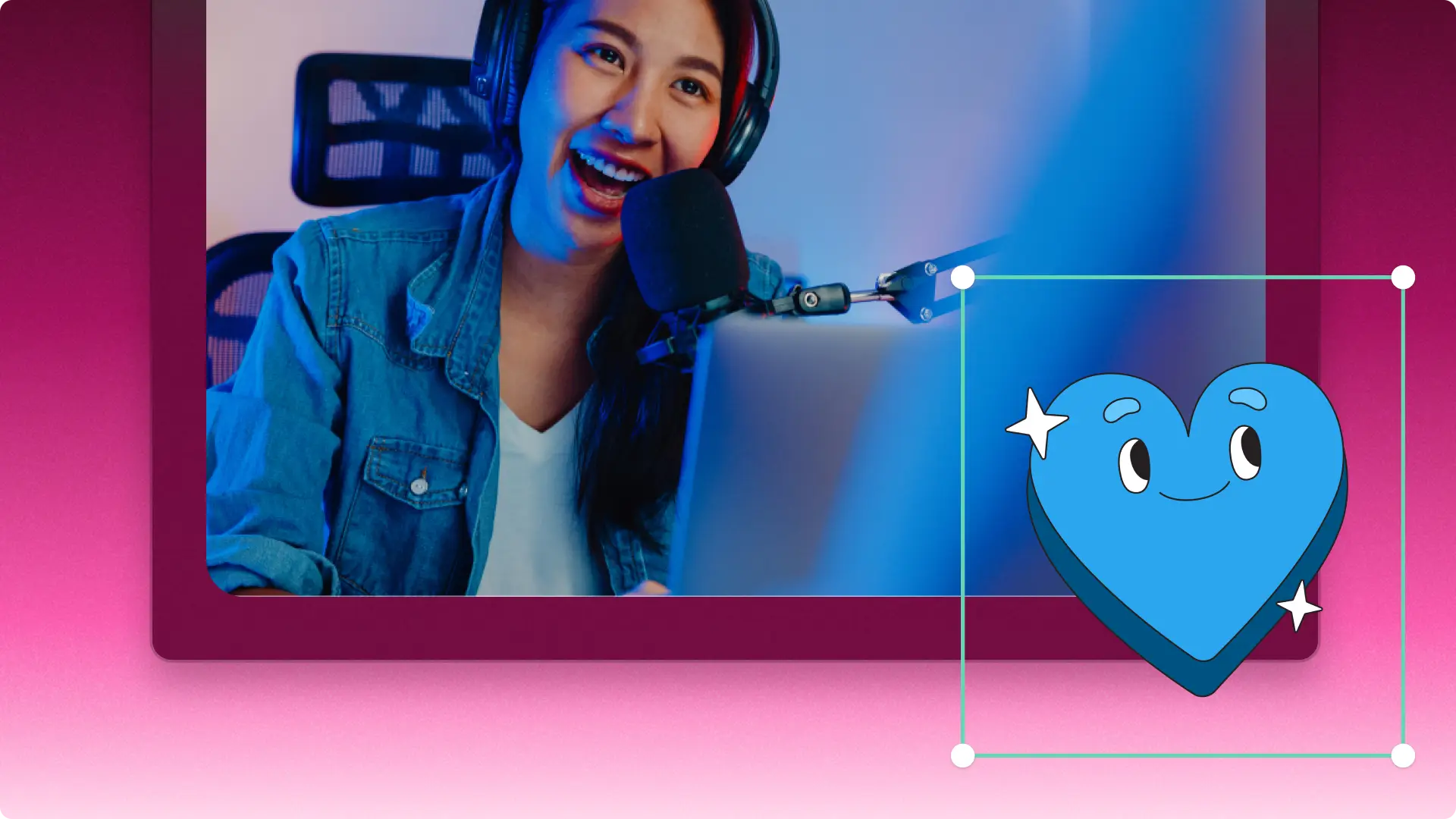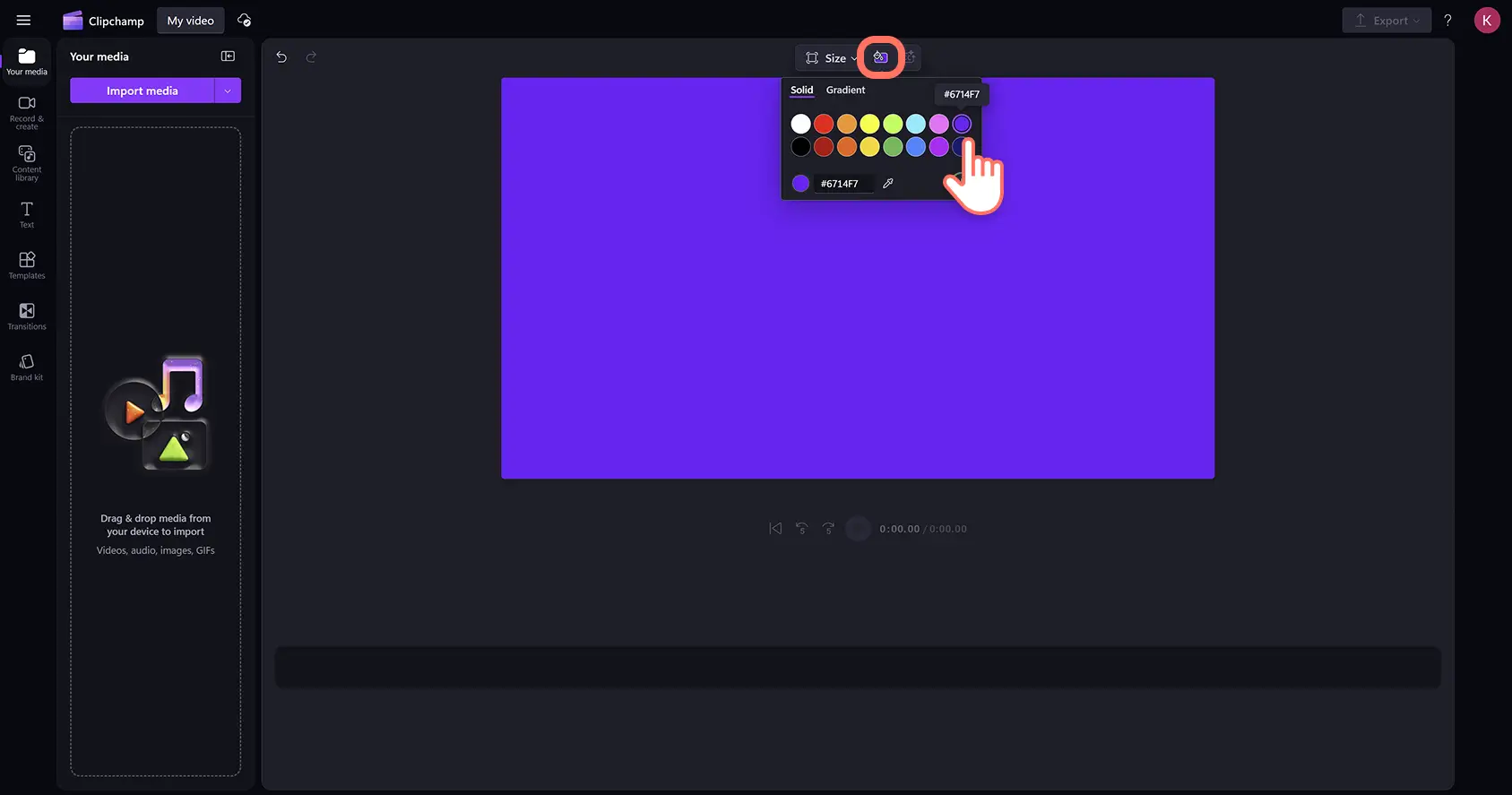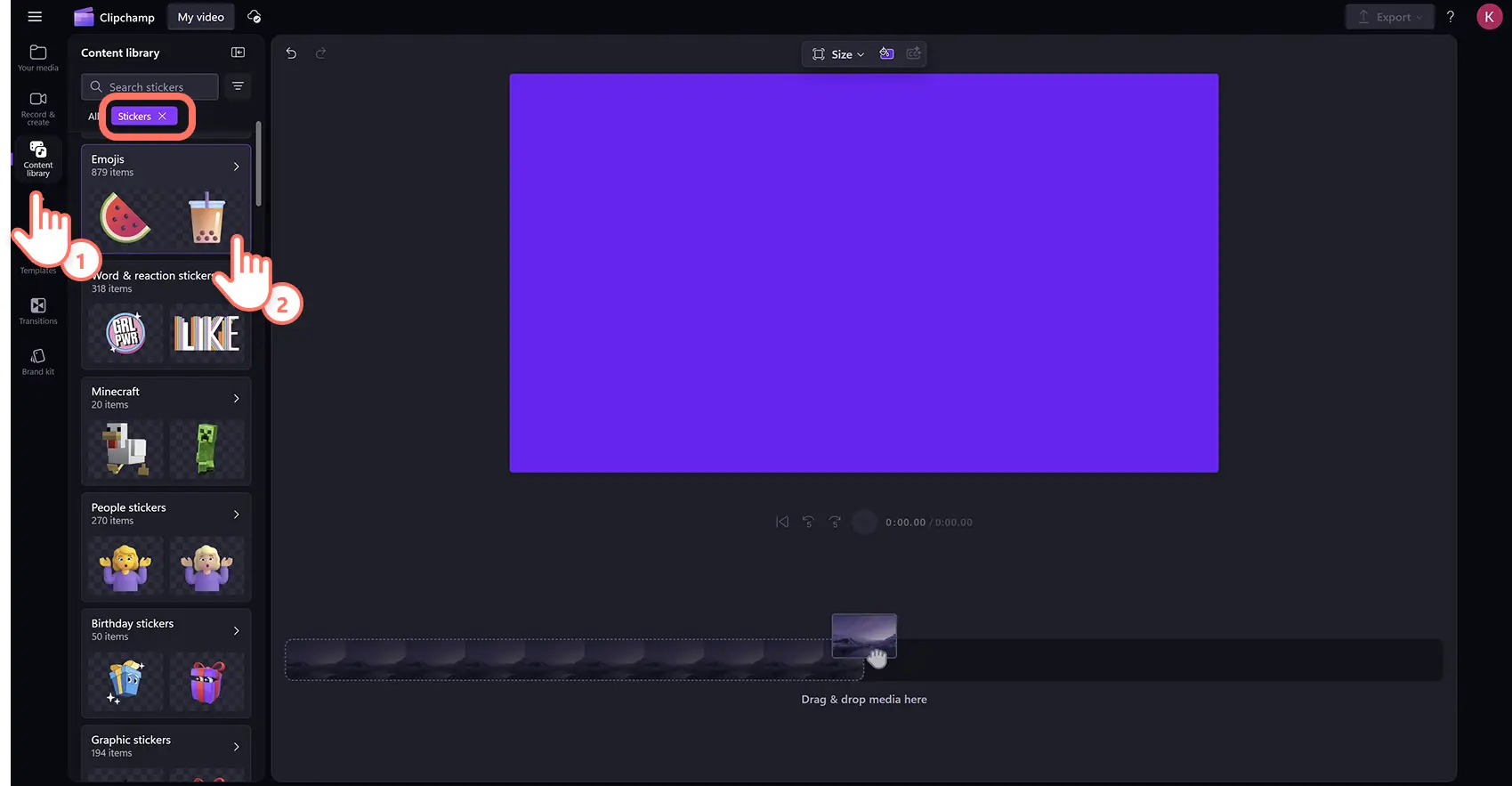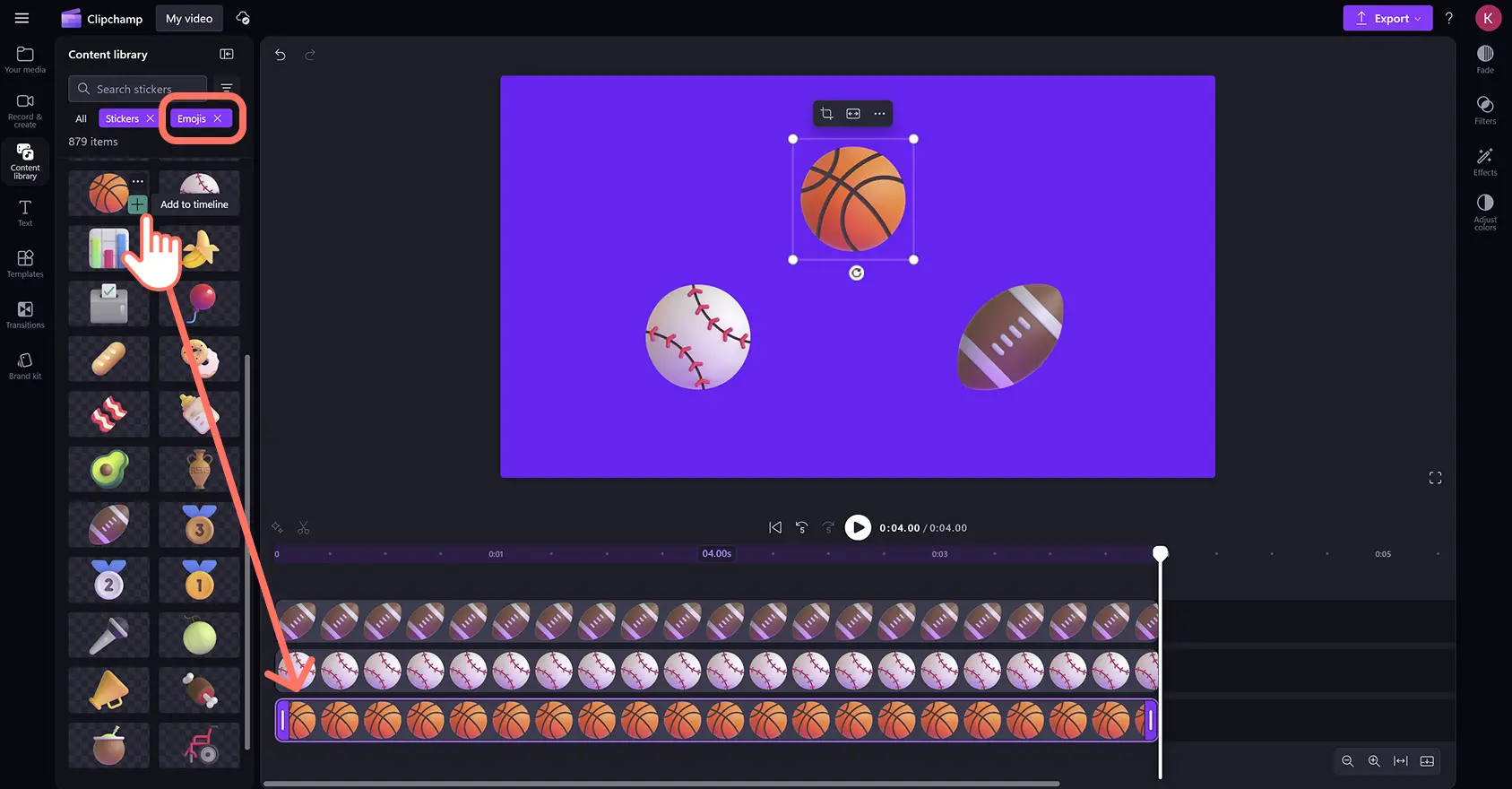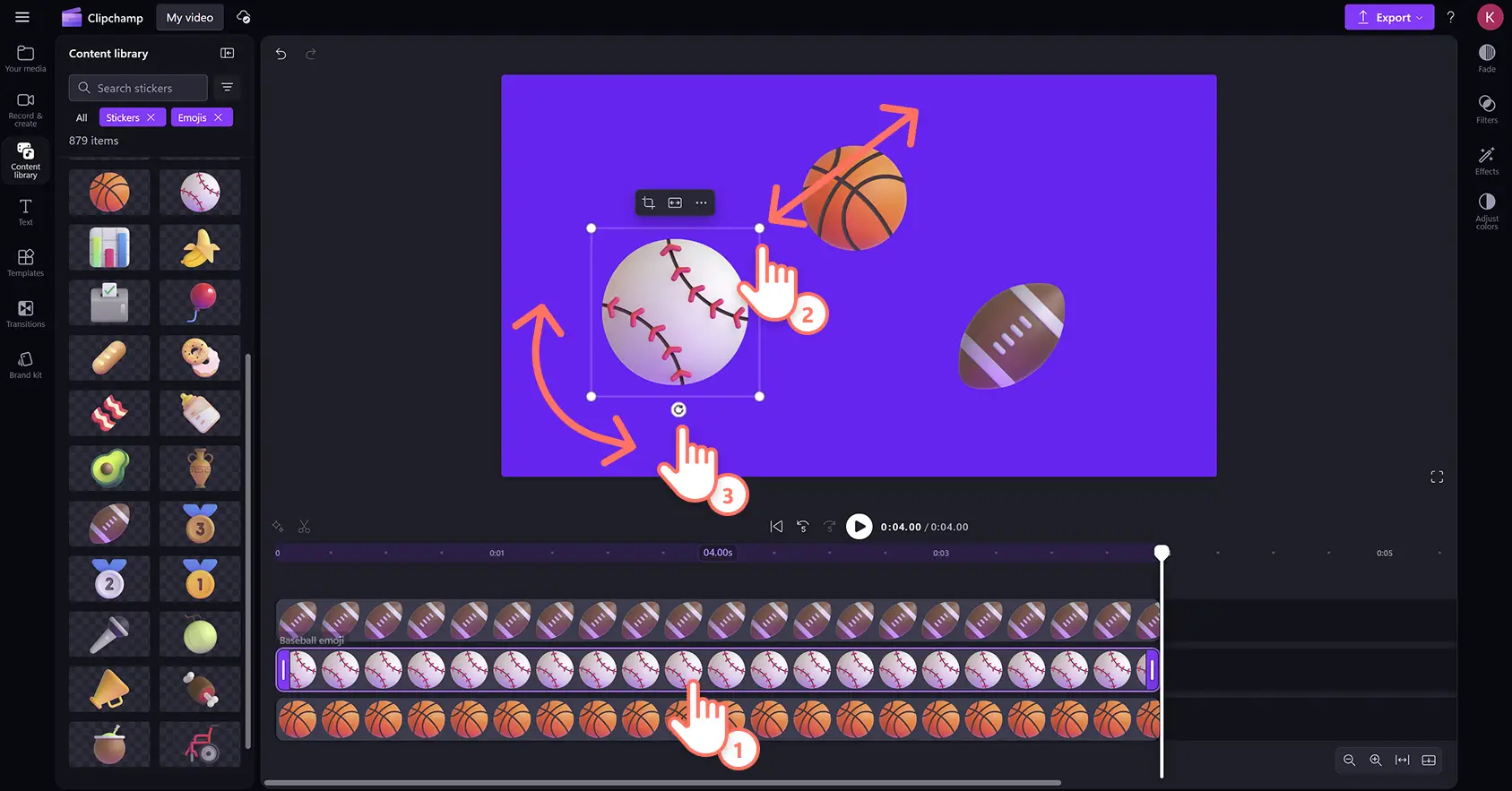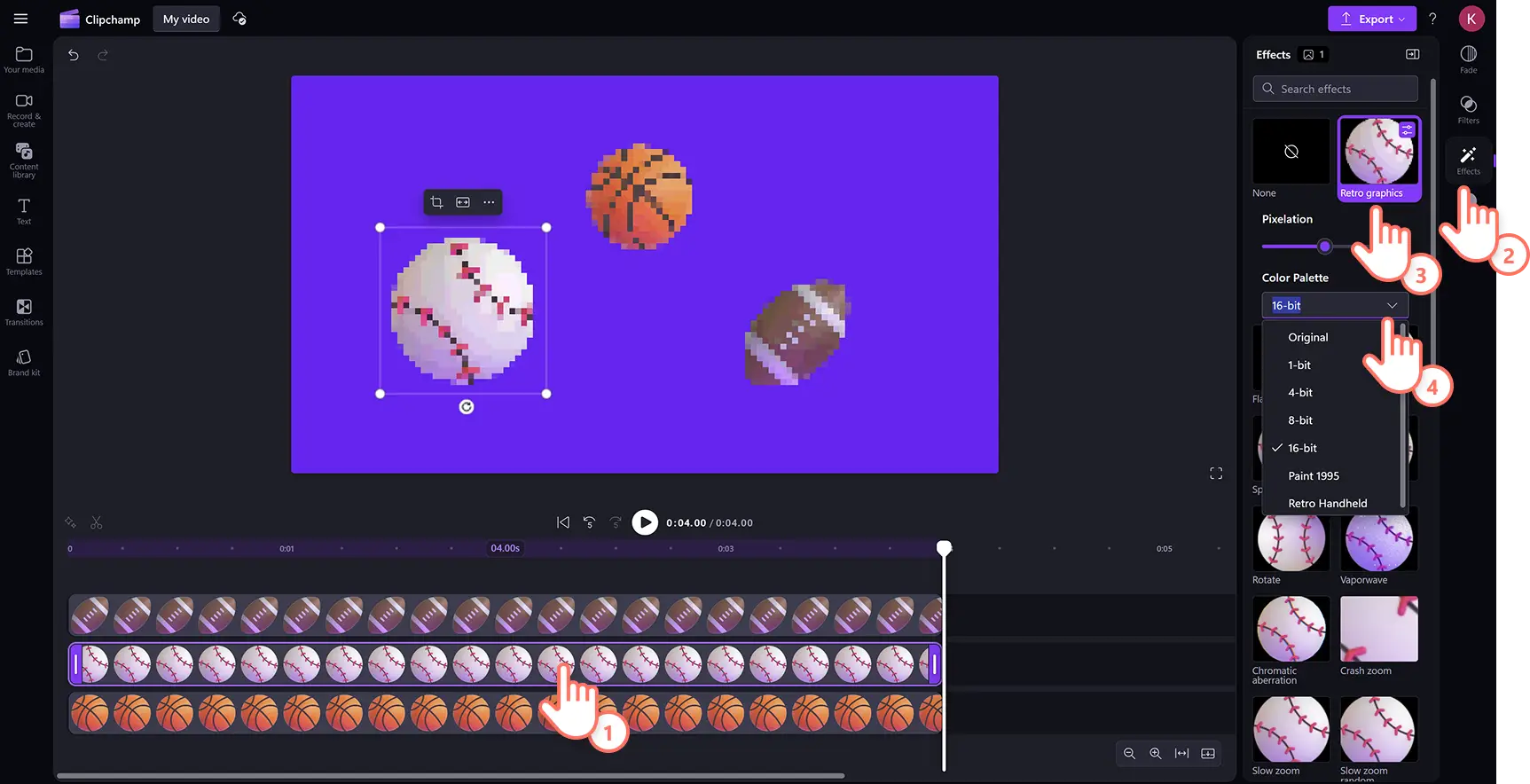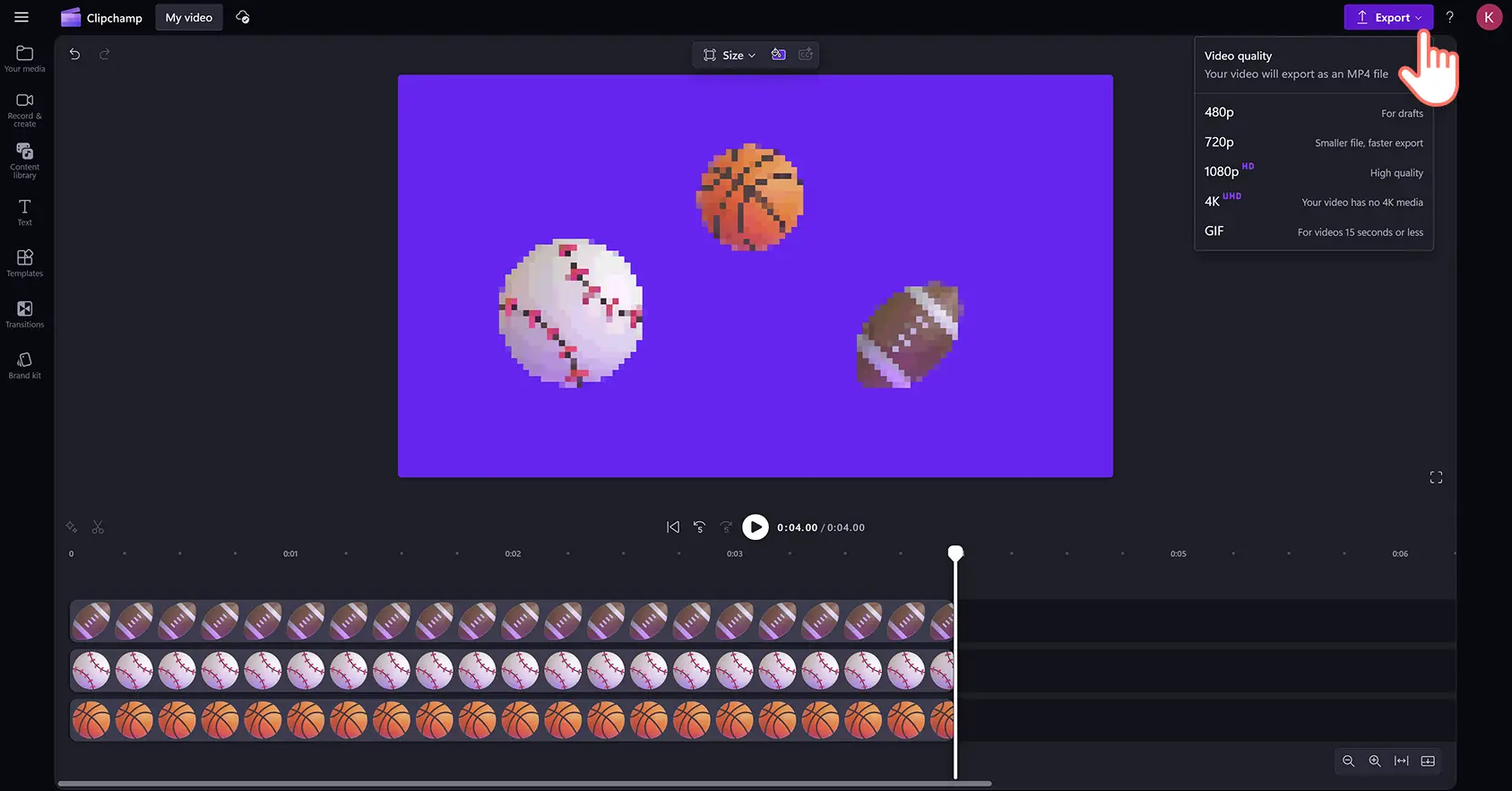« Avertissement !Les captures d'écran de cet article proviennent de Clipchamp pour les comptes personnels.Les mêmes principes s'appliquent à Clipchamp pour les comptes professionnels et scolaires. »
Sur cette page
Ajoutez de la personnalité, mettez vos messages en valeur et faites passer le ton de votre discours dans vos vidéos grâce aux émojis et aux autocollants.Des smileys aux personnages, en passant par les activités, la nature et les objets, ajoutez tous types d’émojis pour dynamiser vos vidéos en quelques secondes.
Explorez la catégorie des émojis dans la collection d’autocollants de la bibliothèque de contenus pour trouver des centaines d’autocollants et d’émojis de haute qualité, adaptés à tous les styles et genres de vidéos. Vous pouvez également importer des émojis personnalisés depuis votre appareil directement dans les vidéos.Faites simplement glisser les émojis sur la chronologie, puis personnalisez leur taille, leur position et ajoutez des effets en quelques clics.
Apprenez à ajouter et importer des emojis et des autocollants dans des vidéos avec l’éditeur vidéo Clipchamp.
Comment améliorer les vidéos avec des autocollants emoji
Étape 1. Importez des vidéos ou sélectionnez des séquences vidéo de la bibliothèque
Pour importer des vidéos et des photos, cliquez sur le bouton d’importation de médias dans l’onglet vos médias de la barre d’outils pour parcourir les fichiers de l’ordinateur, ou connectez-vous à votre OneDrive.Ici, vous pouvez également importer des images d’émojis au format PNG ou JPEG.
Si vous souhaitez utiliser des médias de stock, vous pouvez superposer des autocollants et des emojis sur des clips vidéo et des arrière-plans vidéo. Cliquez sur l’onglet Bibliothèque de contenu dans la barre d’outils et cliquez sur la flèche déroulante Visuels, puis sur Vidéos. Parcourez les différentes catégories de stock en utilisant également la barre de recherche.
Pour ajouter un arrière-plan de couleur personnalisée à une vidéo, cliquez sur le bouton de couleur d’arrière-plan dans la barre d’outils flottante. Vous pouvez ajouter des couleurs unies ou dégradées à l’arrière-plan en utilisant les options de couleur par défaut, le sélecteur de couleur HSV, ou en entrant le code HEX.
Étape 2.Ajoutez un emoji à la vidéo
Pour ajouter des émojis aux vidéos, cliquez sur l’onglet bibliothèque de contenu dans la barre d’outils et cliquez sur la flèche déroulante des visuels, puis sur autocollants.Ensuite, faites défiler vers le bas et cliquez sur la catégorie des émojis.
Ici, vous trouverez une large gamme d’autocollants d’émojis conçus professionnellement dans divers thèmes.Une fois que vous avez trouvé l’émoji que vous souhaitez utiliser, faites-le glisser sur la chronologie.
Étape 3.Modifiez la taille, la disposition et la rotation de la superposition d’émoji
Pour changer l’emplacement et l’apparence d’un autocollant dans la fenêtre d’aperçu de la vidéo, cliquez sur la superposition d’émoji sur la chronologie pour le mettre en surbrillance.Ensuite, déplacez l’émoji à l’aide de l’outil de dessin libre en cliquant sur l’élément et en le faisant glisser dans la fenêtre d’aperçu de la vidéo.
Vous pouvez facilement augmenter ou diminuer la taille des émojis en cliquant sur les coins de redimensionnement et en les faisant glisser vers l’intérieur ou vers l’extérieur.Enfin, pour faire pivoter un emoji, cliquez sur l’option de rotation et déplacez votre curseur jusqu’à 360 degrés.
Étape 4.Ajoutez des effets spéciaux aux autocollants emoji
Modifiez davantage les superpositions d’emojis en ajoutant des effets spéciaux animés comme un effet de glitch, des pulsations ou d’autres mouvements. Cliquez sur l’élément autocollant sur la chronologie pour le mettre en surbrillance, puis cliquez sur l’onglet des effets dans le panneau des propriétés.Faites défiler la bibliothèque d’effets vidéo et survolez une option avec votre curseur pour prévisualiser l’effet. Cliquez sur un effet spécial pour l’ajouter à l’emoji.Vous pouvez également personnaliser les paramètres d’effet, en gardant à l’esprit que chacun a différentes options de personnalisation.
Étape 5.Aperçu et enregistrement des vidéos avec des emojis
Avant de sauvegarder une vidéo, prévisualisez-la en cliquant sur le bouton de lecture.Pour l’enregistrer, cliquez sur le bouton Exporter et sélectionnez une résolution de vidéo.
Regardez comment ajouter des emojis et des autocollants aux vidéos
Apprenez à superposer des émojis et d’autres autocollants dans ce tutoriel vidéo étape par étape.
Comment importer des emojis depuis votre appareil
Si vous avez créé des émojis ou les avez téléchargés depuis Internet, enregistrez-les au format PNG ou JPG et téléchargez-les facilement dans l’éditeur.
Cliquez sur l’onglet Vos fichiers multimédias dans la barre d’outils, puis sur le bouton Importer un média.
Ici, vous pouvez sélectionner un fichier d’émoji au format PNG ou JPEG depuis votre appareil.
Cliquez sur le bouton Ouvrir pour importer des emojis.Alternativement, vous pouvez également ajouter des autocollants aux vidéos en connectant votre OneDrive.
Les émojis apparaîtront maintenant dans l’onglet Vos médias de la barre d’outils, prêts à être glissés et déposés sur la chronologie.
Six façons d’améliorer les vidéos avec des graphiques emoji
Placez des emojis de réaction comme un pouce levé, des mains qui applaudissent ou un visage riant pour mettre en avant des points clés ou célébrer des étapes dans des présentations PowerPoint.
Utilisez des emojis expressifs tels que des bulles de dialogue ou des ballons de réflexion pour exprimer des émotions dans des vidéos TikTok.
Superposez des coches et des emojis de calendrier pour représenter visuellement des compétences et de l’expérience dans des vidéos de CV.
Insérez des emojis de visage étonné et surpris tout au long de vidéos de réaction pour souligner des moments clés.
Ajoutez des emojis de trophée et d’applaudissements à des vidéos de communication interne lors de la transmission d’appréciations ou d’encouragements.
Renforcez l’ambiance et le message de vos vidéos de vœux d’anniversaire avec des émojis de gâteaux et de cadeaux.
Pour plus d’idées visuelles, apprenez à ajouter des GIFs aux vidéos puis transmettez des informations importantes en superposant du texte animé sur les vidéos.
Commencez à ajouter des emojis à vos vidéos gratuitement avec Clipchamp ou téléchargez l’application Microsoft Clipchamp pour Windows.