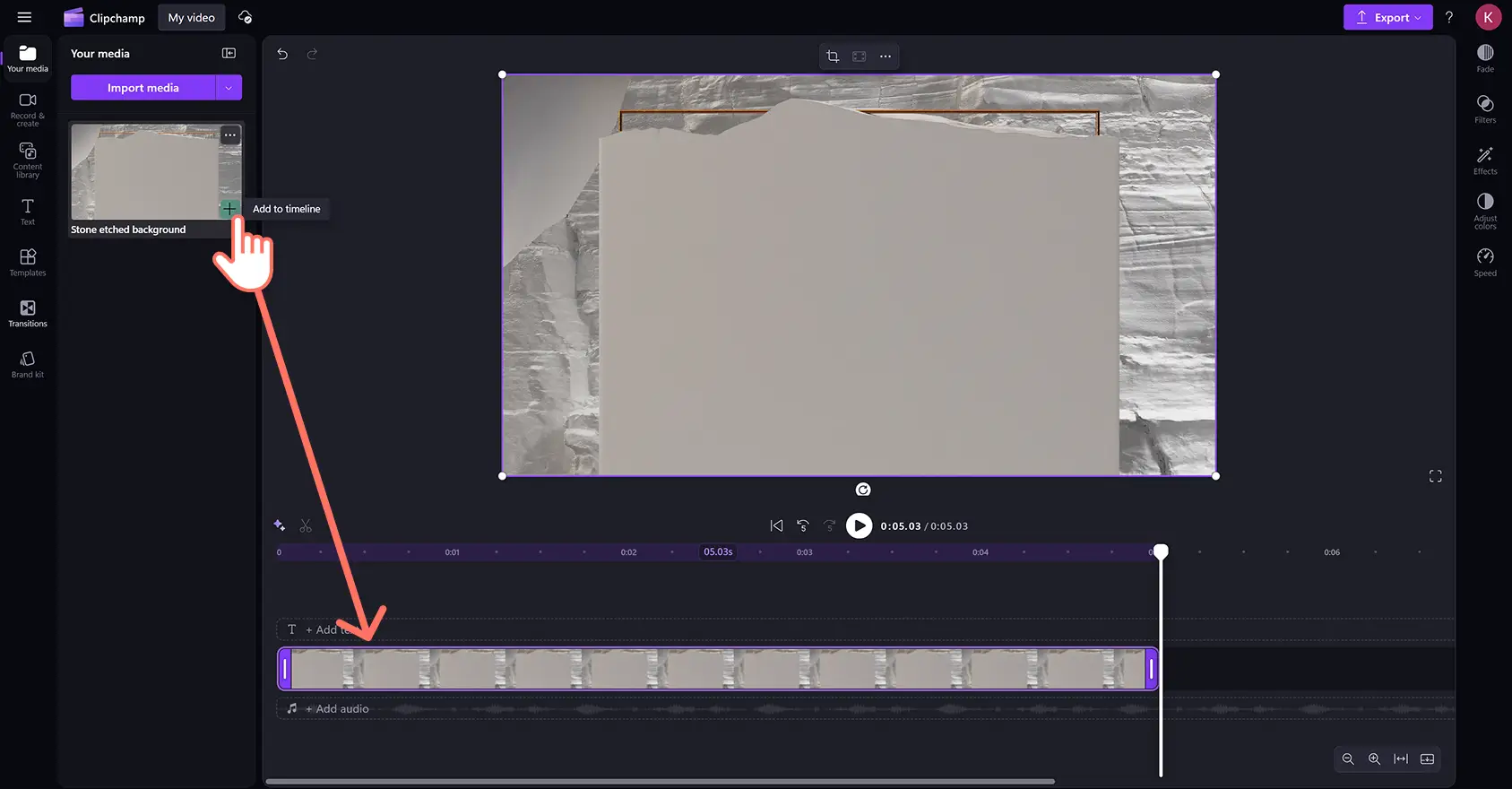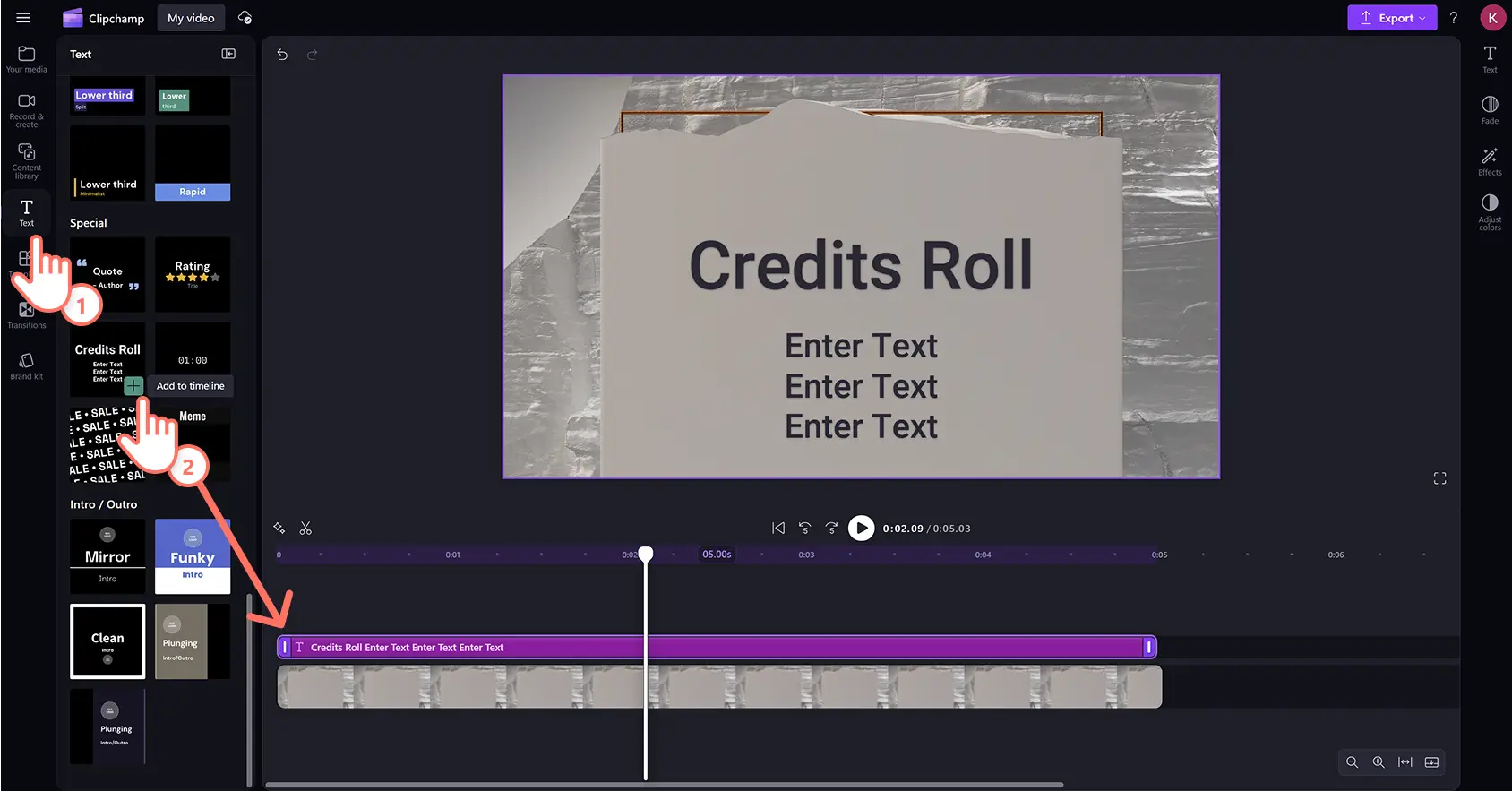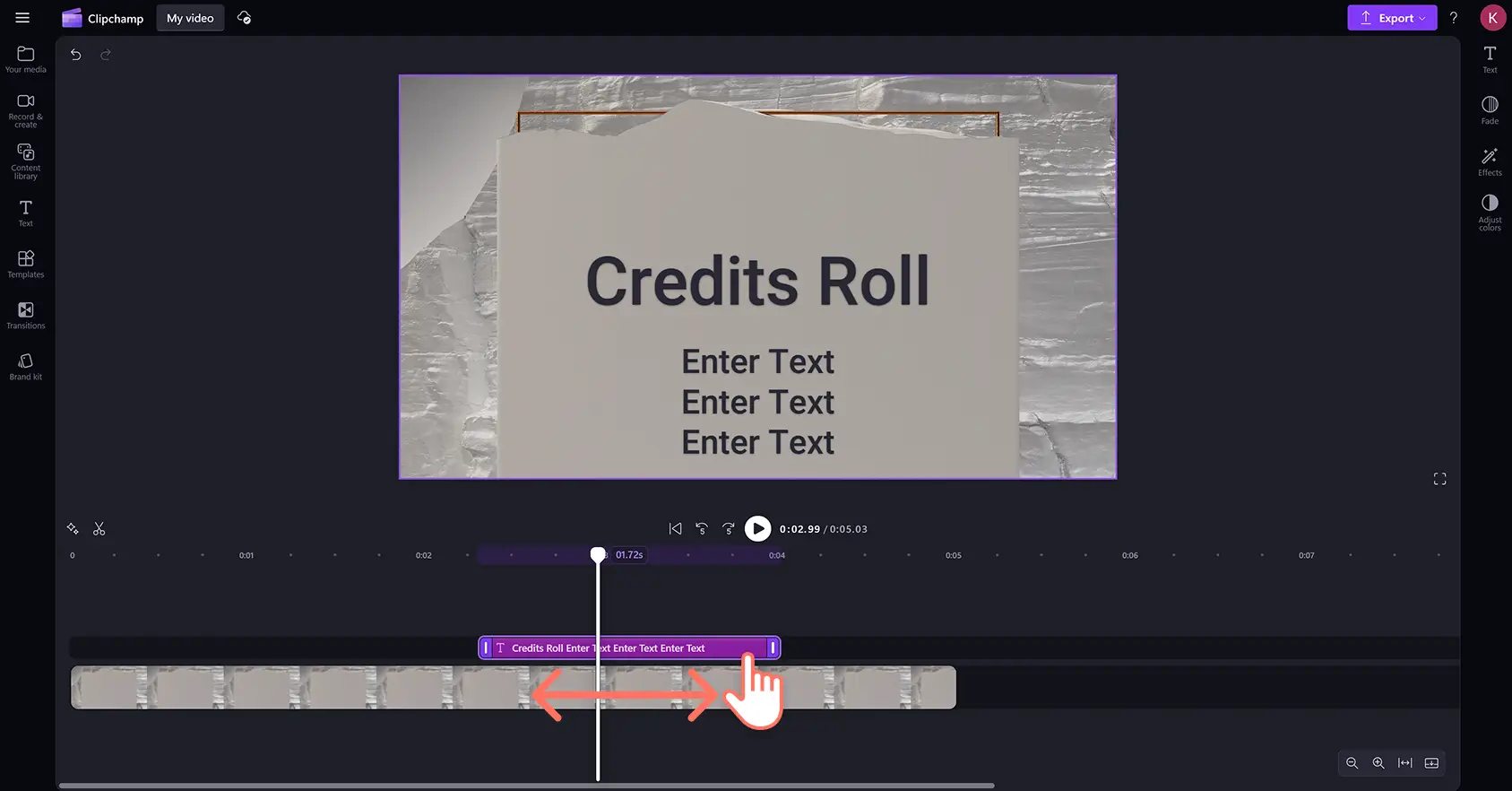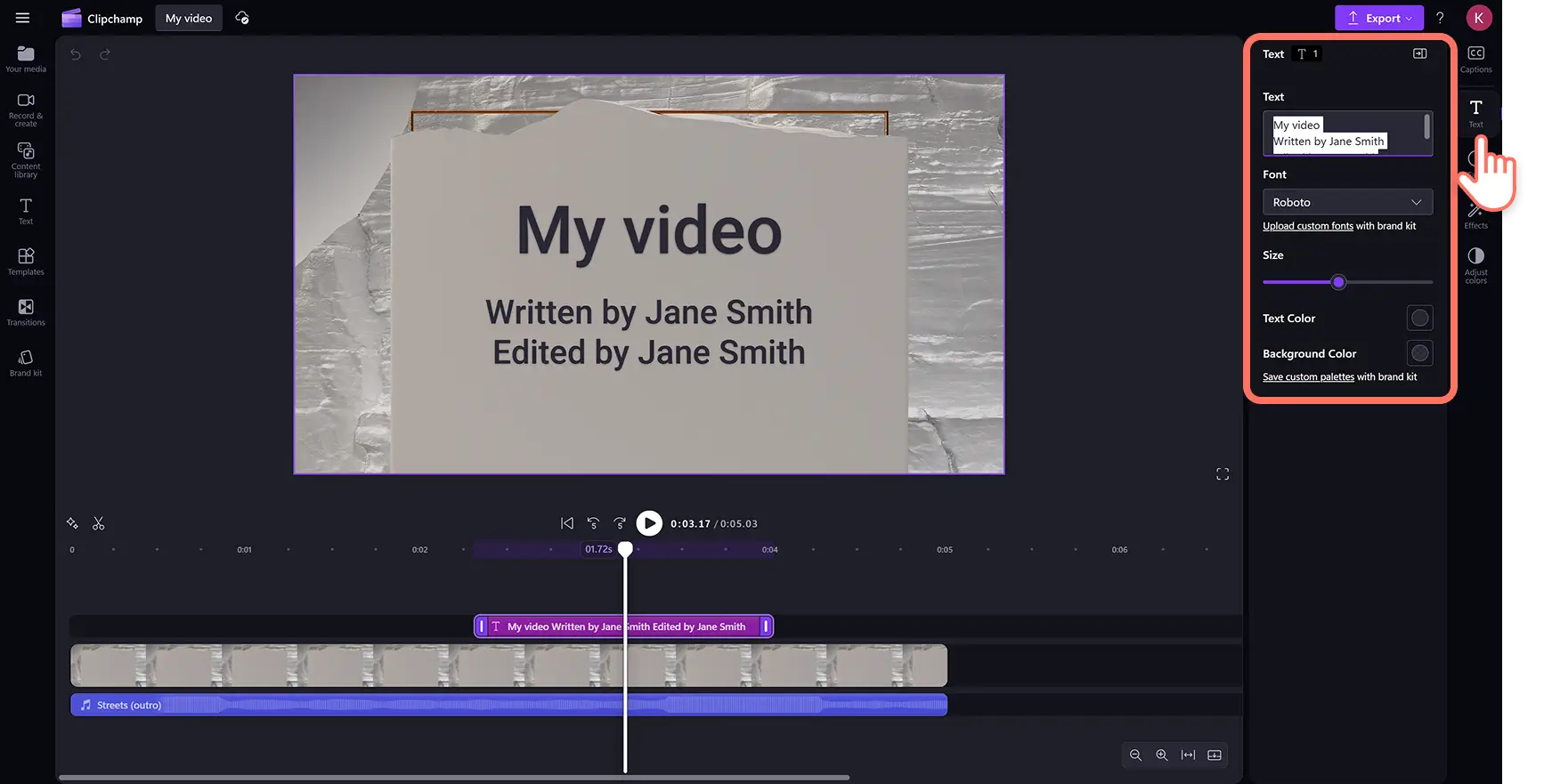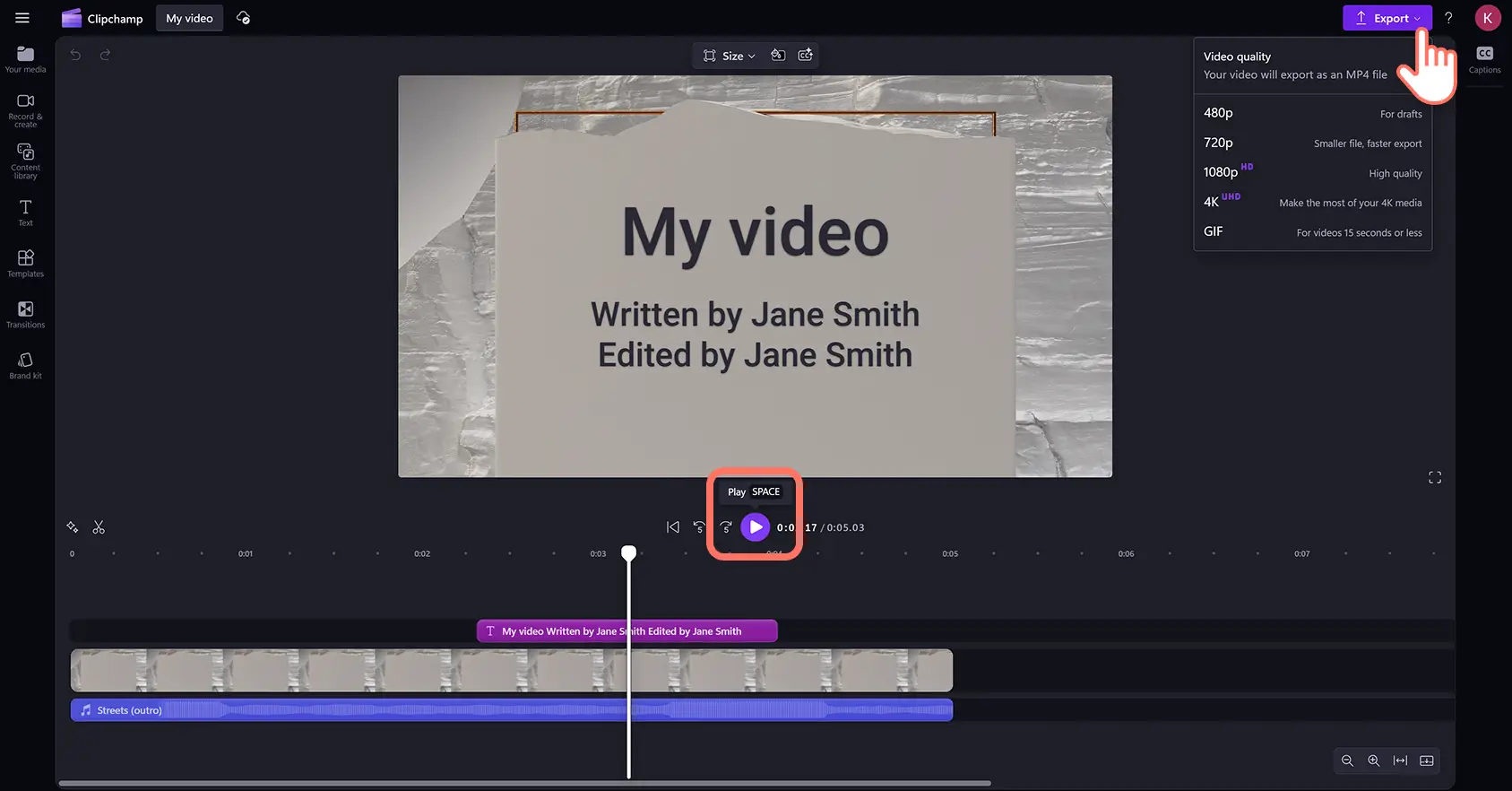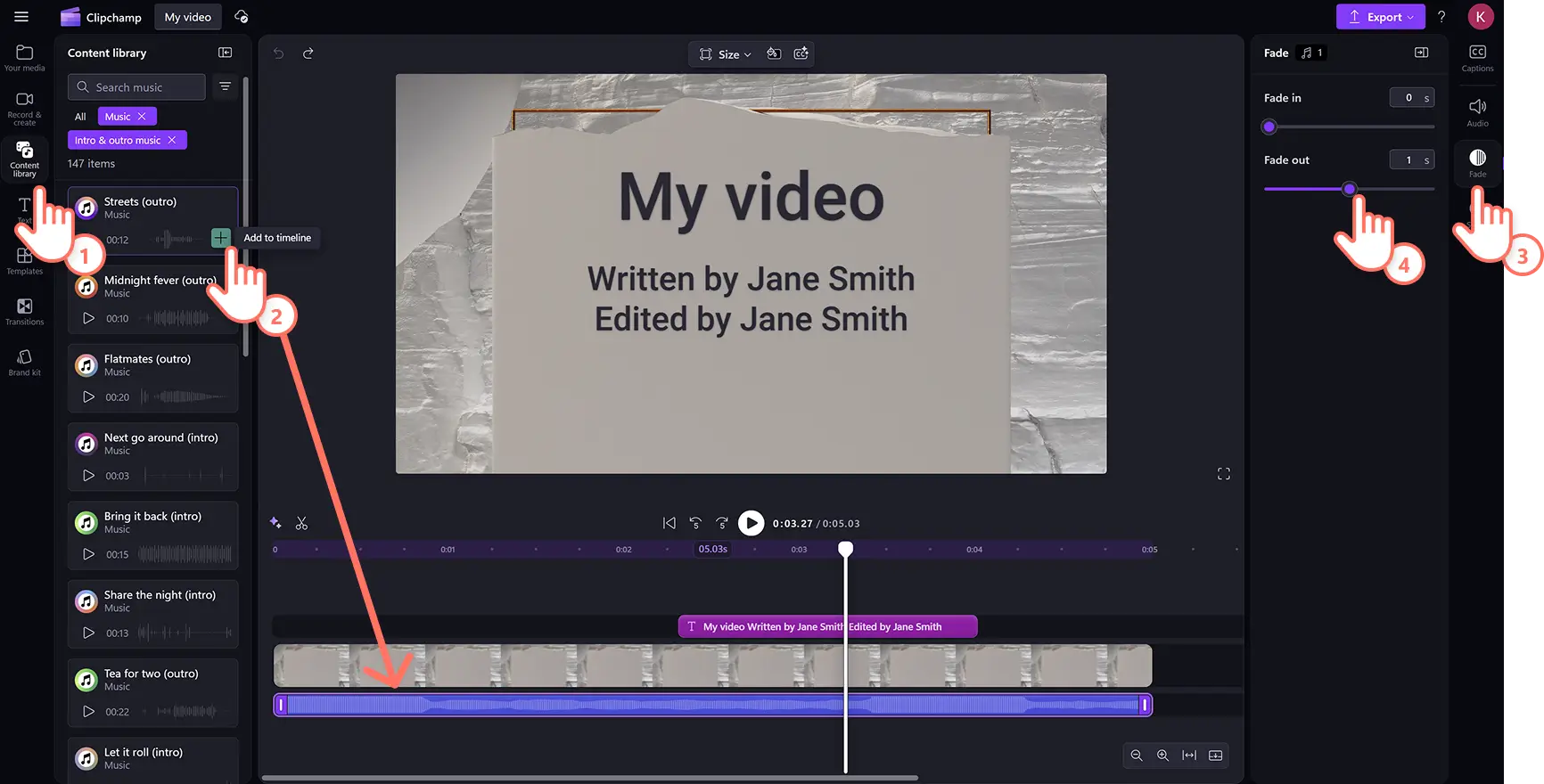« Avertissement !Les captures d'écran de cet article proviennent de Clipchamp pour les comptes personnels.Les mêmes principes s'appliquent à Clipchamp pour les comptes professionnels et scolaires. »
Sur cette page
Donnez facilement à vos vidéos une ambiance cinématographique en remerciant le casting et l'équipe, ou en remerciant vos abonnés de regarder avec le style de texte animé des crédits de film.
Le texte des crédits de fin peut sublimer n’importe quelle vidéo en quelques secondes, des vidéos pour YouTube, aux documentaires, courts-métrages et vidéos de podcasts. Ce texte animé s’accorde parfaitement avec une musique d’ambiance libre de droits et des superpositions d’autocollants professionnelles. Faites votre choix parmi toute une gamme de styles de police, de couleurs et de tailles et ajoutez même des effets spéciaux et des transitions vidéo.
Découvrez comment ajouter un générique aux vidéos avec des animations de texte et de la musique de fond dans l’éditeur vidéo Clipchamp.
Ajouter le style de texte du générique à des vidéos
Étape 1.Importer vos fichiers multimédias ou ajouter des séquences vidéo libres de droits
Pour utiliser vos propres fichiers multimédias, cliquez sur le bouton Importer un média sous l’onglet Vos médias dans la barre d’outils. Parcourez les fichiers de l'ordinateur ou connectez OneDrive.
Si vous souhaitez utiliser des vidéos de la bibliothèque, cliquez sur l’onglet Bibliothèque vidéo dans la barre d’outils. Parcourez la bibliothèque de vidéos libres de droits afin de sélectionner la séquence de stock idéale. Parcourez par catégorie ou entrez des mots-clés dans la barre de recherche.
Ajoutez vos éléments multimédia par glisser-déposer sur la chronologie pour commencer le montage du texte du générique.
Étape 2.Ajouter le texte du générique
Cliquez sur l’onglet Texte dans la barre d’outils, puis faites défiler vers le bas jusqu’au titre du générique sous la catégorie Spécial.Prévisualisez en survolant le titre avec votre curseur. Ajoutez le titre du générique sur la chronologie par glisser-déposer, au-dessus de la vidéo.
Étape 3.Personnaliser le titre du générique
Personnalisez le titre du générique en modifiant le texte, les couleurs, les polices, la durée, la position et l’horodatage.
Durée et position du générique
Pour réduire ou prolonger la durée de votre générique, faites glisser les poignées de texte vertes vers la gauche pour réduire et vers la droite pour prolonger.Vous pouvez également déplacer le texte sur la chronologie pour trouver l’horodatage qui vous convient.
Personnaliser le texte, la police, la taille et les couleurs du générique
Cliquez sur l’onglet Texte du volet Propriétés pour ouvrir les options de personnalisation. Ici, vous pouvez modifier le texte, le style de police, la taille du texte et les couleurs. Veillez à taper votre titre principal et à cliquer sur la touche Entrée (Windows) ou Retour (Mac) pour ajouter du texte plus petit sous le titre principal.
Étape 4.Prévisualiser et enregistrer le générique de fin
N’oubliez pas de prévisualiser votre vidéo avant de l’enregistrer, en cliquant sur le bouton Lecture.Pour l’enregistrer, cliquez sur le bouton Exporter et sélectionnez une résolution de vidéo.Si vous avez besoin d’aide, consultez l’article Ajouter des titres et du texte à votre vidéo.
Ajouter de la musique au générique de fin et aux vidéos de conclusion
Ajoutez une musique d'ambiance de fond aux génériques de début ou de fin pour créer une atmosphère au début ou à la fin d'une vidéo. Choisissez parmi une gamme infinie de musiques libres de droits et d’effets sonores dans la bibliothèque de contenu dans la barre d'outils.
Cliquez sur l’onglet Bibliothèque de contenu dans la barre d’outils > flèche du menu déroulant des effets audio > musique ou effets sonores.
Parcourez la bibliothèque, puis faites glisser et déposez un fichier audio sur la chronologie en dessous de la ressource vidéo.
Modifiez la durée en utilisant les poignées de découpe et déplacez-les à l’endroit souhaité sur la chronologie.
Utilisez l'onglet Audio pour ajuster le volume à l'aide du booster de volume.
Utilisez l'onglet Fondu pour ajouter un fondu d'entrée ou de sortie aux éléments audio.
Utilisez l'onglet Vitesse pour modifier la vitesse des fichiers audio sur la chronologie.
Sept idées pour ajouter un générique de fin à des vidéos
Si vous ne savez pas trop à quoi peut vous servir un titre de générique, voici quelques idées intéressantes de vidéos.
Énumérez les lieux, les compagnons de voyage et la personne de confiance derrière la caméra dans les vidéos de moments forts de voyage.
Reconnaissez les interviewés et les créateurs associés dans les vidéos podcasts.
Remerciez les abonnés, les followers et la communauté en ligne dans les vidéos de conclusion YouTube.
Exprimez votre gratitude dans les vidéos d'entreprise pour reconnaître les collègues et les stagiaires.
Créditez les auteurs, les enseignants et les étudiants dans les vidéos d'apprentissage en ligne.
Reconnaissez les créateurs originaux avec un générique de fin dans les vidéos de réaction.
Informez les clients sur les fournisseurs et les détaillants dans les vidéos de démonstration de produits.
Découvrez d'autres techniques de montage vidéo en apprenant à fusionner plusieurs clips vidéo et ensuite optimiser le contenu lors de la post-production avec des effets d'amélioration vidéo.
Ajoutez un générique de fin aux vidéos en ligne gratuitement dans Clipchamp ou téléchargez l'application Microsoft Clipchamp pour Windows.