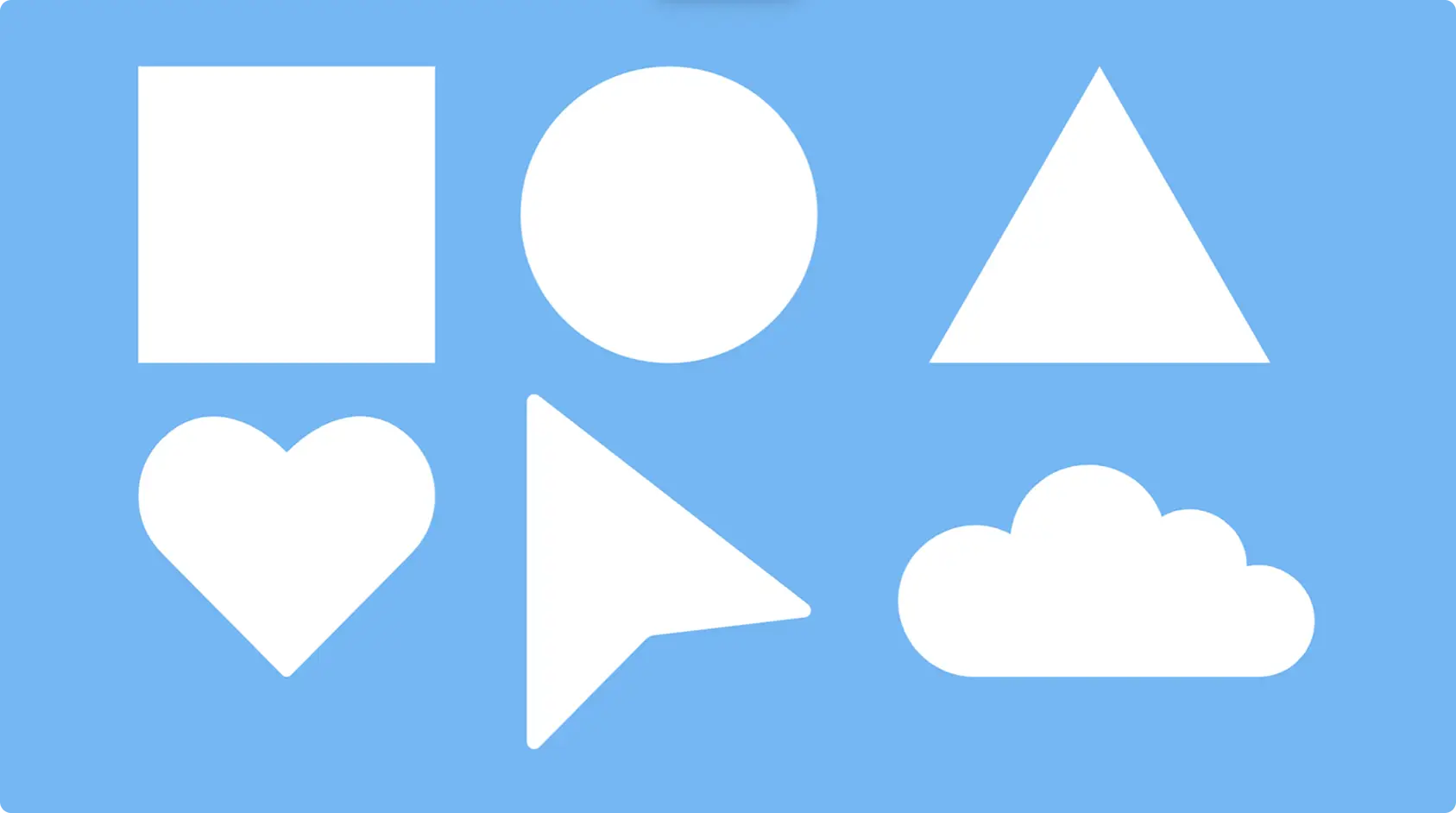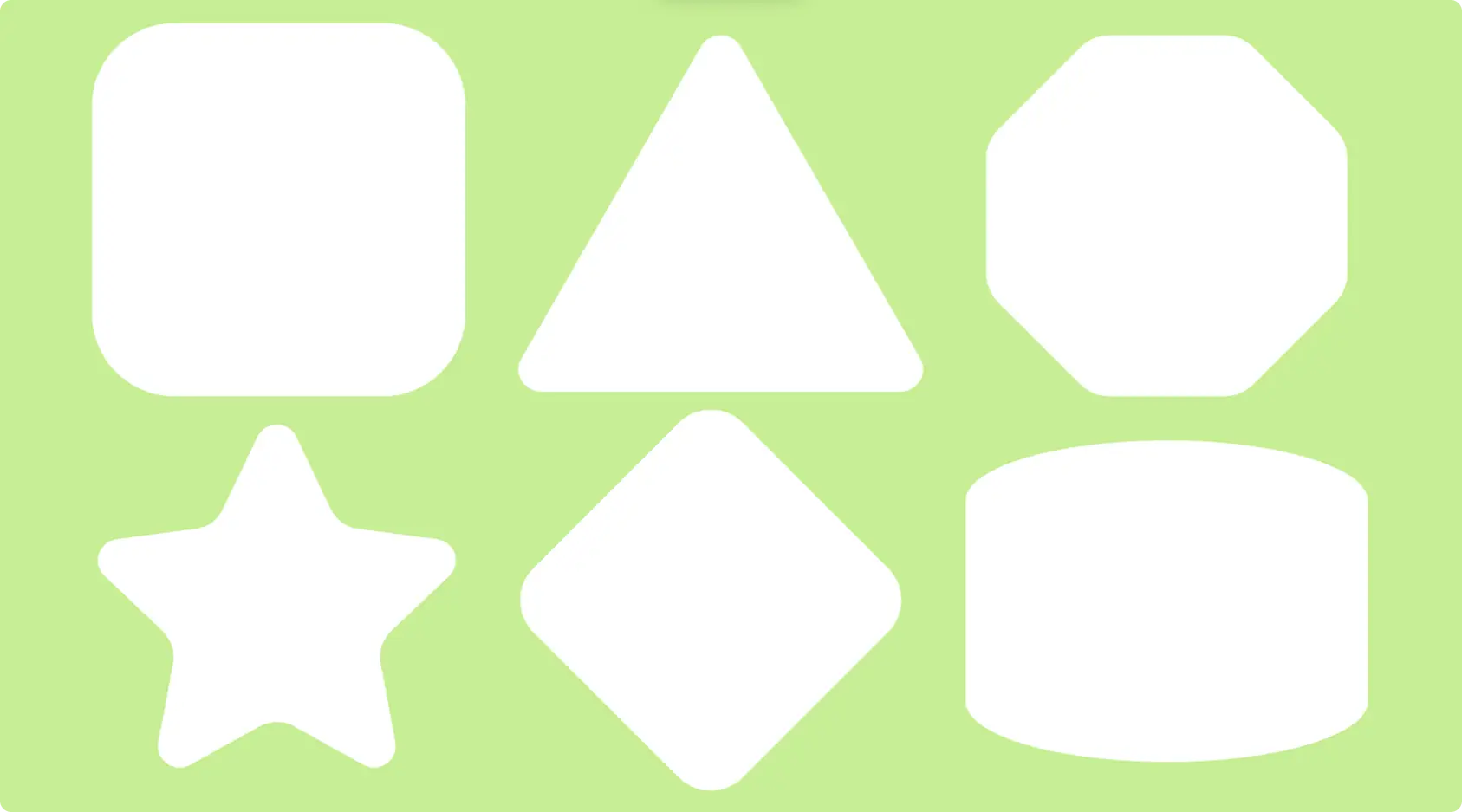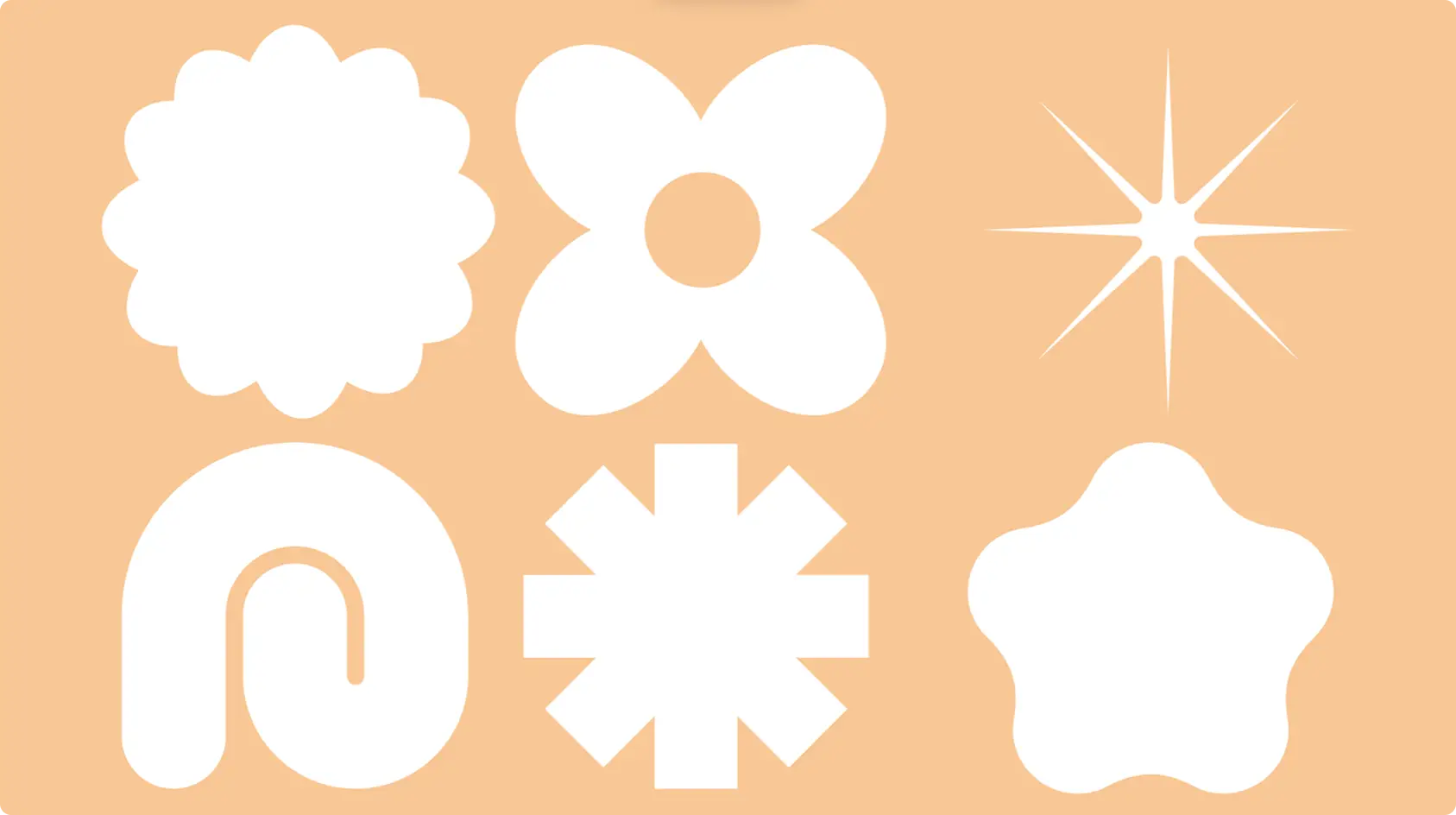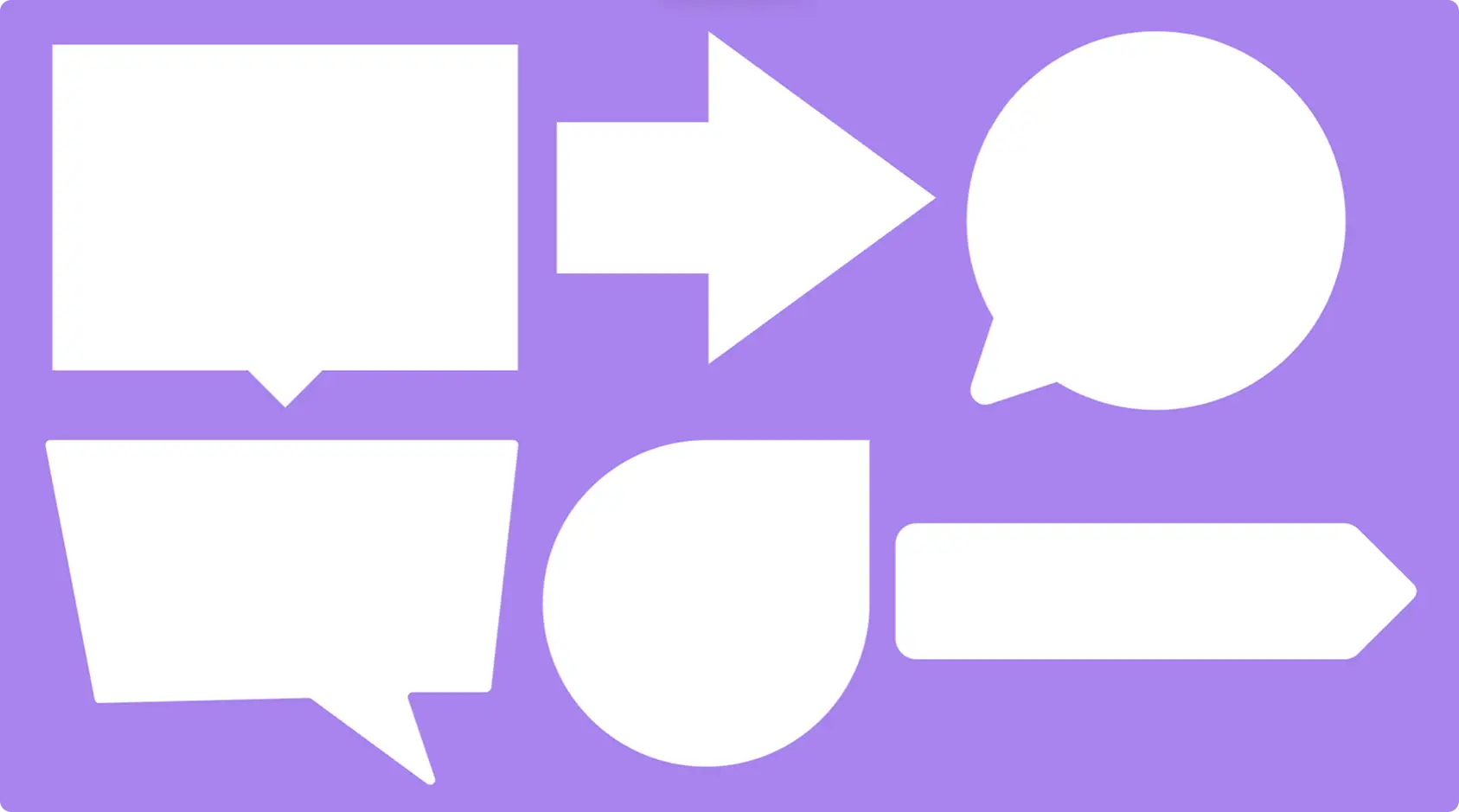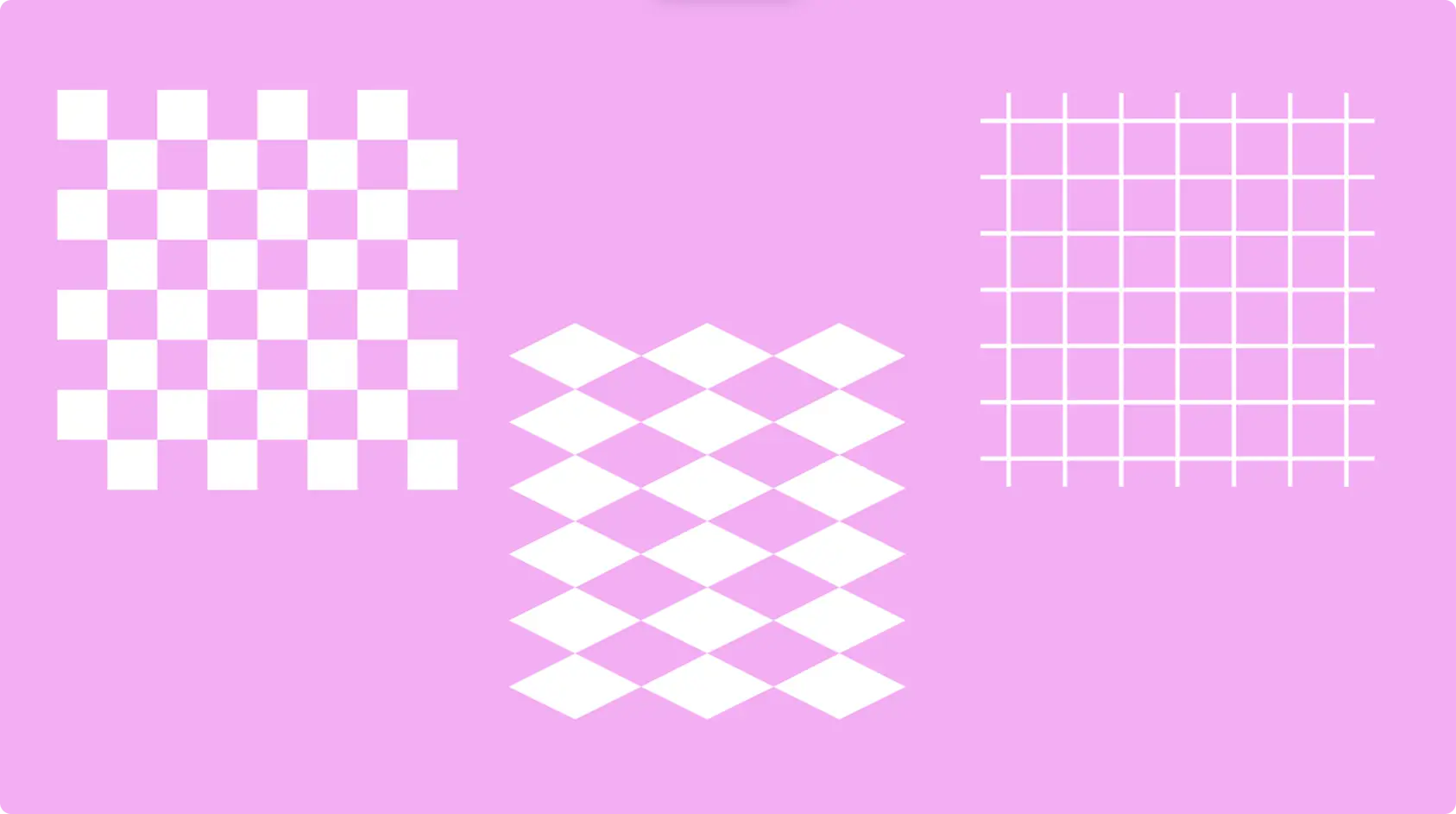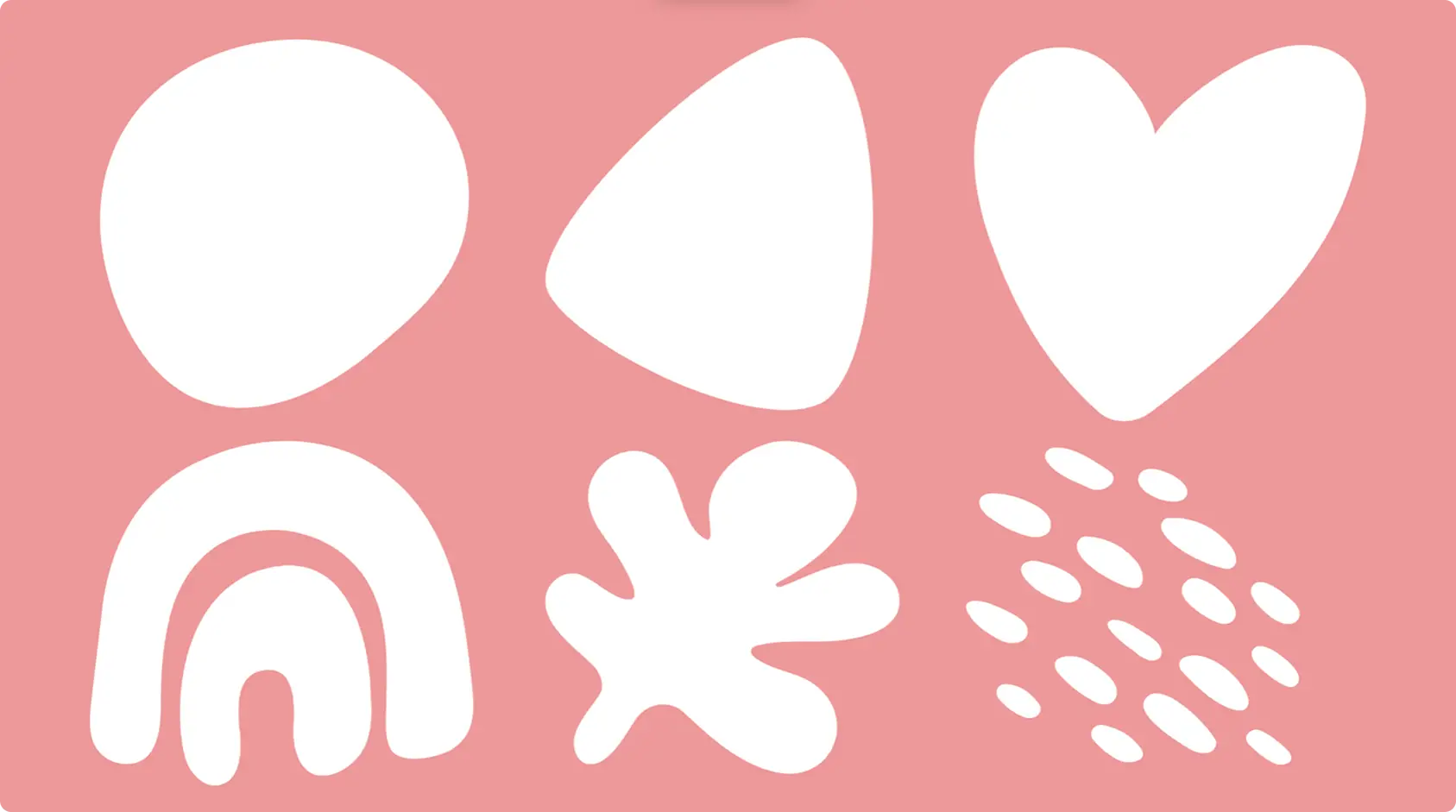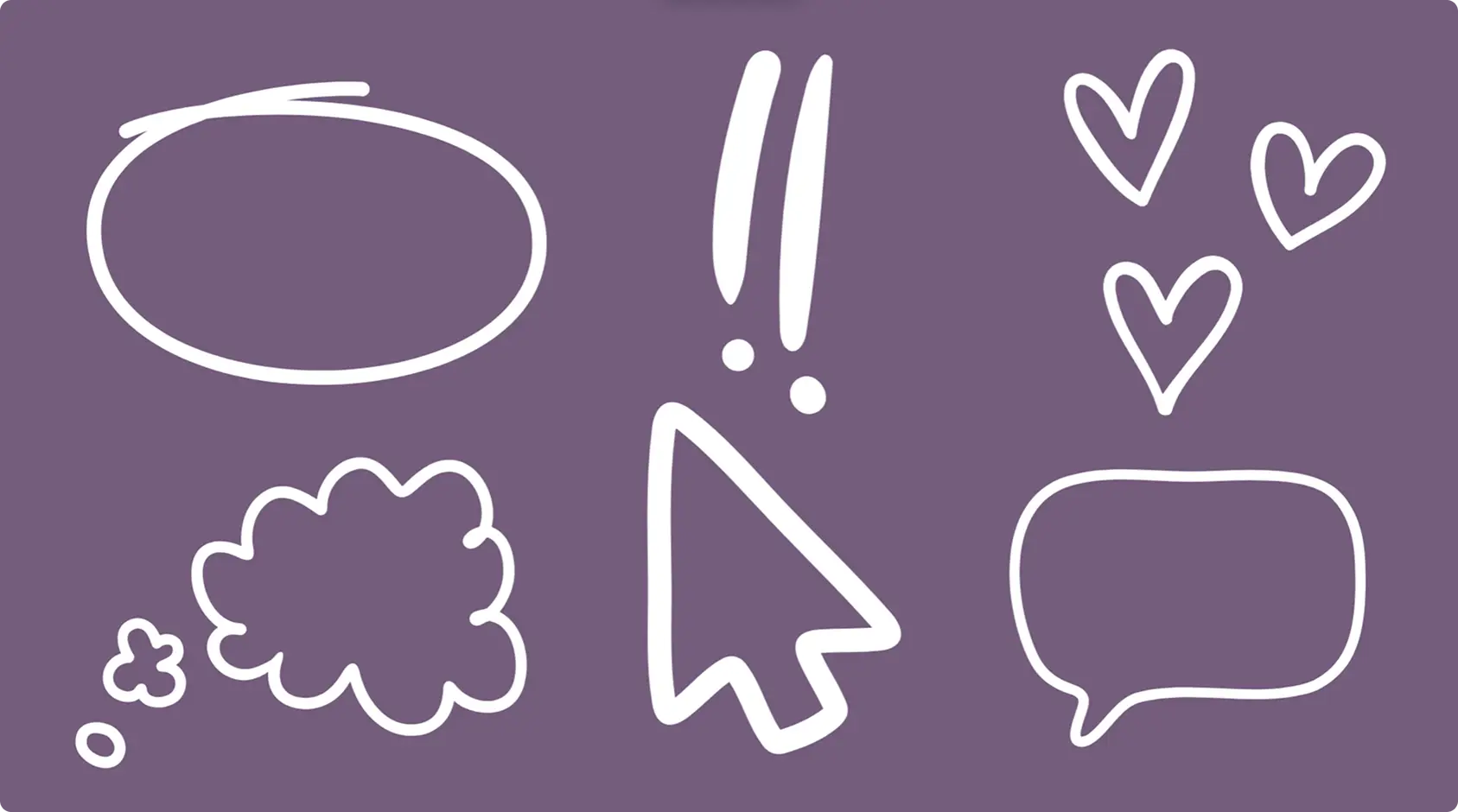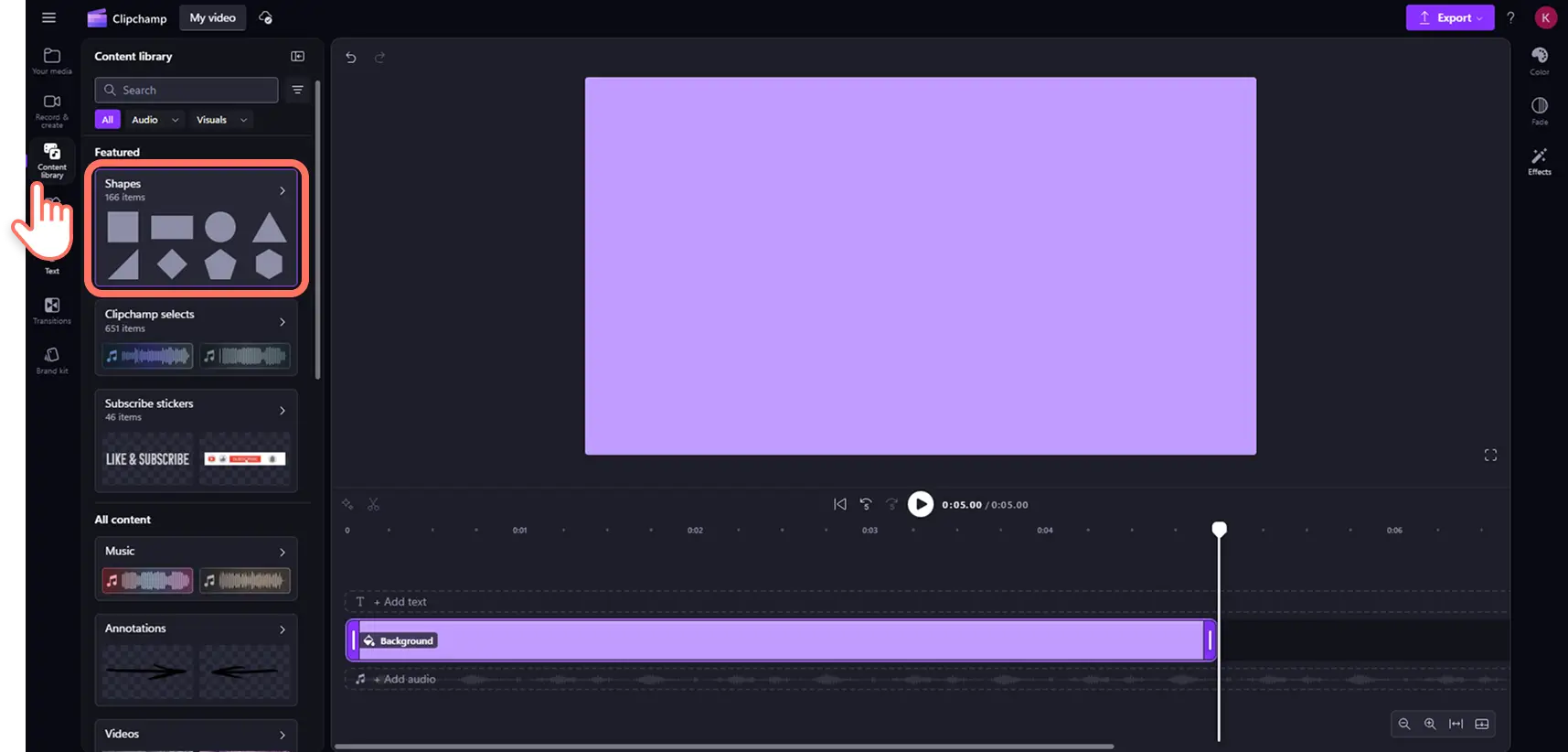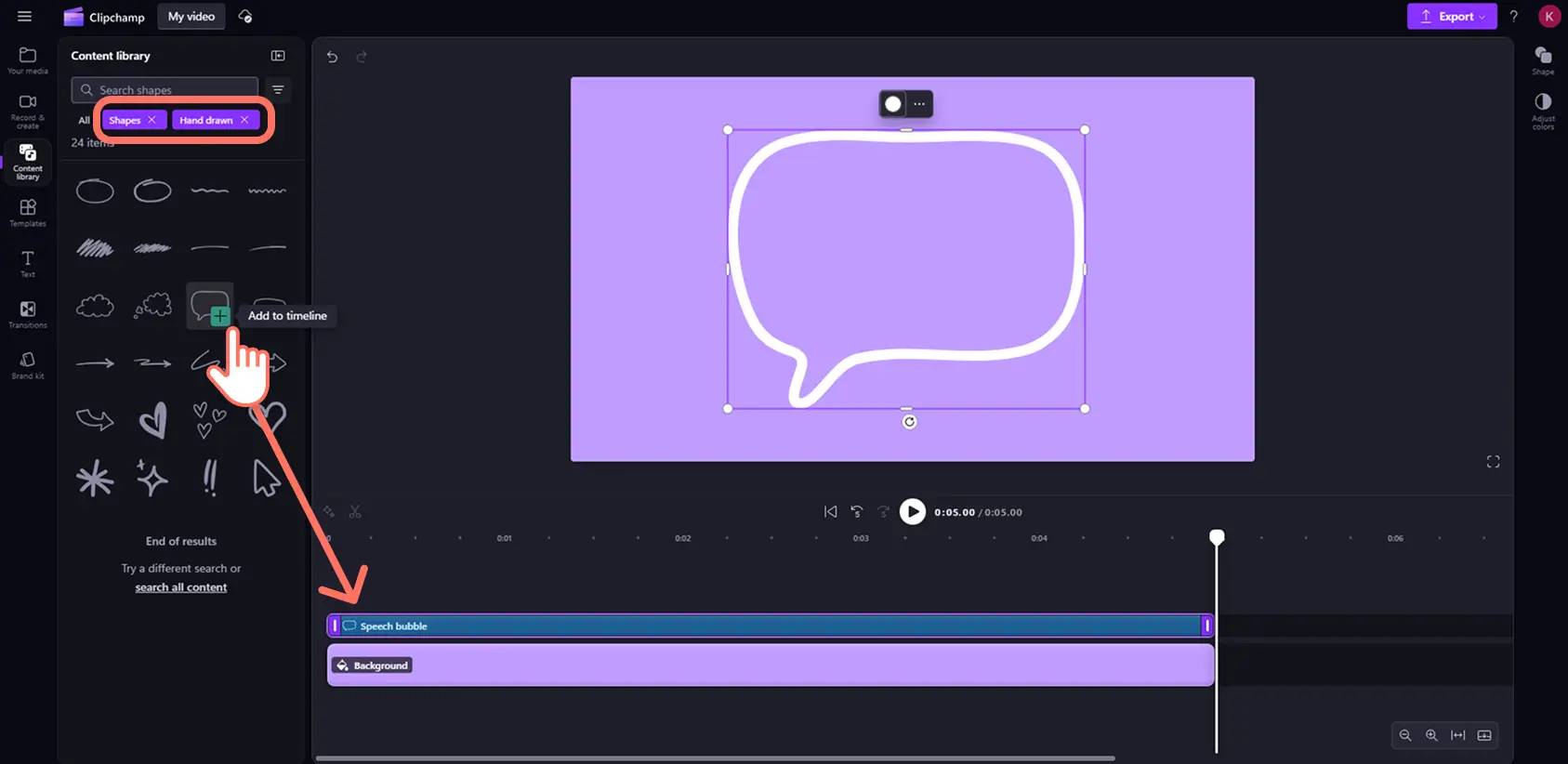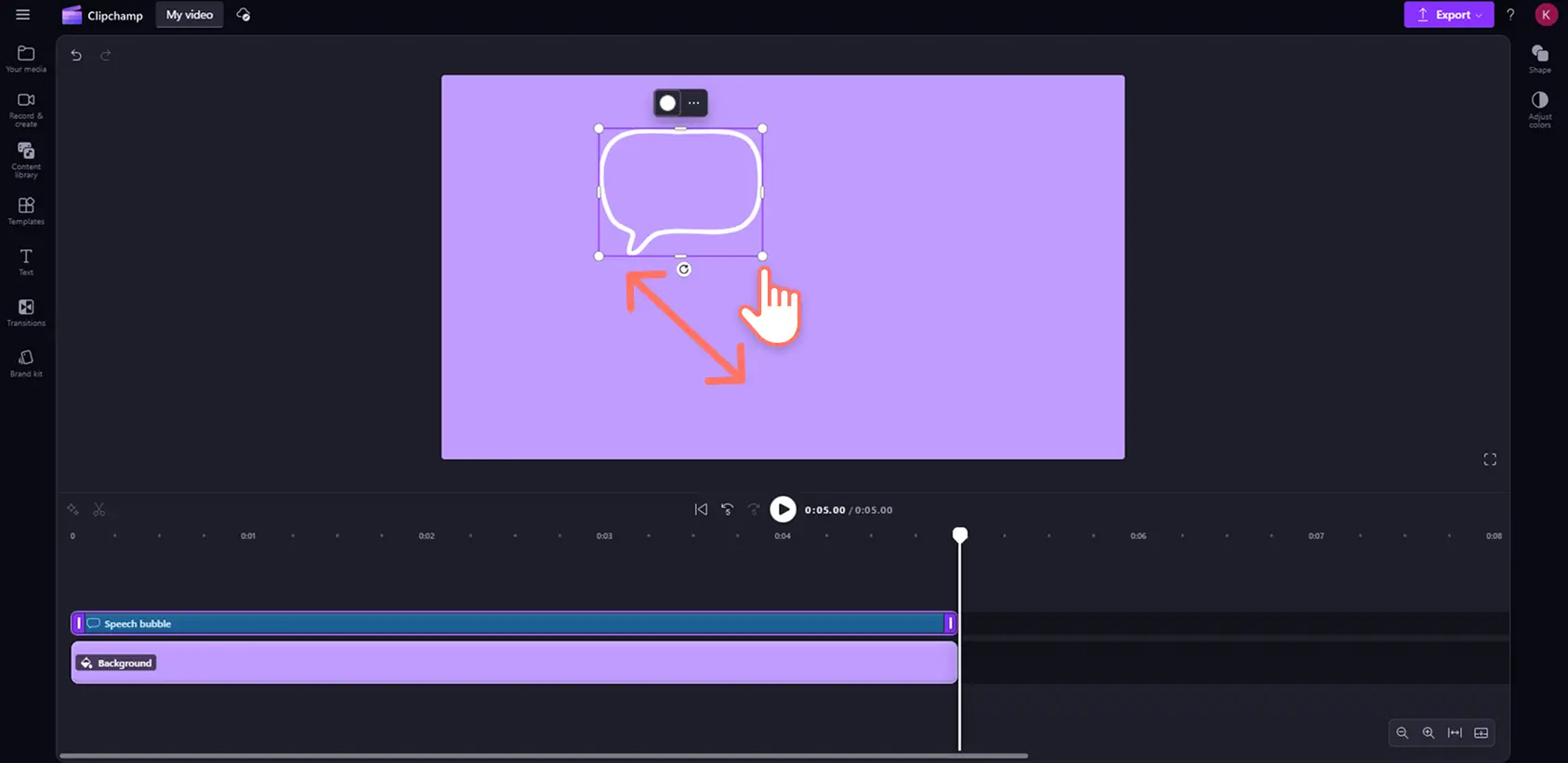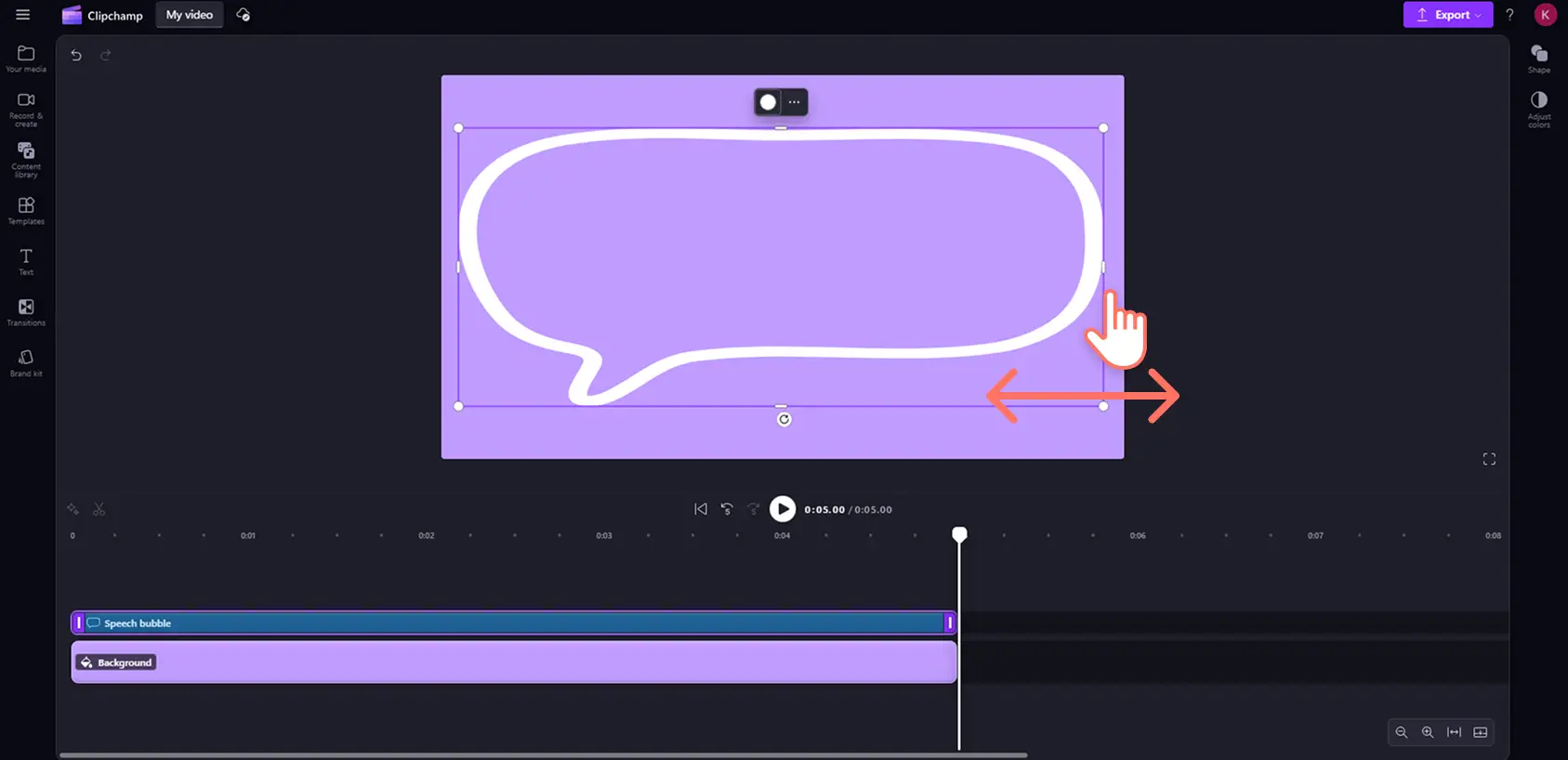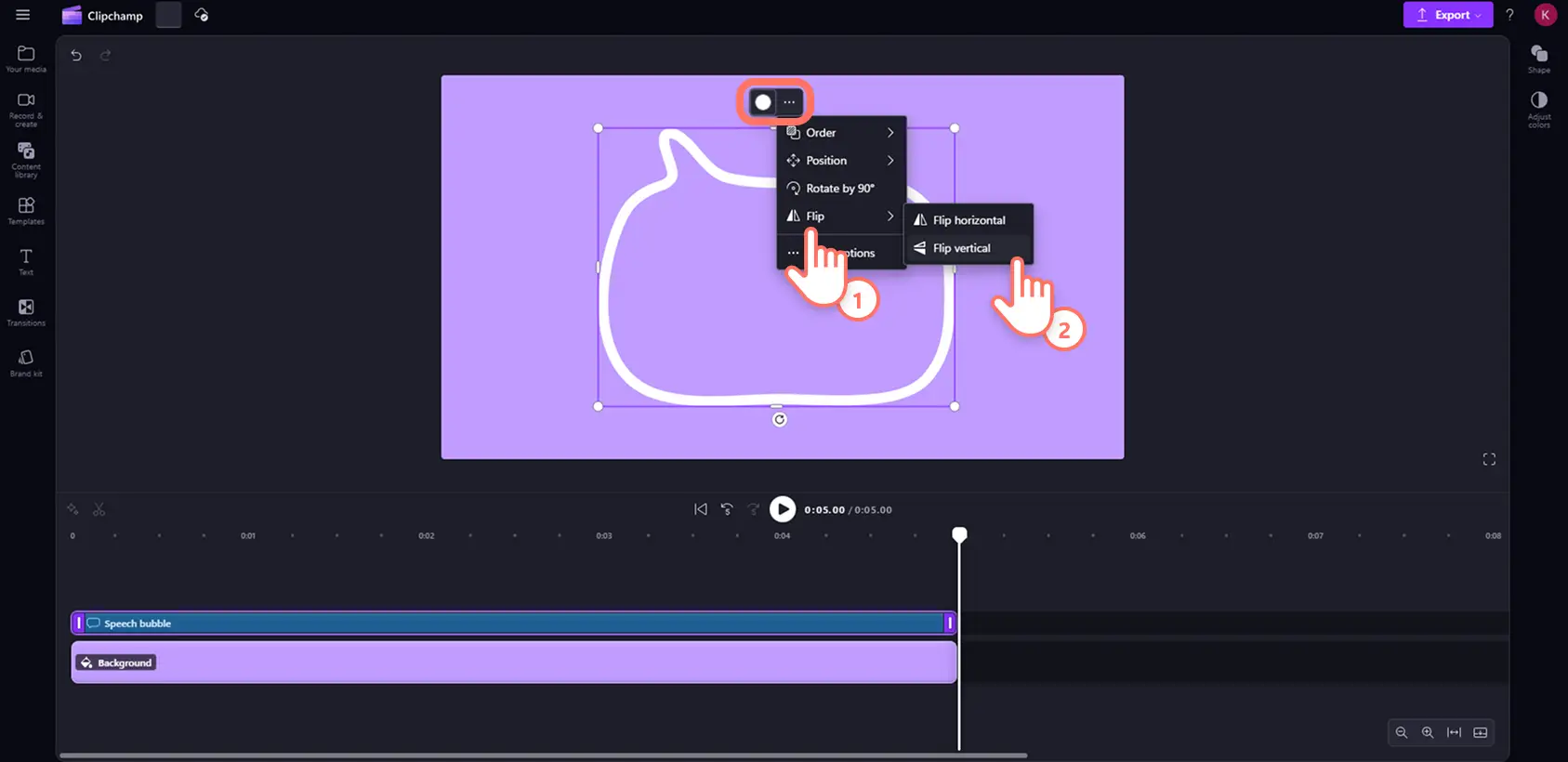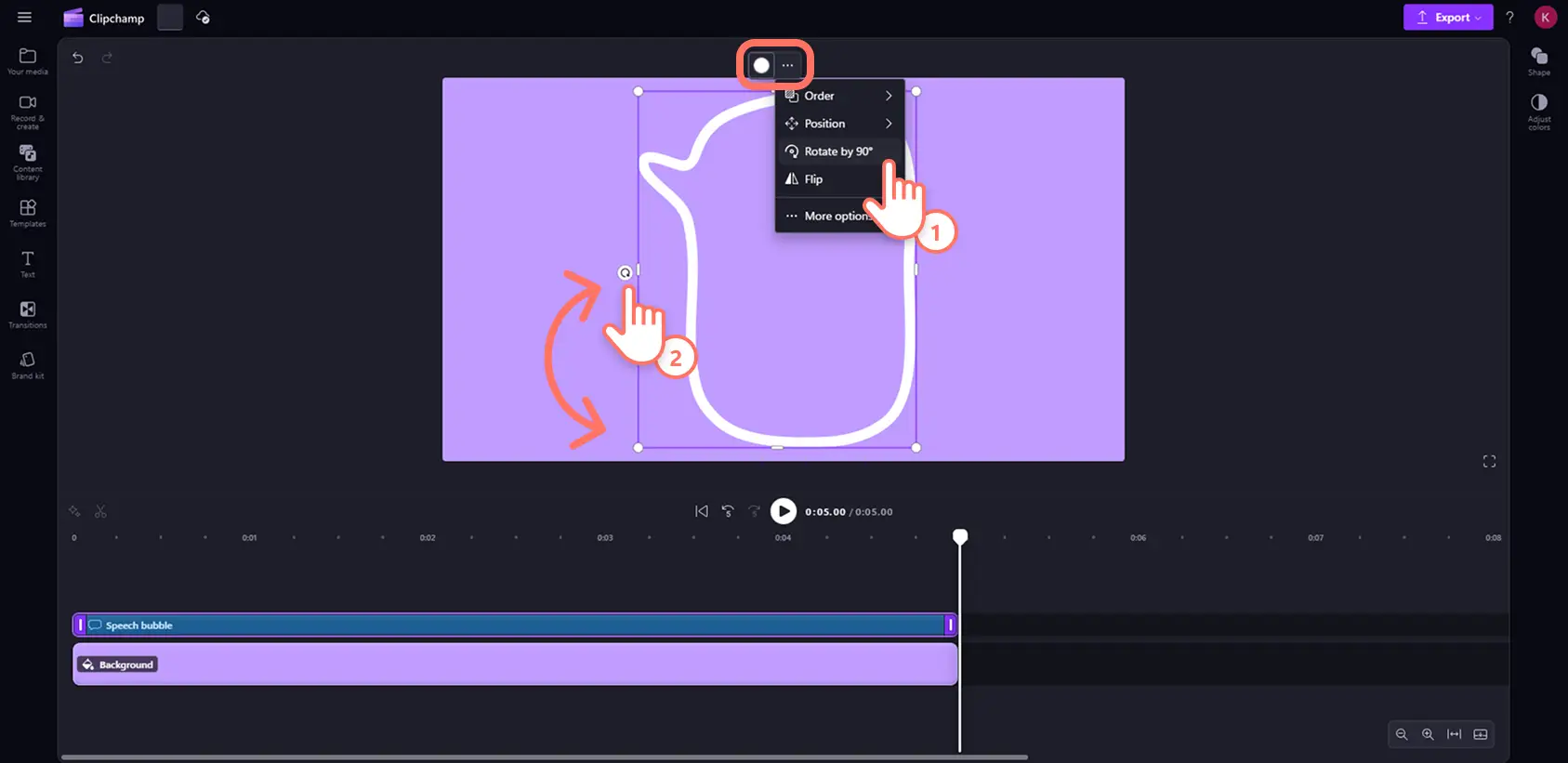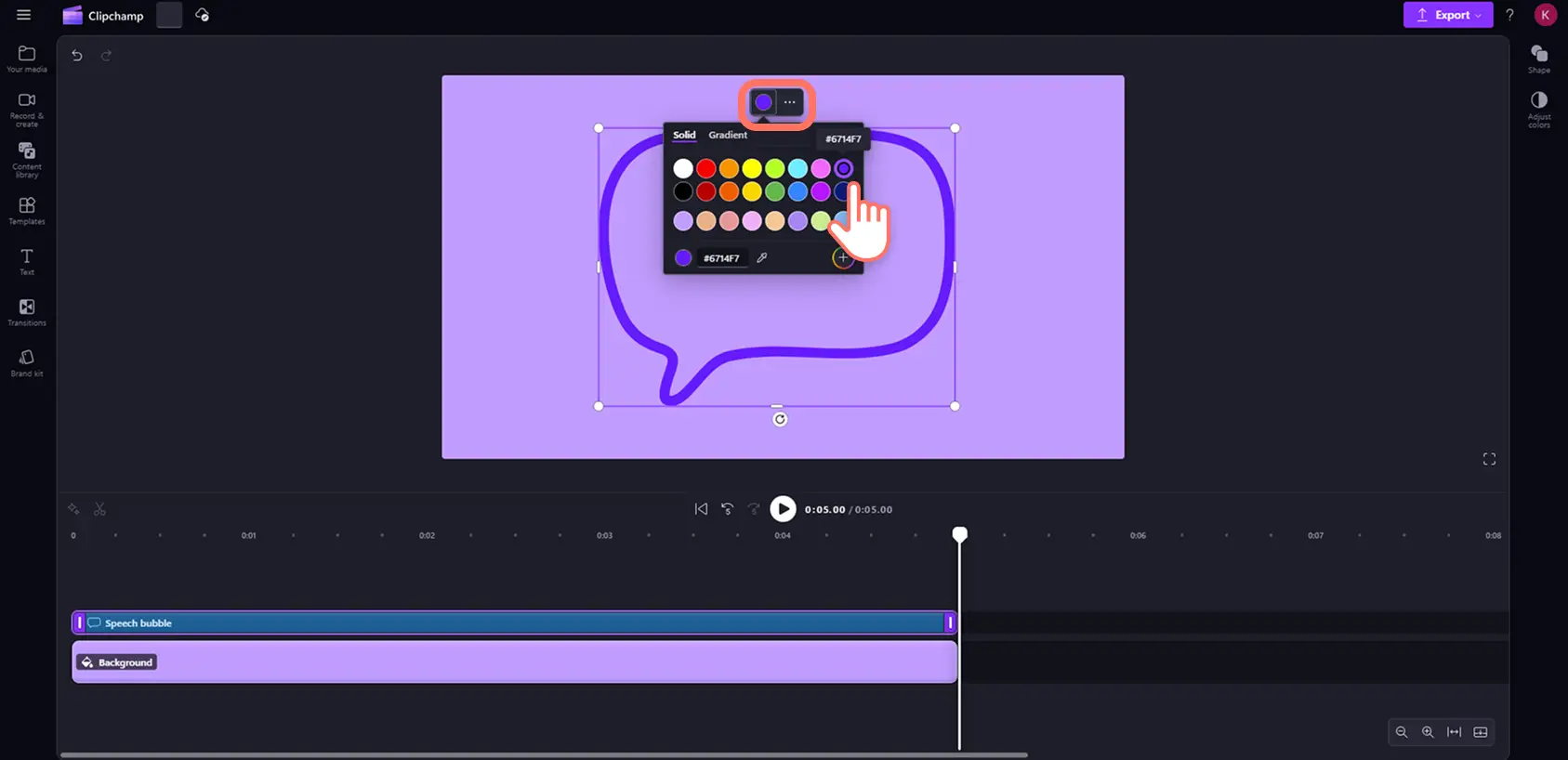« Avertissement !Les captures d'écran de cet article proviennent de Clipchamp pour les comptes personnels.Les mêmes principes s'appliquent à Clipchamp pour les comptes professionnels et scolaires. »
Sur cette page
Attirez l'attention des spectateurs de manière créative et élégante avec une nouvelle gamme de plus de 120 formes vectorielles dans la Bibliothèque de contenu. Les superpositions de formes sont idéales pour créer une personnalisation distinctive pour les messages et les appels à l'action, ou pour ajouter facilement une transition de clip ou mettre en avant des informations importantes.
Choisissez parmi de nombreuses formes courantes comme des carrés, des cercles et des triangles, ou améliorez vos vidéos avec des modèles, des légendes et des formes à main levée uniques. Personnalisez facilement la taille, la silhouette et l'emplacement des superpositions de formes en les étirant et en les manipulant, ou personnalisez leur apparence avec des couleurs et des dégradés en quelques clics.
Découvrez la nouvelle gamme de formes vectorielles gratuites à ajouter à n'importe quelle vidéo dans l'éditeur de vidéo Clipchamp.
Découvrez de nouvelles formes dans la Bibliothèque de contenu
Formes de base
La catégorie Formes de base contient des formes classiques à bords fixes, comme des carrés, des triangles et des cercles. Vous trouverez également des options plus créatives comme des flèches, des cœurs et des nuages. Ces formes sont parfaites pour des boîtes de dialogue informatives ou pour ajouter des indications et des icônes dans les vidéos.
Formes arrondies
Si vous souhaitez des formes standard plus douces, optez pour cette variété de formes classiques aux angles arrondis.Retrouvez des octogones, des cylindres, des étoiles et d'autres formes aux angles doux et arrondis, et créez des boutons d'appel à l'action (CTA) conviviaux ou des vidéos de démonstration de produits.
Formes géométriques
Si vous recherchez quelque chose de plus complexe, cette catégorie contient des formes sophistiquées comme des silhouettes florales et stellaires.Elles sont idéales pour apporter du caractère aux vidéos de tutoriels et aux présentations vidéo de diaporamas.
Formes de légendes
Les formes de légendes sont parfaites pour attirer immédiatement l'attention sur des indications et actions dans une vidéo. Cette catégorie de flèches et de bulles est parfaite pour créer des boîtes de dialogue, des boutons d'appel à l'action et des attributions dans n'importe quelle vidéo, qu'elle soit longue ou courte.
Formes modèles
Ces éléments décoratifs peuvent apporter une touche visuelle et de la profondeur à votre vidéo. Cette petite sélection de tableaux et de colonnes est idéale pour les vidéos où vous souhaitez transmettre des idées de design. Vous pouvez également les ajouter en tant que superposition personnalisée sur un fond coloré.
Formes organiques
Ces formes abstraites et asymétriques reproduisent les formes et figures présentes dans la nature, comme des ovales imparfaits, des spirales et des formes de feuilles. Ces silhouettes ludiques sont parfaites pour un jeune public ou pour des vidéos axées sur le style de vie.
Formes à main levée
Créez une esthétique tendance dans vos vidéos avec ces formes de style dessins animés griffonnées comme des cœurs, des bulles de dialogue et de pensée.Ces formes sont idéales pour transmettre une image de marque amusante et conviviale pour les vlogs et les publications vidéo sur les réseaux sociaux.
Comment ajouter des superpositions de formes à la vidéo
Étape 1. Trouver de nouvelles formes dans la Bibliothèque de contenu
Cliquez sur l'onglet Bibliothèque de contenu dans la barre d'outils à gauche de votre écran et faites défiler vers le bas jusqu'à la catégorie Formes.Sinon, sélectionnez Formes dans le menu déroulant de Visuels.
Étape 2.Ajouter une forme à votre timeline
Explorez les catégories de formes en cliquant et en survolant pour prévisualiser.Une fois que vous avez trouvé la forme à utiliser, faites-la glisser et déposez-la sur la timeline.Assurez-vous que la forme constitue le calque supérieur, au-dessus de tous les autres éléments multimédias.
Étape 3.Personnaliser vos superpositions de formes
Pour agrandir ou réduire une forme, cliquez sur la forme dans l’aperçu, puis faites glisser l'une des poignées d'angle vers l'intérieur pour la réduire ou vers l'extérieur pour l'agrandir.
Pour écraser ou étirer votre forme, cliquez sur la forme dans l’aperçu, puis faites glisser l'une des poignées latérales vers l'intérieur pour l’écraser ou vers l'extérieur pour l'étirer.
Pour inverser l'orientation d'une forme, cliquez sur la forme dans l’aperçu, puis cliquez sur le bouton avec trois points dans la barre d'outils flottante juste au-dessus. Ensuite, cliquez sur le bouton Inversion et choisissez Retourner horizontalement ou Retourner verticalement.
Pour faire pivoter une forme, cliquez sur le bouton avec trois points dans la barre d'outils flottante, puis cliquez sur Faire pivoter de 90°.Vous pouvez également cliquer sur le bouton de rotation sous la forme dans l’aperçu, puis la faire pivoter manuellement avec votre souris.
Pour ajuster les couleurs d'une forme, cliquez sur la forme dans la timeline pour la mettre en surbrillance, puis cliquez sur l’option Couleur dans la barre d'outils flottante pour ouvrir les options.Ici, vous pouvez sélectionner des options unies ou dégradées et choisir une couleur à l'aide du sélecteur de couleur ou en saisissant le code hexadécimal.
Frequently asked questions
How are shapes different to stickers?
Shapes are more customizable than stickers. You can edit a shape’s size, appearance and color, whereas you can only change the size and position of a sticker.
Can I edit multiple shapes at once?
You can edit the color of multiple shapes at once, but you can only make shape and size adjustments to one shape at a time. You are also able to change the position of multiple shapes in one frame at once.
How many shapes can I add to my video?
There is no limit to the number of shapes you can add to one video, but it is ideal to not overload your frame with too many visuals.
Can I add text over a shape in Clipchamp video editor?
You can overlay any text or font style over a shape using the text tab on the toolbar. You can then group multiple assets together with the containers feature to easily move and arrange your text and shape assets at the same time.
Pour plus d'idées sur la façon de personnaliser vos vidéos avec des effets visuels uniques, apprenez à ajouter des GIF et du texte animé à vos vidéos.
Ajoutez des superpositions de formes à vos vidéos gratuitement avec l’éditeur de vidéo Clipchamp ou téléchargez l’application Microsoft Clipchamp pour Windows.