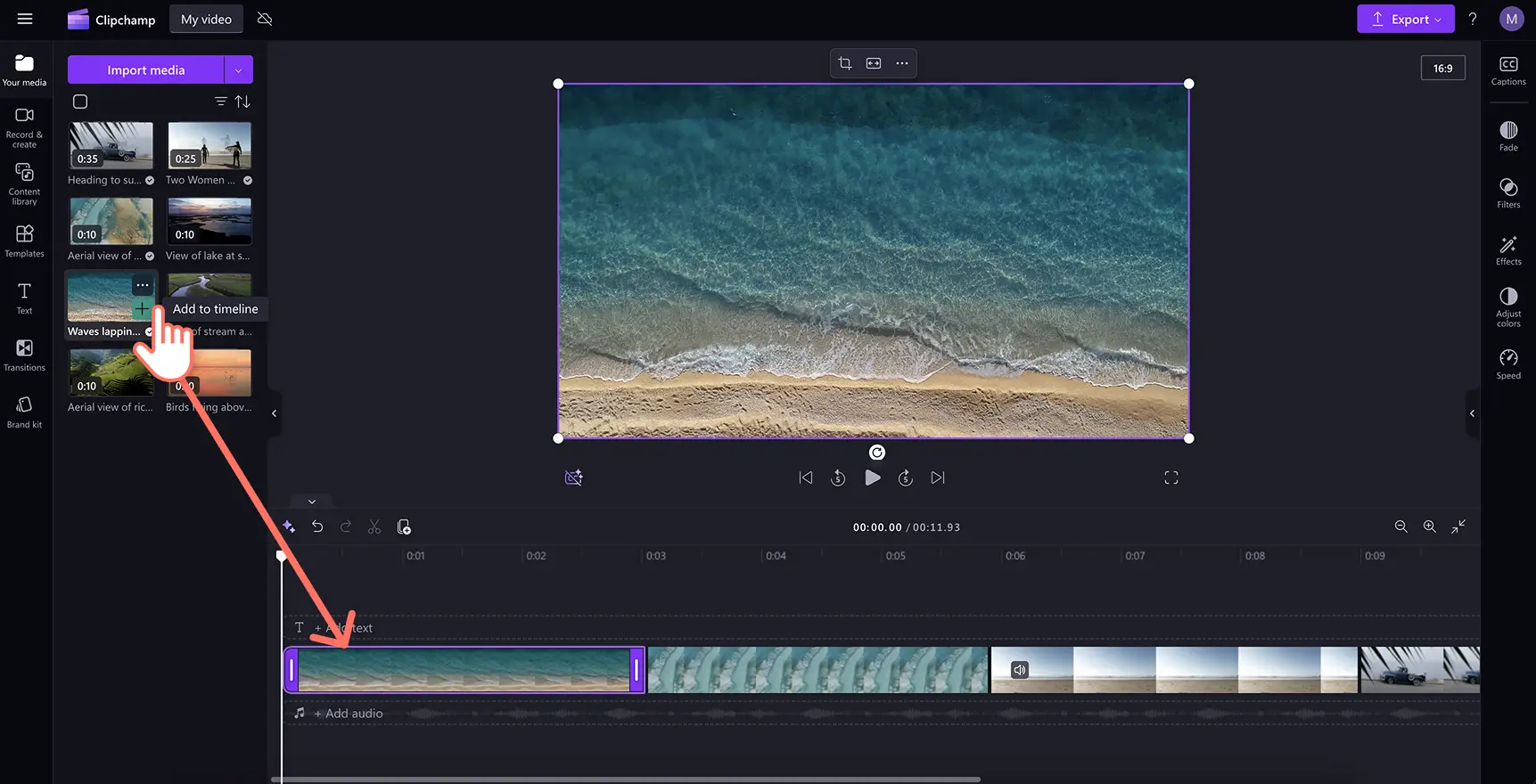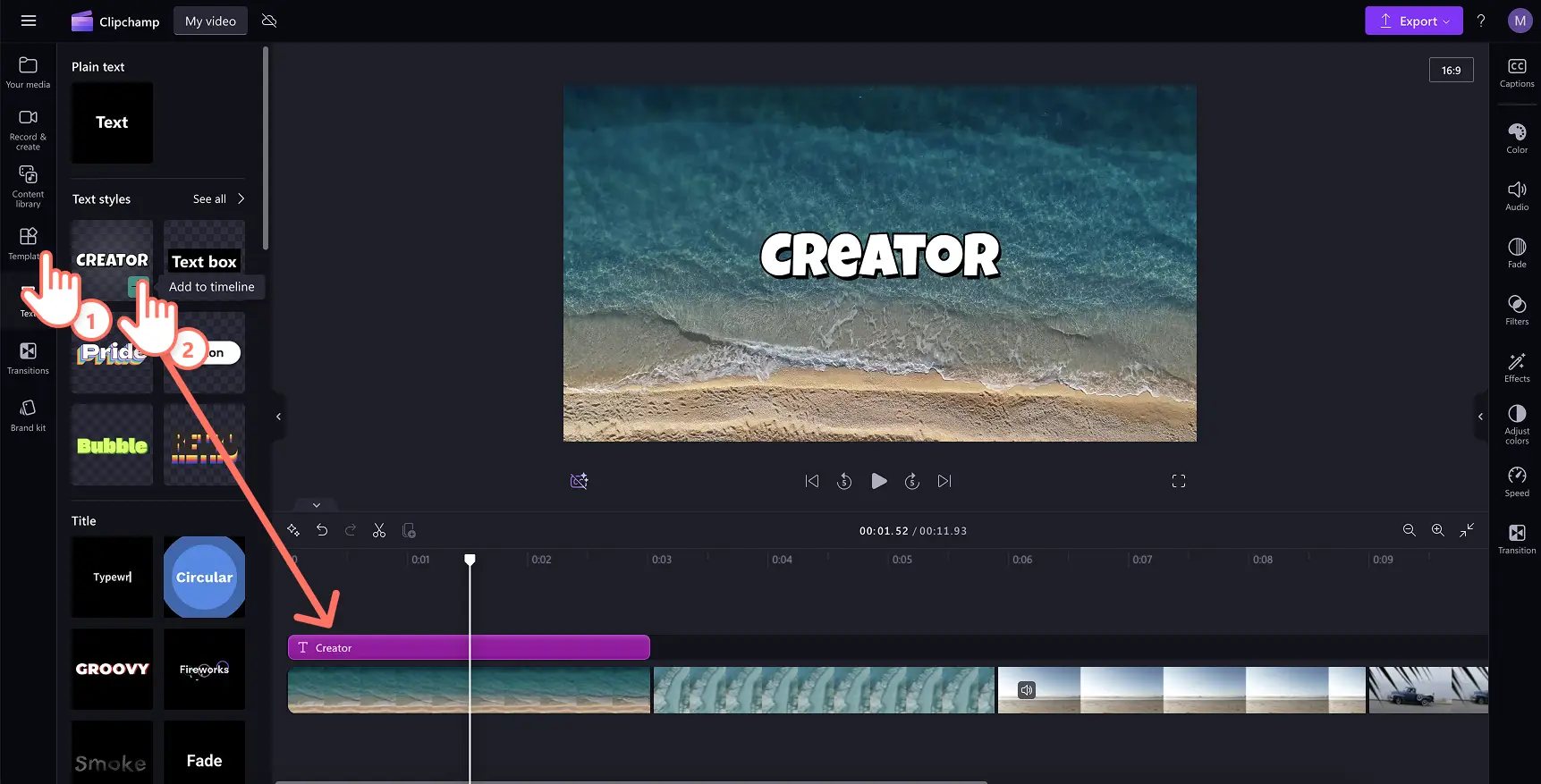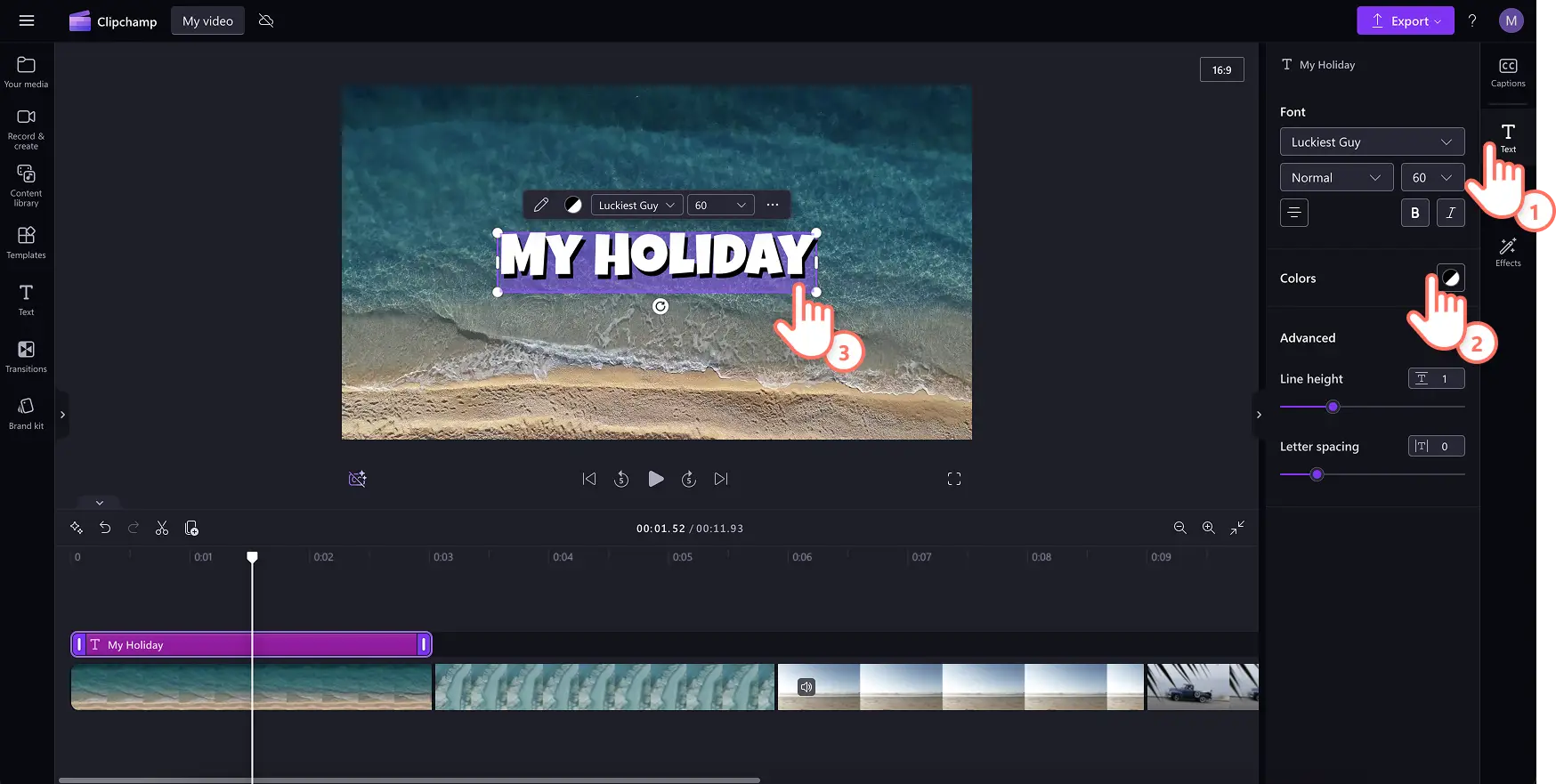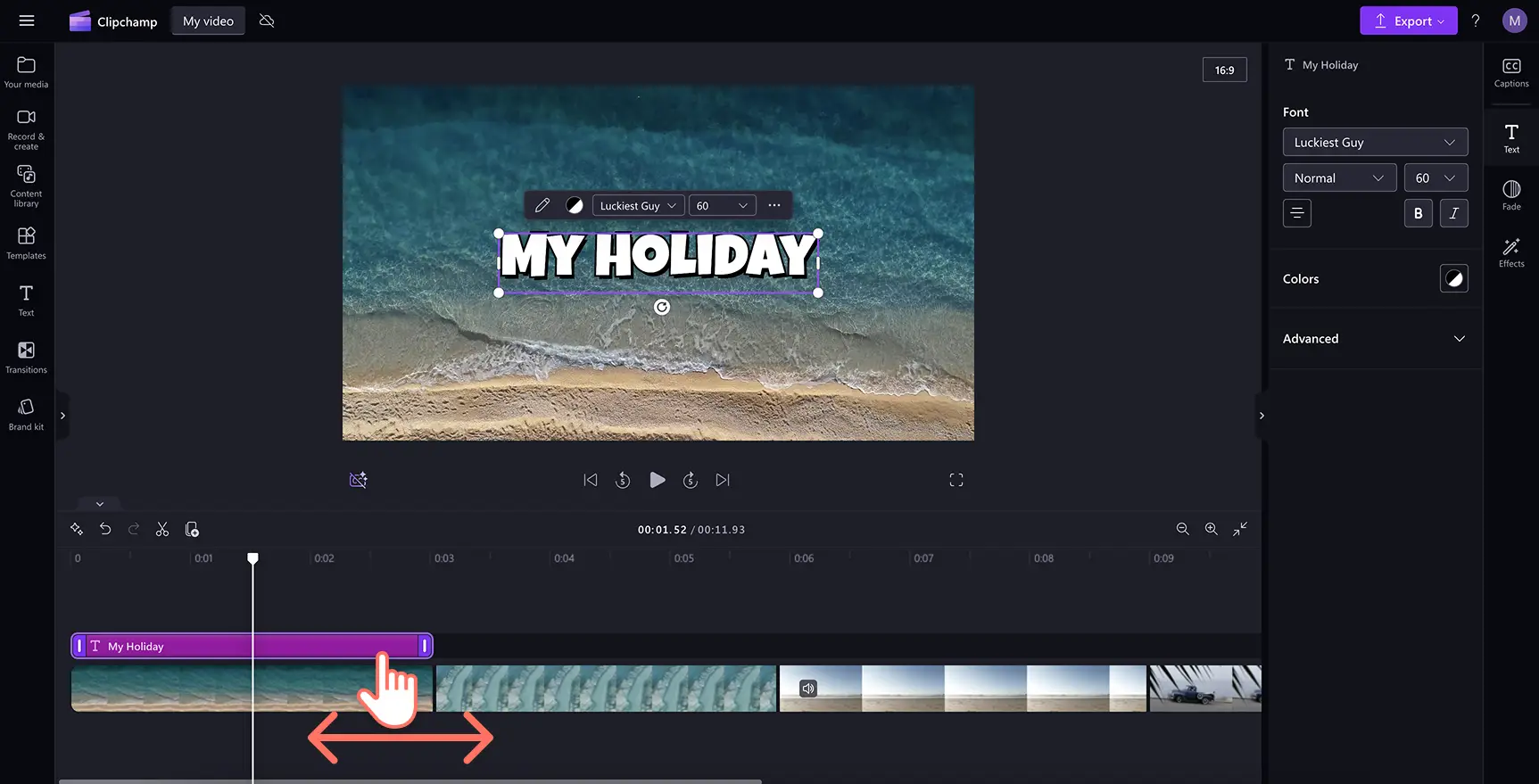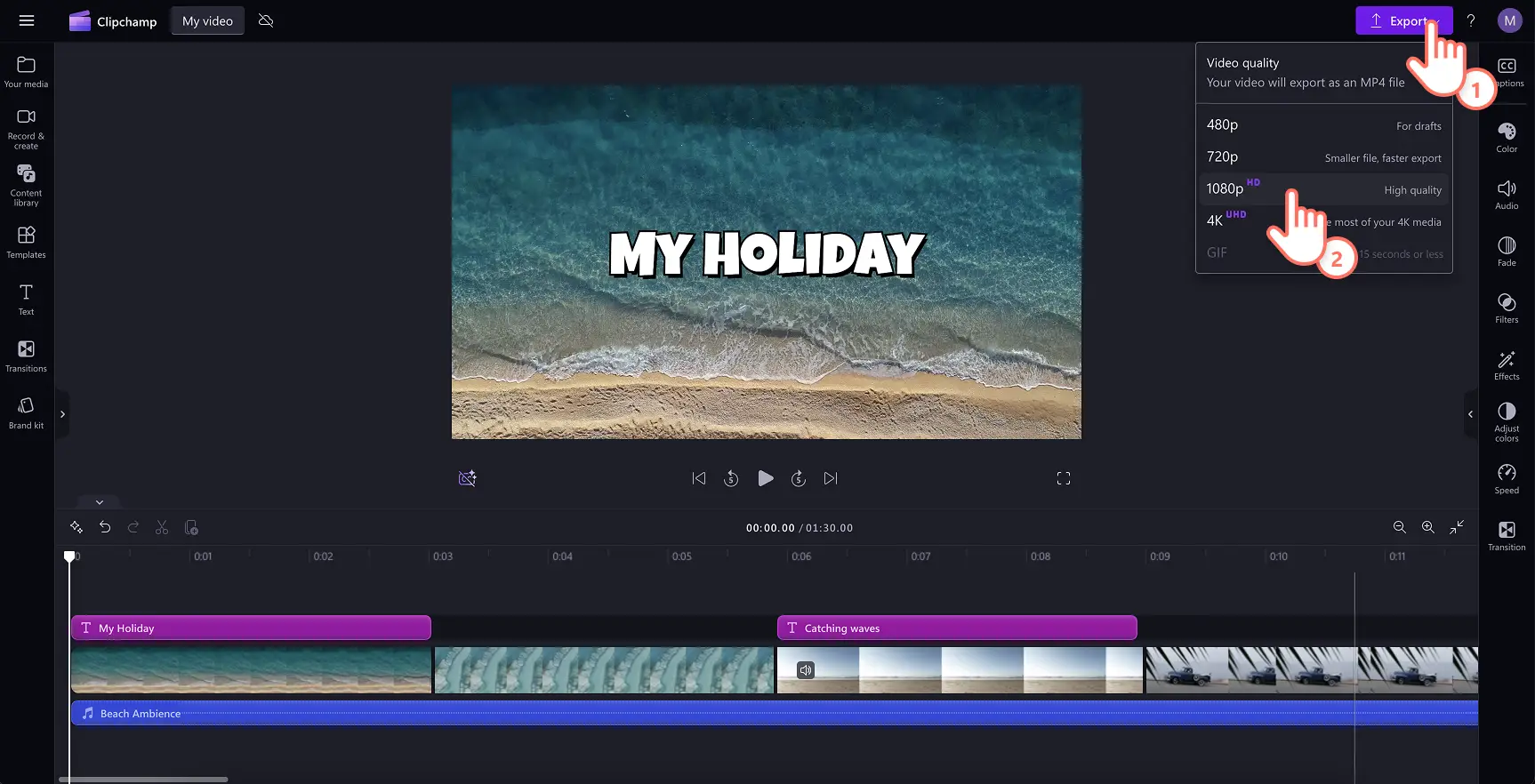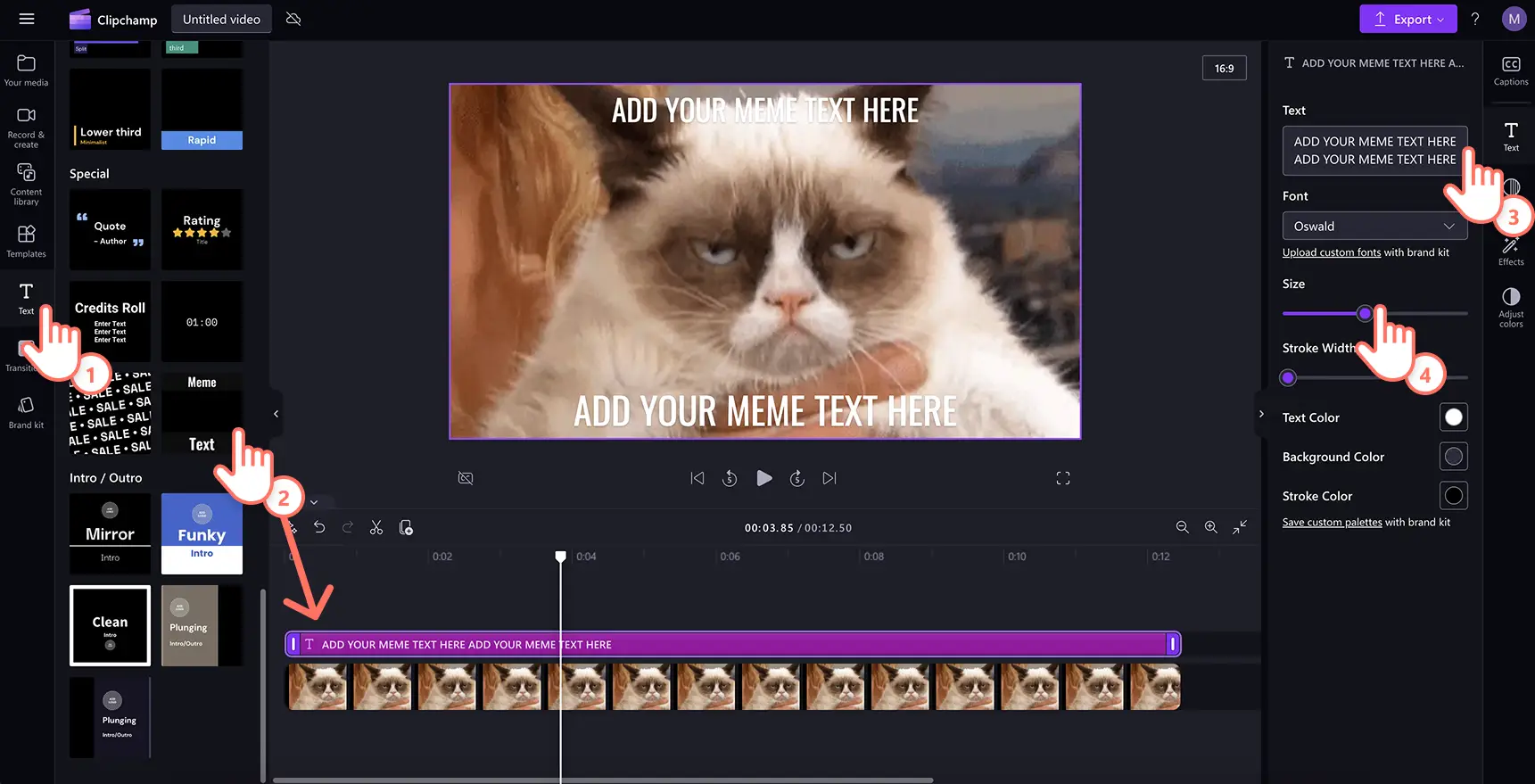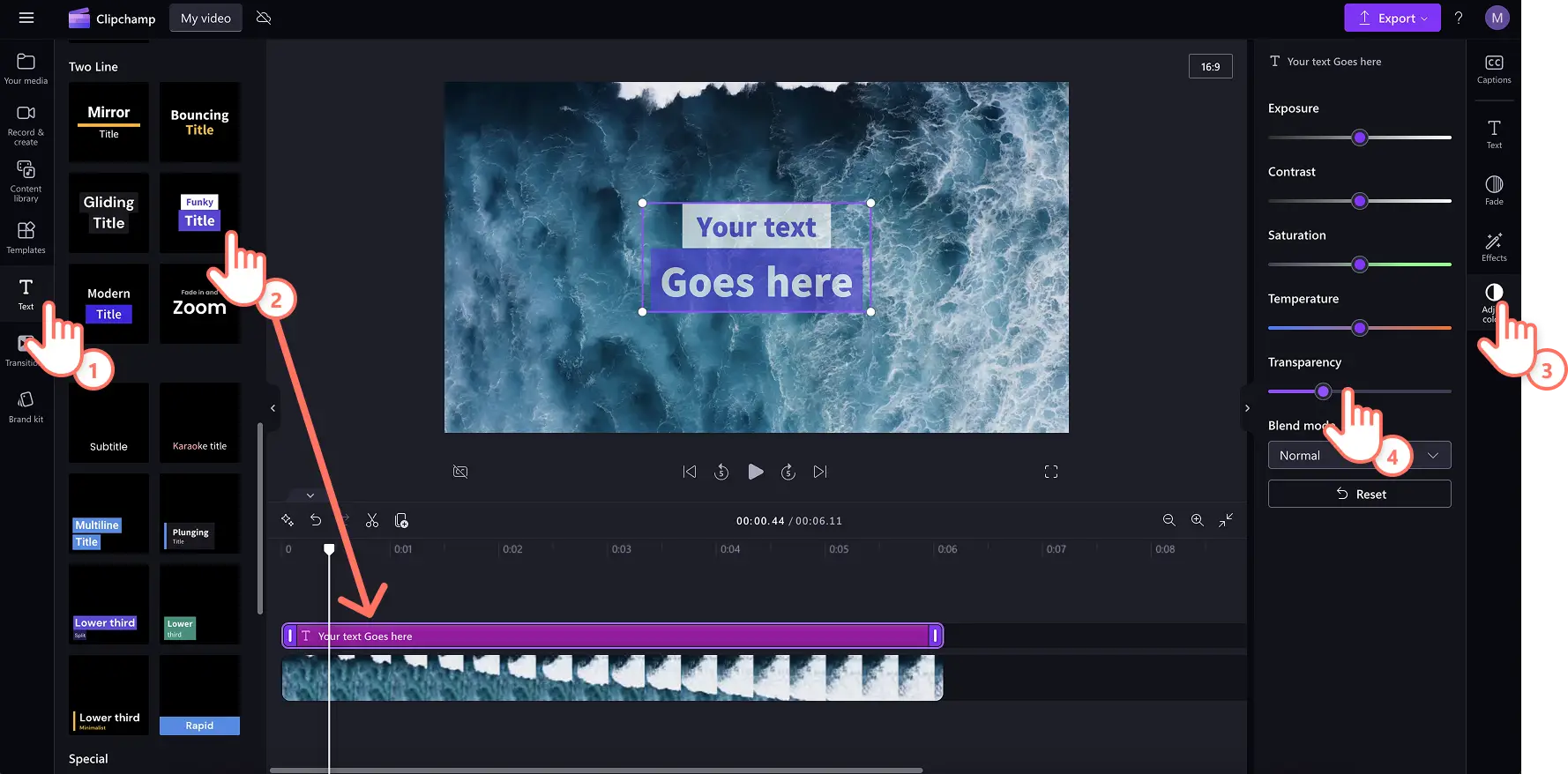« Avertissement !Les captures d'écran de cet article proviennent de Clipchamp pour les comptes personnels.Les mêmes principes s'appliquent à Clipchamp pour les comptes professionnels et scolaires. »
Sur cette page
Ajouter du texte à votre vidéo peut transformer son récit. Communiquez facilement le message de votre vidéo à l’aide de superpositions de texte qui complètent vos scènes, vidéos de formation ou vlogs sur les réseaux sociaux.
Choisissez les bonnes superpositions de texte pour maintenir l’engagement de vos spectateurs et créer un contenu accessible qui peut être regardé sans son.Les animations de texte peuvent également vous aider à ajouter de la personnalité à Rouleaux et vlogs ou créer des accrocheurs vidéos de promotion sur les réseaux sociaux.
Découvrez comment ajouter des superpositions de texte à des GIF et des vidéos, des titres au texte de mèmes, et comment les personnaliser avec des couleurs de marque, des polices et des tailles en quelques clics à l’aide de l’éditeur de vidéo Clipchamp.
Superposer du texte sur les vidéos en ligne
Étape 1. Importez des vidéos ou sélectionnez des séquences vidéo de la bibliothèque
Pour importer des vidéos, des photos et des GIF, cliquez sur le bouton Importer dans l’onglet votre média de la barre d’outils pour parcourir les fichiers de l’ordinateur ou connecter un compte OneDrive.
Vous pouvez également utiliser gratuitement des éléments multimédias de la bibliothèque tels que des clips vidéo, des photos, des arrière-plans vidéo et des GIF. Cliquez sur l’onglet Bibliothèque de contenu dans la barre d’outils et cliquez sur la flèche du menu déroulant des effets visuels, puis sur des vidéos, photos ou des arrière-plans. Effectuez une recherche dans les différentes catégories de vidéos à l’aide de la barre de recherche également.
Ajoutez les médias par glisser-déplacer sur la chronologie pour commencer le montage.
Étape 2.Ajouter une superposition de texte à la vidéo
Cliquez sur l’onglet texte de la barre d’outils pour ajouter du texte à la vidéo.Parcourez les styles de texte, titres, texte animé à deux lignes et superpositions de sous-titres disponibles dans l’onglet Texte. Pointez sur une option de texte pour prévisualiser son apparence et voir l’animation du texte en action. Voici certaines des options de texte populaires : machine à écrire, rétro, sous-titres en surbrillance et texte rebondissant.
Pour utiliser le titre, cliquez sur le bouton Ajouter à la chronologie. Vous pouvez également ajouter un titre par glisser-déplacer sur la chronologie.
Essayez plusieurs styles de texte pour voir celui qui convient aux besoins de votre vidéo. Glissez-déplacez un autre style de texte sur la chronologie pour le remplacer. Vous pouvez le faire autant de fois que vous le souhaitez.
Étape 3.Personnaliser votre superposition de texte
Les options d’édition varient en fonction du titre que vous sélectionnez. Pour changer le texte de la superposition, cliquez sur l’icône de crayon dans le menu texte à l’intérieur de l’aperçu. Ensuite, cliquez sur l’onglet Texte du panneau de propriétés. Vous pouvez alors modifier la police, le style, la taille et la couleur. Vous pouvez également essayer des options d’édition de texte avancées comme l’ajout d’une hauteur, d’un espacement ou d’une ombre à votre texte.
Étape 4.Modifier la durée de votre superposition de texte
Prolongez la durée du texte en déplaçant les poignées de texte situées de part et d’autre de la chronologie. Pour prolonger ou réduire la durée du texte, faites glisser l’extrémité des poignées de texte vertes jusqu’à la durée de votre choix.
Cinquième étape :Prévisualiser et enregistrer votre vidéo
Veillez à afficher un aperçu des vidéos avant de les enregistrer en cliquant sur le bouton de lecture.Pour l’enregistrer, cliquez sur le bouton Exporter et sélectionnez une résolution de vidéo.
Pour obtenir plus d’aide, reportez-vous à Ajouter des titres et du texte à votre vidéo ou regardez cette vidéo sur YouTube.
Ajouter du texte à des GIF et des mèmes vidéo
Voici comment reproduire le texte viral d’un mème vidéo pour en créer un ou créer un GIF en quelques clics.
Cliquez sur l’onglet Texte dans la barre d’outils.
Sélectionnez l’option de texte Mème dans la catégorie Sous-titres.
Modifiez votre texte dans l’onglet Texte du panneau des propriétés.
Personnalisez la taille de la police et ajoutez des couleurs d’arrière-plan ou de traits dans le panneau des propriétés.
Vous devez créer rapidement un mème viral ? Commencez avec un modèle de mème vidéo gratuit.
Ajouter du texte transparent à des vidéos
Atteindre un rêveur vidéo esthétique ou transmettre un message sans bloquer votre séquence vidéo à l’aide de texte transparent à l’aide de ces étapes simples.
Cliquez sur l’onglet Ajuster les couleurs du panneau des propriétés pour ouvrir le curseur de transparence et les options du mode de fusion.
Modifiez la transparence de votre titre à l’aide du curseur de transparence.
Faites glisser le curseur de transparence vers la droite pour augmenter l’effet.
Superpositions de texte tendance dans Clipchamp éditeur vidéo
Texte de la roll de crédits
Utilisez la superposition de texte de défilement pour donner aux vidéos une finition cinématographique.Idéal pour les courts métrages, podcasts vidéo, vidéos d’hommage et documentaires, ce texte superposé imite les crédits de films traditionnels.Recherchez le titre du rôle de crédits dans l’onglet texte de la barre d’outils pour commencer.
Superposition du titre d’évaluation en étoile
Présenter la satisfaction des clients avec la superposition de texte d’évaluation, parfait pour les vidéos de témoignage, les avis de produit, ou vidéos promotionnelles.Ajoutez une superposition d’évaluation de début à la vidéo à l’aide du titre de l’évaluation dans l’onglet texte.Personnalisez facilement le nombre de démarrages affichés dans l’évaluation (entre une et cinq étoiles) avec le style de texte d’évaluation de début dans l’onglet texte de la barre d’outils.
Style de texte Vintage
Ajoutez un look rétro aux vidéos avec cette superposition nostalgique inspirée des années 60 et 70.Le style de texte vintage fonctionne parfaitement pour préparez-vous avec moi vlogs et des vidéos de résumé de mariage, ou même des vidéos de bricolage.Utilisez le style de texte Vintage dans l’onglet Texte de la barre d’outils.
Style de texte Néon
Promouvoir un canal de jeu ou événement de vente sur les réseaux sociaux à l’aide de cette superposition de texte tendance.Personnalisez le texte de vente avec les détails de la remise ou le nom de l’événement de vente, puis personnalisez avec les couleurs et polices de la marque.Choisissez le style de texte Néon dans l’onglet Texte de la barre d’outils.
Titre de mise en surbrillance de légende
Vous pouvez ajouter ce format de texte clair à une présentation vidéo avec une voix off, ou à une vidéo YouTube avec des sous-titres. Ajoutez des arrière-plans de texte à contraste élevé pour l’accessibilité ou choisissez des couleurs différentes pour les intervenants afin d’améliorer la fluidité de la vidéo. Si vous avez besoin de générer des sous-titres dans plusieurs langues, essayez le générateur de sous-titres Clipchamp. Trouvez le style de texte Sous-titre en surbrillance dans l’onglet Texte de la barre d’outils.
Superposez du texte pour transformer des vidéos ordinaires en contenu engageant. Améliorez vos vidéos en explorant les meilleures polices pour les vidéos sur les réseaux sociaux et des bordures et cadres accrocheurs.
Commencez à modifier votre vidéo aujourd’hui avec Clipchamp gratuitement ou téléchargez l’application Clipchamp pour Windows.