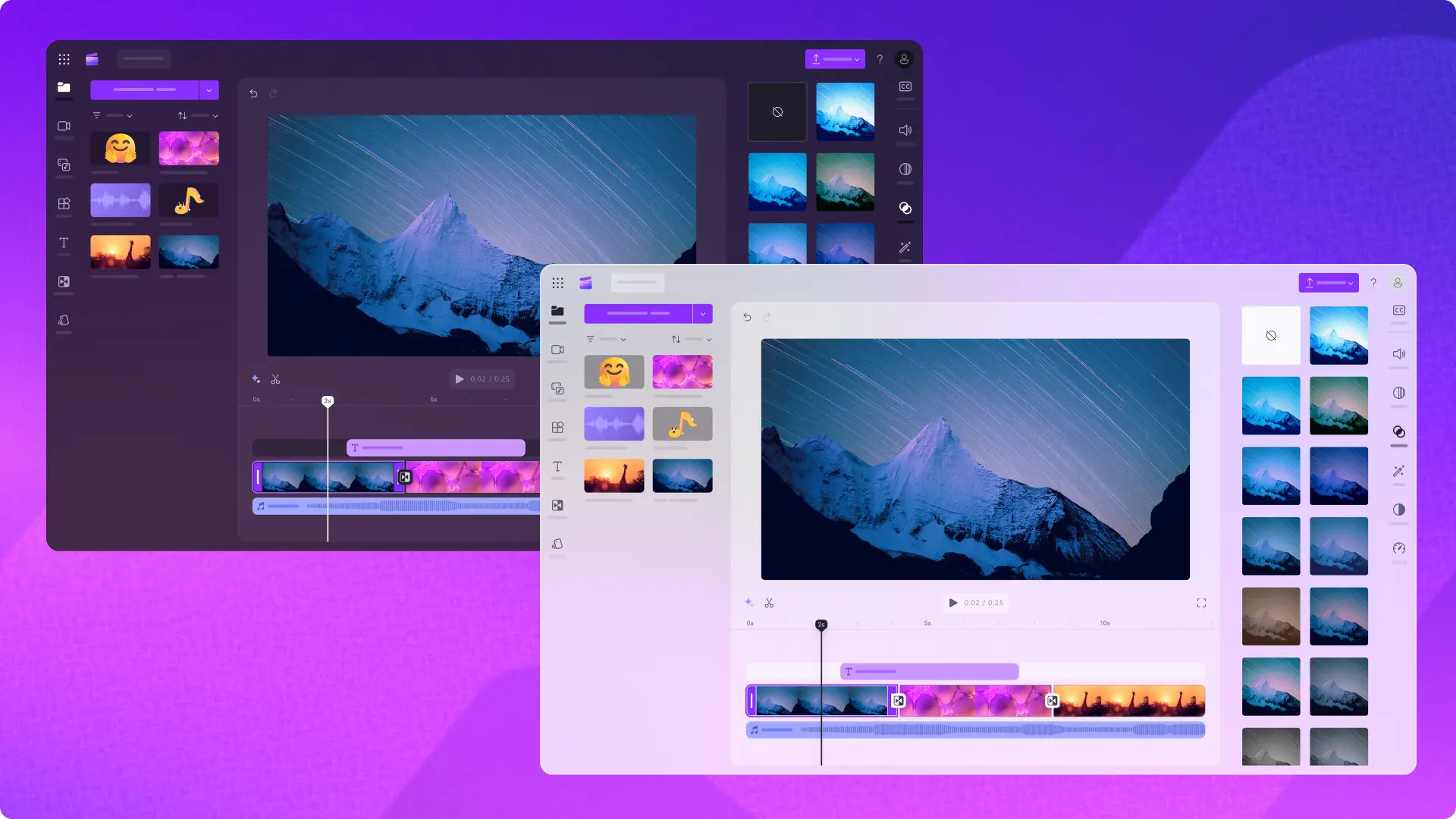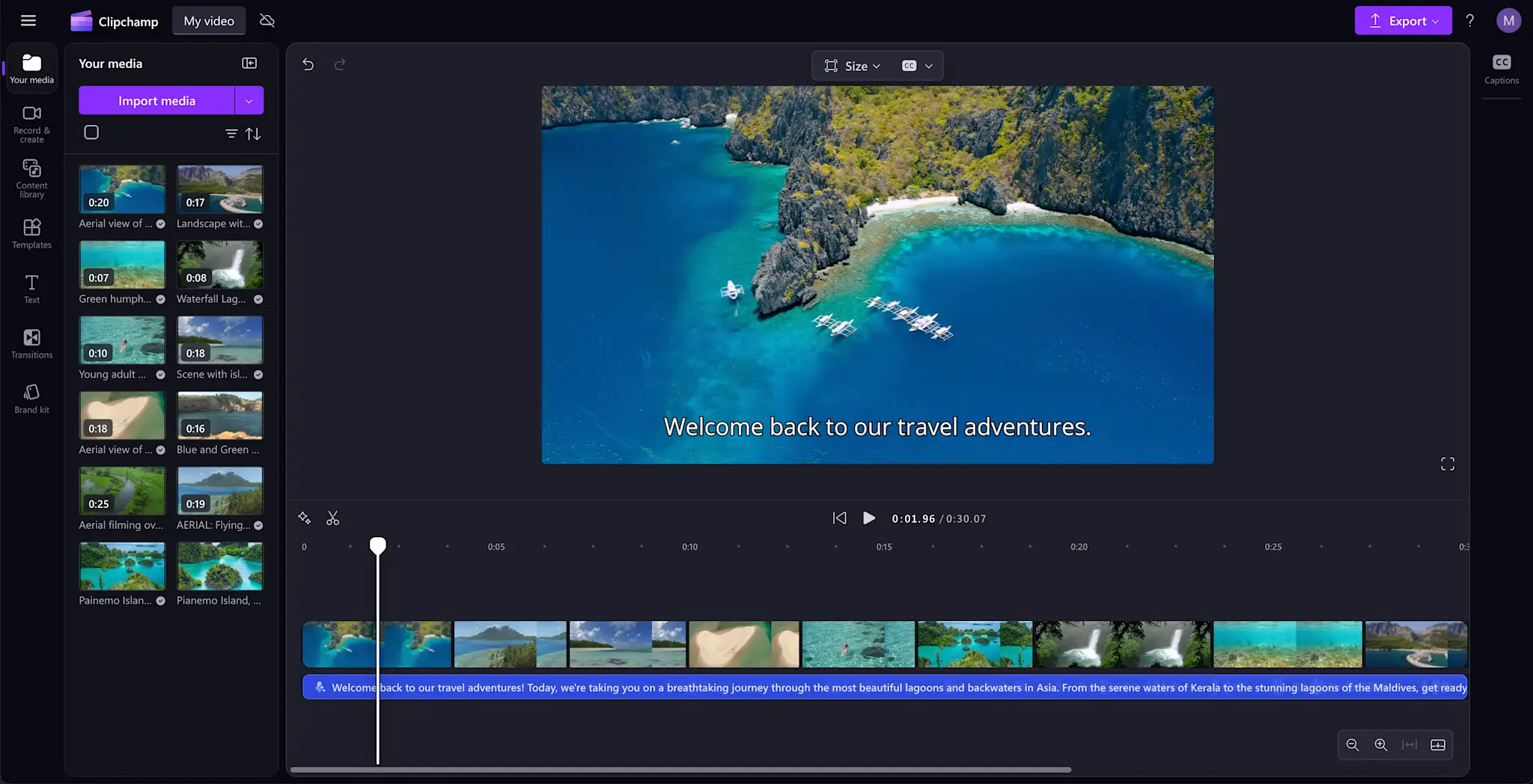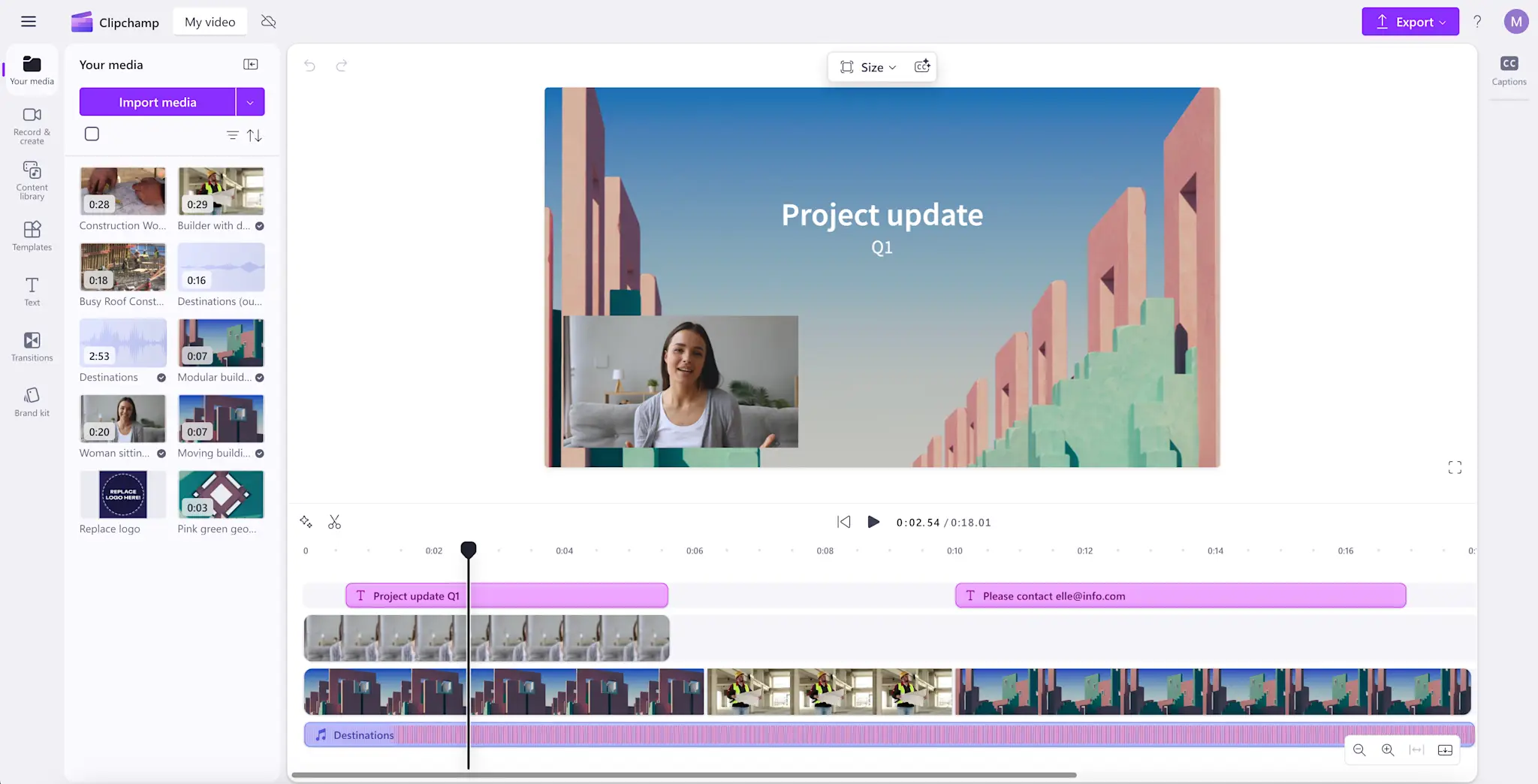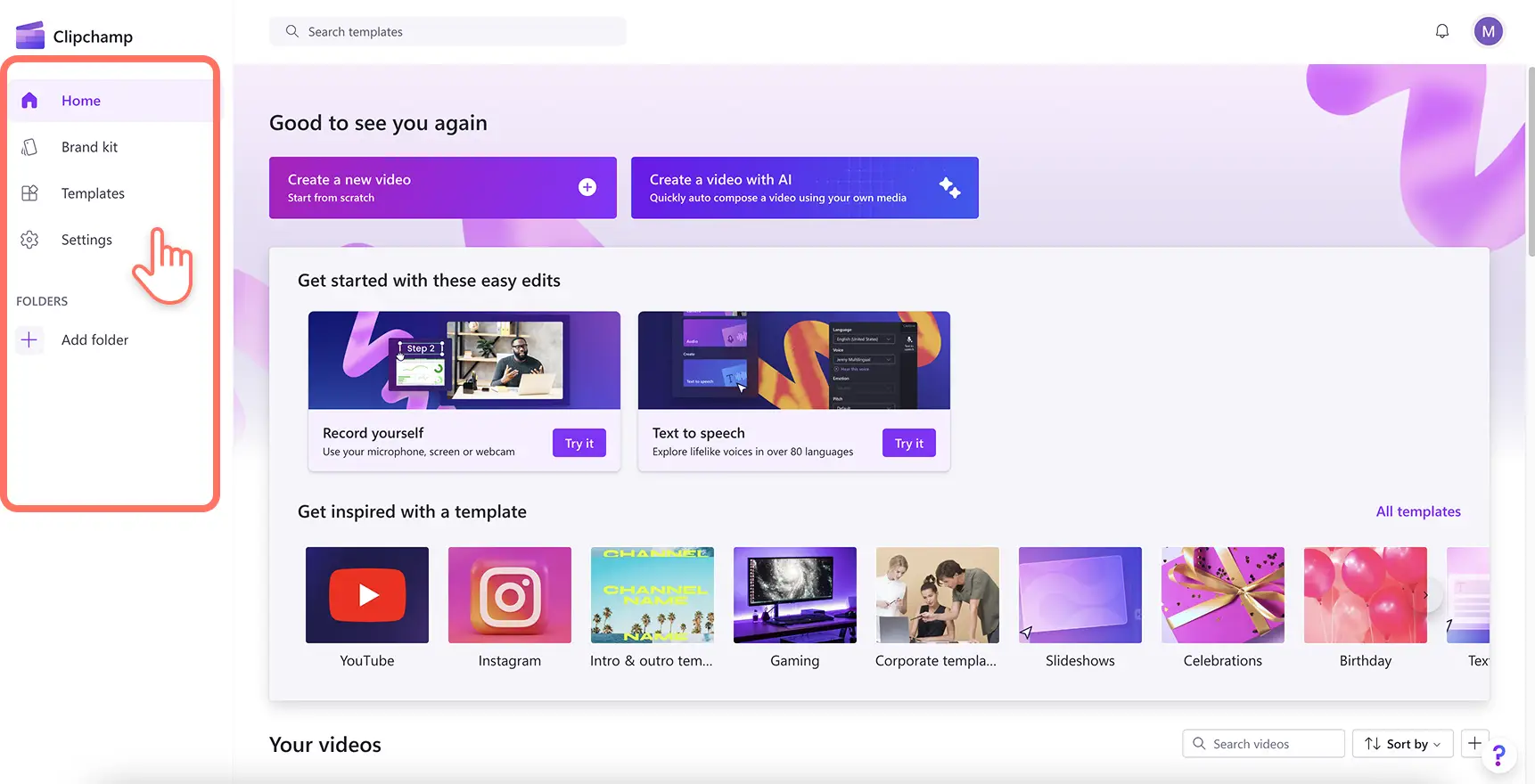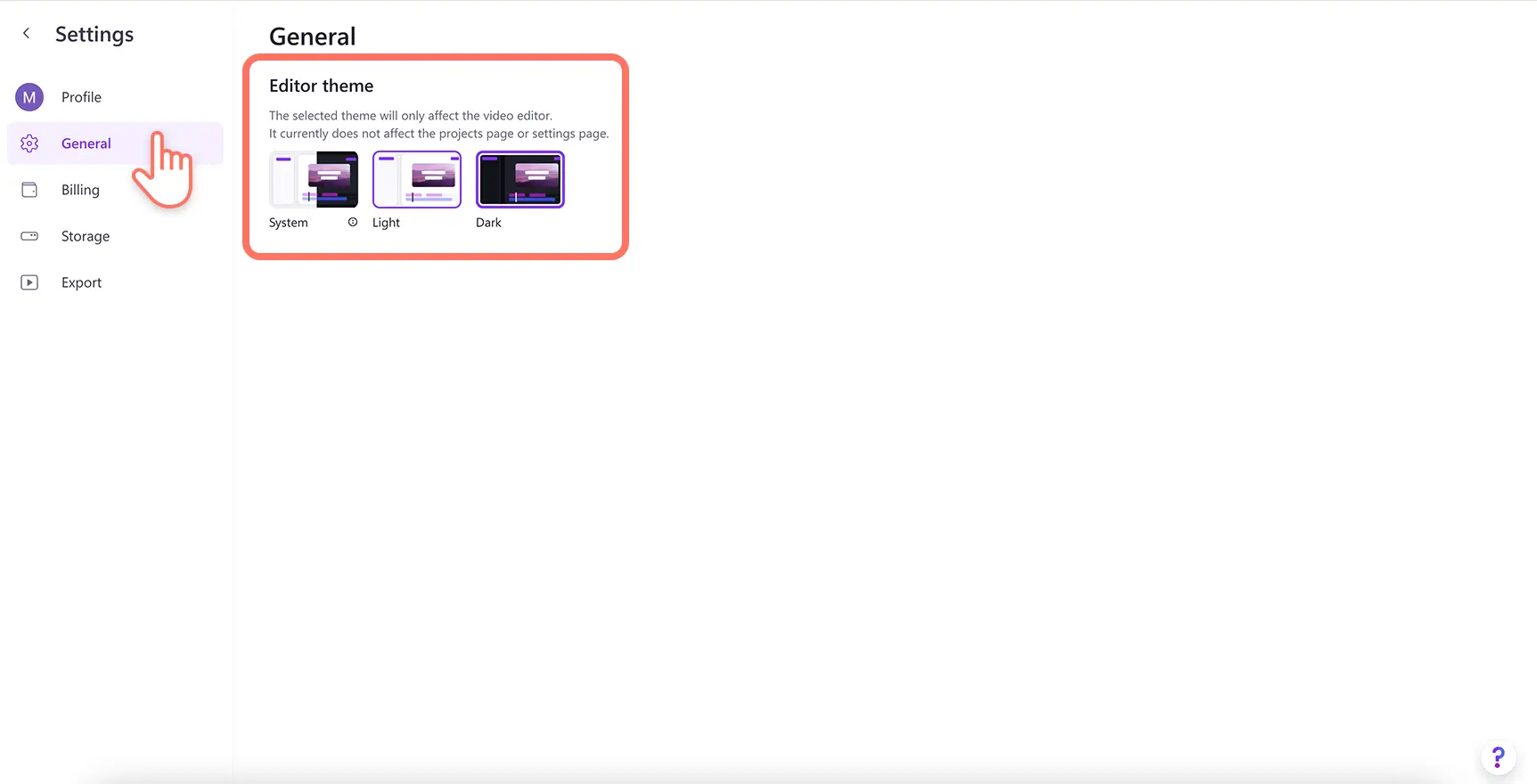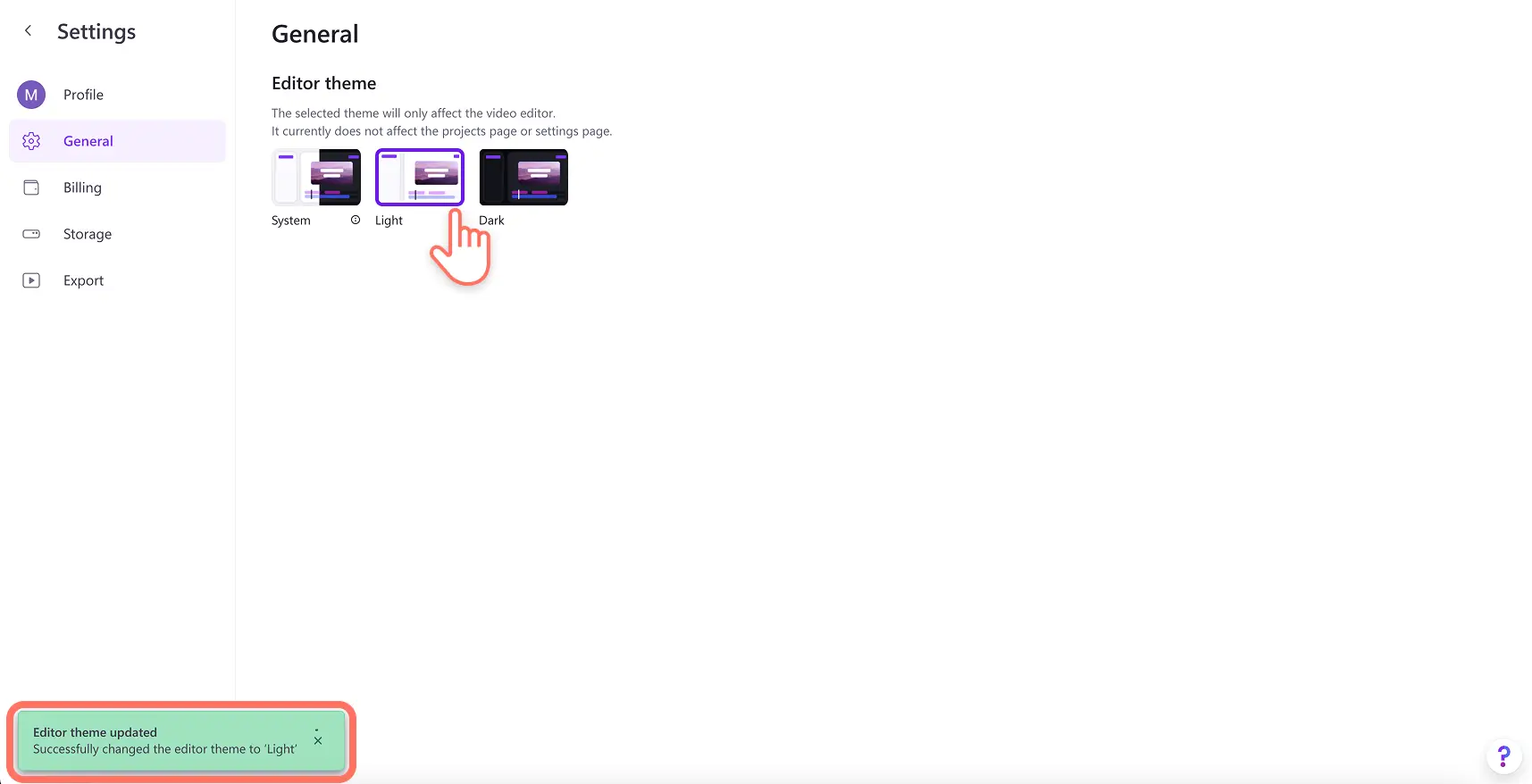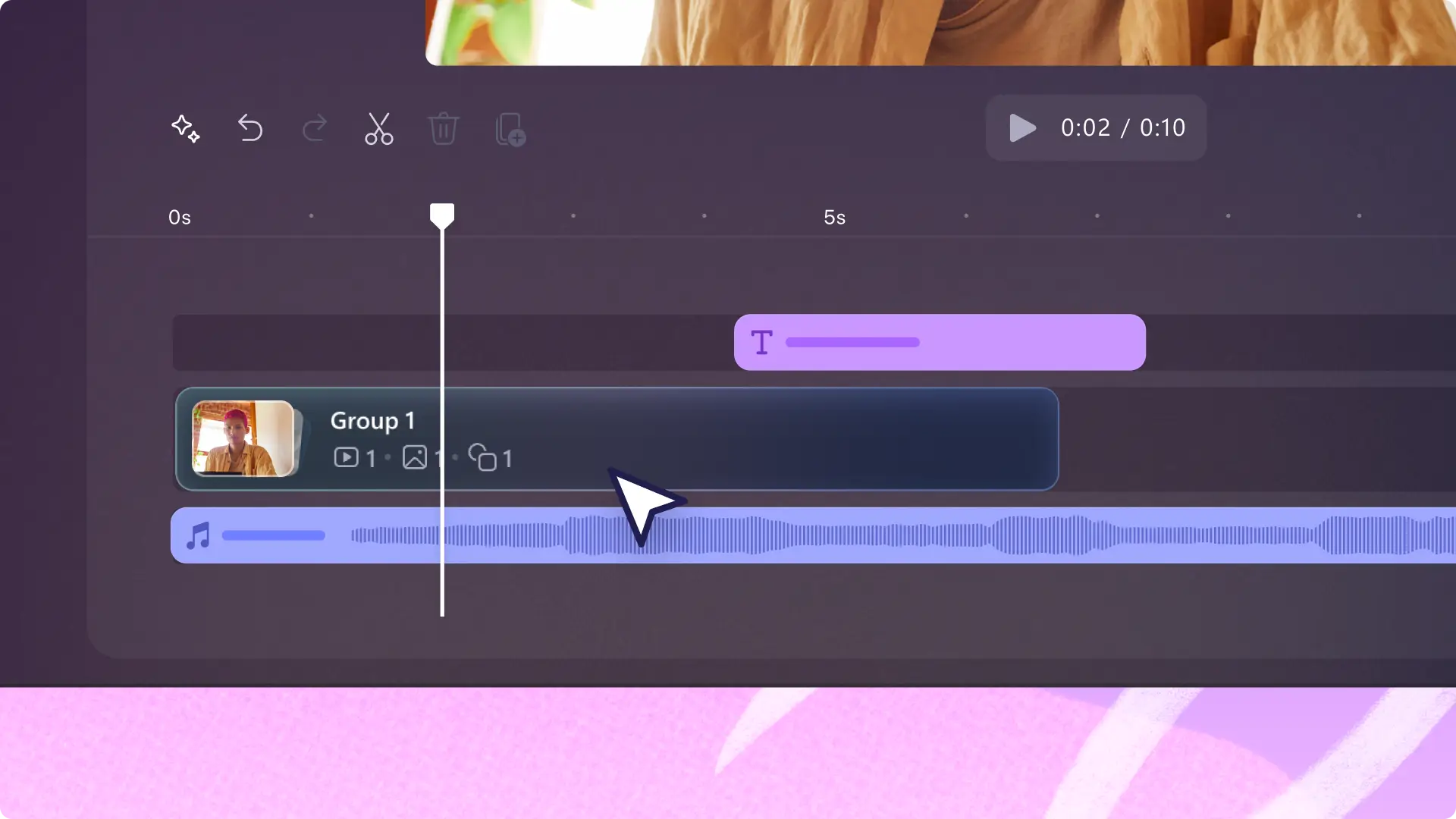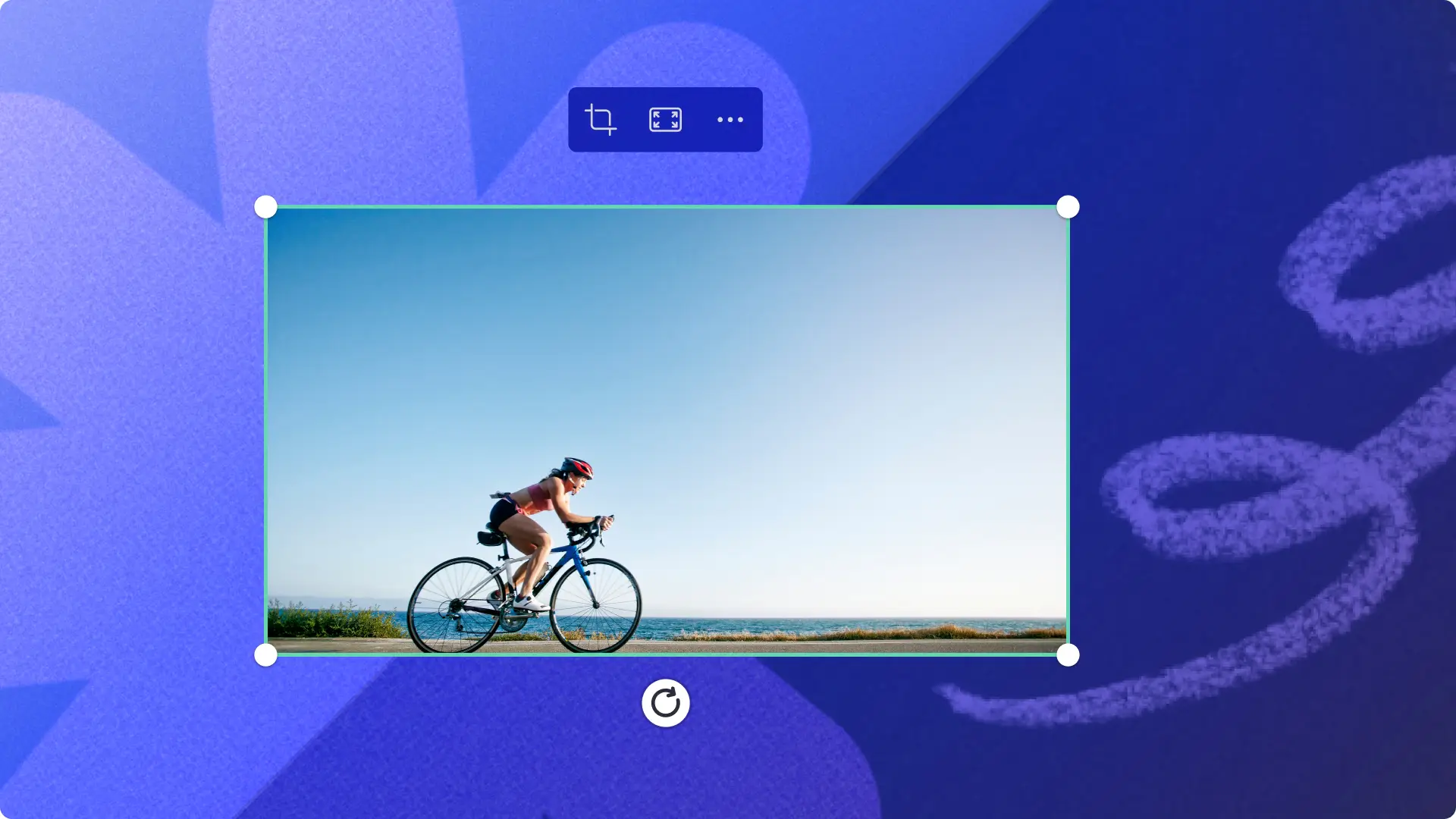« Avertissement !Les captures d'écran de cet article proviennent de Clipchamp pour les comptes personnels.Les mêmes principes s'appliquent à Clipchamp pour les comptes professionnels et scolaires. »
Sur cette page
Chez Microsoft Clipchamp, les retours des utilisateurs nous inspirent en permanence.C’est pourquoi nous avons créé un mode clair et un mode sombre, une amélioration très demandée qui permet aux utilisateurs de personnaliser les paramètres du thème Clipchamp pour faciliter le montage vidéo.
Les thèmes clair et sombre permettront aux utilisateurs de personnaliser leur expérience Clipchamp afin de créer un environnement de montage confortable.Cela soutient également notre mission d'être un éditeur vidéo accessible, rejoignant d’autres fonctionnalités comme les raccourcis clavier.
Découvrez les avantages des nouveaux thèmes d'arrière-plan et apprenez à changer votre thème dans l’éditeur vidéo Clipchamp.
Découvrez les paramètres du thème sombre
Le mode sombre est le thème par défaut de l’éditeur vidéo Clipchamp.Ce mode est particulièrement utile pour les monteurs vidéo travaillant dans un environnement peu éclairé ou pour les utilisateurs sensibles à la lumière.Choisissez ce mode si vous aimez l’esthétique sombre, ou si :
Vous montez des vidéos fréquemment et souhaitez réduire la fatigue oculaire.
Vous réalisez de longues vidéos et souhaitez réduire les distractions provenant du panneau de propriétés et de la barre d'outils.
Vous travaillez la nuit ou dans des conditions de faible luminosité.
Vous créez des lots de vidéos et avez besoin de rester concentré sur les éléments vidéo.
Nous recommandons tout particulièrement ce mode aux monteurs vidéo expérimentés qui réalisent de longues vidéos YouTube, des tutoriels vidéo et des vidéos de démonstration d'entreprise.
Découvrez les paramètres du thème clair
Le mode clair est la nouvelle option de thème dans Clipchamp, idéale pour ceux qui préfèrent une interface plus lumineuse et une esthétique claire.Choisissez ce mode si :
Vous faites du montage dans des environnements bien éclairés.
Vous débutez dans le montage vidéo et souhaitez voir clairement l’ensemble des fonctionnalités de montage professionnel disponibles dans l'éditeur.
Vous avez des déficiences visuelles ou une sensibilité à la lumière et avez besoin d’options d’accessibilité.
Vous préférez une cohérence visuelle avec les autres applications Microsoft 365.
Nous recommandons ce mode aux monteurs vidéo débutants travaillant sur des contenus courts, comme les Reels Instagram et les vidéos pour les réseaux sociaux, ainsi qu’à ceux qui réalisent des clips professionnels ou des vidéos générées par IA.
Modifier les paramètres du thème dans Clipchamp
Étape 1. Ouvrir la page d'accueil de Stream/Clipchamp
Commencez par ouvrir l’éditeur vidéo en ligne Clipchamp sur votre bureau en utilisant Microsoft Edge ou Google Chrome, ou commencez avec l'application Microsoft Clipchamp pour Windows. La page d’accueil de Clipchamp s’affichera.Ensuite, naviguez vers l’onglet des paramètres.
Remarque : les captures d’écran du tutoriel montrent Clipchamp pour les comptes personnels.Les modes clair et sombre seront bientôt disponibles dans Clipchamp pour le travail.Les étapes du tutoriel peuvent varier.
Étape 2.Choisir les paramètres généraux
Cliquez sur l’onglet Général dans les paramètres pour afficher les paramètres de thème disponibles dans Clipchamp.
Étape 3.Sélectionner un thème
Choisissez entre les options système, clair ou sombre pour adapter le thème de Clipchamp à vos préférences.Une fenêtre contextuelle confirmera le changement de thème une fois votre option sélectionnée.
Le paramètre système est un raccourci intelligent qui permet à l’interface de Clipchamp de basculer automatiquement en mode sombre ou clair en fonction des paramètres de votre appareil sous Windows.
Pour annuler un changement de thème, il suffit de le sélectionner à nouveau dans les options.
Avec le bon paramètre de thème, chaque monteur peut rester concentré et créer des histoires qui méritent d’être partagées.Découvrez d’autres astuces Clipchamp pour accélérer votre montage vidéo, telles que le regroupement d’éléments vidéo dans une scène, ou un montage plus rapide avec des raccourcis clavier accessibles.
Commencez le montage vidéo avec l’éditeur vidéo Clipchamp ou téléchargez l’application Microsoft Clipchamp pour Windows.