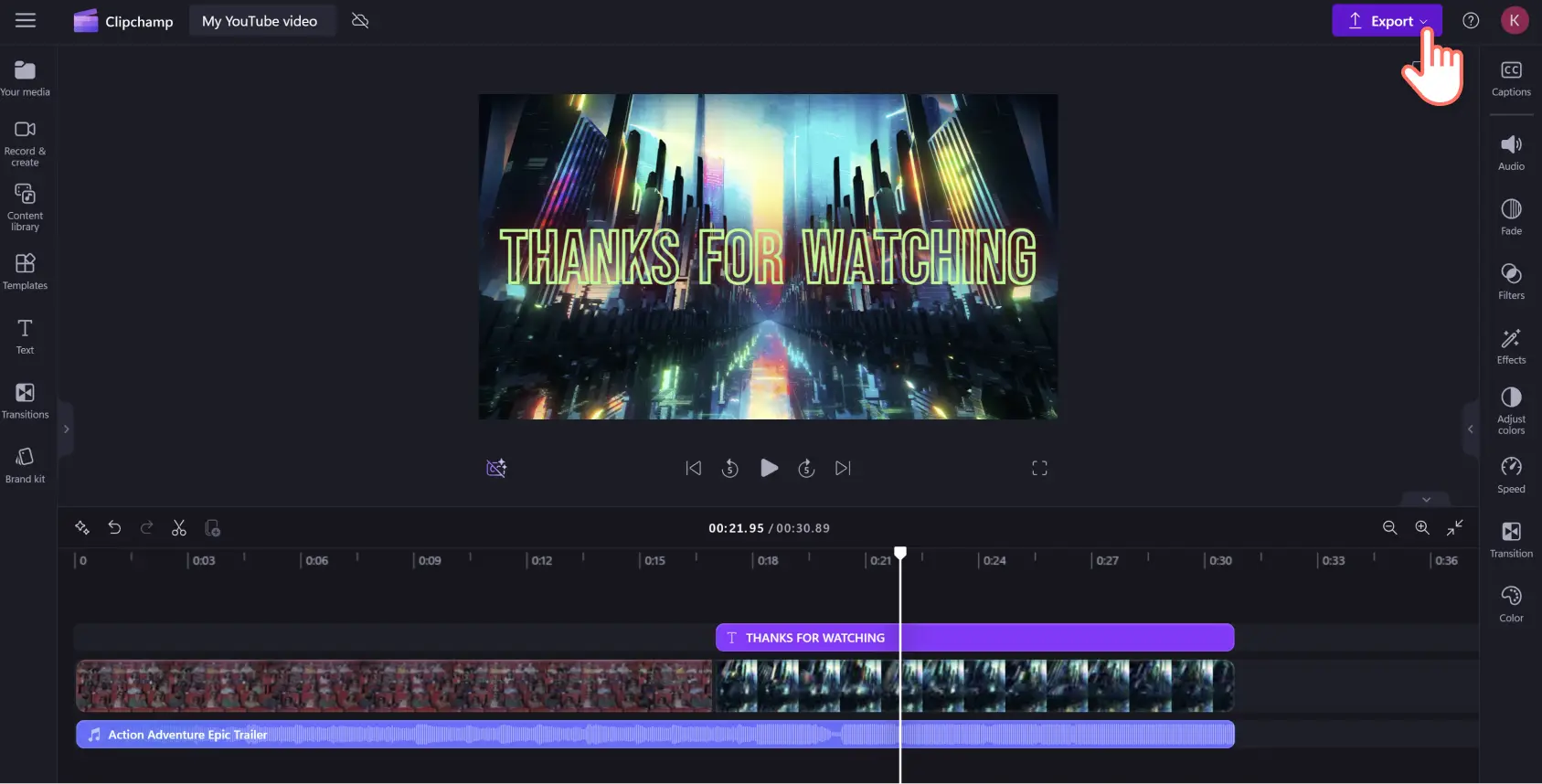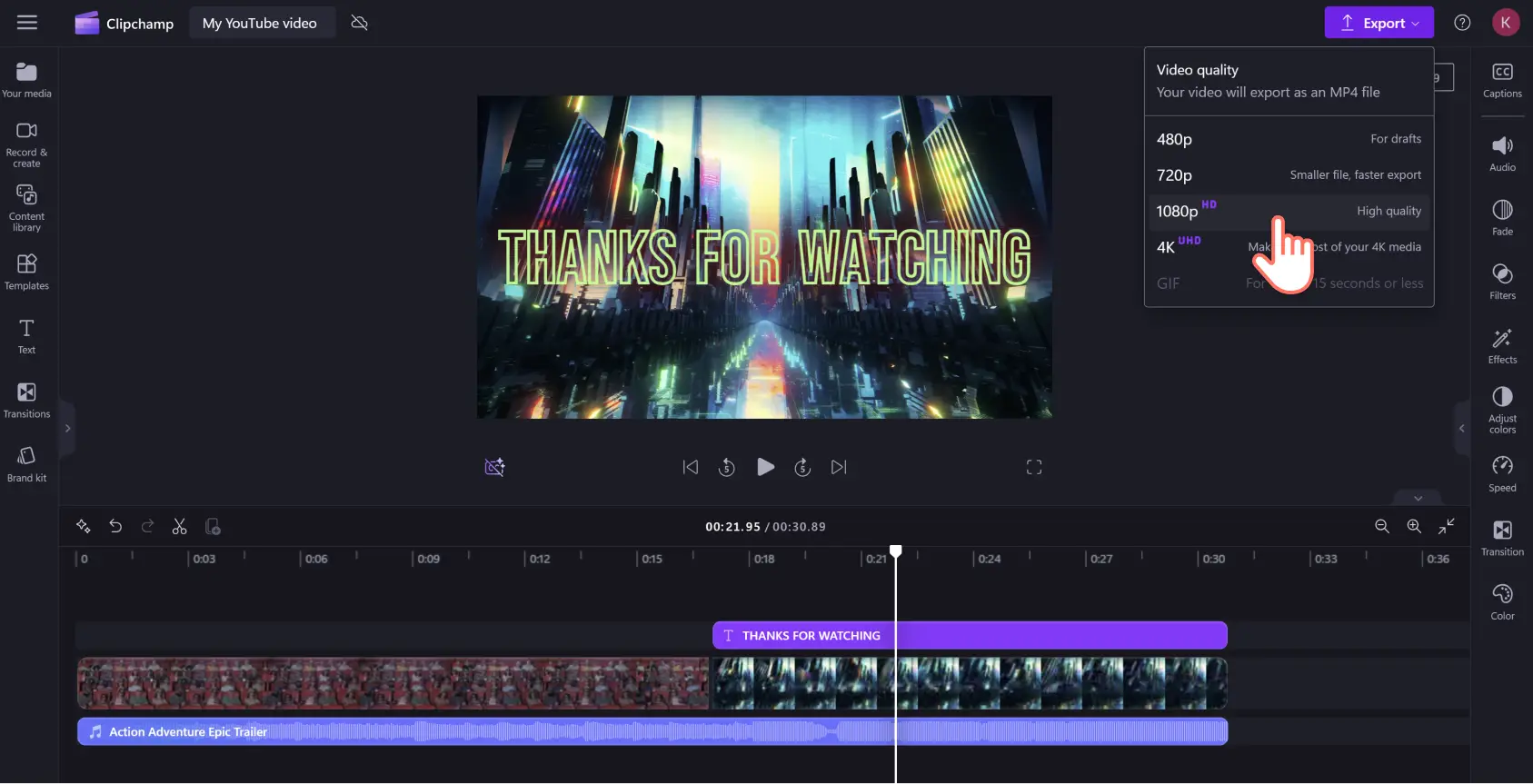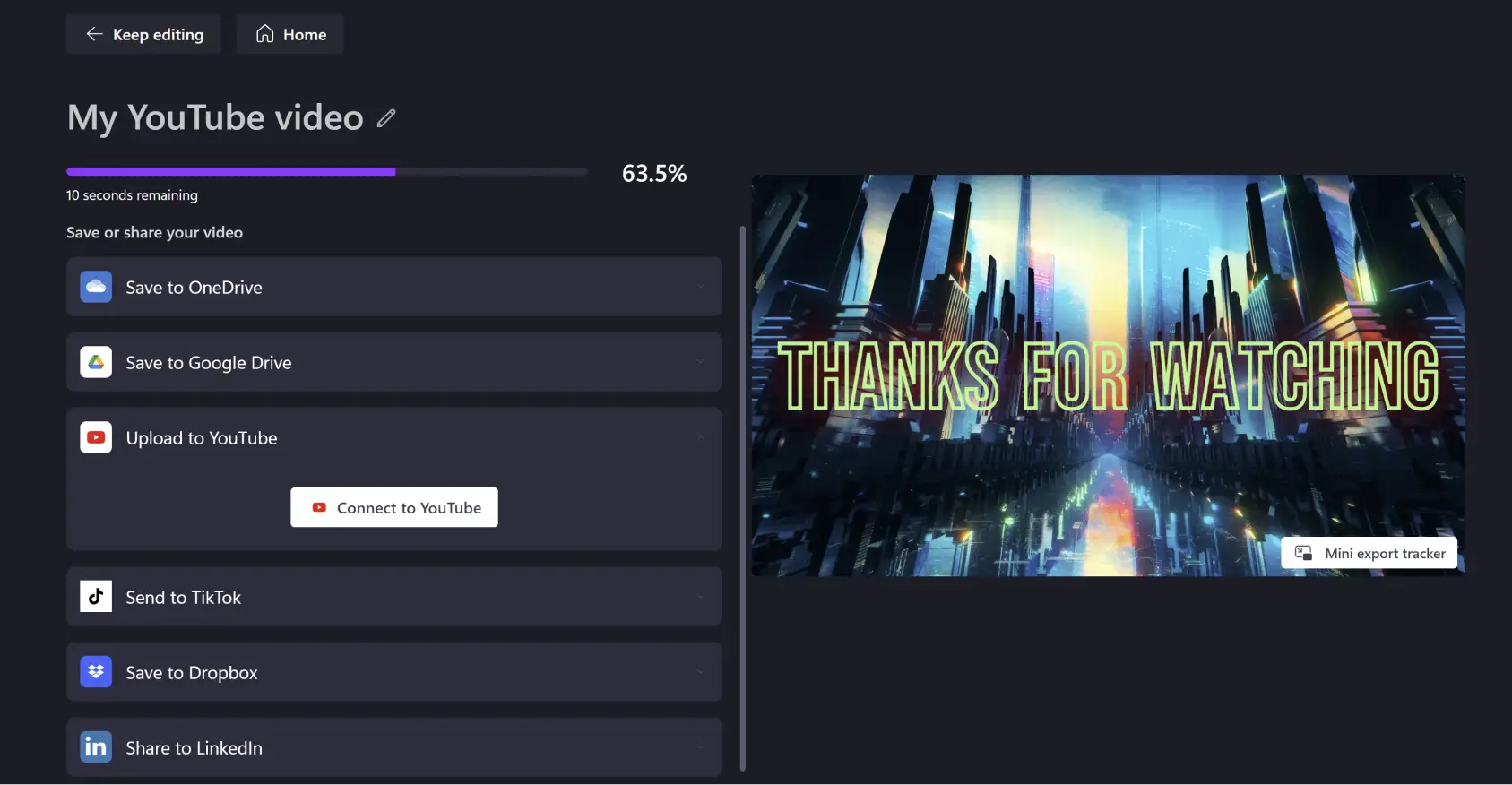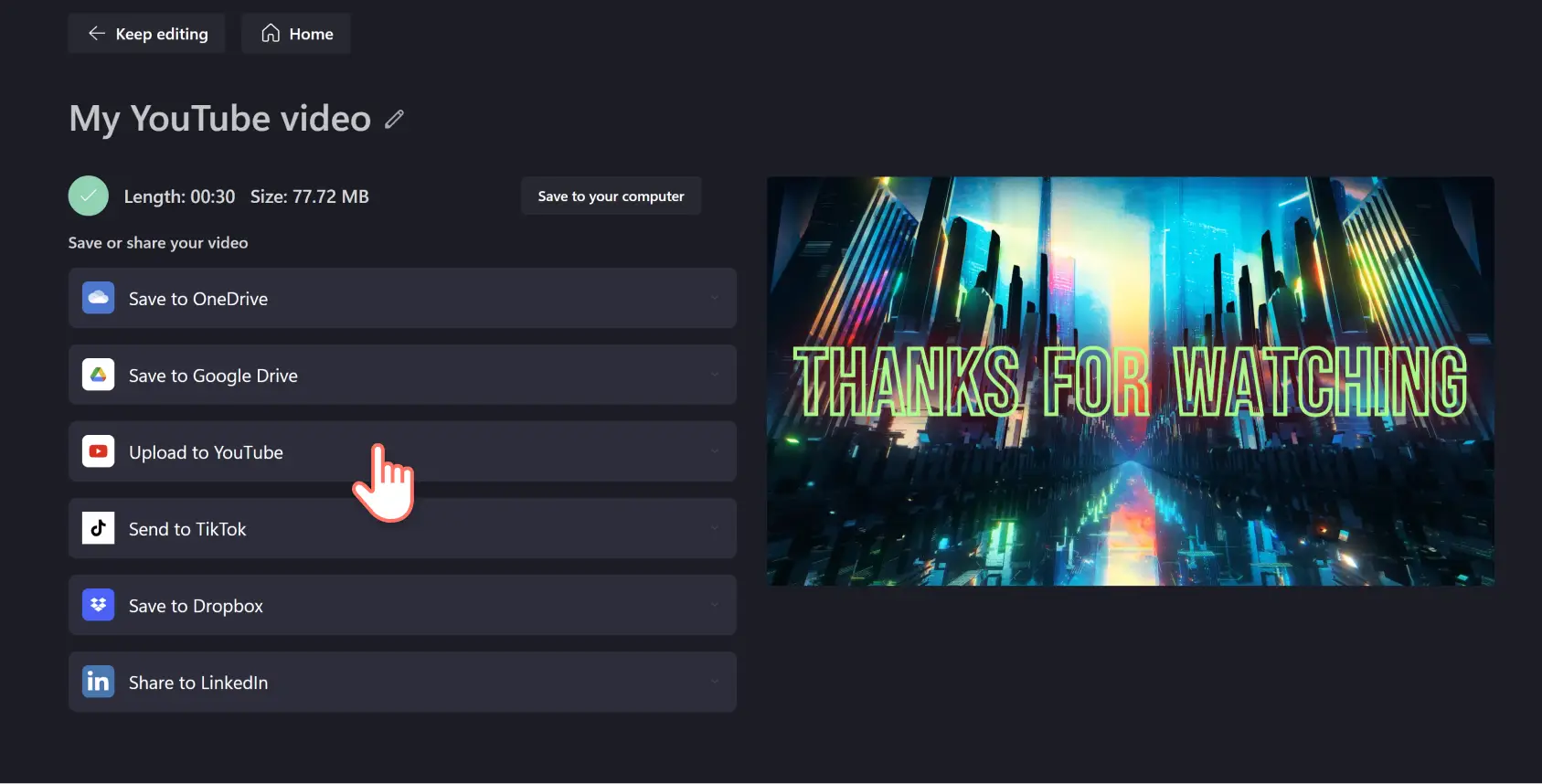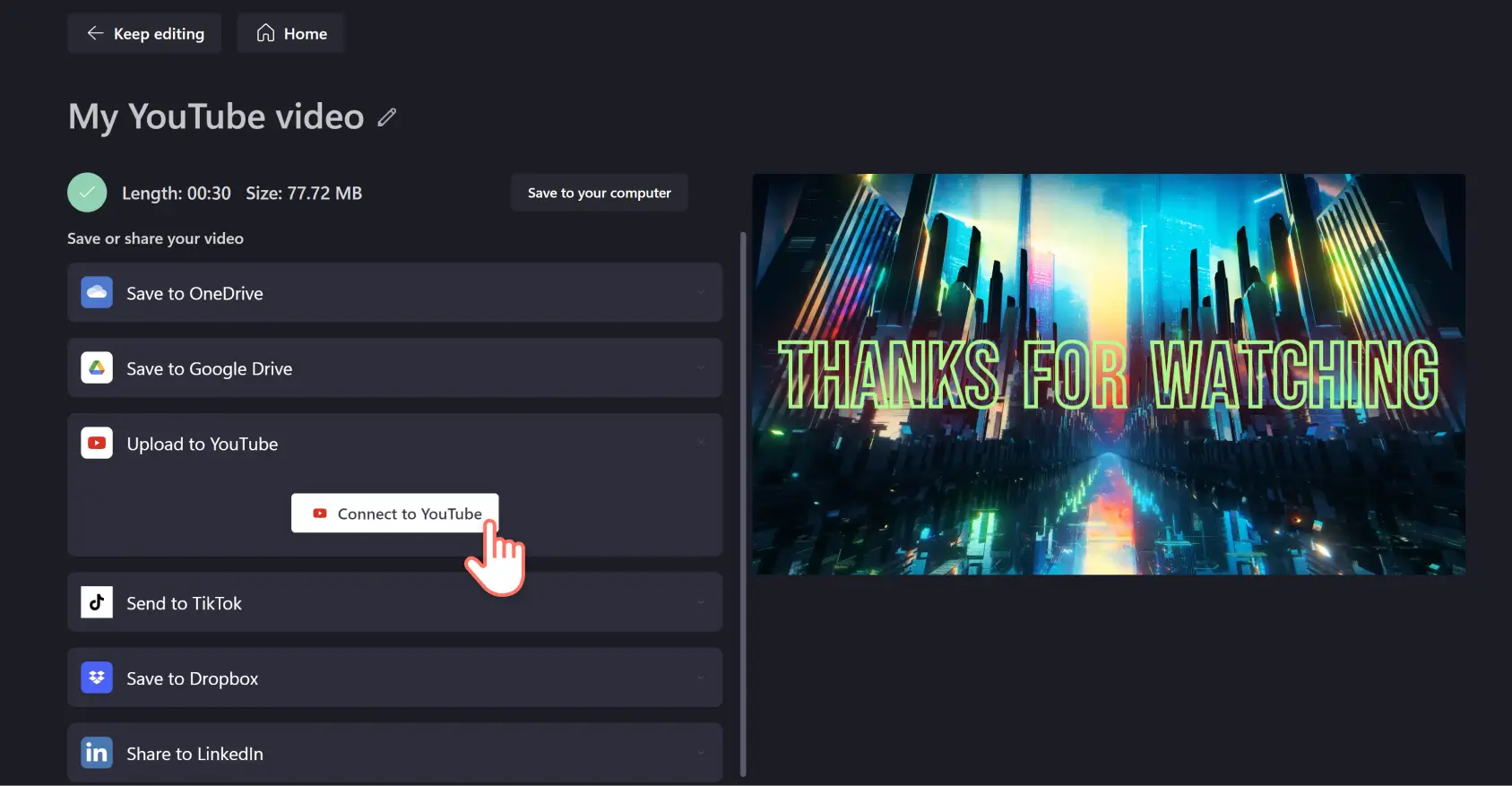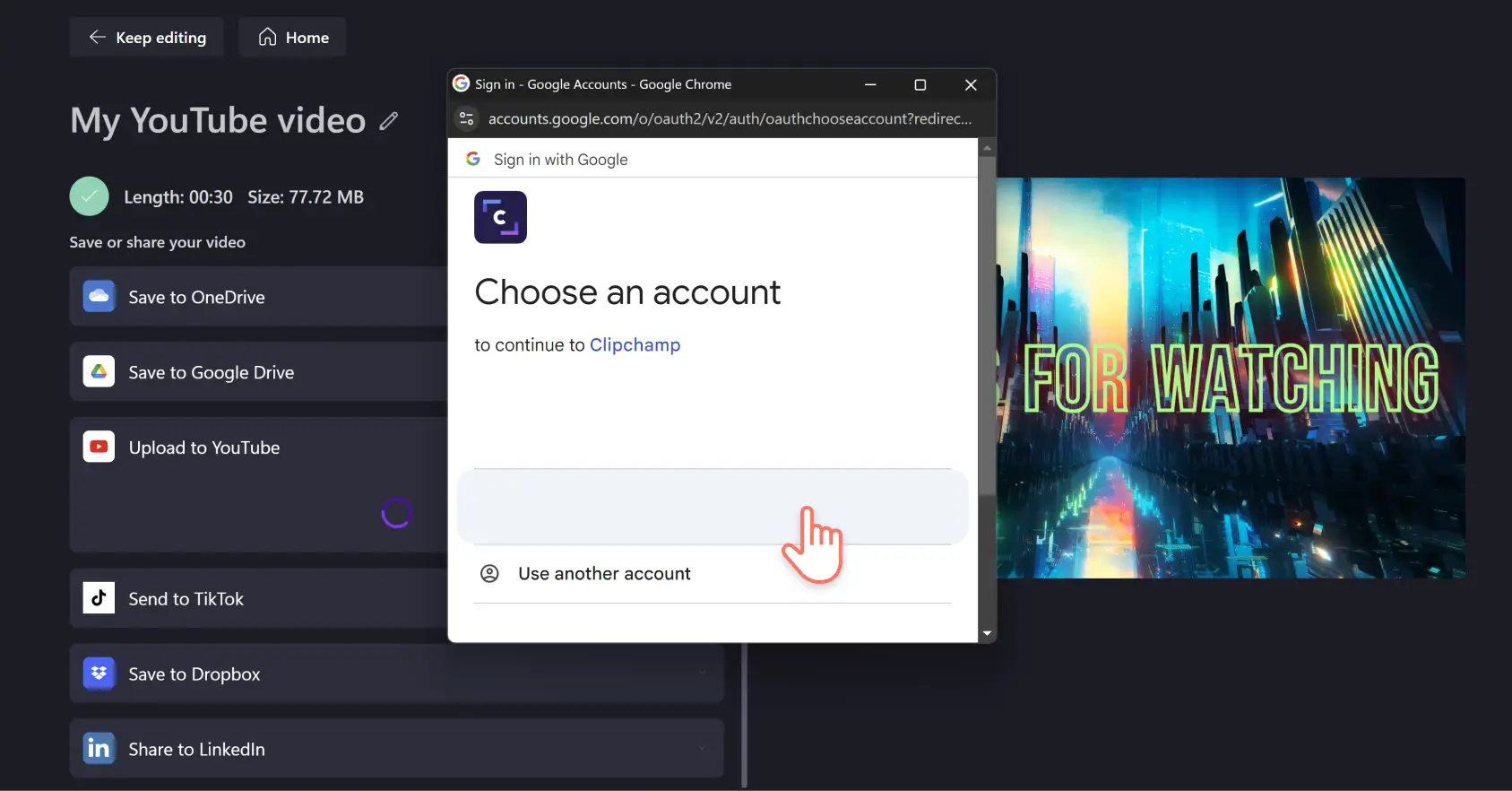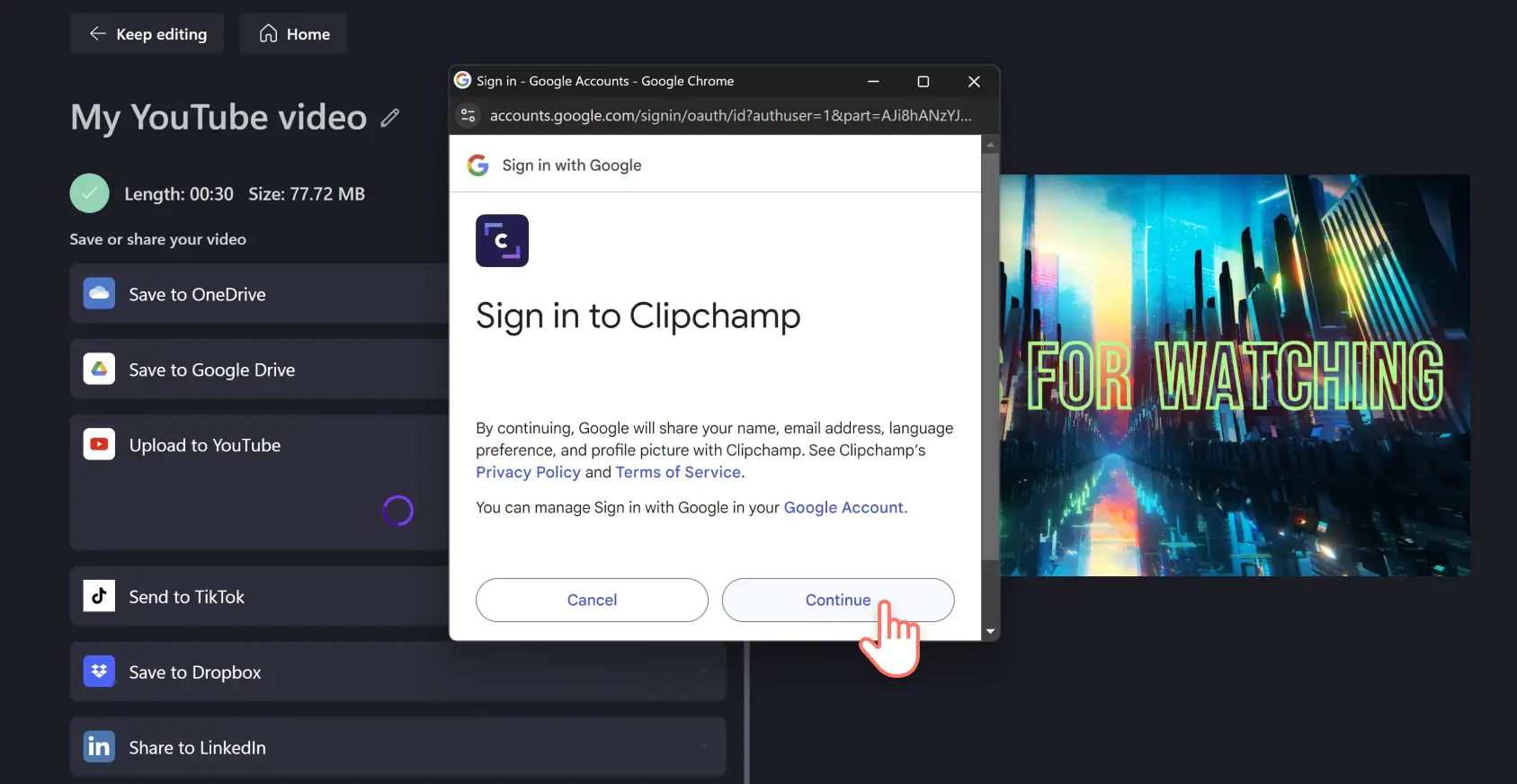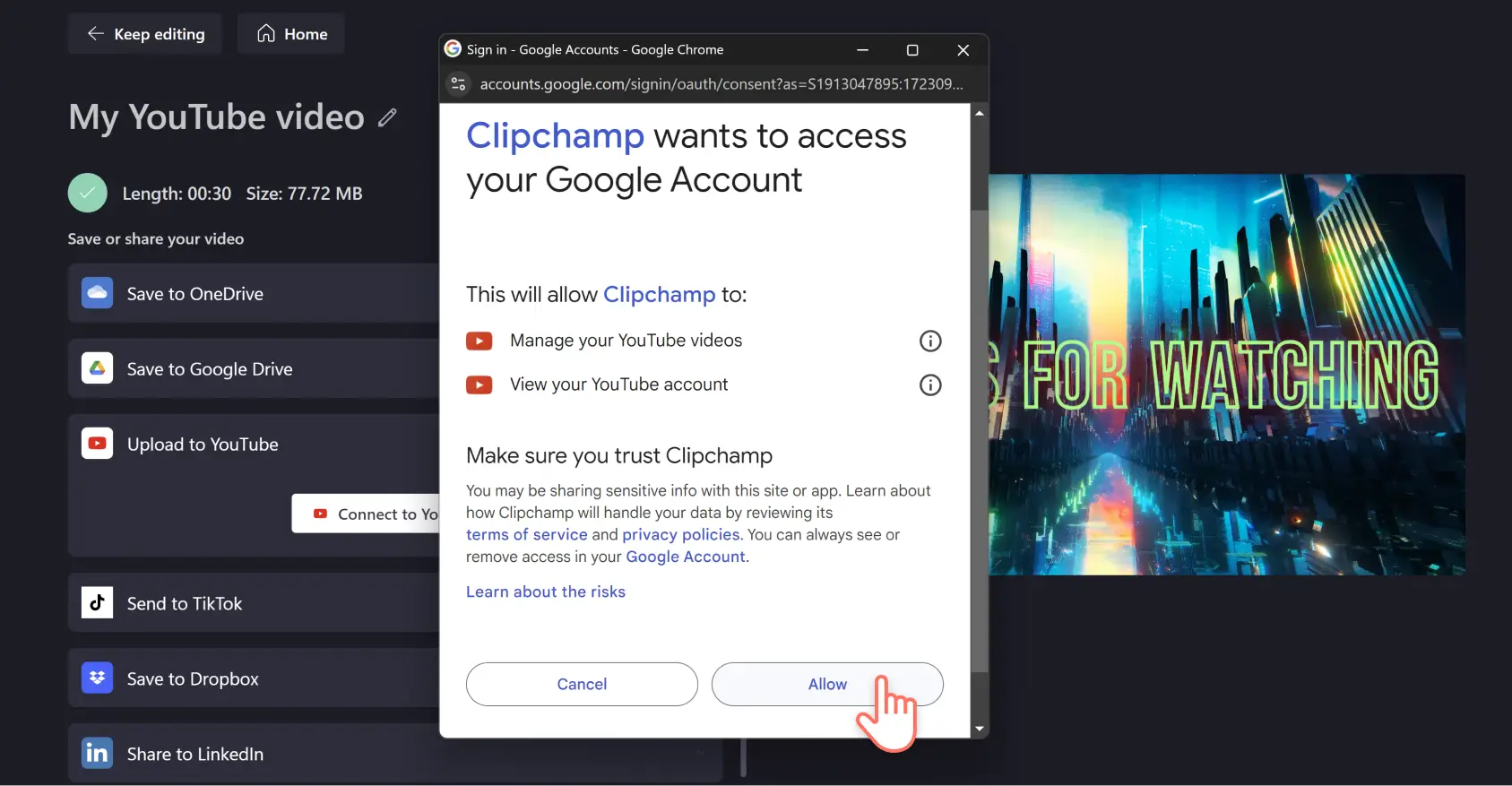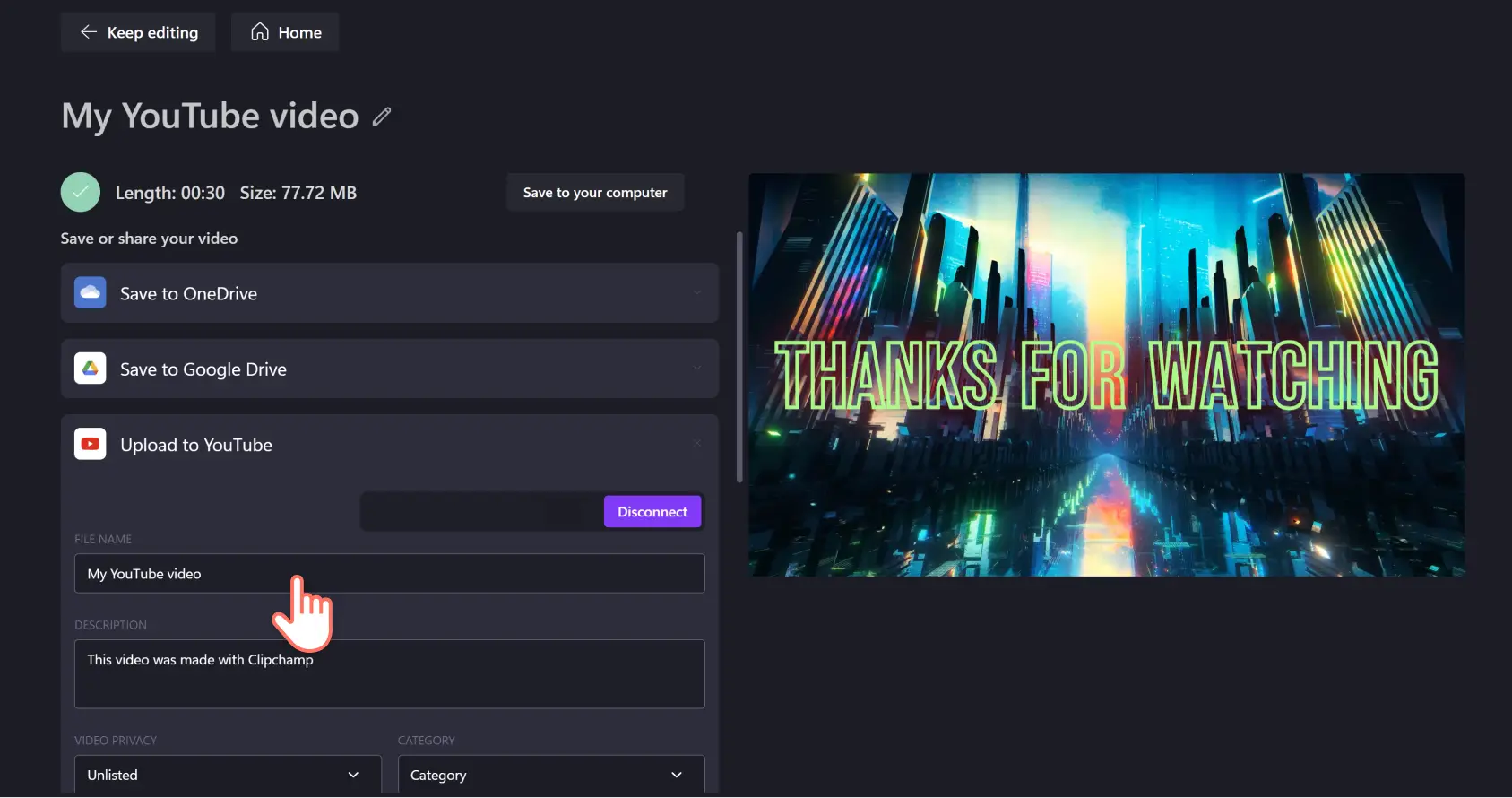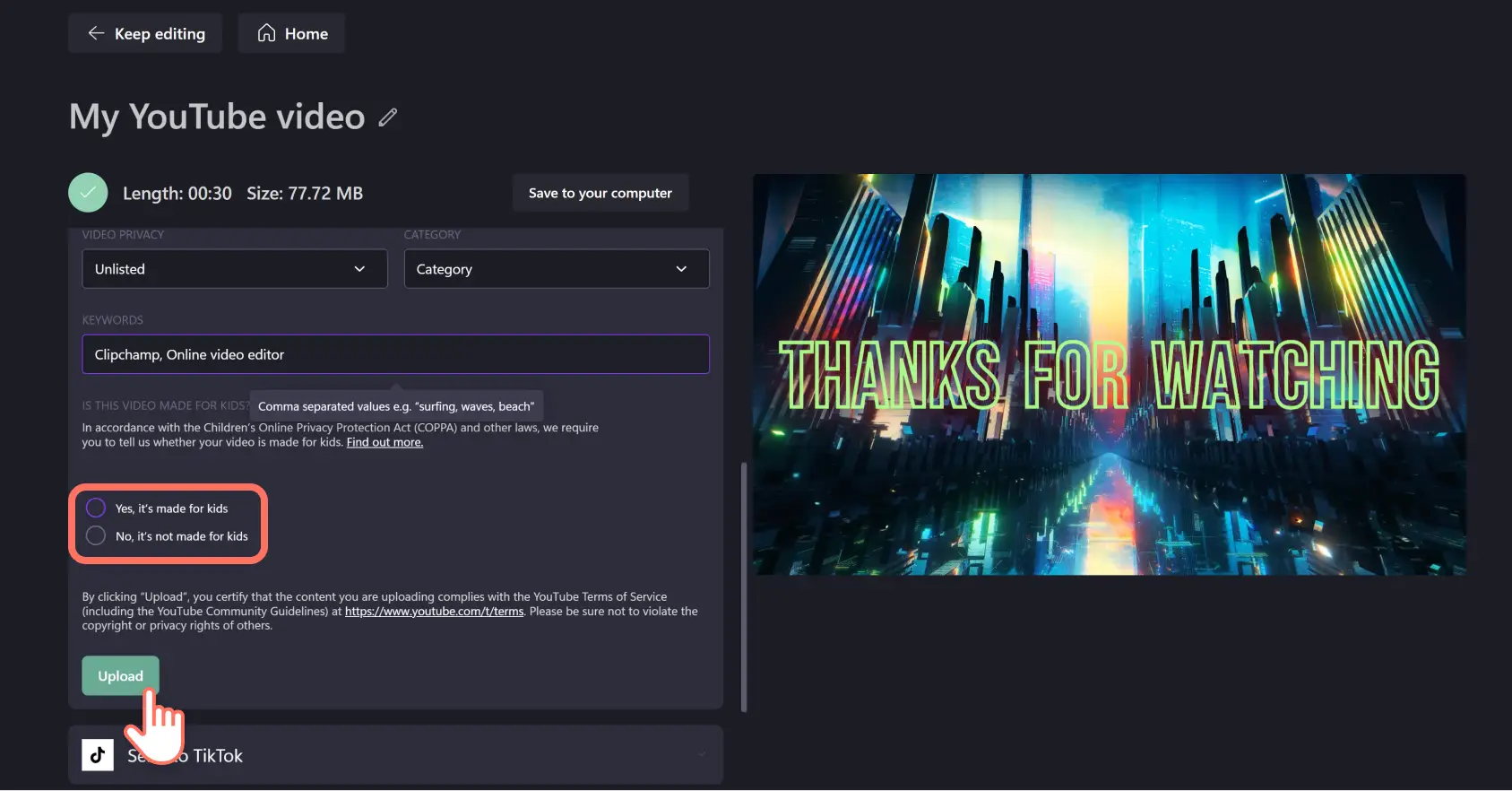« Avertissement !Les captures d'écran de cet article proviennent de Clipchamp pour les comptes personnels.Les mêmes principes s'appliquent à Clipchamp pour les comptes professionnels et scolaires. »
Sur cette page
L’efficacité différencie les youtubeurs sérieux du reste de la communauté. Plus besoin de perdre un temps précieux à éditer des vidéos en chargeant manuellement les vidéos YouTube sur votre chaîne.
Améliorez votre productivité tout en gagnant un temps précieux en créant des vidéos et en les chargeant sur YouTube directement à partir de Clipchamp. Générez des vues et atteignez les objectifs en nombre d’abonnés de votre chaîne YouTube encore plus vite grâce à des fonctionnalités d’édition vidéo professionnelles comme l’enregistreur de webcam, les sous-titres ou encore les voix-off par IA sans jamais quitter votre navigateur web.
Charger une vidéo Clipchamp sur YouTube
Première étape :Cliquer sur le bouton Exporter
Passons à la fin. Vous venez de terminer l’édition de votre chef d’œuvre. Heureusement, Clipchamp propose des modèles de vidéos utiles, afin que vous ne commenciez pas de zéro. Vous venez d’ajouter la touche finale à votre intro, outro, vlog, vidéo de réaction ou bande-annonce de chaîne. Vous êtes maintenant prêt à partager votre vidéo avec le monde entier via YouTube, mais vous ignorez comment charger une vidéo sur YouTube. Vous ne pouviez pas avoir plus de chance. Nous proposons une intégration pour cela également.
Cliquez sur le bouton Exporter dans le coin supérieur droit de l’éditeur.
Étape 2.Sélectionner une qualité vidéo
Après avoir cliqué sur Exporter, un menu déroulant avec les options de résolution vidéo s’affiche. Vous y verrez notamment les recommandations : 480 p, 720 p ou 1080 p. Nous recommandons d’utiliser l’option 1080 p pour YouTube, car il s’agit d’une résolution de haute qualité pour les réseaux sociaux.
Remarque : si vous souhaitez une définition plus élevée, les abonnés payants peuvent exporter en 4k, mais la vidéo d’origine doit être en 4k.
Après avoir choisi votre résolution vidéo préférée, la vidéo s’affiche. Vous verrez les visuels clignoter rapidement à l’écran tandis que la barre de progression se remplit. Cela signifie que l’enregistrement de votre vidéo est en cours.
Étape 3.Partager votre vidéo sur YouTube
Une fois votre vidéo traitée, vous pouvez visionner le rendu complet pour vérifier que tout est prêt pour le chargement. Ensuite, cliquez sur le bouton Charger sur YouTube.
En cliquant sur ce bouton, le champ se développera. Cliquez sur le bouton Se connecter à YouTube.
Une fenêtre contextuelle d’intégration de Google/YouTube s’affichera. Sélectionnez ou ajoutez le compte avec lequel vous souhaitez partager la vidéo.
Cliquer sur Continuer pour vous connecter au compte YouTube choisi.
Ensuite, accordez à votre Compte Google l’autorisation de se connecter à Clipchamp en cliquant sur le bouton Autoriser.
Vous pouvez maintenant saisir les informations de référencement de votre vidéo YouTube. Cela comprend le titre de la vidéo, la description, les paramètres de confidentialité de la vidéo, les mots-clés associés et la catégorie de contenu.
Remarque : ces informations seront publiées sur YouTube, mais vous pourrez les modifier dans le Studio YouTube. Elles sont importantes pour la recherche et le classement sur YouTube, donc si vous ne les remplissez pas complètement maintenant, nous vous recommandons fortement de les modifier plus tard. Si vous ne voulez pas que votre vidéo soit immédiatement publiée, sélectionnez « Non référencée » ou « Privée » dans les paramètres de confidentialité.
Il est très important de préciser si votre vidéo convient aux enfants. Tous les chargements YouTube doivent être conformes à la loi américaine COPPA (Children’s Online Privacy Protection Act). Indiquez si votre vidéo est faite pour les enfants ou non en sélectionnant « Oui » ou « Non ». Si vous n’êtes pas sûr, vous pouvez vérifier le Help Center YouTube. Une fois votre sélection faite, cliquer sur « Charger ». Il n’y a pas de retour en arrière possible. Si vous avez sélectionné « Public » sous Confidentialité de la vidéo, votre vidéo sera instantanément publiée en direct sur YouTube à partir de Clipchamp.
Forum aux questions
Pourquoi mon chargement de Clipchamp vers YouTube ne fonctionne-t-il pas ?
Si vous rencontrez des problèmes pour charger du contenu de Clipchamp vers YouTube, essayez de supprimer tous les cookies du navigateur sur app.clipchamp.com en lien avec Google et YouTube.
Pour ce faire, cliquez sur l’icône Afficher des informations à propos du site située dans la barre d'adresse de votre navigateur Chrome, puis sur « Cookies et données des sites ». Supprimez toutes les entrées liées à Google et YouTube, puis fermez la fenêtre contextuelle et rechargez la page.
Puis-je ajouter des tags YouTube quand je transfère du contenu depuis Clipchamp ?
Oui. Ajoutez des tags YouTube à votre description lorsque vous transférez du contenu directement depuis Clipchamp.
Pouvez-vous transférer plusieurs vidéos vers YouTube à partir de Clipchamp ?
Vous ne pouvez transférer vers YouTube qu’une vidéo à la fois depuis la page d’exportation Clipchamp. Il n’y a toutefois aucune limite au nombre de vidéos que vous pouvez transférer vers YouTube depuis votre compte Clipchamp, même si vous utilisez la version gratuite.
Que dois-je écrire dans la description de ma vidéo YouTube ?
Lorsque vous rédigez la description de votre vidéo YouTube, utilisez un langage simple et indiquez le sujet de votre vidéo en pensant au référencement.Rédigez un appel à l'action (CTA) fort, indiquez tous les chapitres YouTube le cas échéant, et indiquez aux spectateurs où envoyer leurs commentaires.
Puis-je transférer ma vidéo sur YouTube Shorts à partir de Microsoft Clipchamp ?
Non, il n’est pas possible de transférer une vidéo vers YouTube Shorts directement en utilisant l’intégration pour les exports sur YouTube. Vous devrez l’uploader de manière traditionnelle en l’exportant vers votre appareil ou vers un service de partage de fichiers, puis en la téléchargeant de manière native dans YouTube Shorts studio sur votre ordinateur ou sur votre appareil mobile.
Lorsque vous chargez directement des vidéos sur YouTube à partir de Clipchamp, ne sous-estimez pas l’importance des informations de référencement de la vidéo. Utilisez un langage simple lorsque vous écrivez vos descriptions de vidéo et pensez aux mots-clés SEO à cibler. Prenez également en compte l’expérience de visionnage globale. Un spectateur donné veut-il avancer jusqu’à un sujet spécifique ? Si tel est le cas, assignez des Chapitres YouTube en conséquence. Vous voulez plus de conseils sur la façon de diffuser sur YouTube comme un pro ? Découvrez notre hub d’inspiration YouTube. Ou découvrez comment rendre vos présentations plus attrayantes et intégrer une vidéo YouTube dans Google Slides.
Commencez à utiliser Clipchamp ou téléchargez l’application Clipchamp pour Windows.