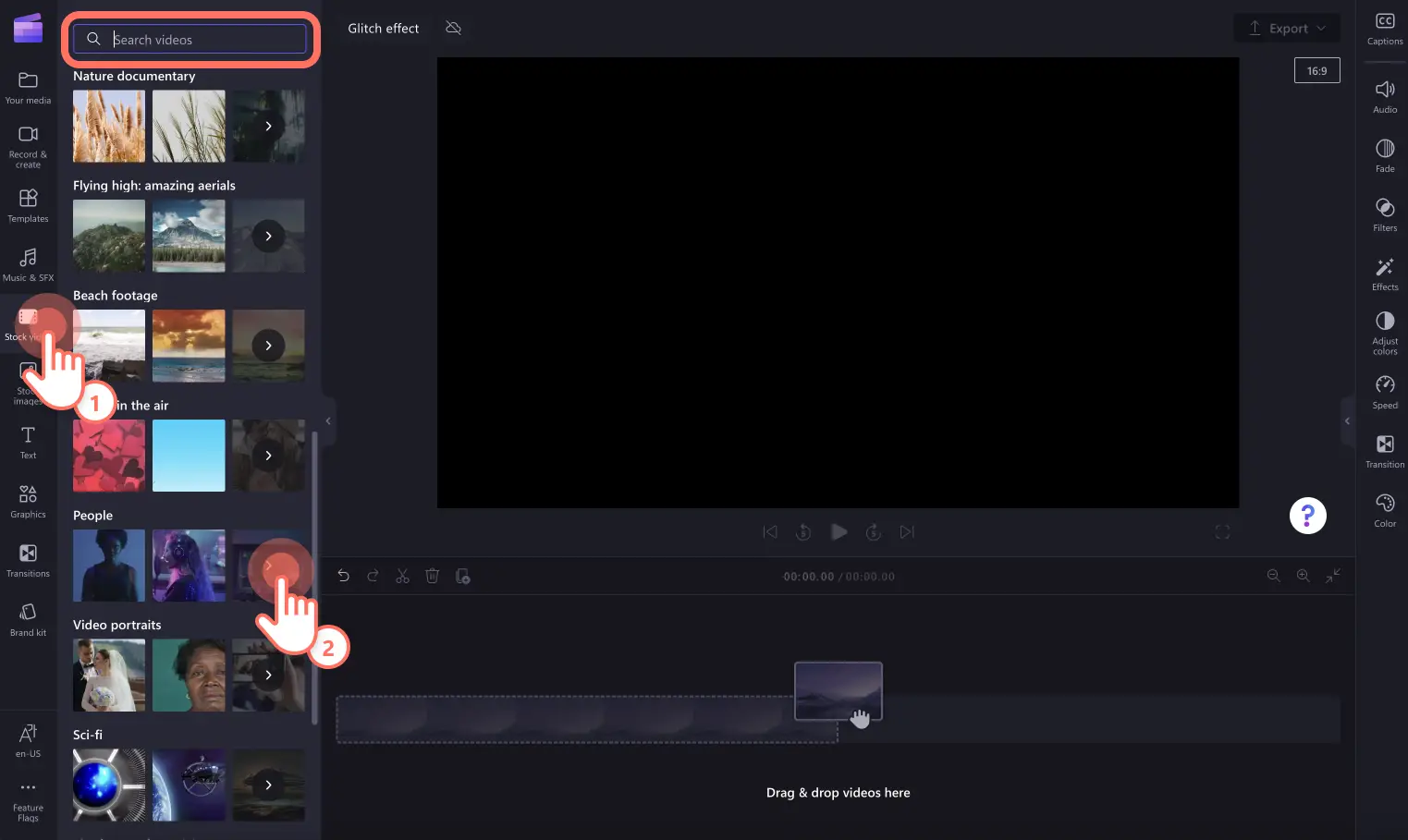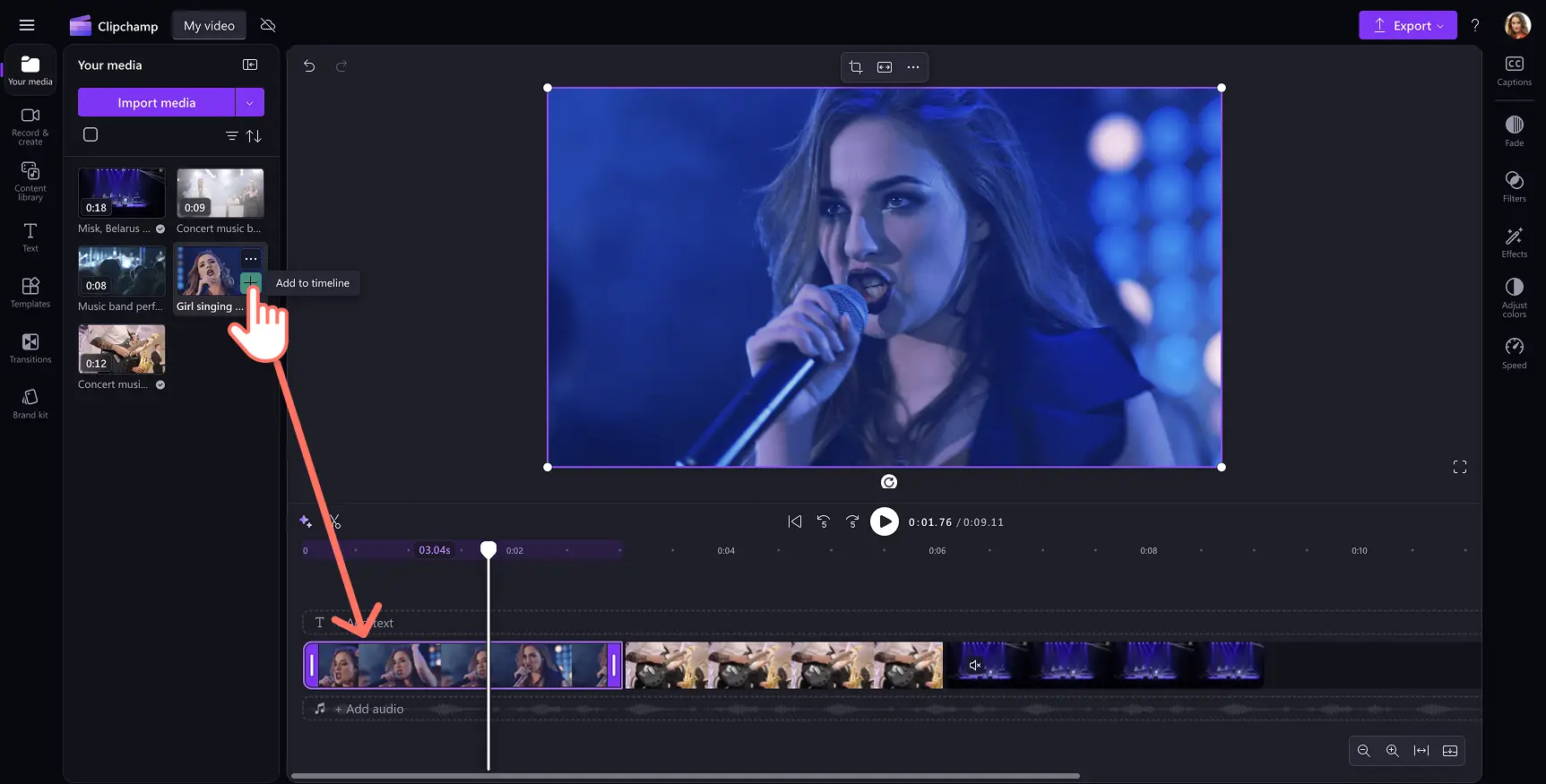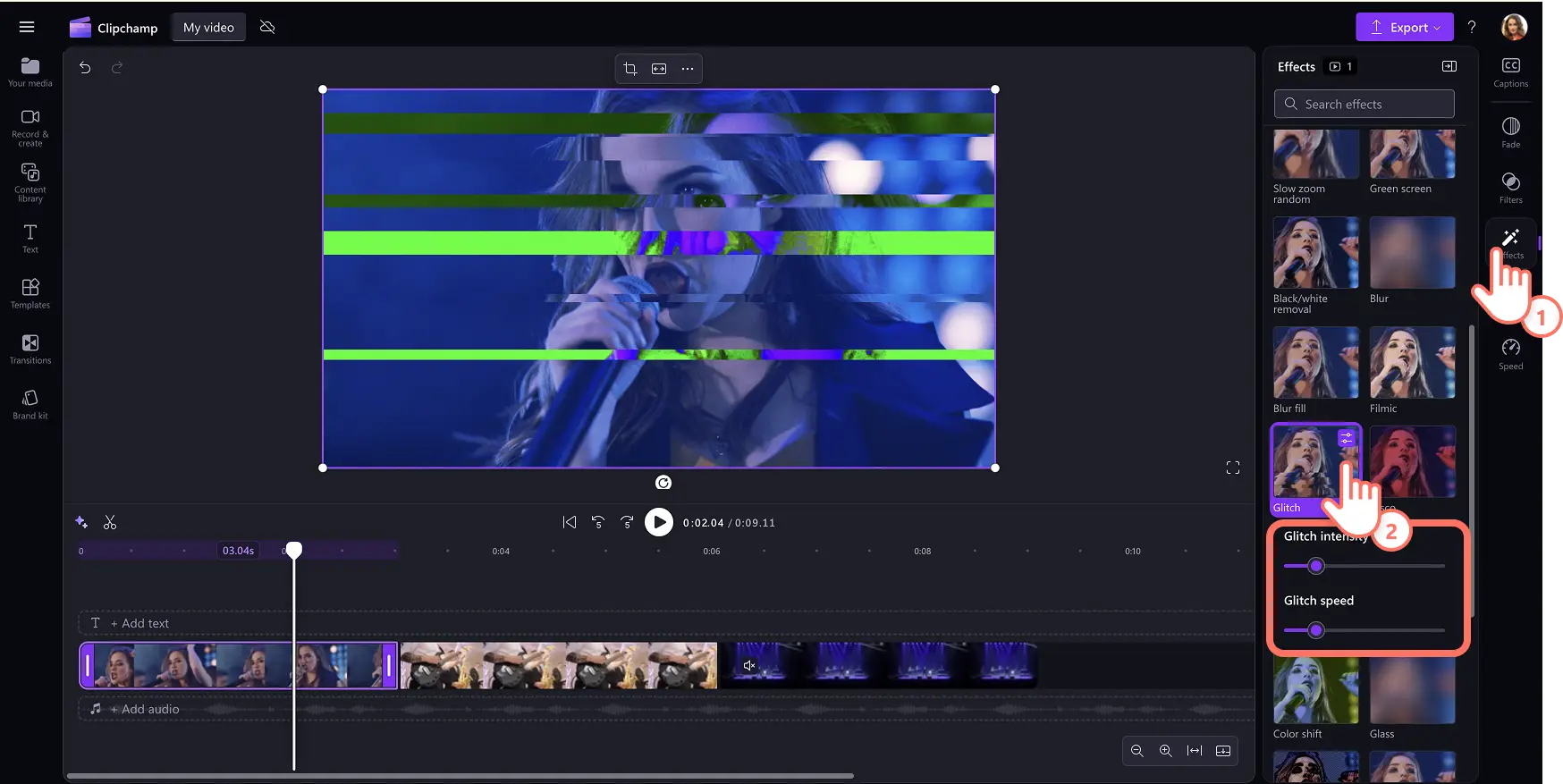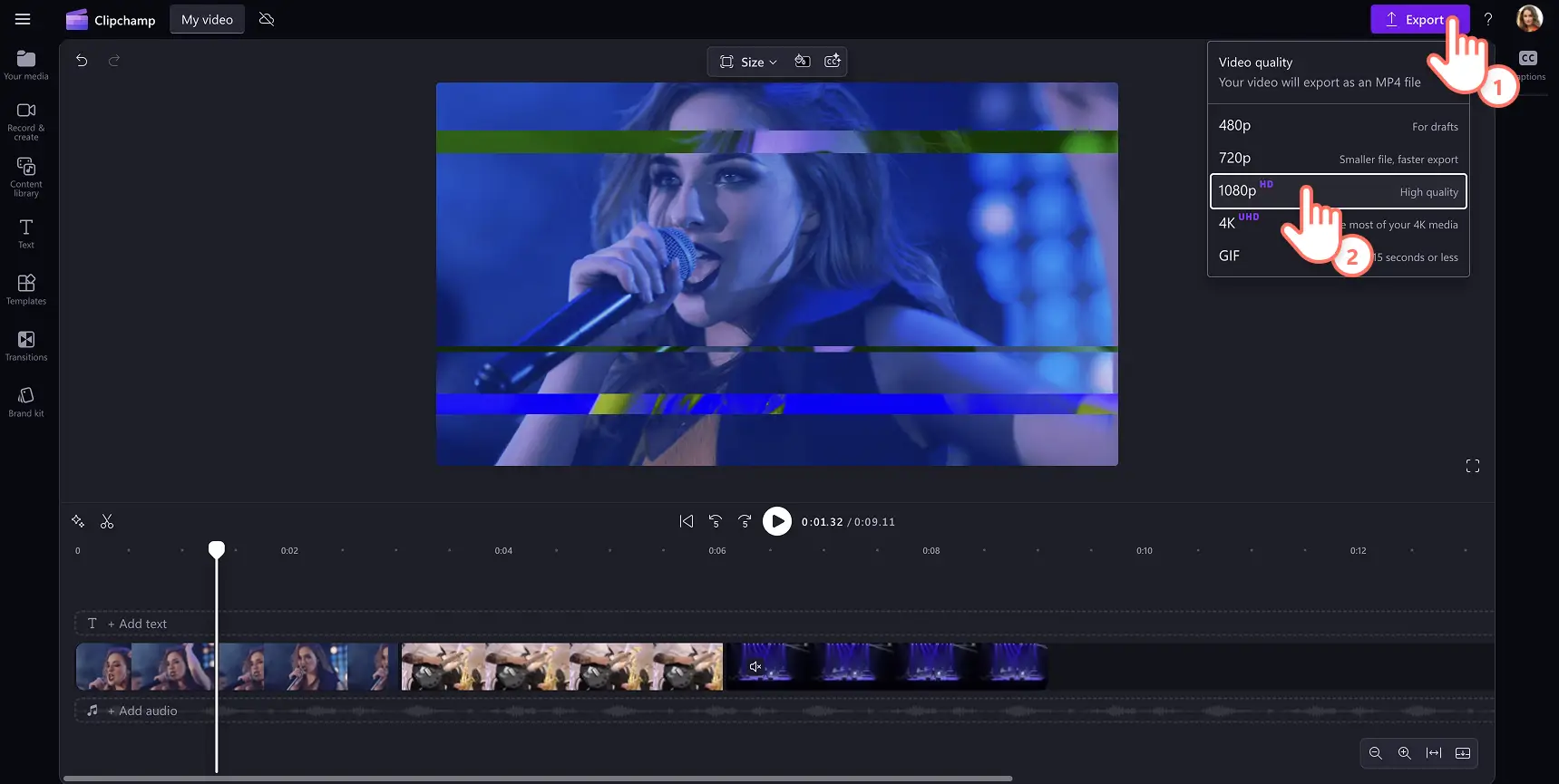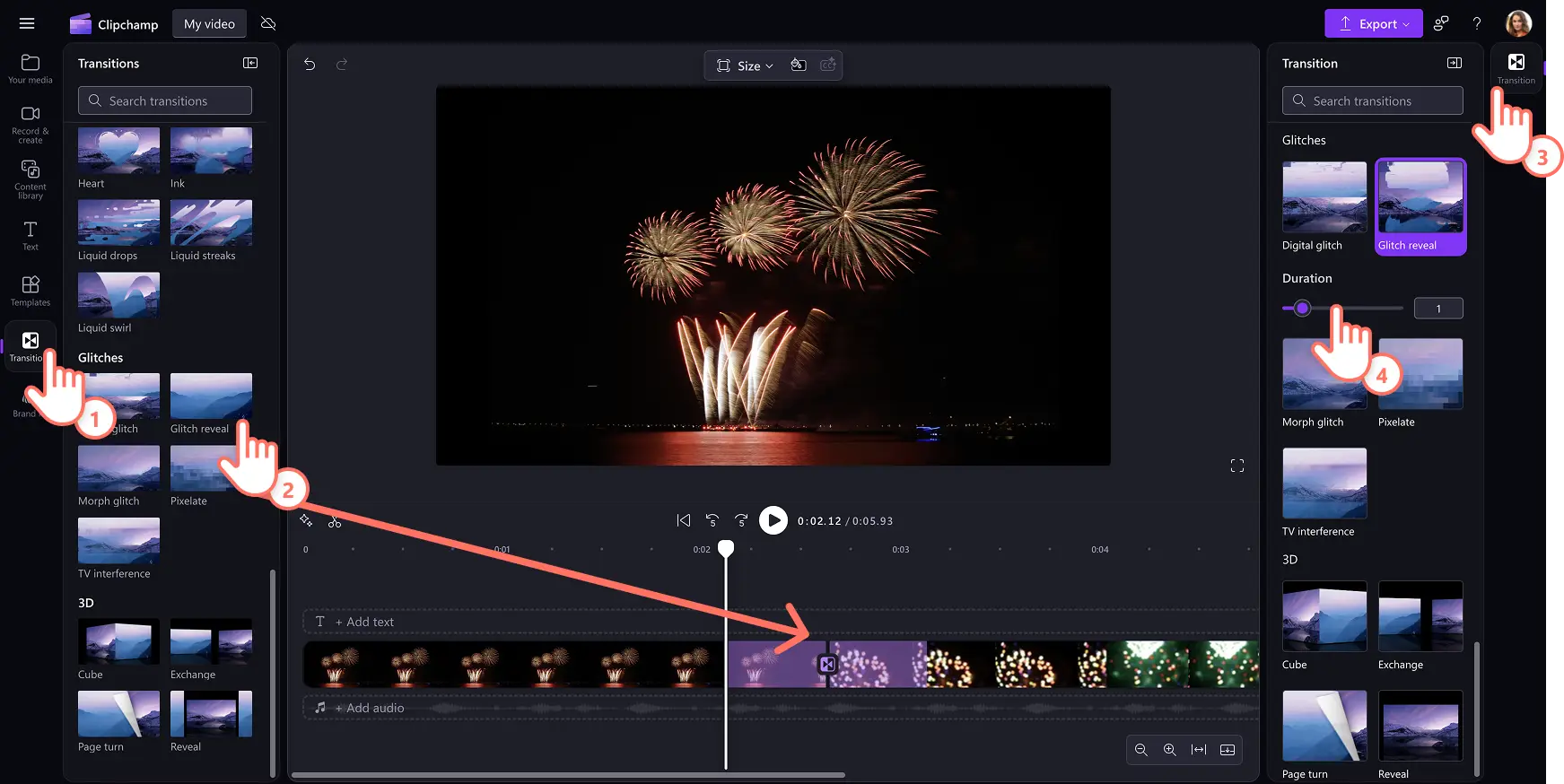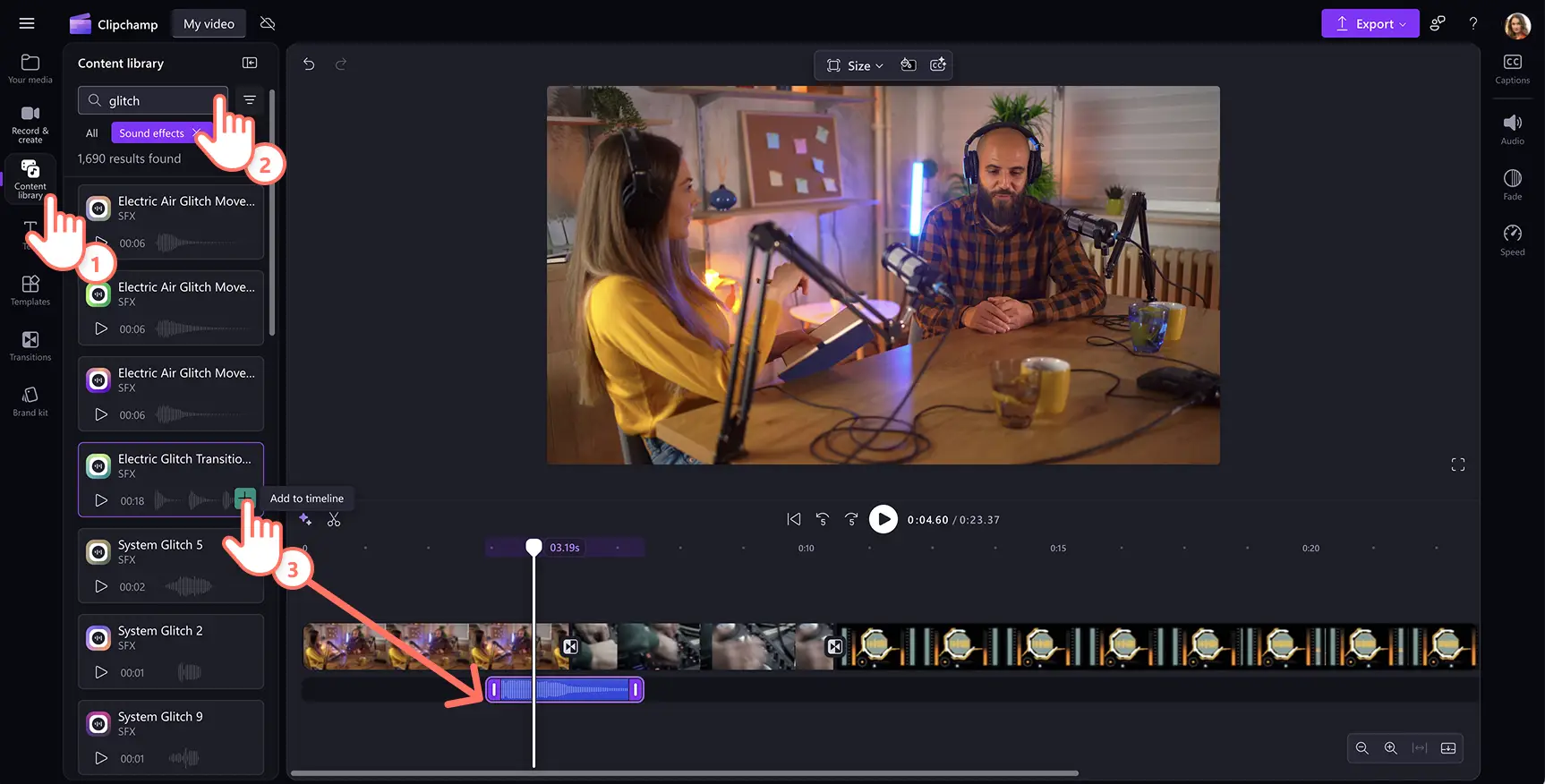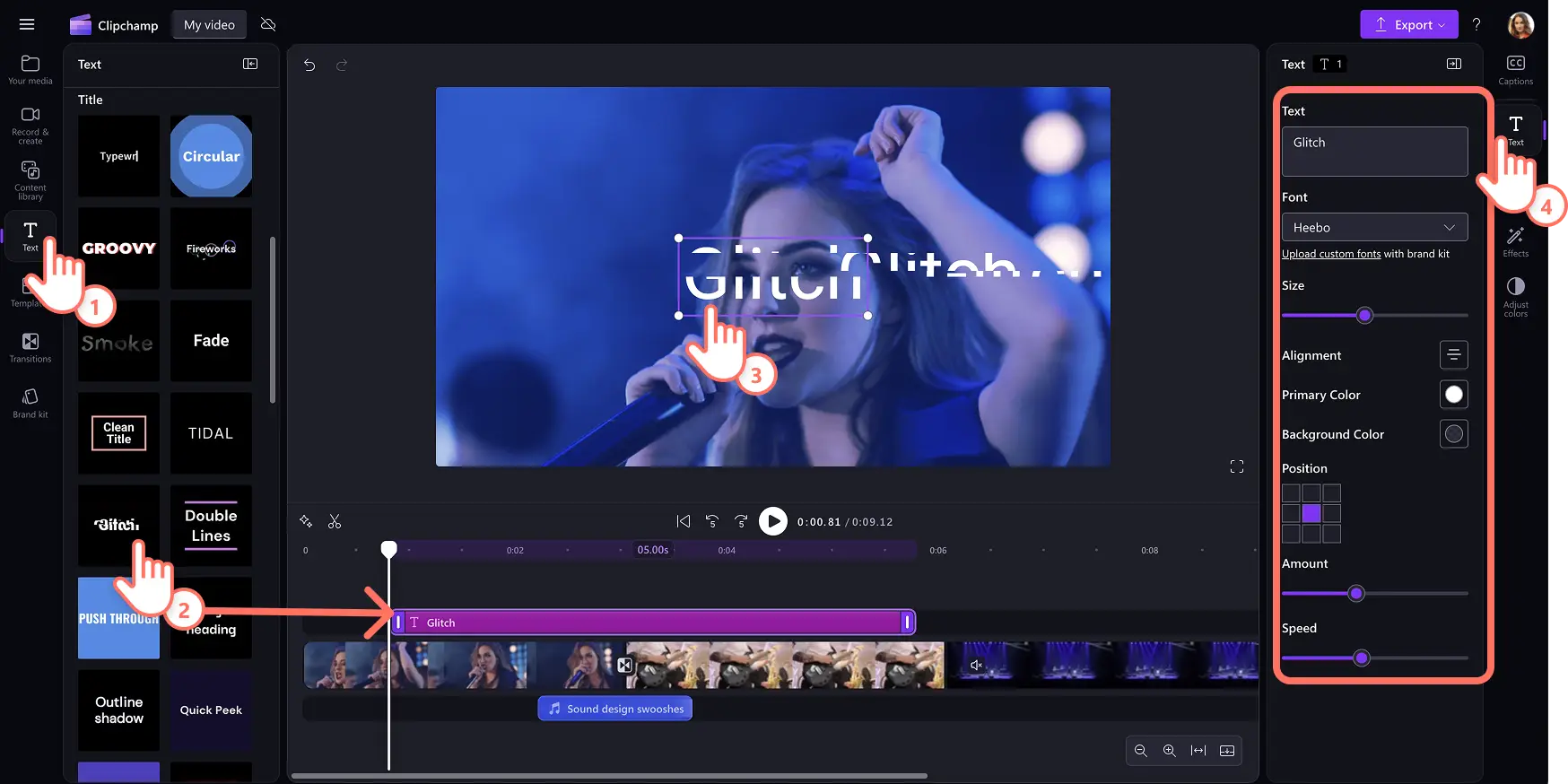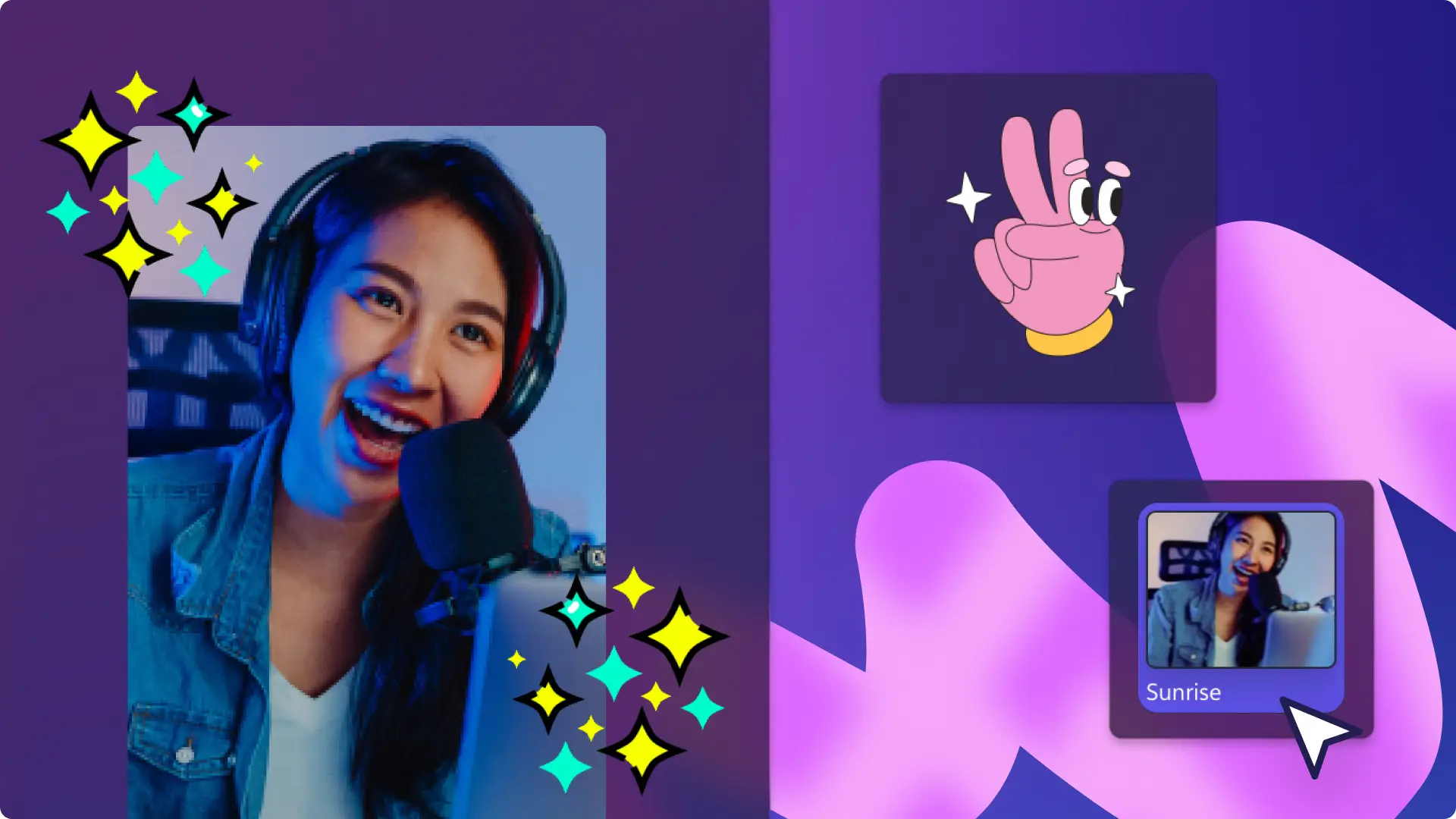"Attenzione! Gli screenshot in questo articolo provengono da Clipchamp per account personali. Gli stessi principi si applicano agli account Clipchamp per il lavoro e per gli istituti di istruzione."
In questa pagina
Esprimi la tua creatività aggiungendo effetti Glitch unici ai tuoi video. L' effetto video glitch evoca la nostalgia per la tecnologia vintage e può anche creare un senso di mistero, caos e inquietudine grazie alle sue distorsioni.
Usa l'impatto dell'effetto glitch reveal nei video sui social media come i Reel e aggiungi effetti di testo glitch per creare presentazioni video coinvolgenti in pochi clic.
Continua a leggere per scoprire come aggiungere effetti video glitch, transizioni glitch, testo glitch e persino effetti sonori glitch gratuitamente con l’ editor video Clipchamp.
Come aggiungere un effetto video Glitch
Passaggio 1.Importa i tuoi file multimediali o aggiungi video d’archivio
Per importare video, foto o audio, fai clic sul pulsante Importa elementi multimediali nella scheda Elementi multimediali della barra degli strumenti e poi cerca tra i file del tuo computer o connettiti a OneDrive.
Puoi anche utilizzare i supporti d'archivio gratuiti come clip, sfondi o musica con licenza a titolo gratuito. Fai clic sulla scheda Raccolta contenuto della barra degli strumenti, poi sulla freccia a discesa degli elementi visivi e infine su video, immagini o sfondi. Inserisci parole chiave nella barra di ricerca per cercare per argomento o tema.
Trascina e rilascia i tuoi video nella timeline per iniziare a modificarli con gli effetti video Glitch.
Passaggio 2.Aggiungi un effetto video Glitch
Per aggiungere un effetto glitch al video, clicca su un video nella timeline in modo da evidenziarlo.Poi, clicca sulla scheda Effetti nel pannello Proprietà e scorri fino a trovare l'effetto Glitch. Clicca sull'effetto Glitch per applicarlo al video.Puoi modificare ulteriormente l'aspetto dell'effetto usando i cursori Intensità glitch e Velocità glitch.Trascina i cursori verso destra per aumentare intensità o velocità, verso sinistra per diminuirli.
L’effetto Glitch può essere applicato a video, immagini di archivio, adesivi e GIF.
Passaggio 3.Anteprima e salvataggio del video con effetto Glitch
Guarda il video in anteprima prima di salvarlo facendo clic sul pulsante di riproduzione.Quando hai finito e vuoi salvare, fai clic sul pulsante Esporta e seleziona una risoluzione.
Come aggiungere transizioni glitch tra clip
Clicca sulla scheda transizioni nella barra degli strumenti per scegliere tra cinque transizioni glitch: effetto glitch, glitch reveal, morphing, pixelata e interferenza TV.
Per aggiungere una transizione, trascina e rilascia una transizione glitch sulla timeline tra due clip. La transizione verrà automaticamente collocata nella posizione corretta.
Regola la durata della transizione usando il cursore Durata nella scheda transizioni del pannello Proprietà.
Come aggiungere un effetto audio glitch ai video
Fai clic sulla scheda della raccolta contenuto sulla barra degli strumenti e fai clic sulla freccia a discesa dell'audio, quindi su Effetti sonori.
Cerca effetti sonori usando parole chiave o sfoglia le categorie come beep, whoosh e effetti sonori glitch, cliccando sul pulsante vedi altro.
Prova l’anteprima di un effetto sonoro passandoci sopra il mouse.
Seleziona l'effetto sonoro e fai clic su Aggiungi alla timeline o trascina l'elemento sulla timeline sotto la clip video.Consigliamo di posizionare l'effetto sonoro direttamente sotto la transizione glitch o sotto una clip video a cui è stato applicato l’effetto glitch.
Come aggiungere un testo glitch animato a un video
Clicca sulla scheda Testo nella barra degli strumenti per trovare tutti i titoli e gli stili di testo.
Per aggiungere un testo glitch al video, clicca su Aggiungi alla timeline o trascina l'elemento sulla timeline sopra il video.
Modifica il testo scegliendo l'icona matita nel menu Testo all'interno dell'area di lavoro e riscrivendolo come desideri.
Regola font, dimensione, allineamento, colori e altre funzionalità avanzate facendo clic sulla scheda Testo nel pannello Proprietà.
Cinque idee per aggiungere un effetto glitch al tuo prossimo video
Aggiungi significato a una scena o a un argomento con una transizione glitch.
Crea un'atmosfera drammatica, misteriosa o surreale in contenuti come i video di Halloween, i video di narrazione o i video introduttivi.
Rappresenta quello che pensa, conclude o ricorda un certo personaggio con un effetto Glitch.
Simula errori tecnici abbinando l'effetto glitch a un effetto sonoro beep nei tuoi video YouTube Shorts.
Crea un'atmosfera futuristica sovrapponendo effetti visivi come cambiamenti di colore ed effetti sonori statici nei video per i social media.
Dai stile ai tuoi video con l'effetto glitch.Continua a imparare come intrattenere il pubblico con le migliori transizioni video, o scopri come aggiungere visualizzatori audio a video musicali e podcast.
Prova Clipchamp gratuitamente o scarica l'app Clipchamp per Windows per iniziare.