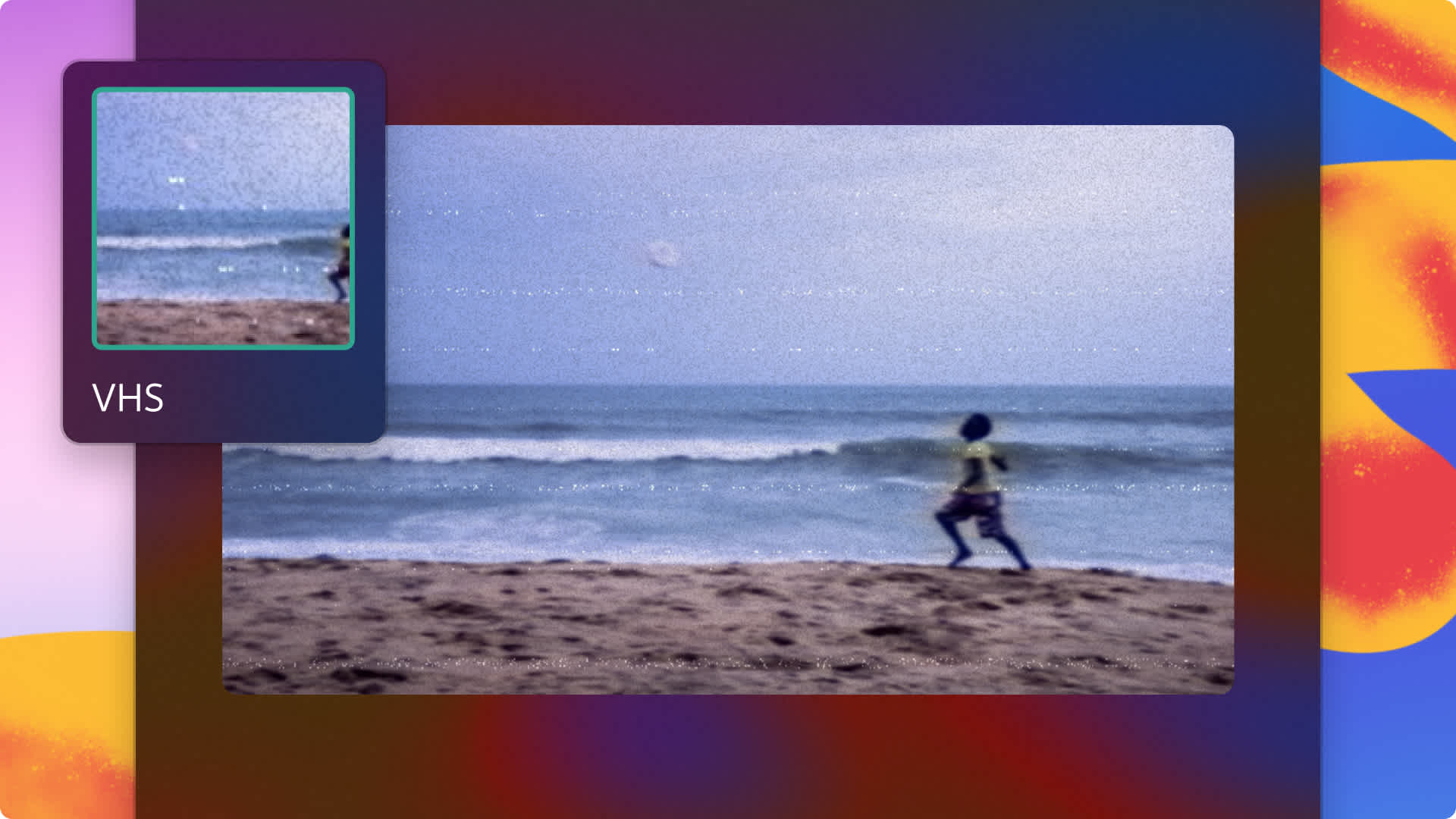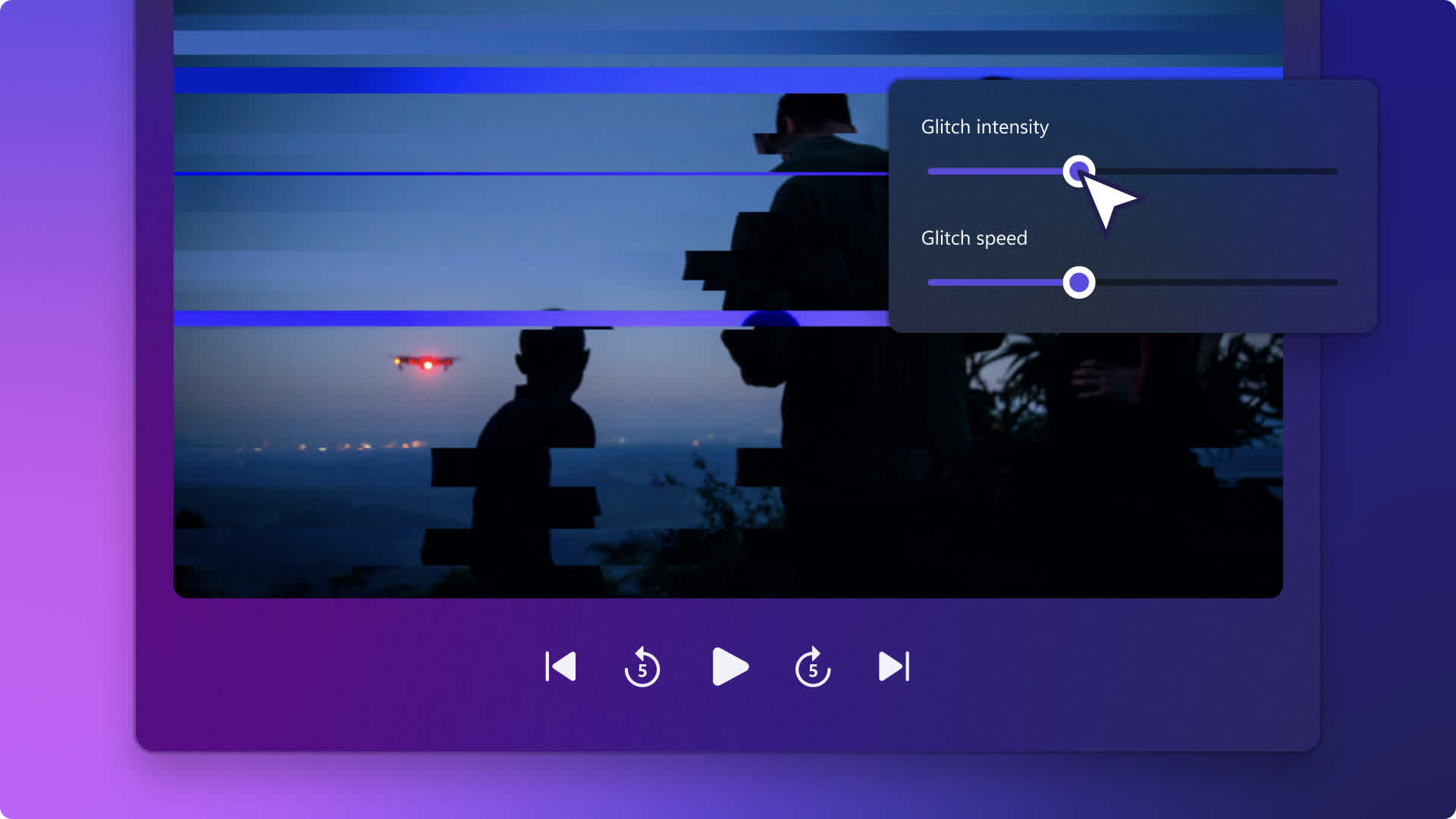Heads up! This content is relevant for Clipchamp for personal accounts. Try this link If you're looking for information about Clipchamp for work accounts.
Su questa pagina
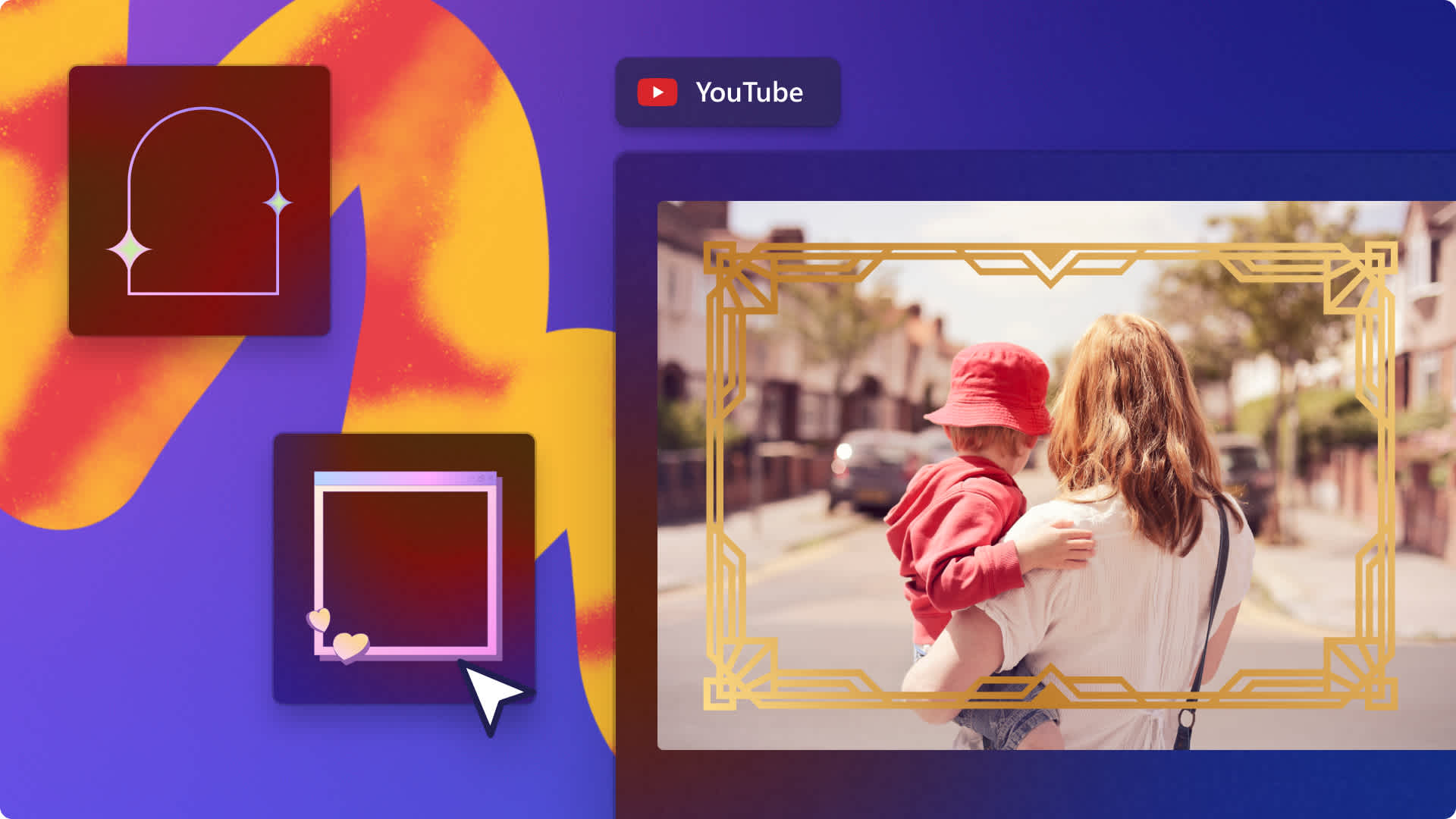
Da presentazioni di foto di famiglia e inviti ad eventi fino ad arrivare a momenti salienti di un videogioco e video intro di YouTube, le cornici per i video possono migliorare lo stile di qualsiasi video. Sfoglia nell’ampia gamma di sovrapposizioni video gratuite in Clipchamp che si adatteranno perfettamente all’estetica del tuo video, come bordi fosforescenti per giochi o cornici decorative vintage.
Scopri come aggiungere cornici e bordi ai tuoi video e come ridimensionare i tuoi video per soddisfare i requisiti di formato di social media diversi in Clipchamp.
Come aggiungere una cornice a un video
Passaggio 1. Importa i video o seleziona video di archivio
Per importare video, foto e audio, fai clic sull'apposito pulsante di importazione nella scheda dei tuoi contenuti multimediali sulla barra degli strumenti per sfogliare i file del tuo computer o connetti al tuo account OneDrive.

Puoi anche usare supporti d'archivio gratis come clip video, sfondi video e musica d'archivio. Fai clic sulla scheda della raccolta contenuto sulla barra degli strumenti e fai clic sulla freccia a discesa degli elementi visivi, quindi su video, foto o sfondi. Cerca tra le diverse categorie dell'archivio usando la barra di ricerca.

Trascina e rilascia i tuoi video nella timeline per iniziare a modificare.
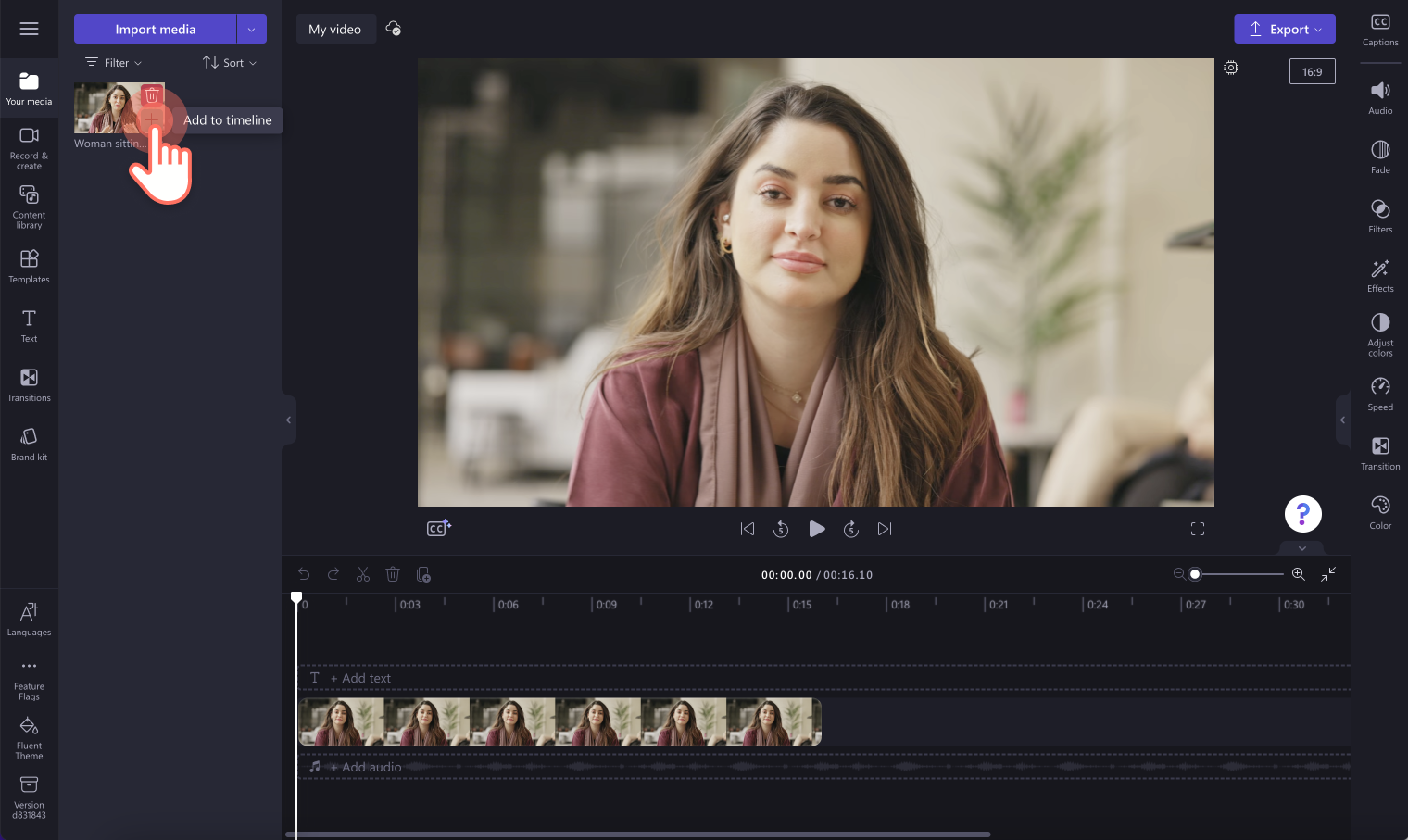
Passaggio 2. Aggiungi una cornice al tuo video
Fai clic sulla scheda della raccolta contenuto sulla barra degli strumenti e fai clic sulla freccia a discesa degli elementi visivi, quindi sull'opzione relativa a cornici e bordi. Cerca nelle categorie di cornici e bordi come cornici vintage e multimediali, cornici di simulazione del dispositivo, cornici 3D e tante altre per trovare la sovrimpressione perfetta.
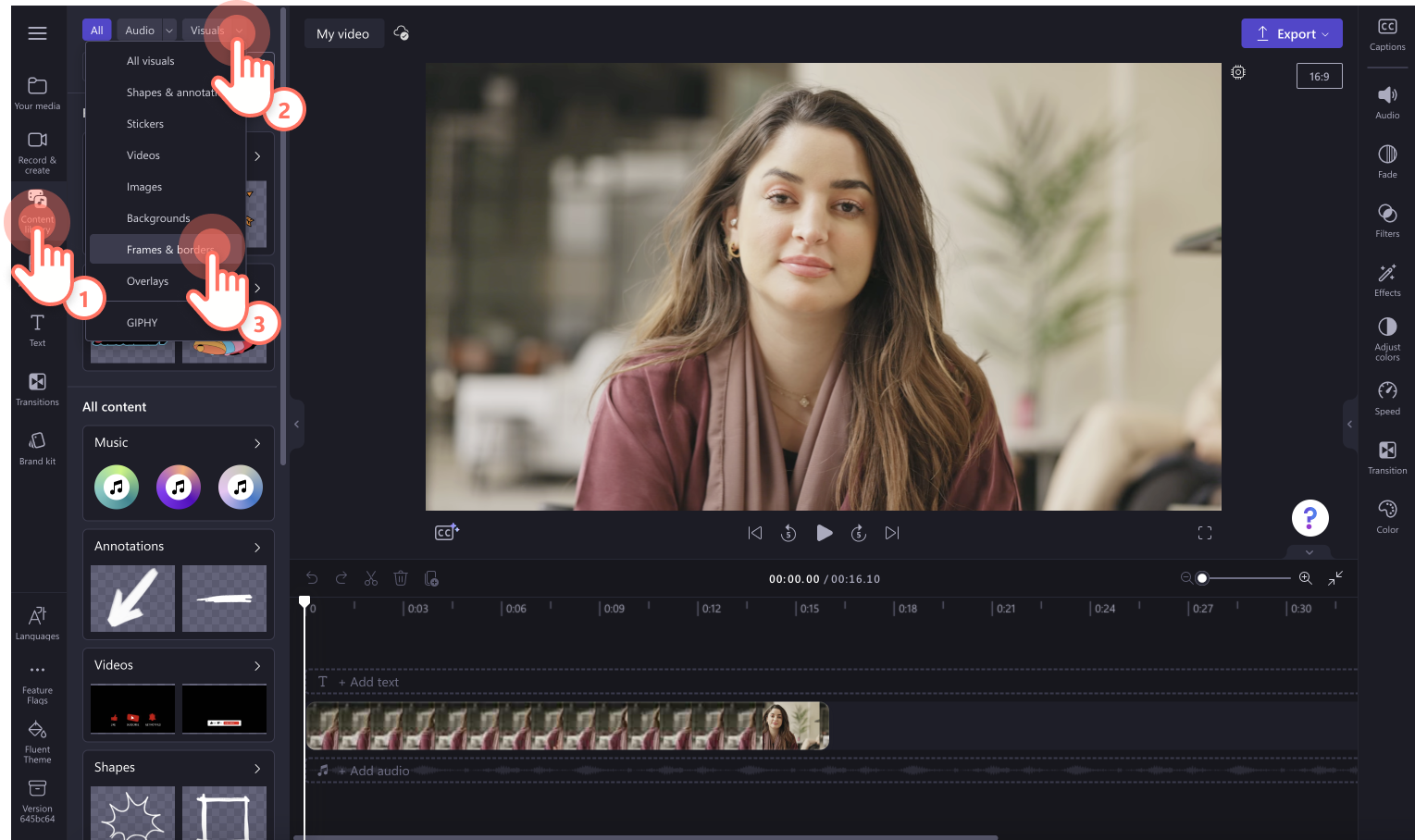
Cerca nelle categorie di cornici e bordi come cornici vintage e multimediali, cornici di simulazione del dispositivo, cornici 3D e tante altre per trovare la sovrimpressione perfetta. Fai clic sulla freccia Scopri altro per aprire la cartella.
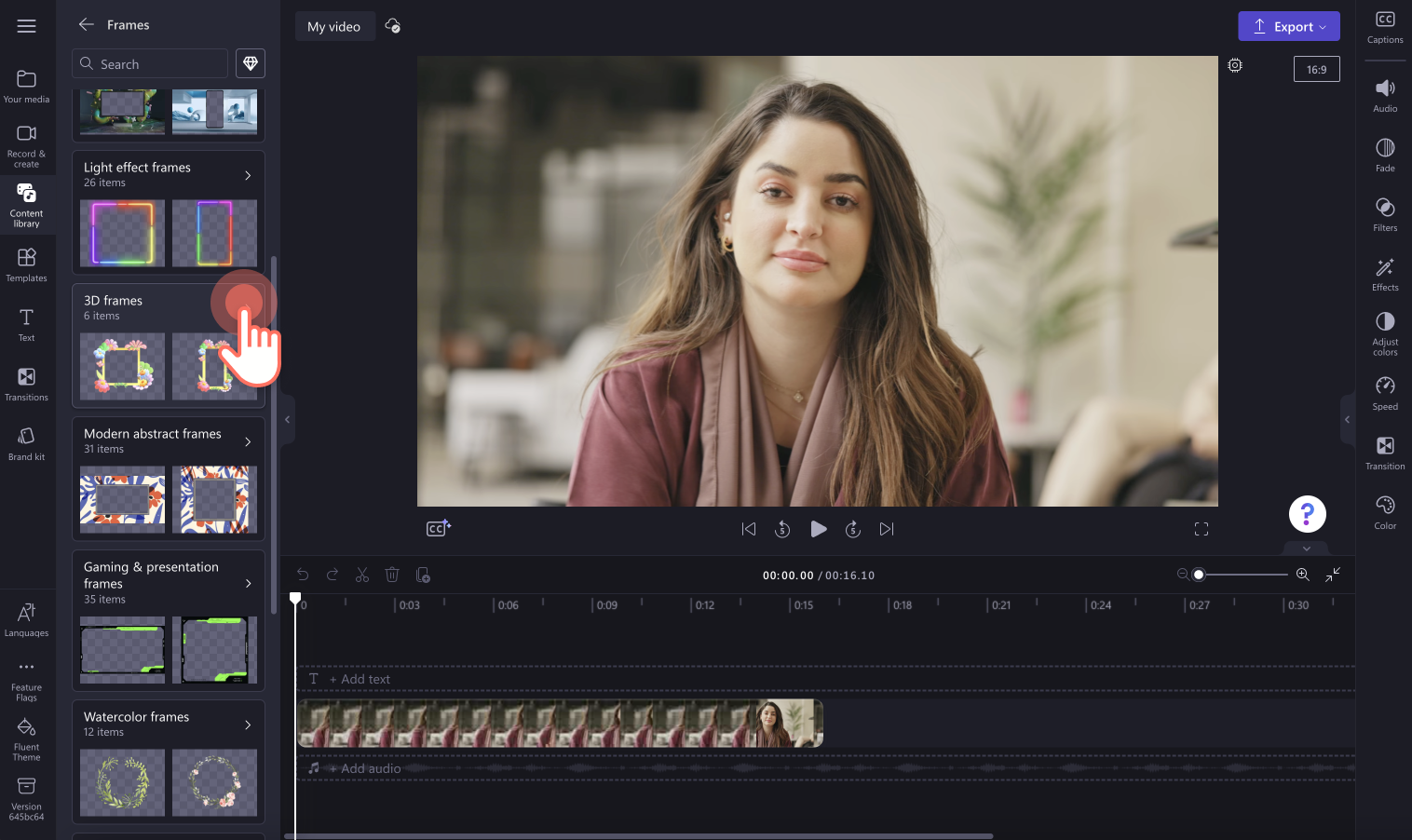
A seconda delle tue proporzioni video, seleziona una cornice che si adatti al tuo video. Scegli tra le opzioni delle proporzioni delle cornici: schermo panoramico 16:9, ritratto 9:16 e quadrato 1:1. Dopo aver scelto una cornice video, trascinala e rilasciala nella timeline sopra i tuoi filmati video.
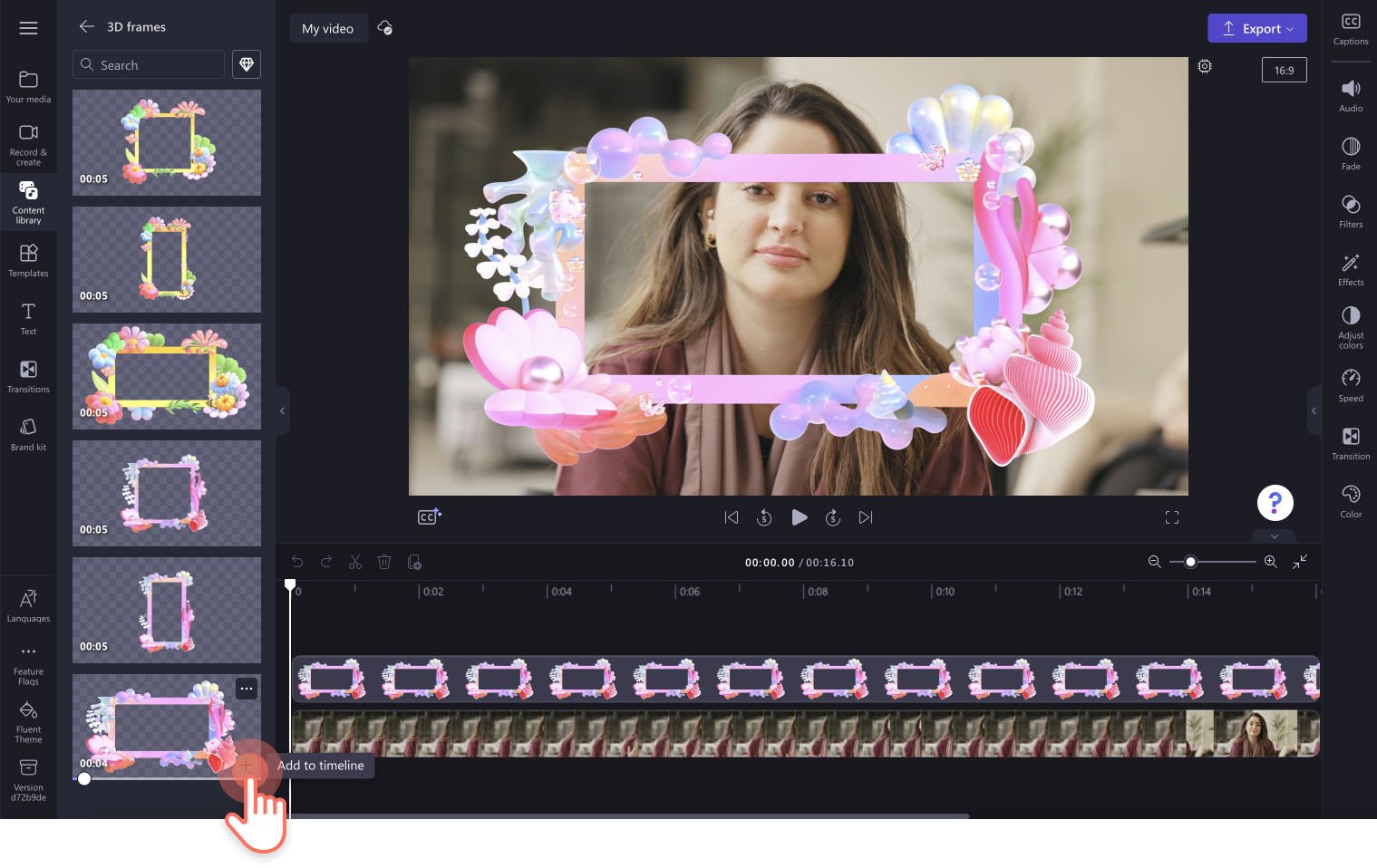
Passaggio 3. Modifica la cornice video
Se la cornice video richiede degli aggiustamenti, come essere tagliata, ruotata o rovesciata, usa le opzioni della barra degli strumenti mobile. Qui puoi tagliare la tua cornice video direttamente nell’anteprima usando le maniglie di ritaglio a mano libera, ruotare il video di 360 gradi e rovesciarlo orizzontalmente o verticalmente.
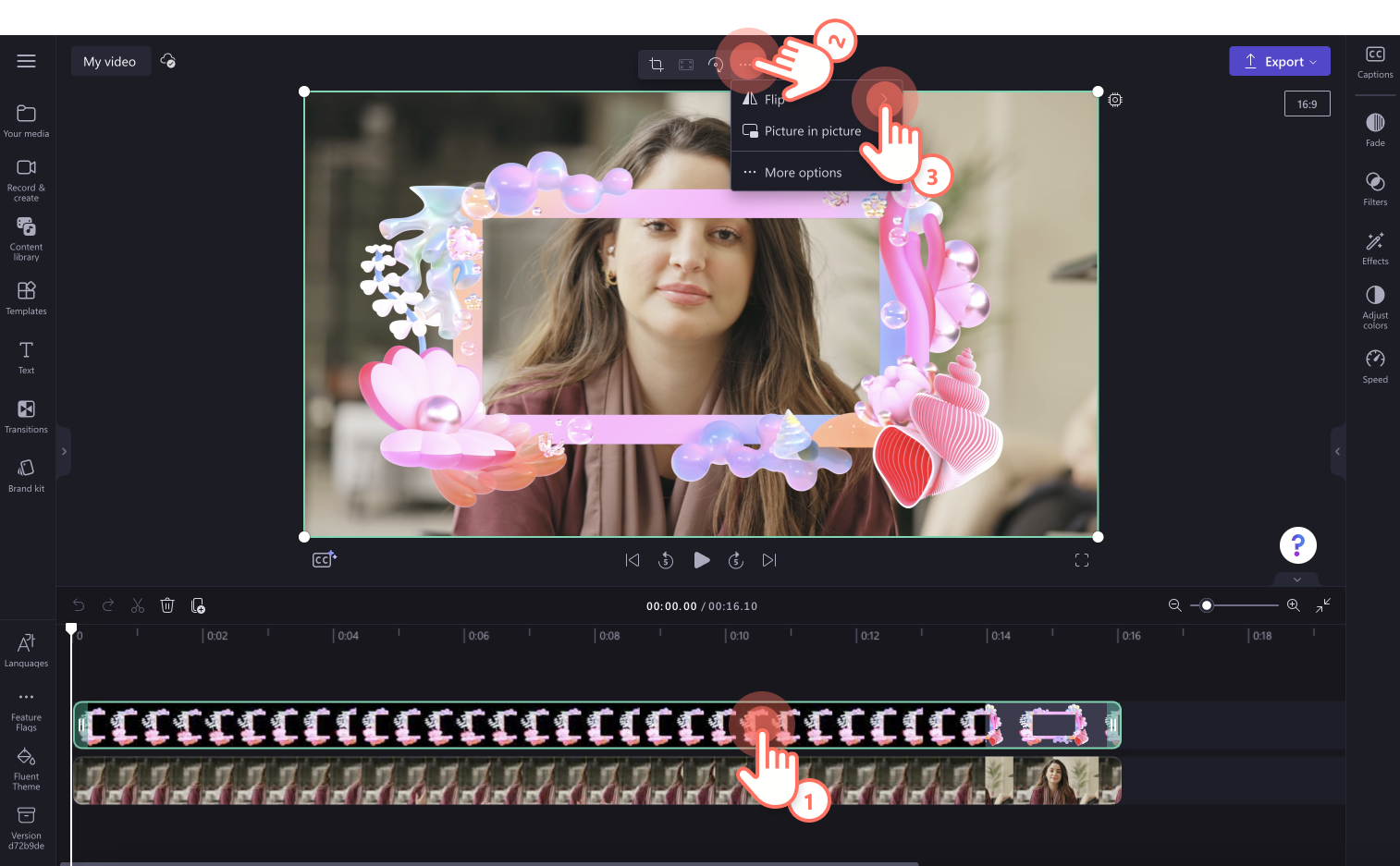
Per regolare il colore della tua cornice video, fai clic sulla scheda Regola colori nel pannello delle proprietà. Qui puoi usare le funzionalità della modalità Blend e regolare la trasparenza e le proprietà dei colori.
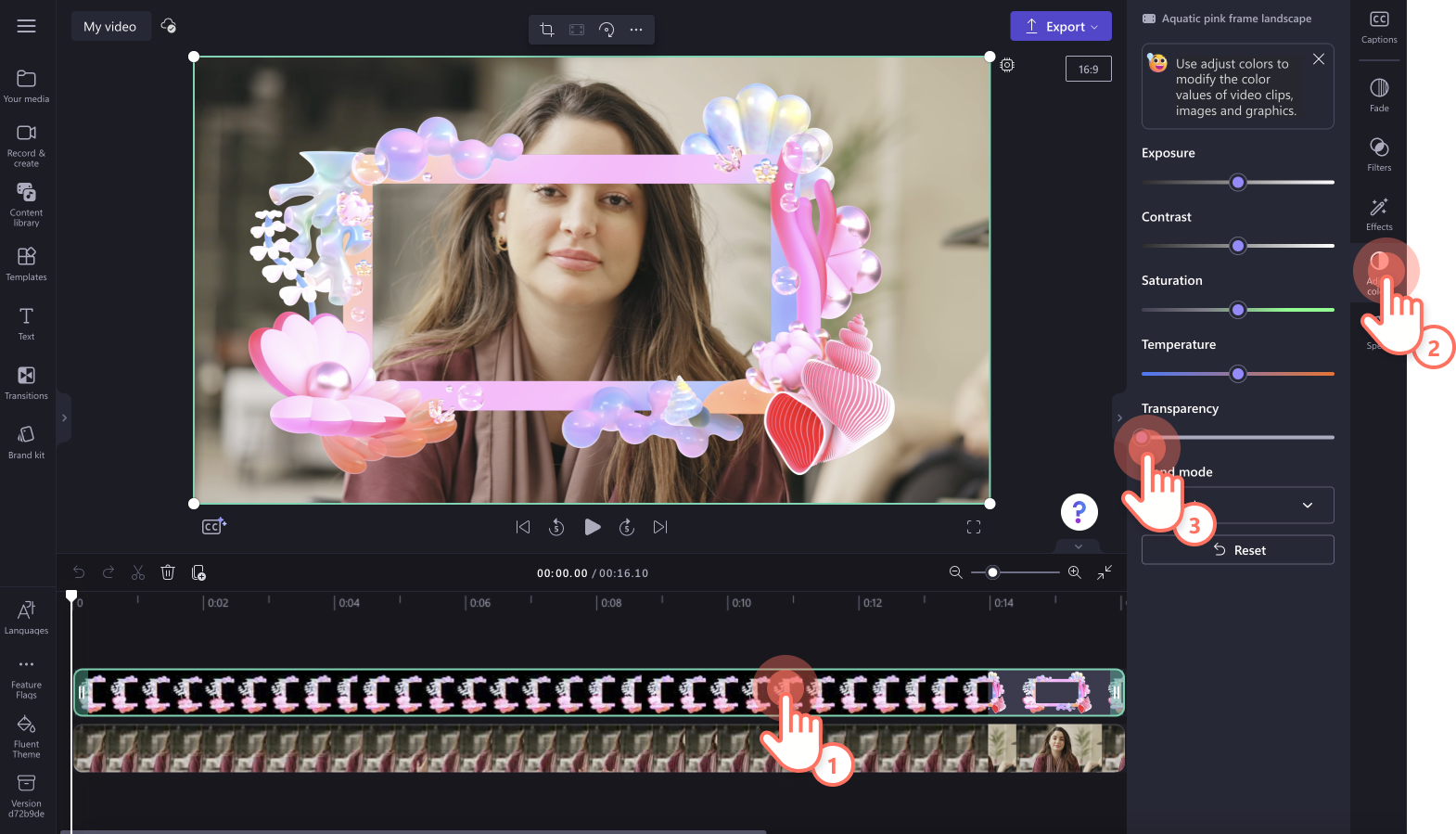
Passaggio 4. Regola il video per adattarlo alla cornice
Se la cornice non è adatta per le dimensioni esatte del video, rimpicciolisci il video usando gli angoli. Sposta, compatta e ritaglia il video per adattarlo all'interno della cornice nell'anteprima del video.
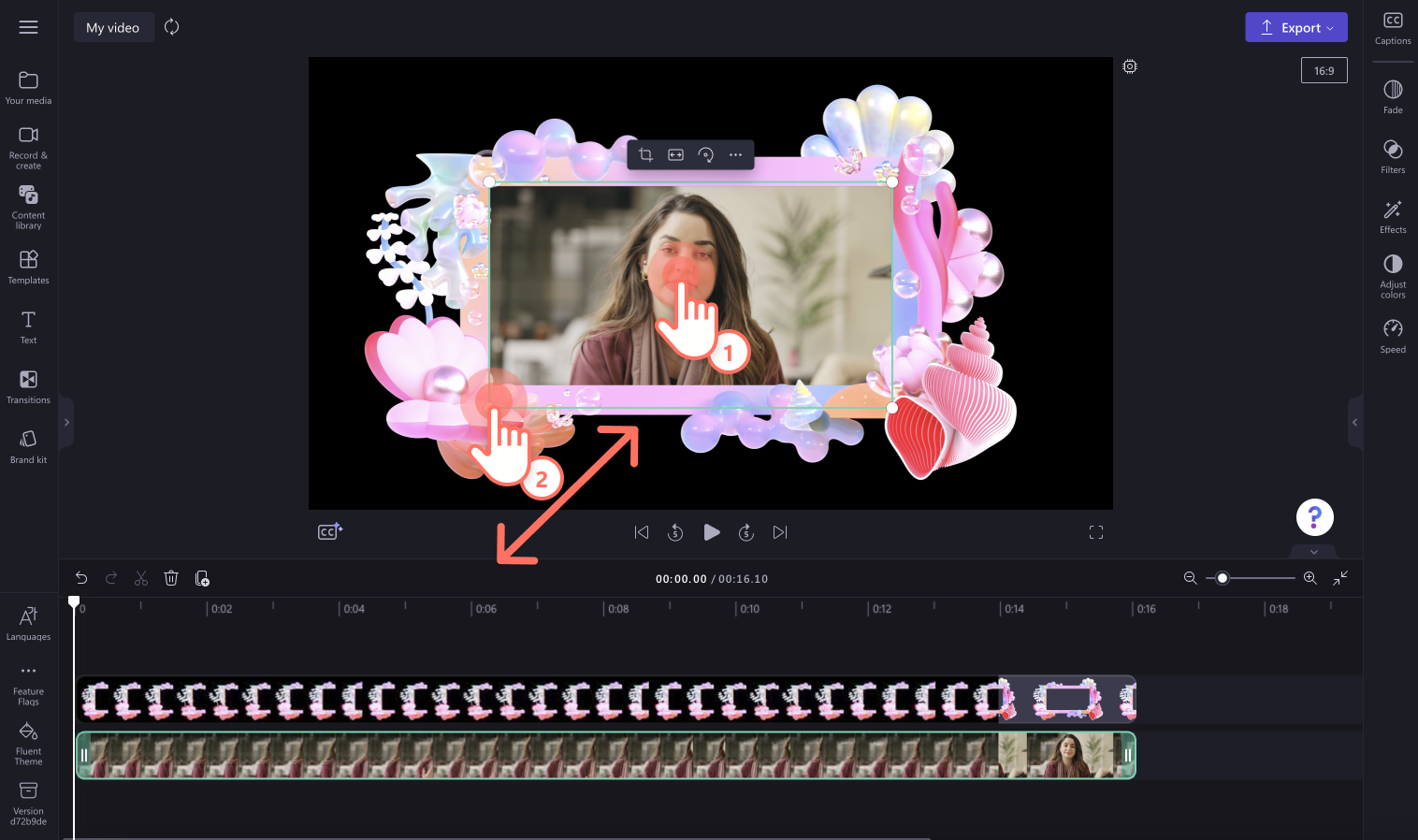
Se desideri aggiungere uno sfondo, fai clic sulla scheda della raccolta contenuto, quindi sulla freccia a discesa degli elementi visivi, quindi sull'opzione degli sfondi. Trascina la selezione di uno sfondo sulla timeline sotto alla clip video.
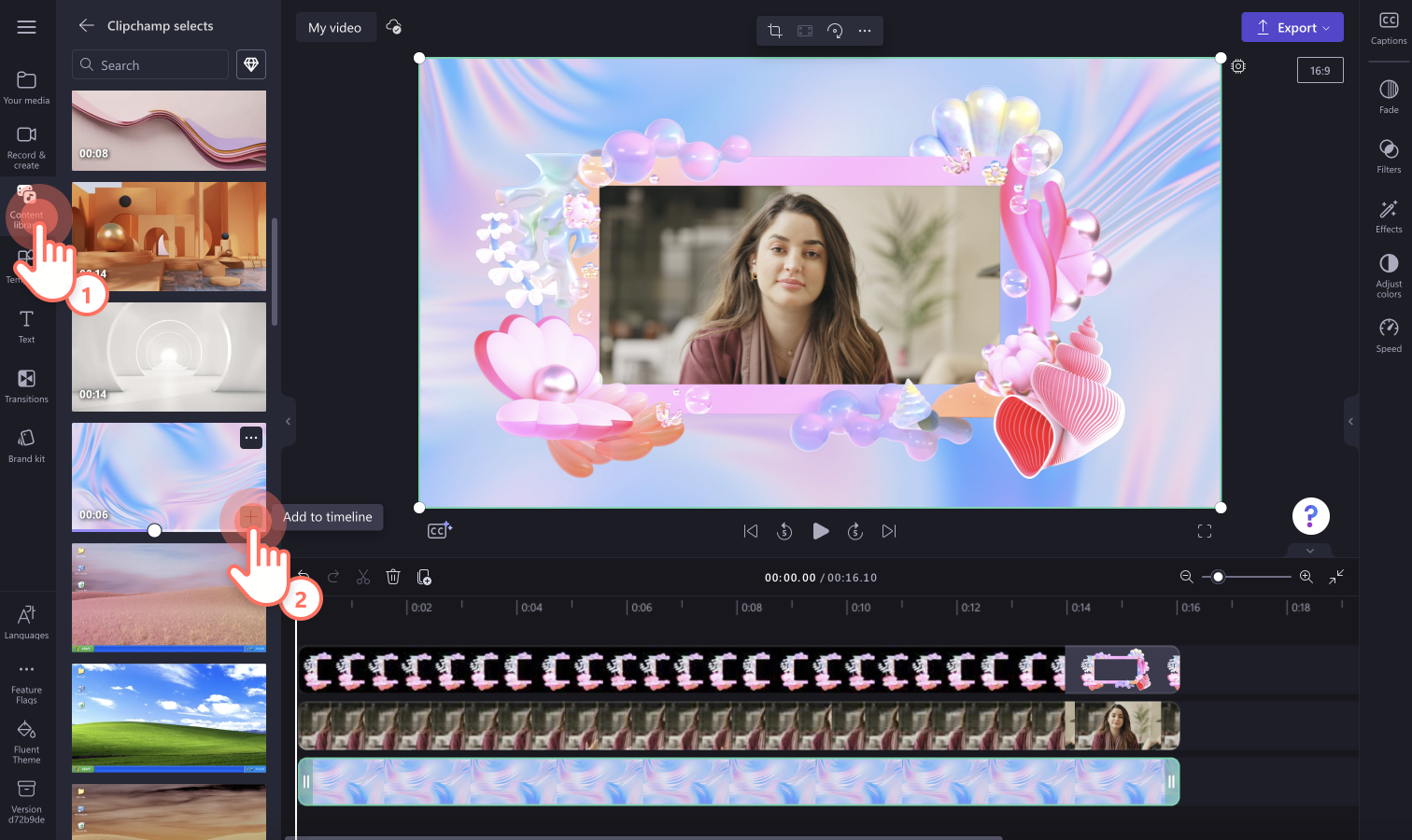
Passaggio 5. Visualizza in anteprima e salva i tuoi video con una cornice
Assicurati di visualizzare in anteprima la tua cornice video facendo clic sul pulsante Riproduci prima di salvarla. Quando è tutto pronto, salva il tuo video facendo clic sul pulsante Esporta e seleziona una risoluzione video. Ti consigliamo di salvare i video con la risoluzione 1080p per ottenere la qualità migliore. Se il tuo video include filmati in 4K, se disponi di un piano a pagamento potrai salvarli con risoluzione 4K.
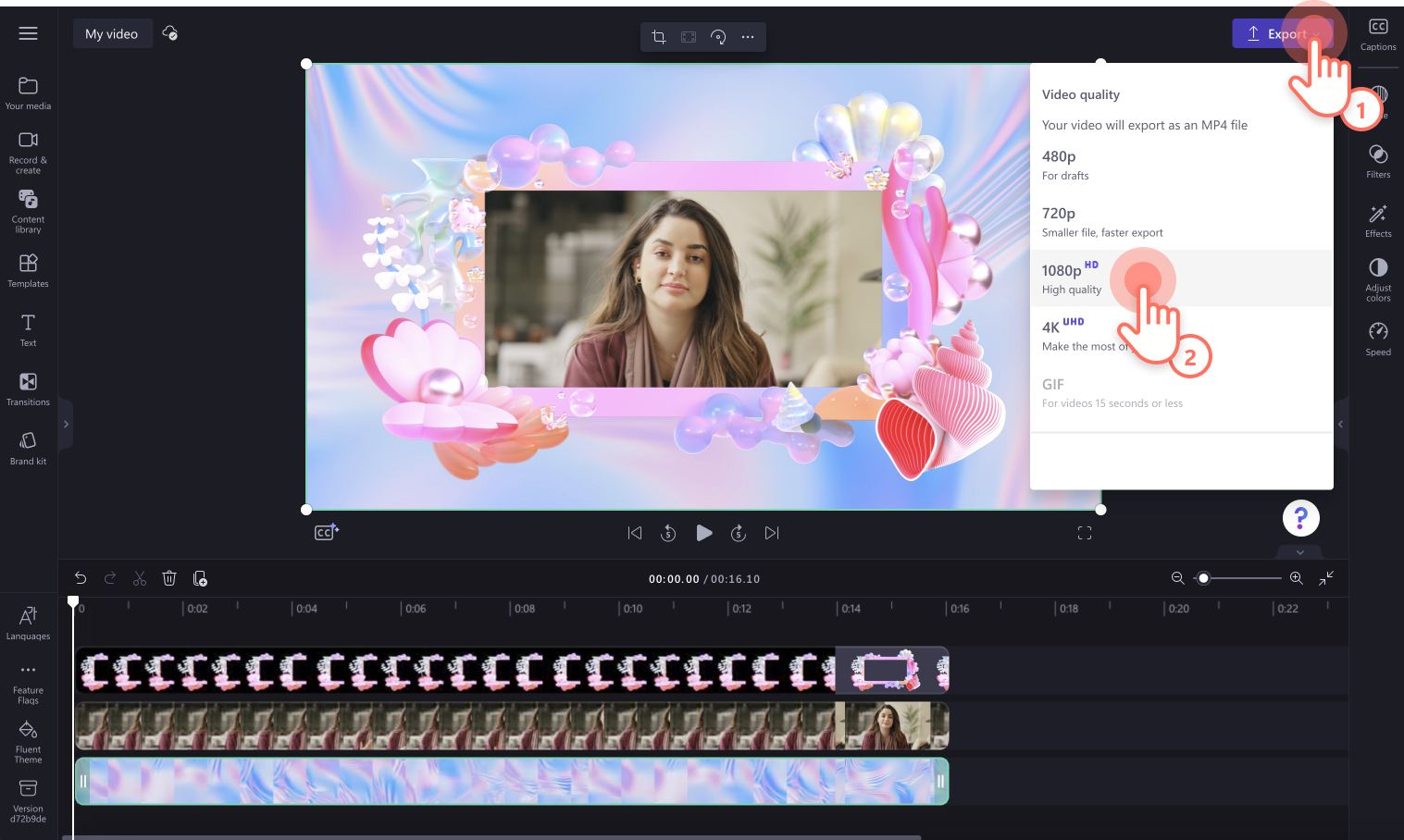
Come aggiungere sovrapposizioni animate e bordi ai video
Per usare sovrimpressioni animate come bordi della fotocamera vintage, bordi decorativi e nostalgici, cerca nella raccolta di cornici e bordi. Fai clic sulla scheda della raccolta contenuto sulla barra degli strumenti e fai clic sulla freccia a discesa degli elementi visivi, quindi sull'opzione relativa a cornici e bordi.
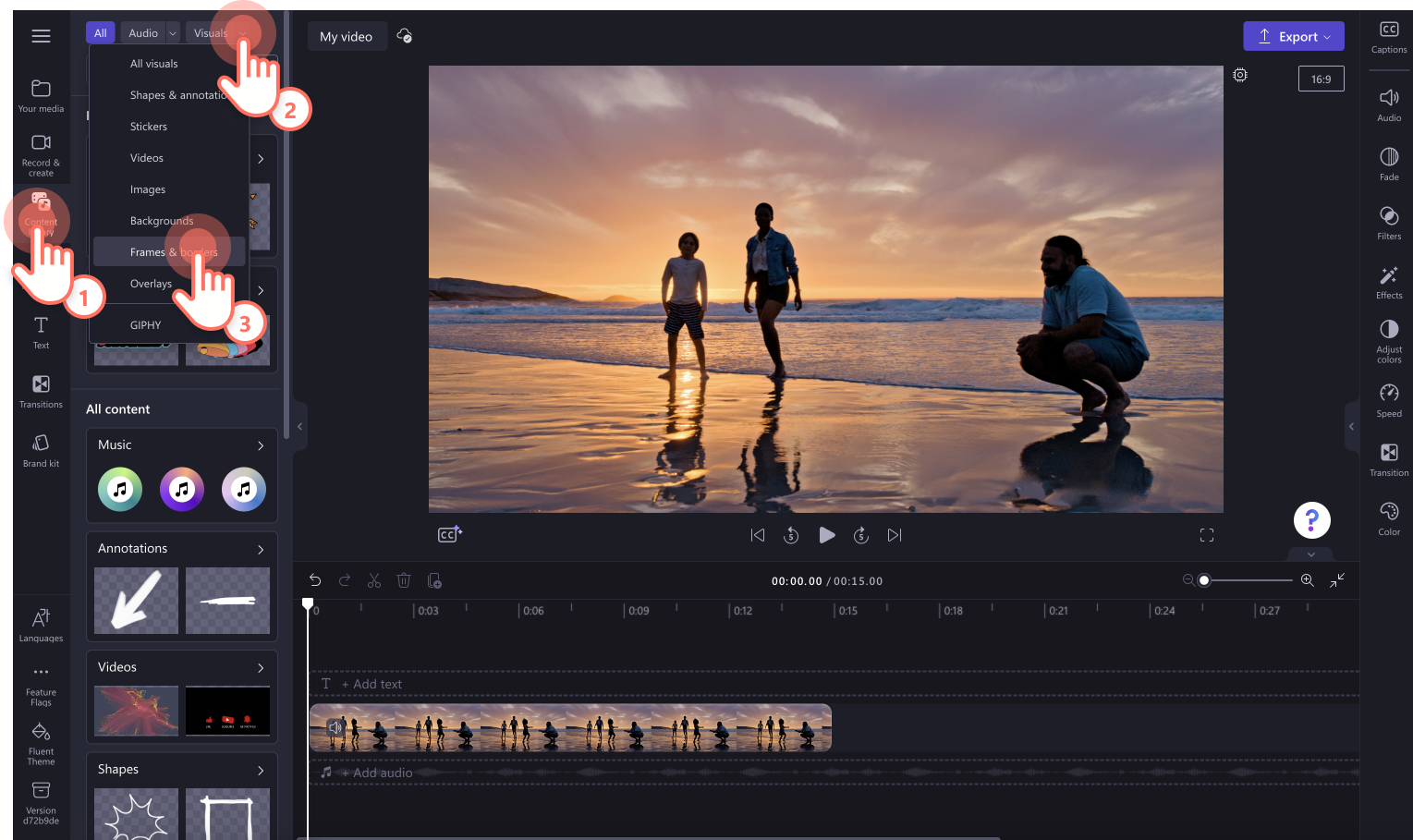
Trascina e rilascia una sovrimpressione animata o un bordo nella timeline sopra il tuo video.
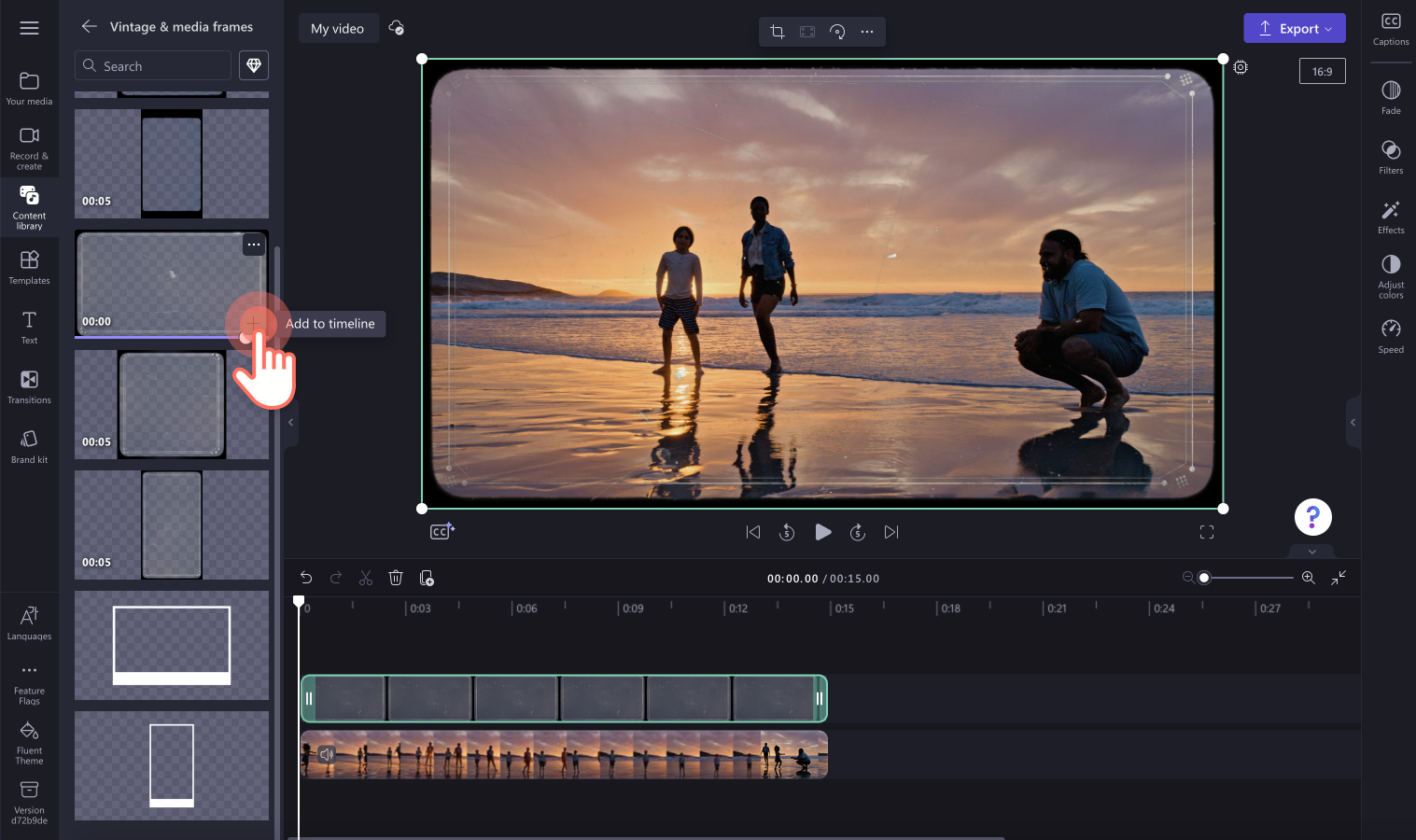
Prova cornici video popolari
Da un’occhiata ad alcune cornici di tendenza nell’editor video di Clipchamp qui sotto.
Cornice dorata scintillante
Indipendentemente dal fatto che tu stia creando un video per un matrimonio, un occasione speciale, una cerimonia di premiazione o un video con i momenti salienti di una vacanza, aggiungi un tocco lussuoso, celebrativo ed elegante ai tuoi video con la cornice dorata scintillante.

Cornice linea fosforescente romboidale
Da video musicali e di danza a video outro per YouTube, aggiungi la cornice linea fosforescente romboidale per rendere le tue clip video più raffinate.

Cornice linea blu scintillante
Aggiungi personalità e una nota vibrante ai tuoi video intro, video di momenti salienti e demo in pochi clic con la cornice linea blu scintillante semplice.
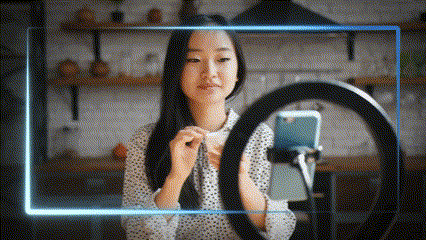
Fotogramma di pellicola Super 8
Dai ai tuoi video un aspetto vintage intensificando l’effetto nostalgico con le cornici video a fotogramma di pellicola Super 8.
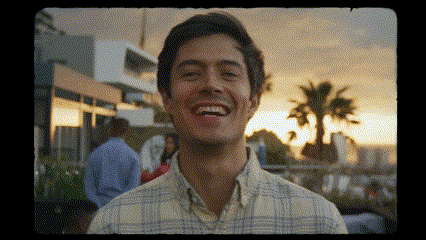
Se vuoi migliorare ancora di più i tuoi video, dai un’occhiata a queste transizioni video uniche. Crea presentazioni di famiglia o video di momenti salienti di videogiochi aggiungendo cornici ai tuoi video con Clipchamp oppure scarica l'app di Windows Clipchamp.