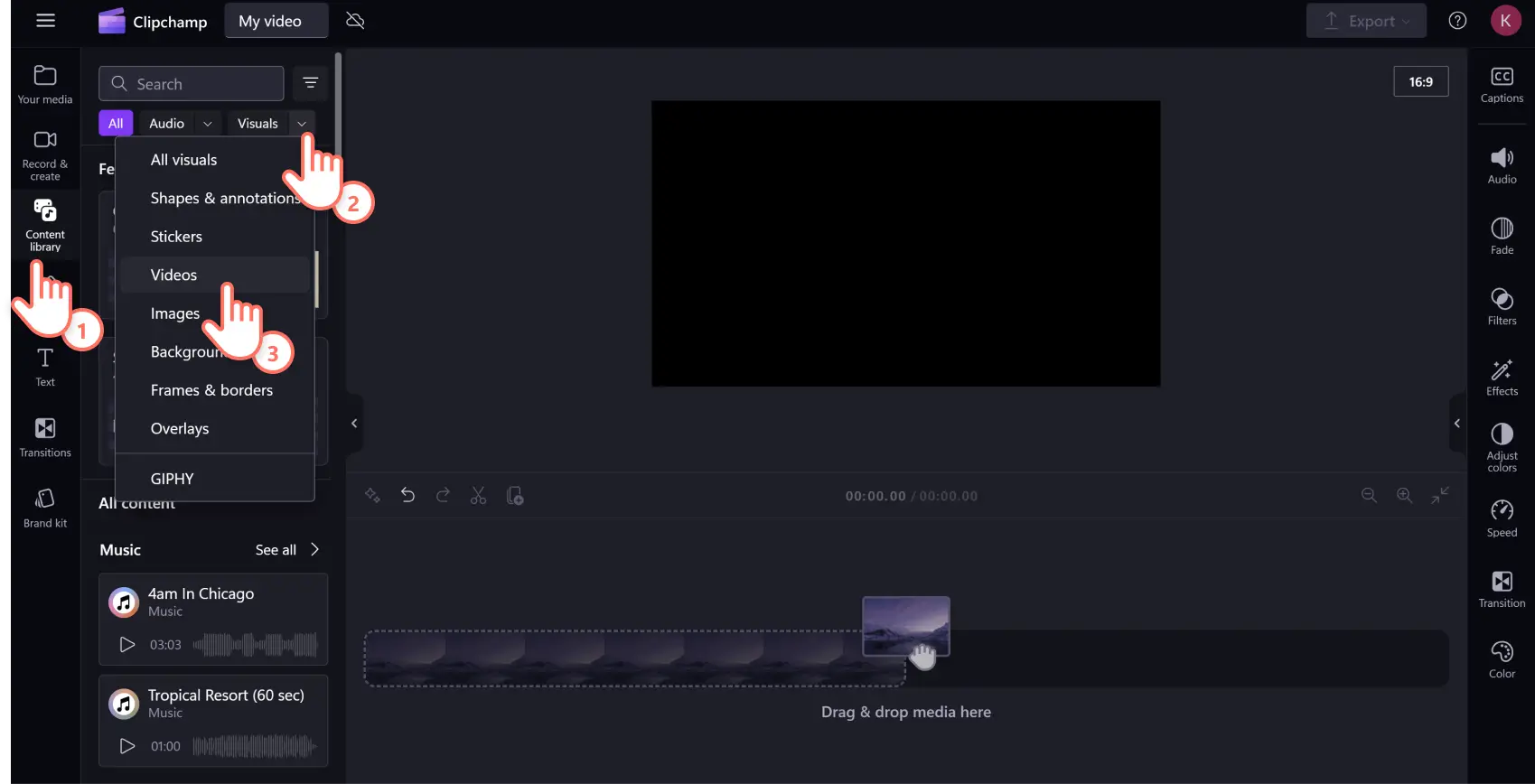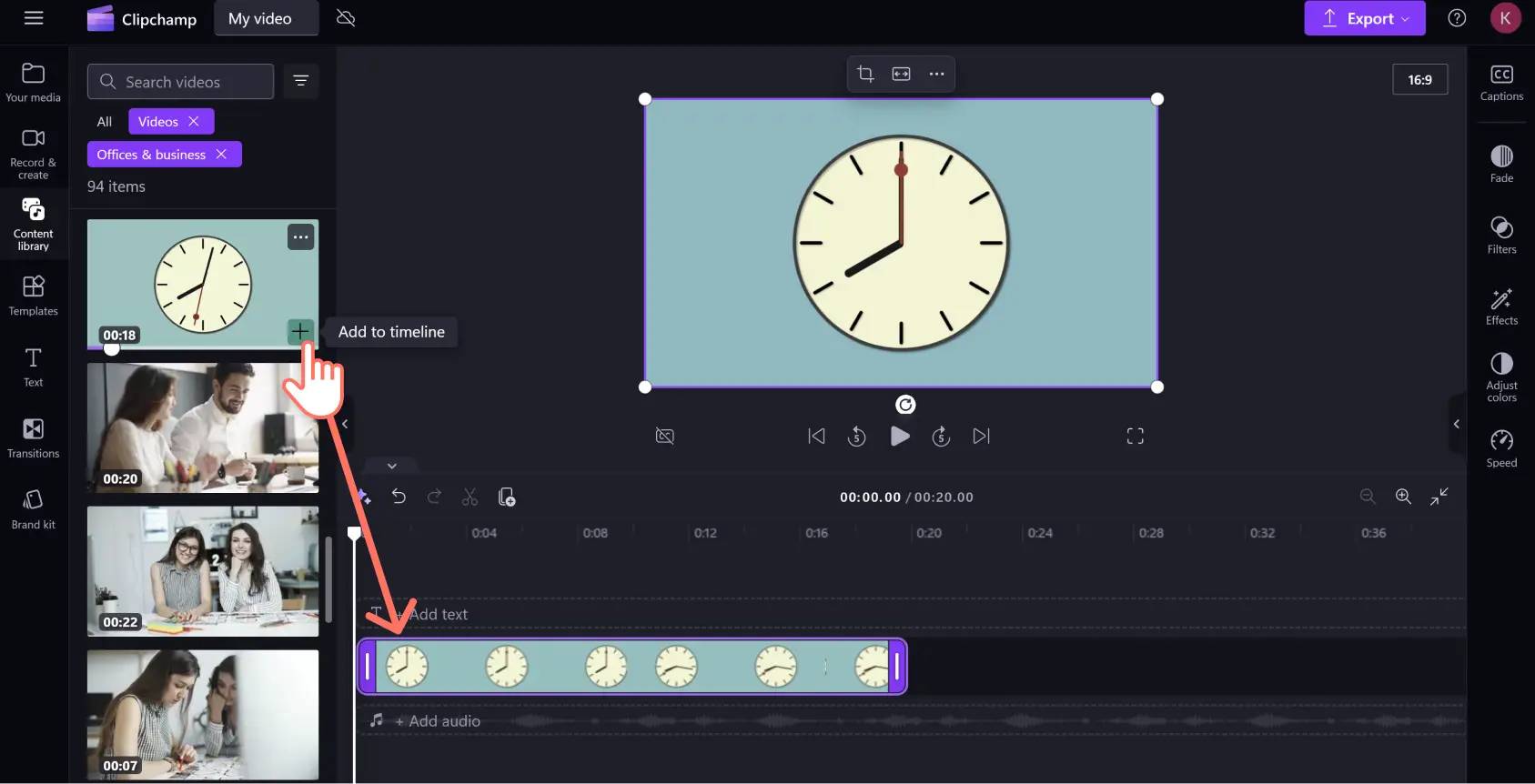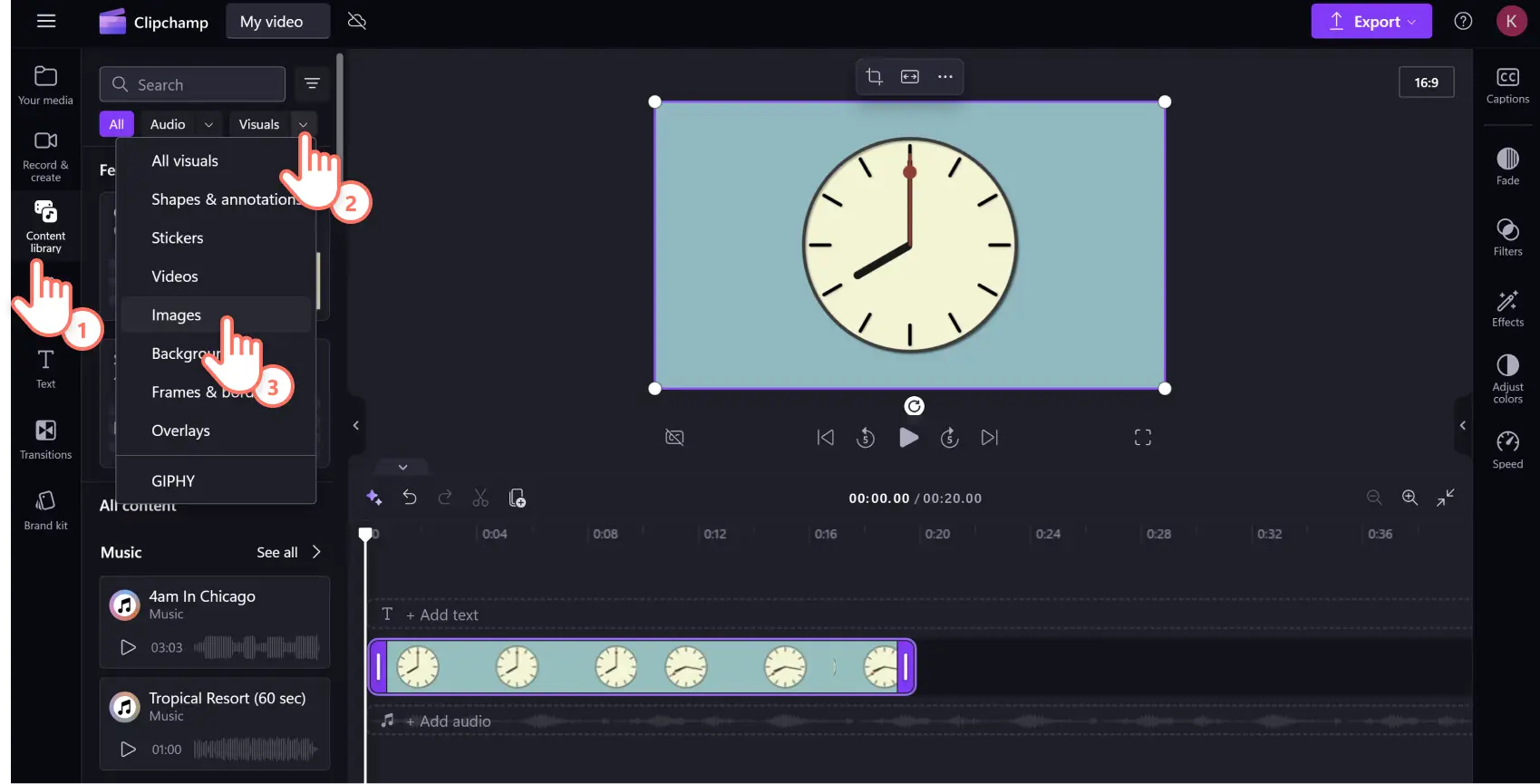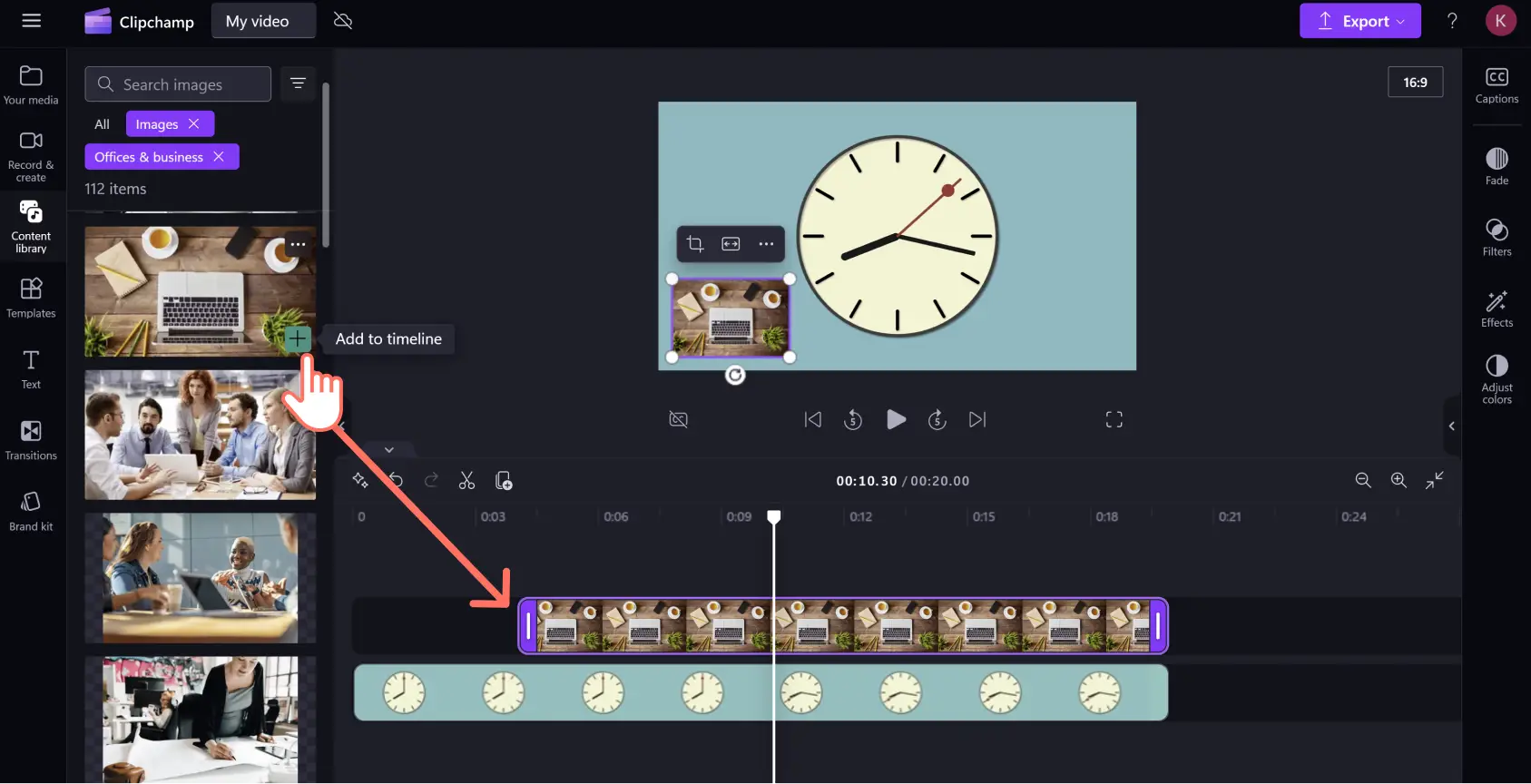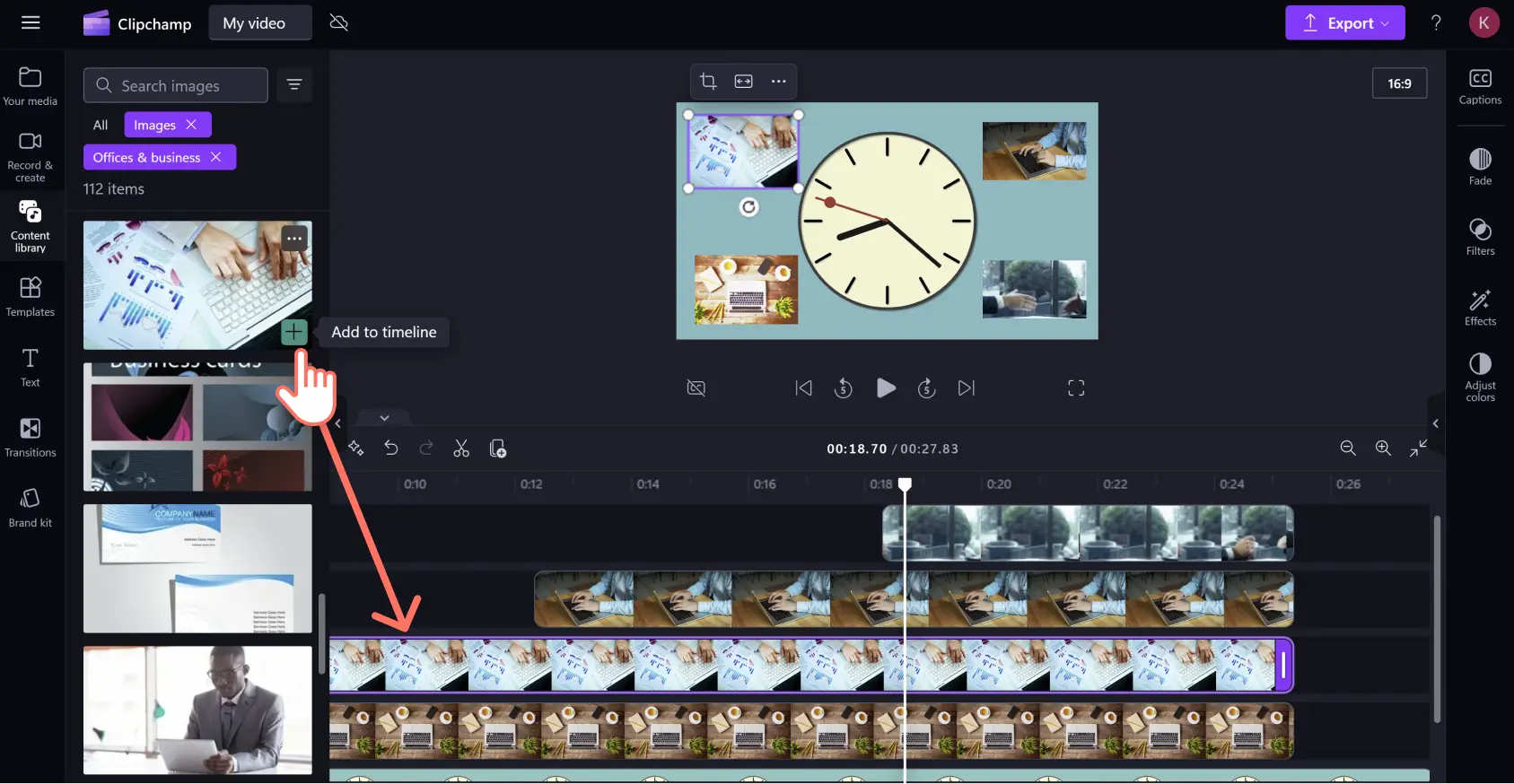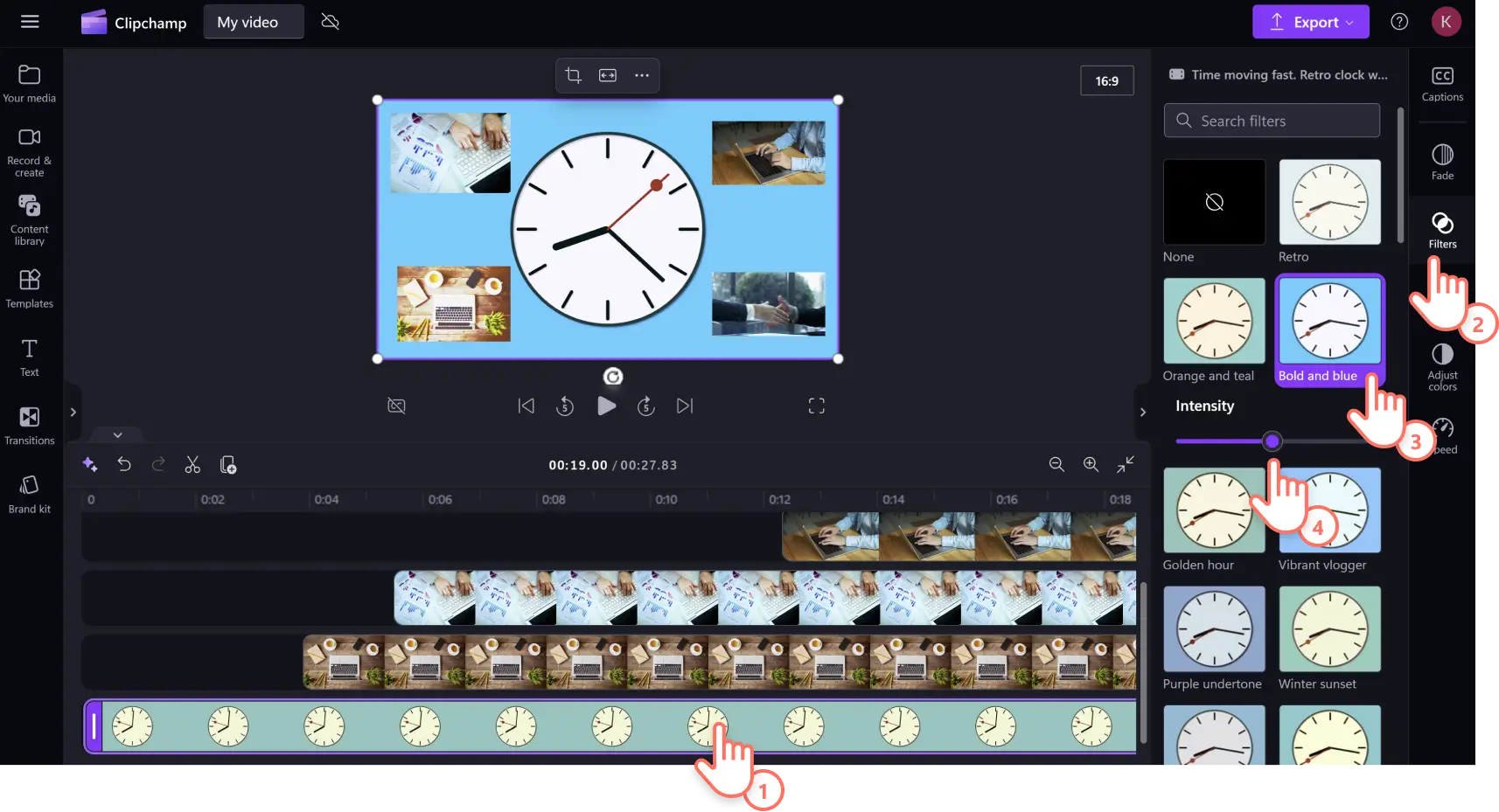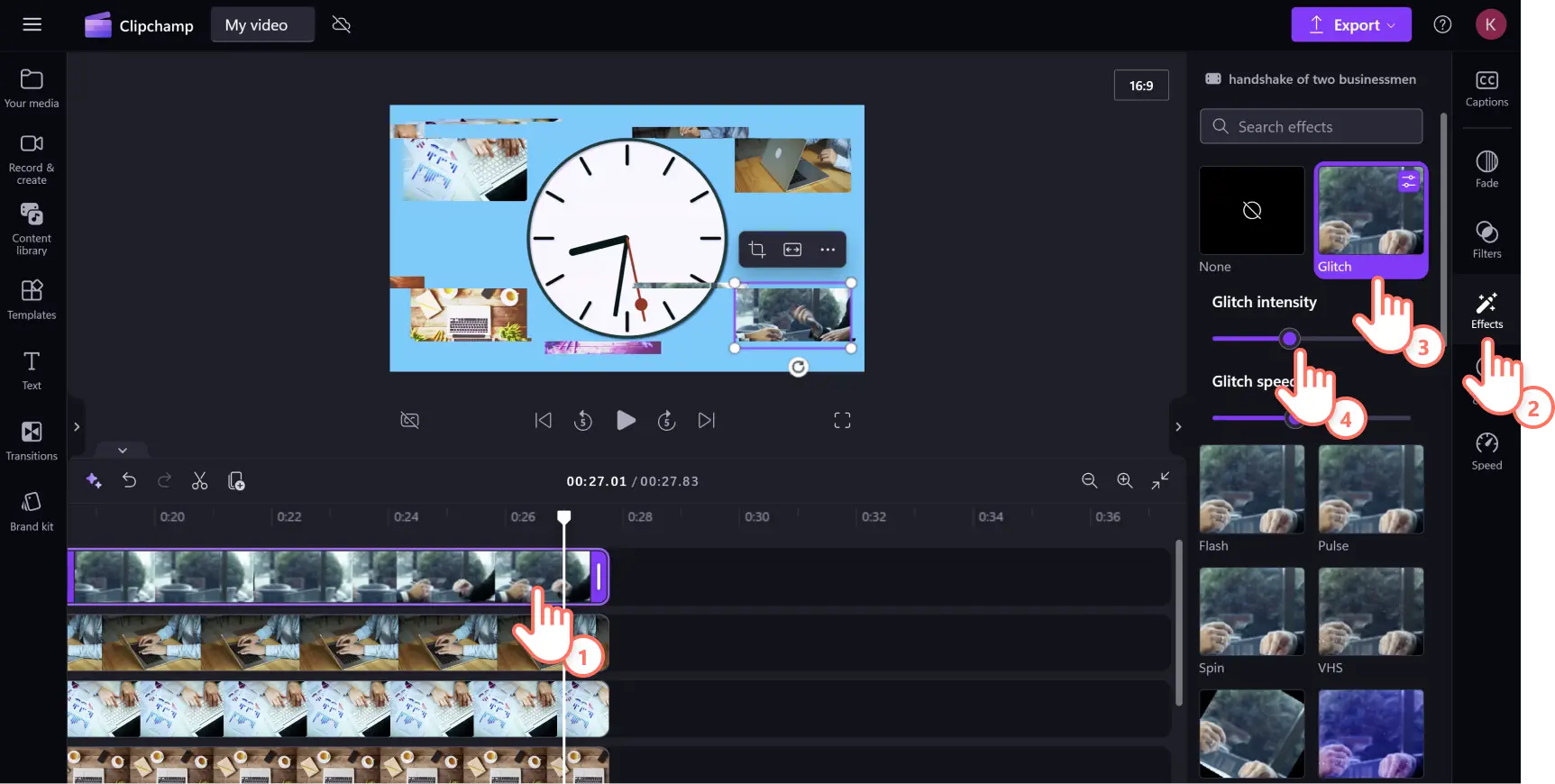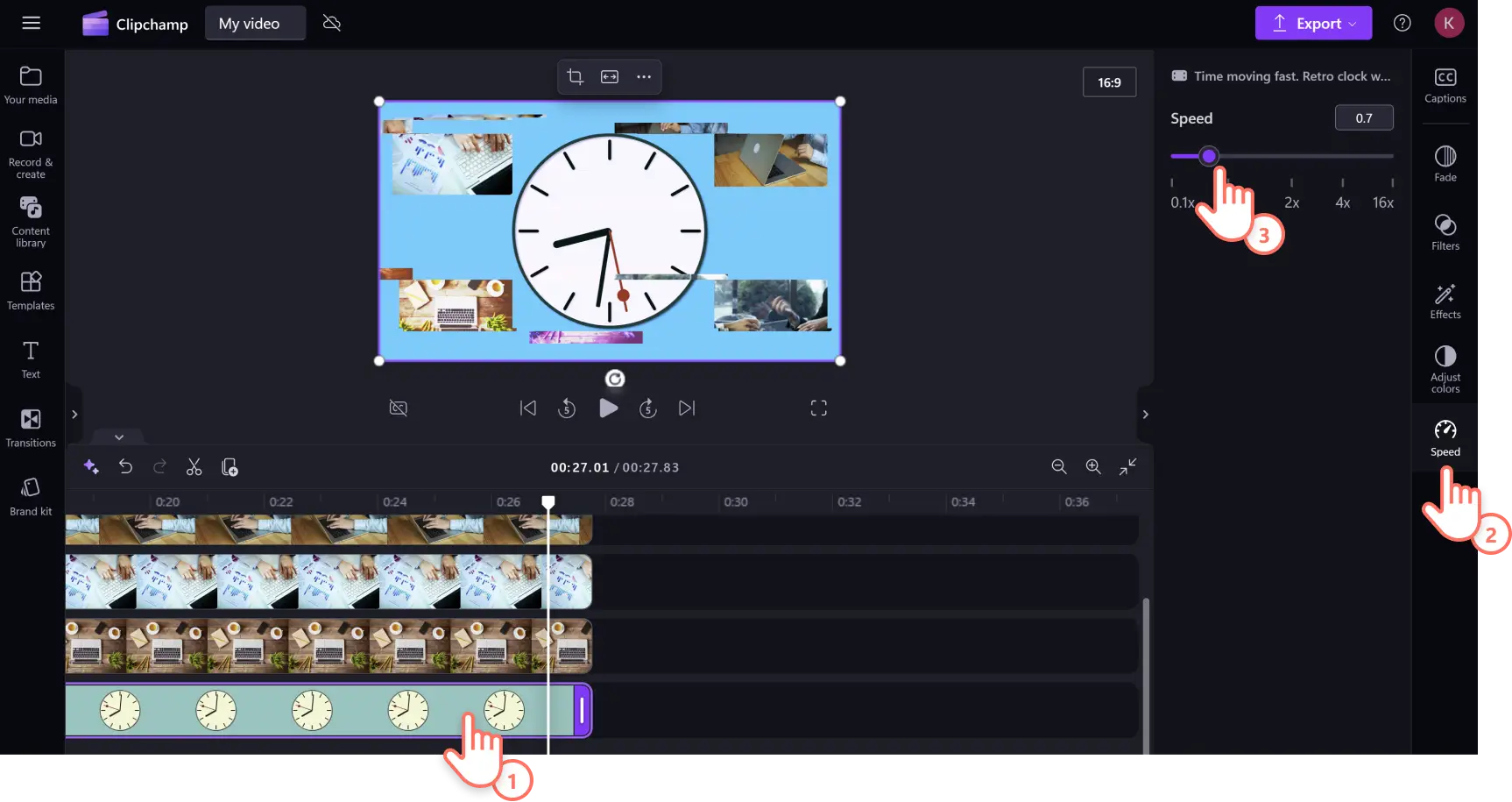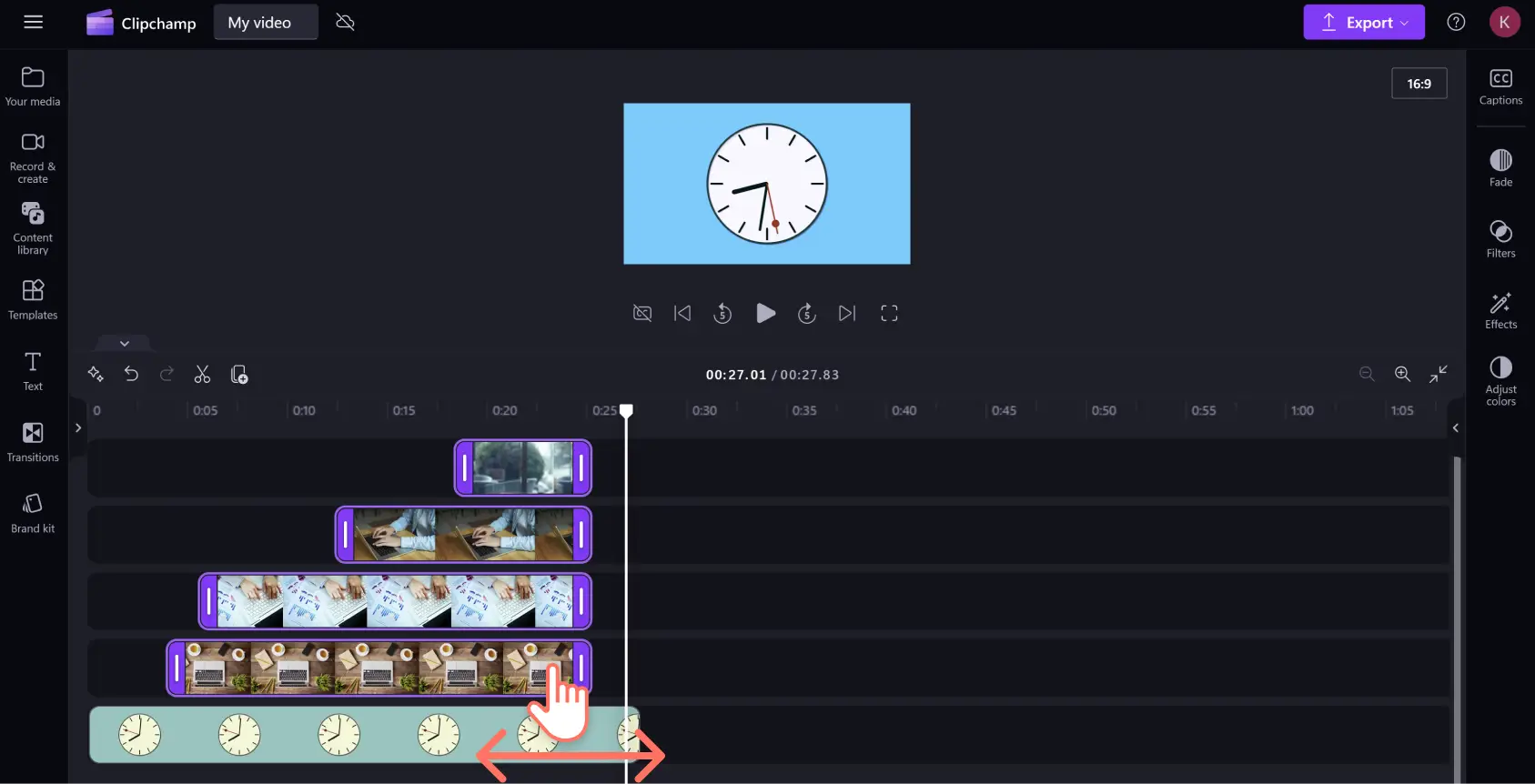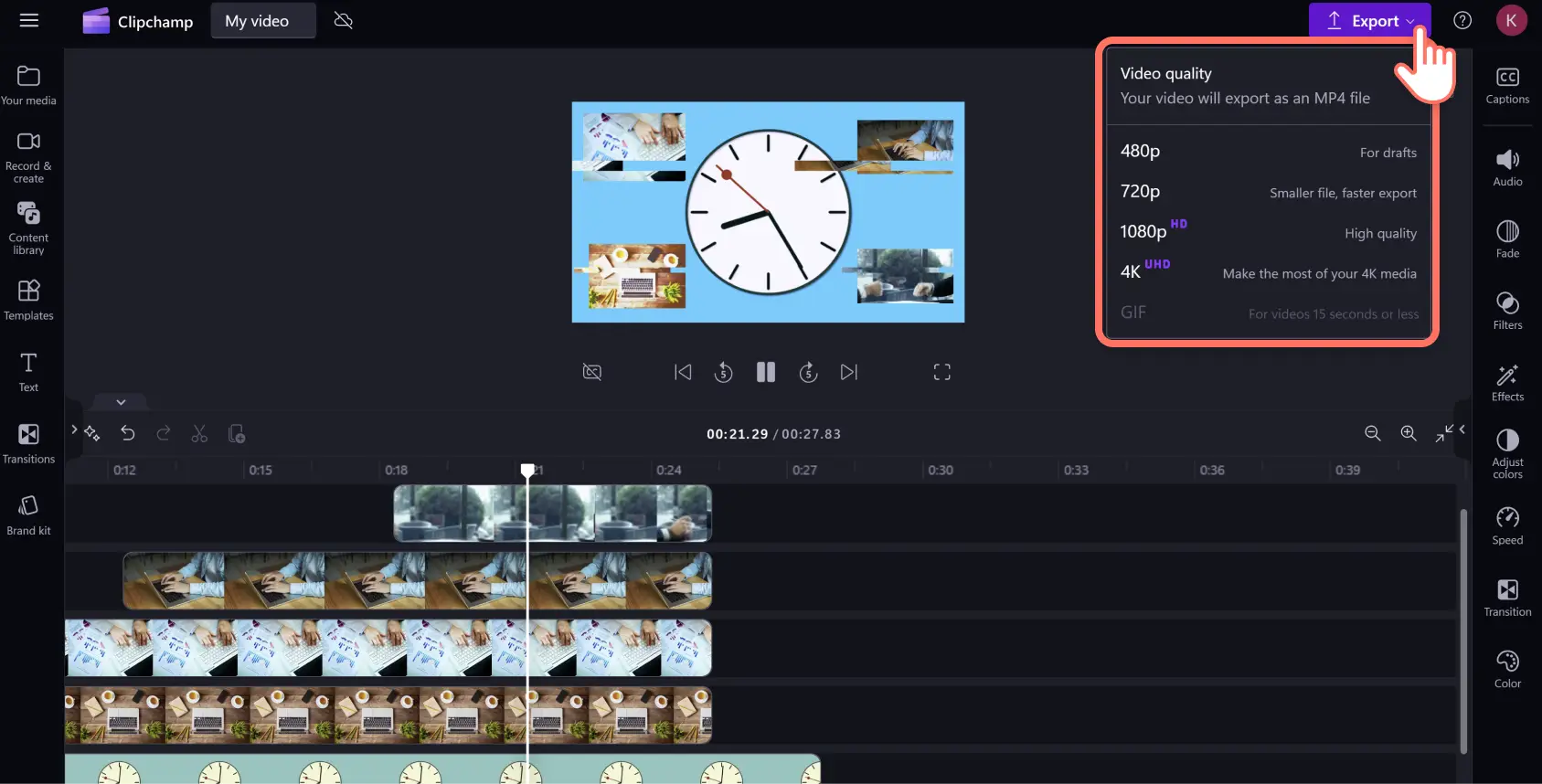"Attenzione! Gli screenshot in questo articolo provengono da Clipchamp per account personali. Gli stessi principi si applicano agli account Clipchamp per il lavoro e per gli istituti di istruzione."
In questa pagina
Dai vita ai tuoi video in pochi secondi con le fantastiche risorse gratuite di video e immagini d’archivio.Se stai creando intro per YouTube, presentazioni o annunci pubblicitari per social media, gli elementi multimediali d’archivio possono trasformare un normale video in una creazione spettacolare.Video, immagini e grafica d’archivio possono migliorare il coinvolgimento, riempire gli spazi vuoti e aggiungere un tocco professionale alle tue creazioni.
Scopri l’ampia gamma di risorse d’archivio con licenza a titolo gratuito in varie categorie di video e immagini come panorami, tecnologia, intelligenza artificiale e altro. Cerca nella raccolta contenuto utilizzando parole chiave in base a genere e atmosfera oppure trova i video d’archivio più alla moda seguendo le ultime tendenze sui social media.
Continua a leggere per scoprire come creare un video utilizzando immagini e video d’archivio con licenza a titolo gratuito con Clipchamp.
Come creare un video con immagini e video d’archivio
L’editor di Clipchamp include una serie di immagini e video d’archivio gratuiti di vario genere, utilizzabili da qualsiasi utente.Se hai un abbonamento premium a Clipchamp, avrai accesso a una gamma di ancora più ampia di immagini e video d’archivio premium nella raccolta contenuto.
Passaggio 1. Seleziona un video d'archivio
Fai clic sulla scheda Raccolta contenuto sulla barra degli strumenti e seleziona il video dalla freccia a discesa degli elementi visivi.Sfoglia le raccolte a tema o cerca in base a genere, stile o settore con la barra di ricerca utilizzando parole chiave.
Quando hai trovato il video d'archivio più adatto, fai clic sul pulsante + o trascina la selezione per aggiungerla sulla timeline.
Passaggio 2. Seleziona un’immagine di archivio
Per sovrapporre un’immagine al tuo video d'archivio, fai clic sulla scheda Raccolta contenuto e seleziona l’immagine dalla freccia a discesa degli elementi visivi. Puoi sfogliare le immagini per categoria oppure inserire parole chiave nella barra di ricerca per trovare elementi visivi adatti al tuo video.
Quando hai trovato l’immagine d'archivio più adatta al tuo video, fai clic sul pulsante + o trascina la selezione per aggiungerla alla timeline sopra la risorsa video.
Ripeti questo passaggio se vuoi aggiungere altre immagini o video in sovrimpressione.Assicurati di trascinare tutte le risorse in sovrimpressione sul video d'archivio principale.
Passaggio 3. Personalizza il tuo video d'archivio con effetti e filtri
Per aggiungere filtri e ottenere una diversa tonalità o un diverso effetto estetico, fai clic sulla risorsa nella timeline e poi sulla scheda Filtri nel pannello proprietà. Sfoglia la raccolta di filtri o inserisci parole chiave nella barra di ricerca per trovare la risorsa più indicata in base al genere e all’atmosfera del tuo video.Passa il puntatore sul filtro per vederlo in anteprima e poi fai clic sul filtro per applicarlo alla tua risorsa.Puoi regolare l’intensità del filtro trascinando il dispositivo di scorrimento a destra o a sinistra.
Per aggiungere effetti come VHS granulare, rotazione, glitch o altro, fai clic sulla risorsa nella timeline e poi sulla scheda Effetti nel pannello delle proprietà. Sfoglia i vari effetti o inserisci parole chiave nella barra di ricerca per trovare immagini in base al genere o all’atmosfera.Passa il puntatore sull'effetto per vederlo in anteprima e poi fai clic sull'effetto per applicarlo alla risorsa selezionata.Regola l’intensità e la velocità dell’effetto trascinando i rispettivi dispositivi di scorrimento a destra o a sinistra.
Passaggio 4. Regola la velocità e la durata delle risorse
Per aumentare o diminuire la velocità del tuo video d'archivio, fai clic sulla risorsa nella timeline e poi sulla scheda velocità nel pannello proprietà. Inserisci la velocità desiderata nel campo di testo oppure trascina il dispositivo di scorrimento a sinistra per ridurre la velocità o a destra per aumentarla.Tieni presente che diminuendo la velocità aumenterà la durata del video, mentre aumentando la velocità la durata verrà ridotta.Questo sarà indicato dalla lunghezza della risorsa nella timeline.
Per modificare la durata delle immagini in sovrimpressione, seleziona tutte le risorse nella timeline tenendo premuto il tasto Comando (MacBook) o Controllo (PC) o poi fai clic su ciascuna di esse. A questo punto puoi modificare la durata delle risorse trascinando le maniglie a destra o a sinistra.
Quando si modifica la durata di una risorsa video, aumentandola o riducendola, è possibile che venga modificata anche la sua posizione sulla timeline.Prima di proseguire, controlla che tutte le risorse video siano nella posizione corretta nella timeline.
Passaggio 5.Visualizza l'anteprima e salva il video
Quando hai terminato le modifiche, prima di esportare controlla che il video sia riprodotto in modo corretto visualizzandolo in anteprima.Fai clic sul pulsante Riproduci per guardare il video e quando vuoi salvare fai clic sul pulsante Esporta e seleziona una risoluzione.
Migliora i tuoi video con gli strumenti IA di editing
Migliora i tuoi video in pochi clic utilizzando questi semplici e rapidi strumenti IA di editing.
Aggiungi una narrazione con un voiceover IA: crea voiceover realistici per rendere le tue risorse video d’archivio più coinvolgenti con il semplicissimo generatore di sintesi vocale. Scegli tra una gamma di voci naturali in varie lingue per condividere i tuoi contenuti in tutto il mondo.
Migliora l’accessibilità aggiungendo sottotitoli automatici: rendi i tuoi video più accessibili e inclusivi utilizzando sottotitoli automatici. Il generatore di sottotitoli è in grado di creare sottotitoli modificabili in modo rapido, per far sì che i tuoi video possano essere guardati anche da persone con disturbi all’udito o con l’audio disattivato.
Elimina le immagini di sfondo: elimina le parti superflue da qualsiasi immagine della raccolta contenuto con lo strumento IA di eliminazione dello sfondo. Personalizza qualsiasi foto e rendila ultra professionale mettendo in risalto gli elementi più importanti ed eliminando le parti superflue.
Elimina i silenzi nelle registrazioni vocali: rimuovi le pause involontarie e i silenzi imbarazzanti dalle registrazioni vocali con lo strumento IA di rimozione dei silenzi. Rileva ed elimina automaticamente gli spazi vuoti per rendere la tua registrazione vocale fluida e coinvolgente.
Scopri le immagini e i video d’archivio più popolari in Clipchamp
Ecco un’anteprima delle immagini e dei video d’archivio con licenza a titolo gratuito di maggiore tendenza disponibili nella raccolta contenuto all’interno dell’ editor di video di Clipchamp. Per stimolare ancora di più la tua ispirazione, gli esempi mostrati sono anche abbinati a musica di sottofondo a tema.
Intro e outro
Inizia e concludi il tuo video con elementi visivi che lasciano il segno creando al tempo stesso un marchio coerente per il tuo canale YouTube. La raccolta di intro e outro contiene una serie di fantastici titoli animati di vario genere e con vari effetti estetici.
Ufficio e azienda
Cerchi elementi visivi d’archivio a sfondo professionale per il tuo prossimo video su LinkedIn? Aggiungi un tocco di alta qualità ai tuoi video di leadership del pensiero o di presentazione di prodotti scoprendo l’ampia gamma di immagini e video d’archivio.
Modelli astratti
Se stai preparando un video aziendale che contiene una quantità elevata di informazioni e vuoi catturare l’interesse con elementi visivi, prova ad aggiungere un modello astratto come sfondo. Questa raccolta di forme e figure animate in 2D e 3D è perfetta per creare fantastici sfondi che catturano l’attenzione senza distrarre.
Festeggiamenti
Aggiungi brillantezza e vivacità ai tuoi video di invito per le vacanze! Combina elementi visivi come fuochi d'artificio e immagini celebrative con travolgente musica con licenza a titolo gratuito per creare aspettativa per occasioni speciali di ogni genere.Aggiungi immagini in sovrimpressione utilizzando la modalità blend per creare affascinanti effetti picture-in-picture.
Formazione
Mantieni viva l’attenzione dei tuoi studenti aggiungendo elementi visivi d’archivio per la classe ai tuoi video formativi online. Puoi trovare immagini formative per classi di ogni livello e per un’ampia gamma di materie.Trova quella più adatta, dal riassunto di una lettura per una classe delle elementari a una tesi di matematica applicata per l’università.
Domande frequenti
I video d'archivio sono gratuiti in Clipchamp?
Sì. Clipchamp consente di utilizzare gratuitamente video, immagini e file audio d'archivio. Tuttavia, gli utenti a pagamento hanno accesso a una gamma più ampia di risorse d'archivio. Se non disponi di un account premium, ti basterà sostituire le risorse d'archivio premium con risorse gratuite o effettuare l'upgrade del tuo account per accedervi.
Quanti video d'archivio posso aggiungere al mio video?
Non c'è un limite al numero di video d'archivio che puoi aggiungere al tuo video. Se desideri aggiungere più di un video, ti consigliamo di aggiungere una transizione tra ogni file multimediale, in modo che si fondano perfettamente.
I video d'archivio hanno una filigrana?
No. I video d'archivio gratuiti non hanno filigrane. I video d'archivio premium possono contenere una filigrana per gli utenti che utilizzano Clipchamp gratuitamente. Per rimuovere le filigrane, sostituisci l'archivio premium o effettua l'upgrade del tuo account per accedere.
Continua a perfezionare le tue capacità di editing scoprendo come aggiungere cornici e bordi a un video e trasforma le tue registrazioni vocali e le tue musiche con questi semplici suggerimenti.
Inizia oggi a creare video coinvolgenti utilizzando le risorse d’archivio con l’ editor di video di Clipchamp oppure scarica l’ app Clipchamp di Microsoft Windows.