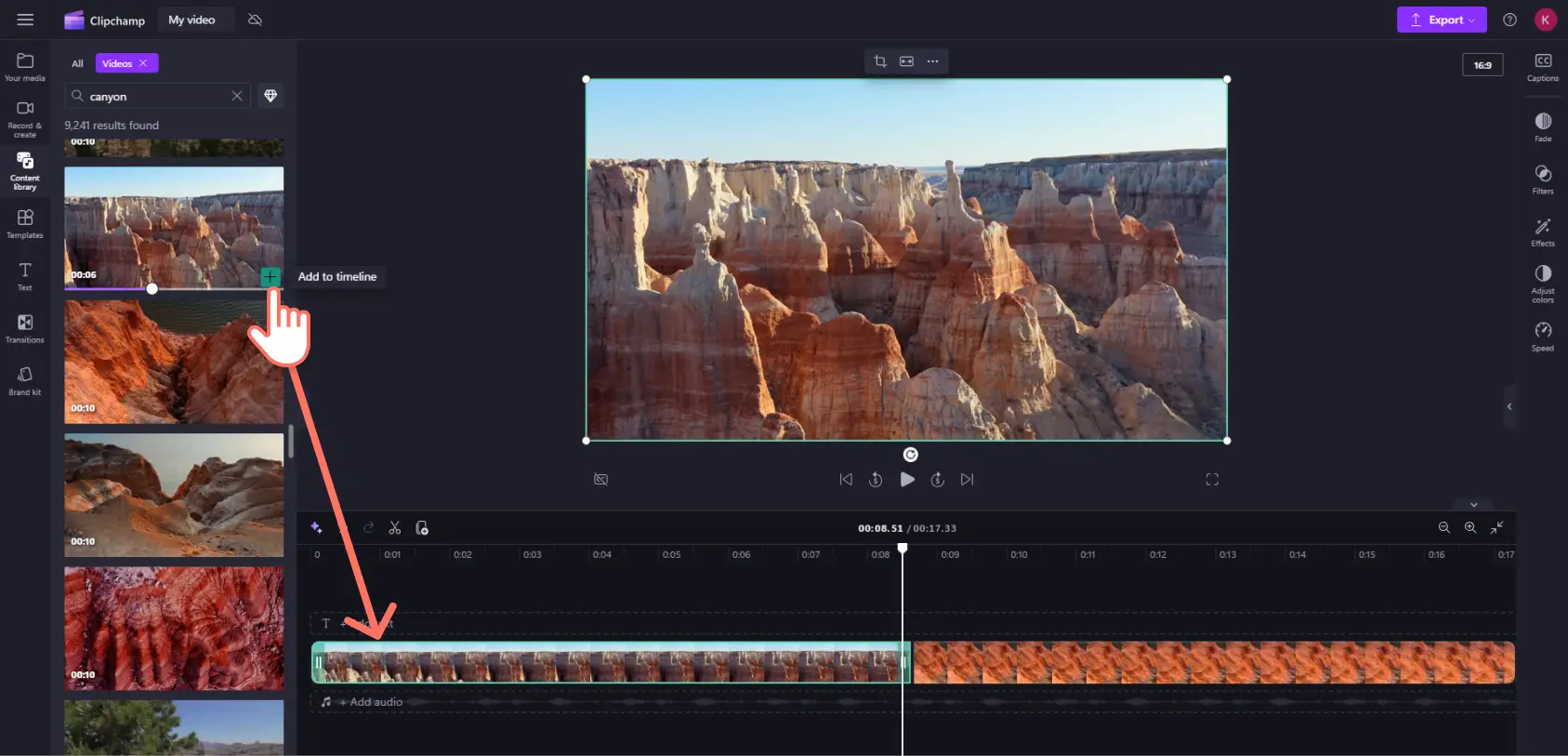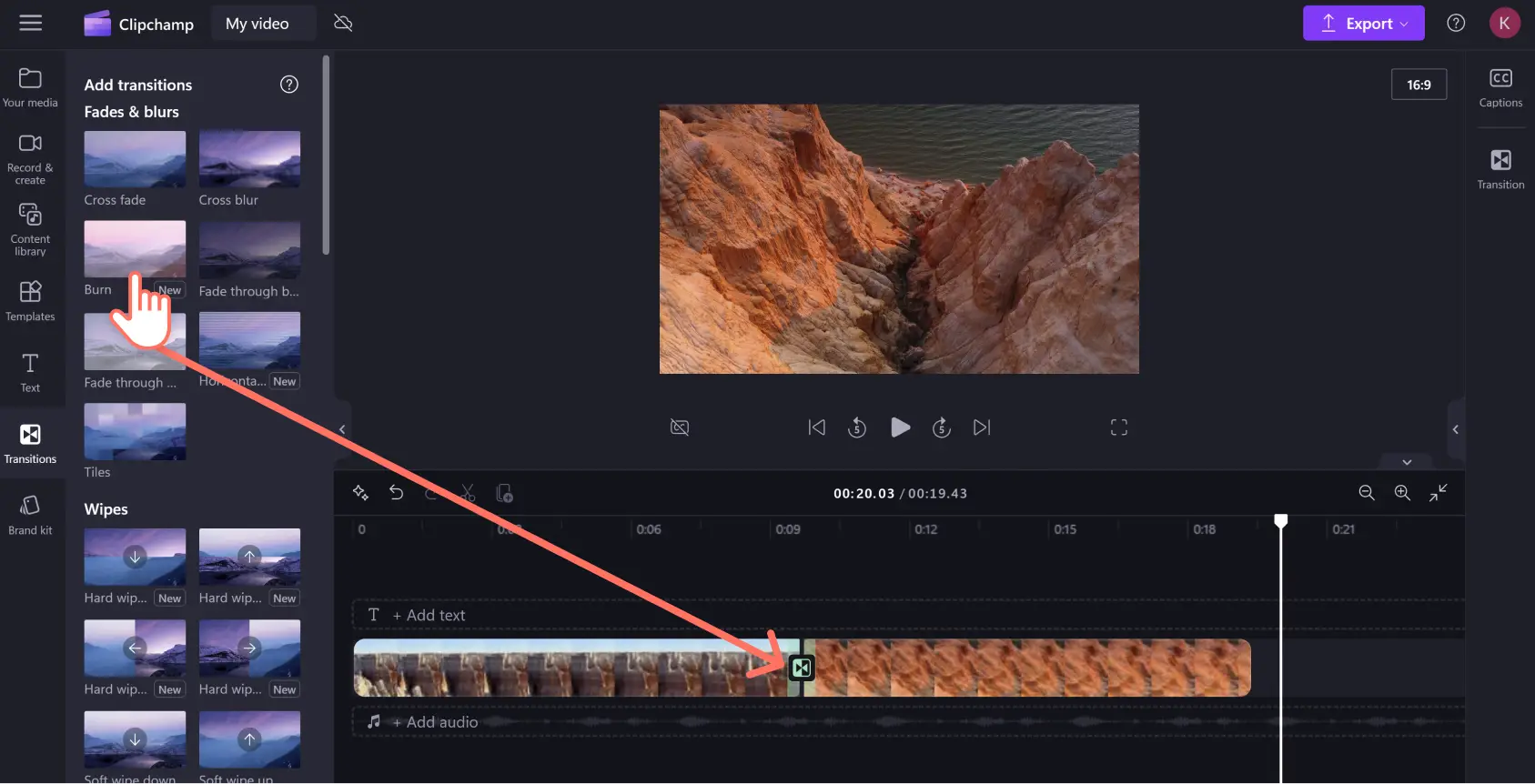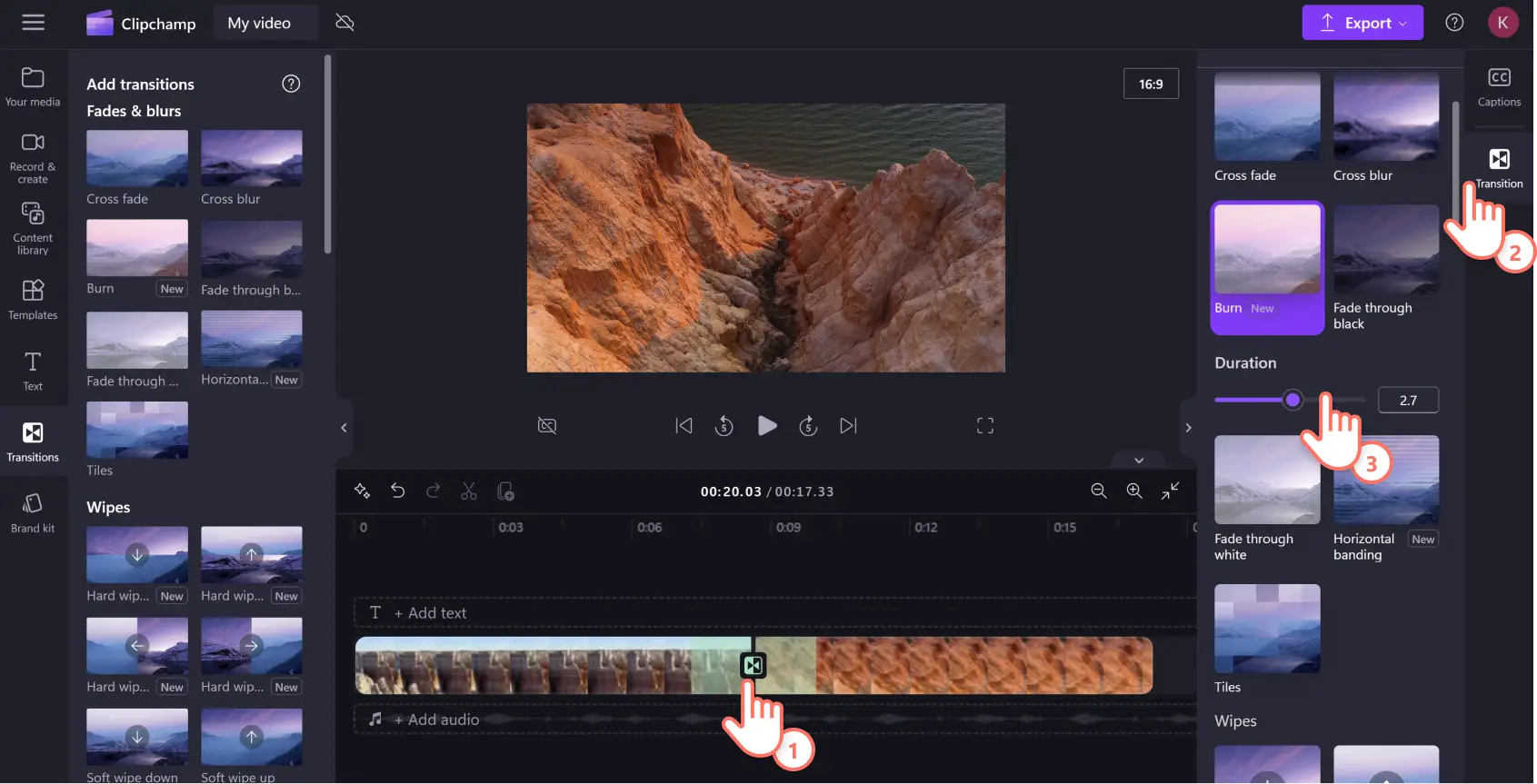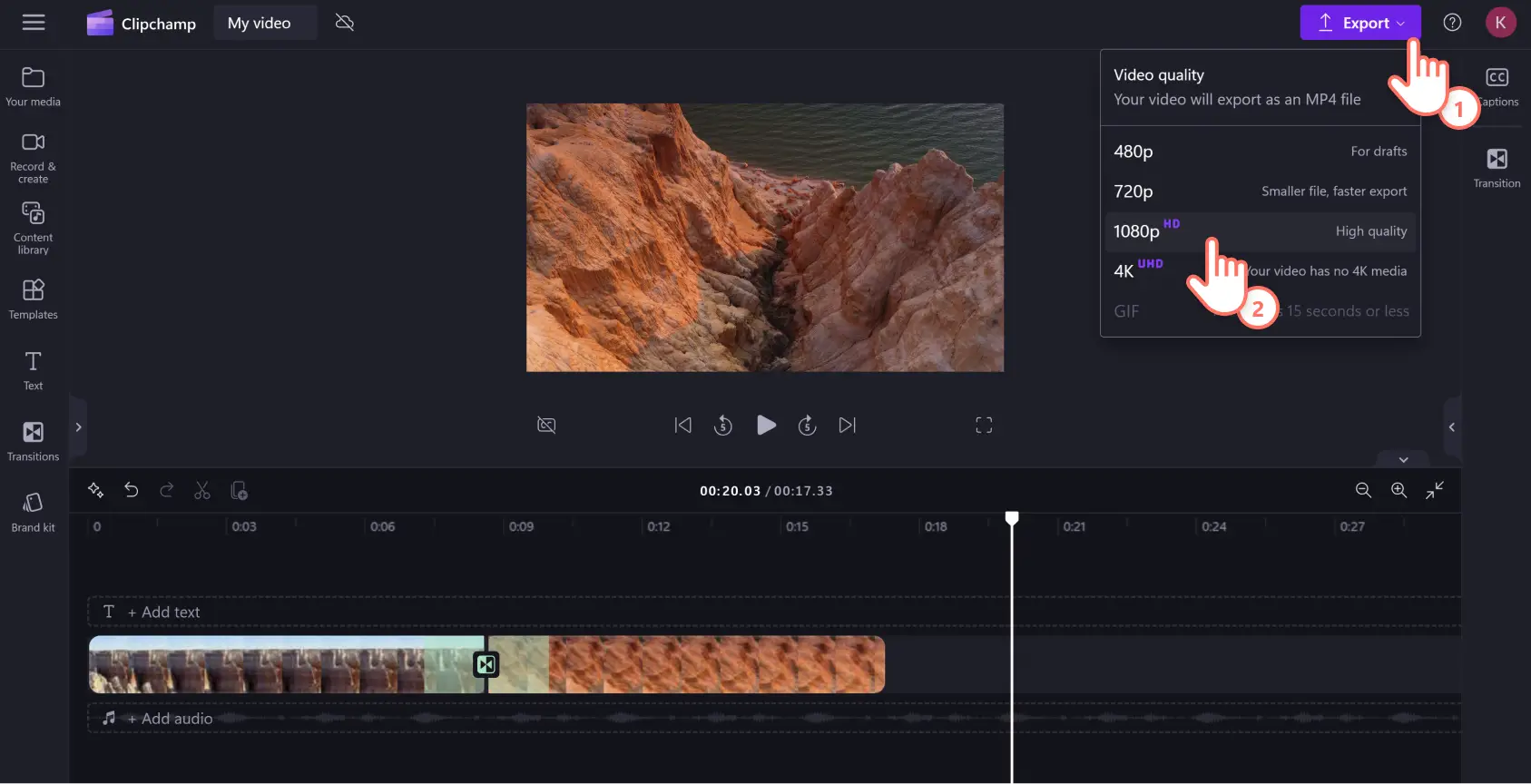"Attenzione! Gli screenshot in questo articolo provengono da Clipchamp per account personali. Gli stessi principi si applicano agli account Clipchamp per il lavoro e per gli istituti di istruzione."
In questa pagina
Puoi condividere con il tuo pubblico tutte le storie che desideri combinando più video.Dona fluidità ai video con le transizioni.
Quasi tutti i video e le presentazioni, dai filmati con i ricordi di famiglia alle inserzioni di Instagram, sono costituiti da più clip che devono essere collegate. Le transizioni più efficaci aggiungono l'effetto Wow ai video conferendo loro un aspetto professionale.
Scopri più avanti come aggiungere transizioni ai video e alle presentazioni con l'editor di video online gratuito di Clipchamp.
Come aggiungere transizioni a un video
Passaggio 1.Importa i tuoi contenuti multimediali
Per importare i tuoi contenuti multimediali, fai clic sul pulsante Importa elementi multimediali nella barra degli strumenti.Puoi scegliere di trascinare la selezione del contenuto dai file, caricarlo con le nostre integrazioni oppure utilizzare il codice a matrice dello smartphone.
Dopo aver caricato il file, trascinalo nella timeline.
Clipchamp offre anche immagini e video d'archivio gratuiti e premium che puoi modificare.Basta fare clic sulla scheda Video d'archivio nella barra laterale sinistra.Cerca nel catalogo video con parole descrittive o seleziona un video da una delle collezioni.Dopo aver scelto un video, fai clic sul simbolo + (più) per aggiungere il video alla timeline.
Passaggio 2.Organizza i tuoi contenuti multimediali e aggiungi transizioni
Ordina le clip e le immagini trascinando la relativa selezione sulla timeline di modifica.Poi, aggiungi una transizione al video, fai cli su Transizioni nella barra laterale sinistra.È disponibile un'ampia raccolta di transizioni premium e gratuite per adattarsi a esigenze creative differenti.Fai clic e trascina la transizione verso il segno di addizione che appare tra le clip.
Passaggio 3.Regola la lunghezza della transizione
Fai clic sull'icona della transizione visibile tra le clip nella timeline e l'icona della transizione apparirà nel pannello delle proprietà.Qui, puoi regolare la durata (in secondi) e cambiare il tipo di transizione se cambi idea.
Passaggio 4.Salva e condividi
Dopo aver completato il processo di modifica, puoi salvarlo facendo clic sul pulsante Esporta.Apparirà una scheda, con varie opzioni di salvataggio: risoluzione 480p, 720p e 1080p.È fortemente consigliato scegliere la risoluzione 1080p per ottenere risultati migliori.
Una volta scelta la risoluzione, verrà avviato il processo di salvataggio del video.Puoi salvarlo nel tuo dispositivo oppure condividerlo in altre piattaforme, ad esempio Google Drive, YouTube, TikTok, OneDrive, Dropbox, Pinterest e LinkedIn.
Scopri le entusiasmanti transizioni realizzate con Clipchamp
Clipchamp offre un'ampia gamma di transizioni per aggiungere effetti semplici e creativi a tuoi video.Ecco cinque transizioni da provare.
Fasci
Si tratta di una effetto visivo interessante che vivacizza i video promozionali, le presentazioni di foto di viaggio e le dimostrazioni dei prodotti.
Heart
Ecco un modo unico e creativo per passare tra le diverse parti di un video enfatizzando al contempo il tema romantico.Può essere utilizzata nei video romantici, come un matrimonio, un anniversario o per il giorno di San Valentino.
Capovolgimento
La transizione capovolgimento può essere utilizzata nei video sportivi, di viaggio e in ogni altro video in cui è presente la sensazione di movimento ed energia.
Strisce liquide
È possibile usare questa transizione in una varietà di video per aggiungere effetti creativi o astratti.Un ottimo modo per utilizzare questa transizione è per i video di viaggio che prevedono schizzi d'acqua o sport acquatici.
Morph glitch
Questa transizione aggiunge un effetto visivo unico ai video musicali, a film sperimentali o a video creativi e astratti.
Ora che conosci le transizioni, puoi aggiungerle a tutte le clip che vuoi!Mantieni omogeneità con un approccio di editing leggero oppure mostra originalità mescolando diversi tipi di transizioni.Se vuoi scoprire come realizzare video migliori per YouTube, visita la nostra Guida definitiva all'editing di vlog.