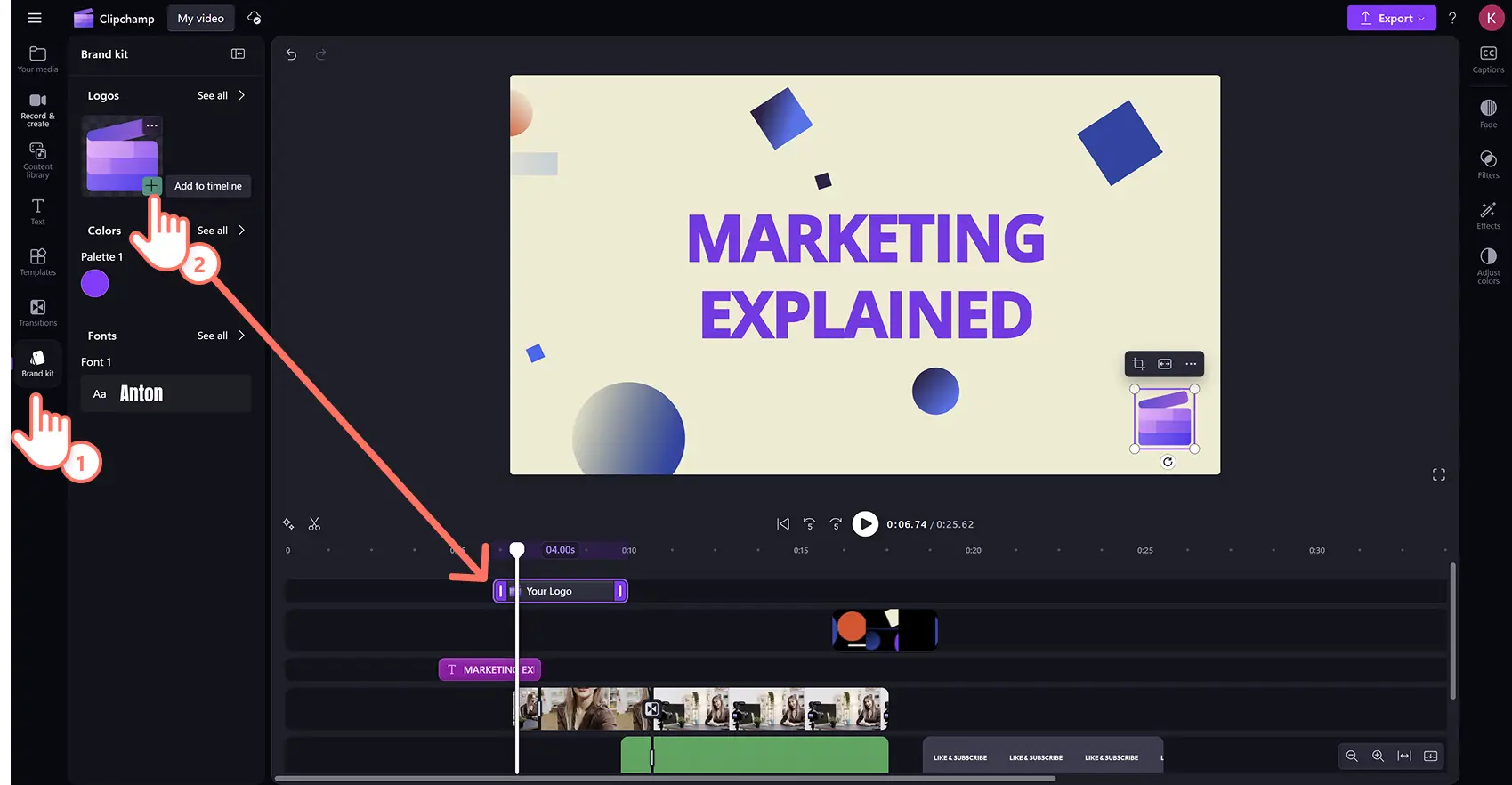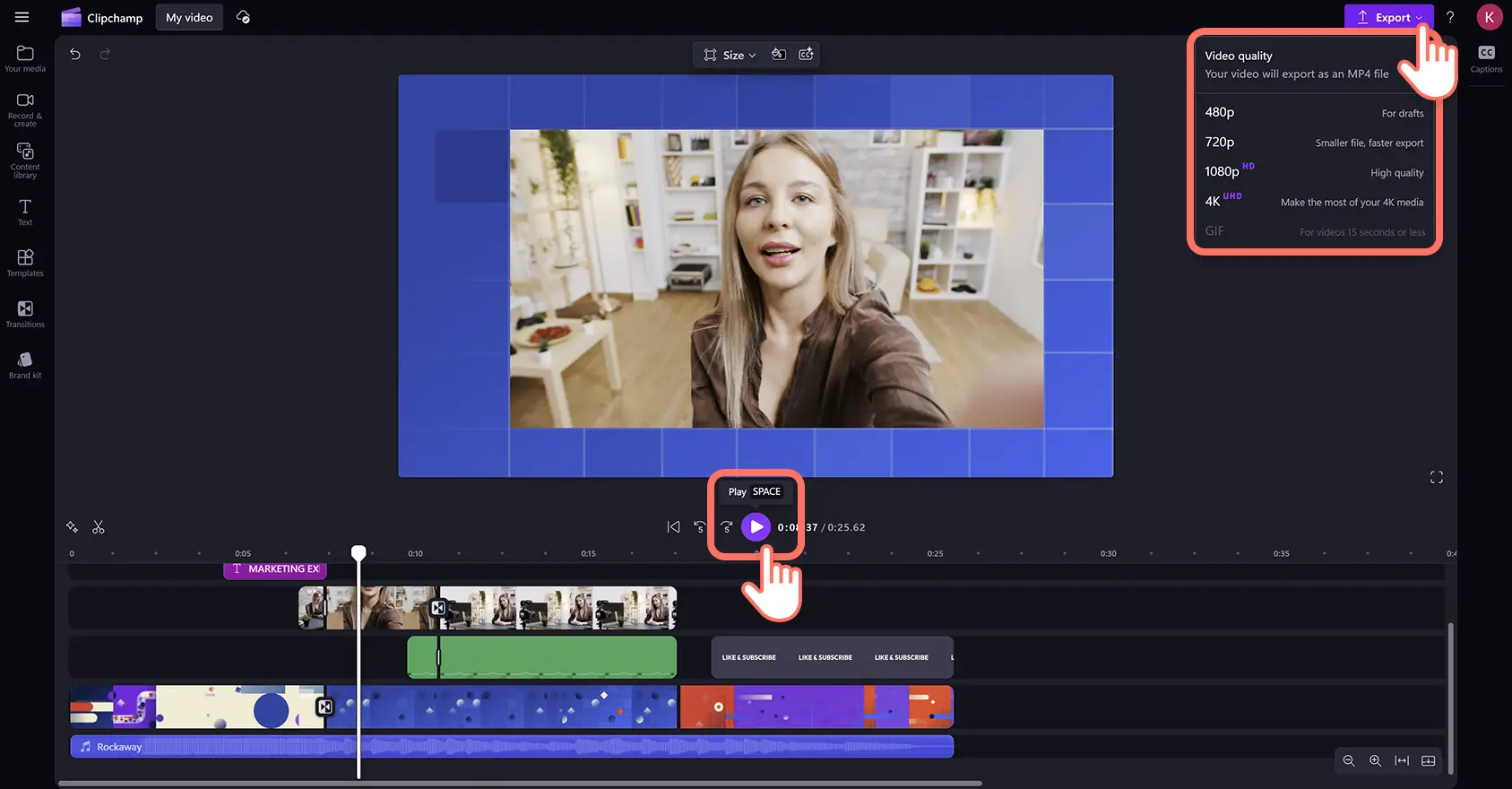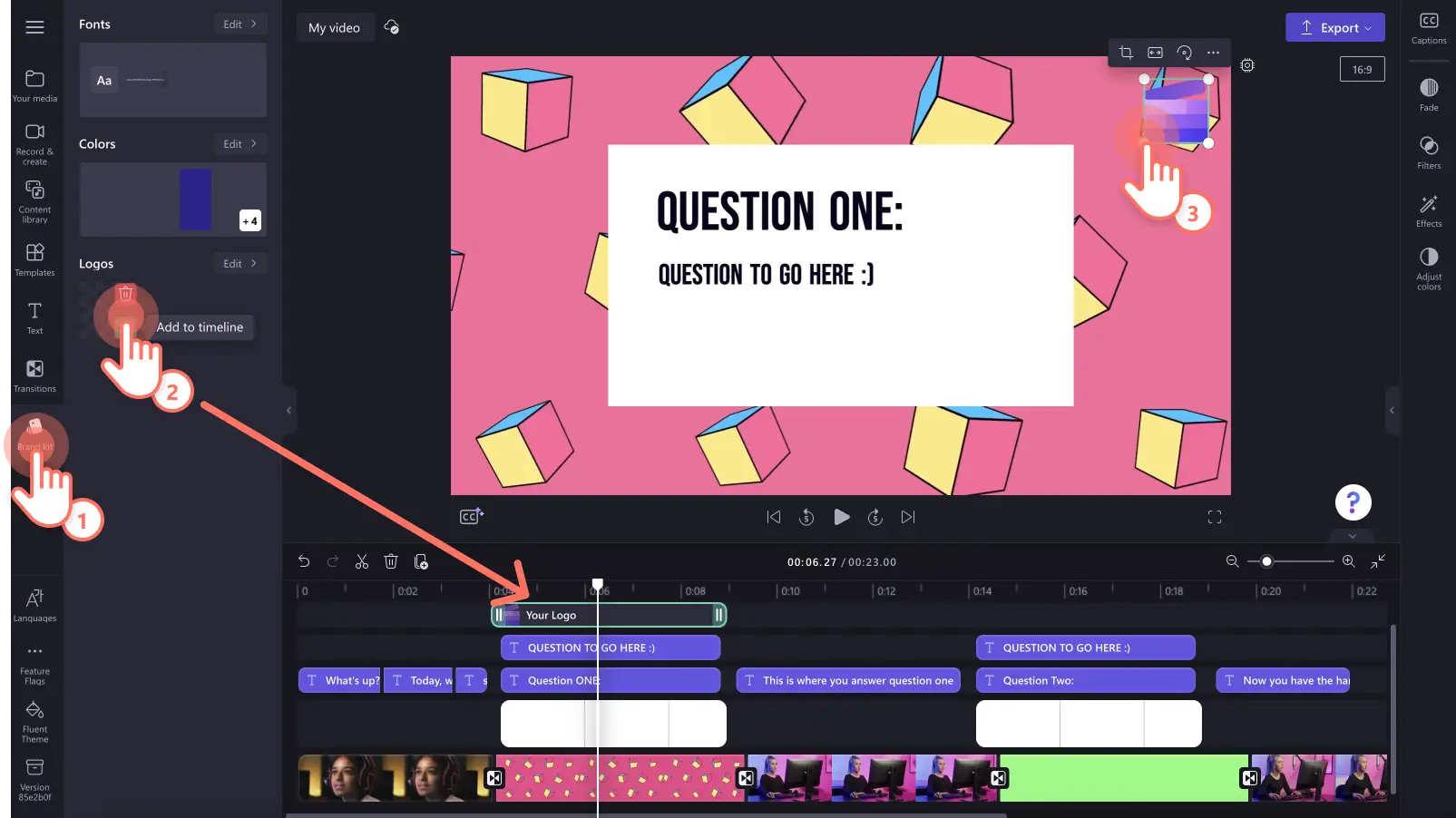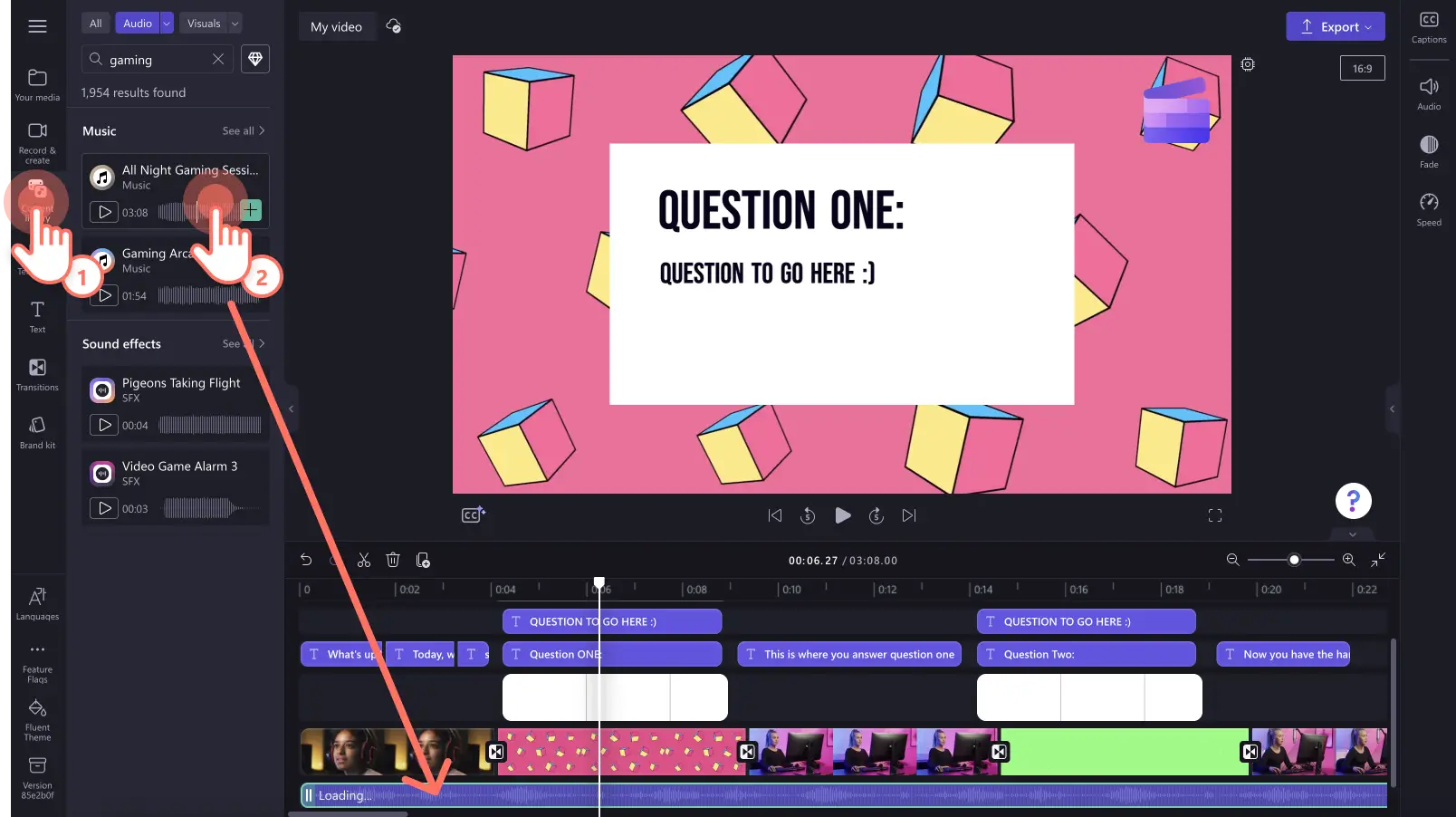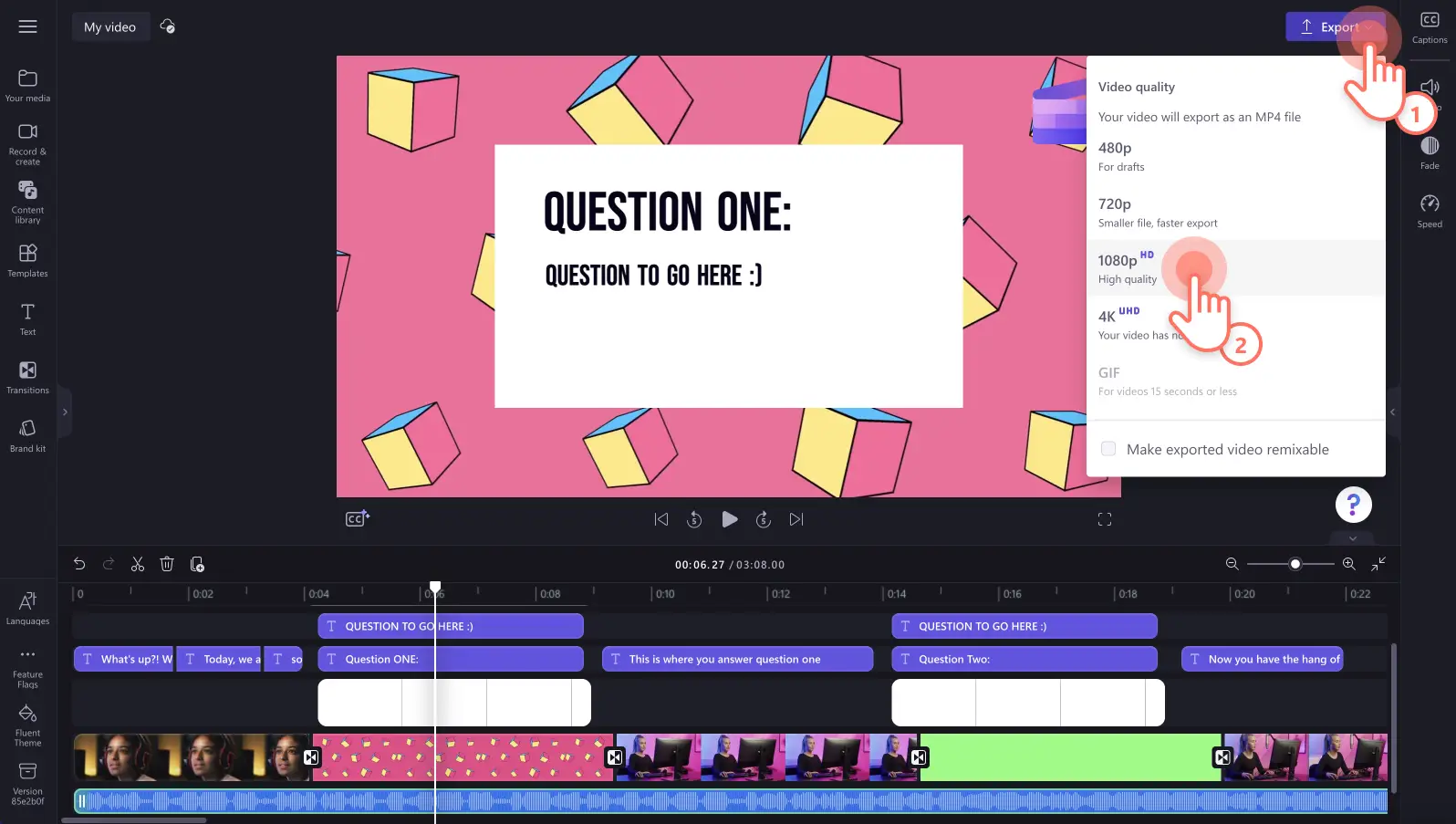"Attenzione! Gli screenshot in questo articolo provengono da Clipchamp per account personali. Gli stessi principi si applicano agli account Clipchamp per il lavoro e per gli istituti di istruzione."
In questa pagina
Non hai tempo, ti manca l'ispirazione o non hai mai creato un video prima? Con i nostri modelli video dall'aspetto professionale, puoi creare video di alta qualità adatti a qualsiasi genere in pochi secondi.
Che tu stia creando un video promozionale per i social media, video con momenti salienti di un videogioco o condividendo momenti di vita su YouTube Shorts, la nostra raccolta di modelli ha qualcosa per tutte le esigenze.
Continua a leggere per scoprire come creare splendidi video personalizzando i modelli con testo, branding e modificando le proporzioni in Clipchamp.
Come creare video usando i modelli
Passaggio 1. Trova il modello video adatto
I nostri modelli video adatti ai principianti si trovano in tre posizioni diverse. Trova la raccolta di modelli video nella pagina di modelli video, nell'editor di Clipchamp o nella home page di editing.
Usare un modello dalla home page di Clipchamp
Puoi trovare i modelli nella home page dell'editor. Fai clic sulla categoria di modello per sfogliare altre opzioni oppure fai clic sul pulsante Tutti i modelli per aprire la raccolta di modelli.
Per usare un modello video dalla home page, fai clic su un modello video per aprire la finestra popup. Da lì, puoi visualizzare il modello video a schermo intero e vedere i dettagli relativi a durata e proporzioni. Successivamente, fai clic sul pulsante Usa questo modello. Si aprirà automaticamente l'editor.
Si aprirà automaticamente l'editor.
Usare un modello dall'editor
Puoi anche trovare i modelli nella scheda Modelli nella barra degli strumenti. Fai clic sulla categoria di modello per sfogliare altre opzioni oppure fai clic sul pulsante Tutti i modelli per aprire la raccolta di modelli.
Successivamente, fai clic sul pulsante + per aggiungere il modello alla timeline.
Se il modello video ha delle proporzioni diverse rispetto al formato automatico 16:9, verrà visualizzata una finestra popup. Fai clic su Aggiungi modello per continuare. Il modello video si adatterà automaticamente alle proporzioni che hai già scelto.
Passaggio 2. Importa file multimediali personali
Per importare video, fai clic sull'apposito pulsante di importazione nella scheda dei tuoi contenuti multimediali sulla barra degli strumenti per sfogliare i file del tuo computer, importa i video dal telefono o connetti al tuo account OneDrive.
Passaggio 3. Personalizza il tuo modello video
Sostituisci i video d'archivio con filmati personali
Per sostituire filmati d'archivio, trascina e rilascia il tuo file multimediale su un modello video esistente nella timeline. Il tuo video personale sostituirà automaticamente il video d'archivio.
Modifica testo e titoli
Per personalizzare il testo animato nel video, fai clic sulla casella di testo nella timeline, quindi fai clic sulla scheda Testo nel pannello delle proprietà. Da lì, puoi personalizzare testo, tipo di carattere, colore, posizione e dimensione.
Aggiungi un branding personalizzato
Per aggiungere il logo del tuo kit del marchio, trascina e rilascia il logo dalla scheda Kit del marchio sulla barra degli strumenti nella timeline.
Regola la musica di sottofondo
Per sostituire l'audio d'archivio, trascina e rilascia l'audio personale sul contenuto d'archivio nella timeline. Puoi anche sostituire l'audio usando audio d'archivio diversi. Trascina e rilascia un file audio dalla scheda Raccolta contenuto nella timeline.
Passaggio 4. Crea l'anteprima e salva il video
Prima di salvare il tuo nuovo video, assicurati di visualizzare l’anteprima facendo clic sul pulsante di riproduzione. Quando è tutto pronto, fai clic sul pulsante Esporta e seleziona una risoluzione video. Per una qualità ottimale salva tutti i video con una risoluzione 1080p. Gli abbonati possono salvare il video in 4K.
Migliora i modelli video con funzioni di editing professionali
Risparmia tempo rimuovendo facilmente gli spazi vuoti
Spostare i file multimediali sulla tua timeline è diventato molto più semplice. Se hai cambiato idea su una parte del video e si è formato un vuoto, eliminalo immediatamente con la funzione di rimozione degli spazi vuoti. Invece di spostare singolarmente ogni risorsa, fai clic sull'icona del cestino per eliminare semplicemente lo spazio vuoto. Nessuno spazio vuoto passerà inosservato.
Apporta modifiche più smart con il raggruppamento e l'eliminazione dei gruppi
Sappiamo bene che il tempo è poco e prezioso, motivo per cui abbiamo reso l'editing più veloce e più funzionale. Con un solo clic, la nostra funzione di raggruppamento di più elementi ti permette di raggruppare e separare facilmente le risorse sulla tua timeline, come video, audio, testo, adesivi e altro ancora. Inoltre, puoi apportare modifiche agli elementi anche al di fuori del gruppo.
Osserva meglio con la modalità a schermo intero
Prima di esportare il video finale, guardalo in modalità a schermo intero per individuare eventuali errori. In soli due clic, visualizza in anteprima il tuo video all'interno dell'editor in modo più dettagliato per assicurare precisione e coerenza.
Usa le scelte rapide da tastiera per un editing più rapido
Velocizza l'editing con le nostre scelte rapide da tastiera per utenti Windows e Mac. Dai un'occhiata a tutte le nostre scelte rapide da tastiera qui.
Modelli video di Clipchamp popolari da provare
Per cominciare, abbiamo selezionato per te le categorie di modelli video più editabili, memorabili e apprezzate. Dai un'occhiata ai nostri modelli preferiti pensati per tutti.
I migliori modelli video per i creator
Coinvolgi il tuo pubblico aggiungendo un accattivante modello di intro e outro ai tuoi video di YouTube.
Crea e condividi video di gioco epici con i nostri modelli di gaming.
Non perderti mai un caricamento e diventa virale con i nostri modelli di video TikTok per annunci e feed.
Modelli video versatili per le aziende
Spiana la strada al successo delle tue vendite con i nostri modelli per presentazioni di prodotti, conclusioni di accordi e promozione delle vendite.
Crea annunci accattivanti e di tendenza con i nostri modelli di annunci per i social media.
Crea ricordi speciali e metti in evidenza eventi promozionali come il Black Friday con i nostri modelli per eventi e festività.
Domande frequenti
I modelli video sono gratuiti in Clipchamp?
Sì. I modelli video di Clipchamp sono gratuiti per tutti i creator, ma alcuni modelli possono contenere video e audio di archivio premium. Se non disponi di un account premium, ti basterà sostituire le risorse d'archivio premium con risorse gratuite o effettuare l'upgrade del tuo account per accedervi.
Quanti modelli posso utilizzare in un unico video?
Non c'è limite al numero di modelli che puoi aggiungere al tuo video. Se desideri utilizzare più di un modello, ti consigliamo di aggiungere una transizione tra i modelli, in modo che si fondano perfettamente.
I modelli hanno una filigrana?
No. I modelli video gratuiti non hanno filigrane. I modelli premium possono contenere una filigrana per gli utenti che utilizzano Clipchamp gratuitamente. Per rimuovere le filigrane, sostituisci l'archivio premium o effettua l'upgrade del tuo account per accedere.
I nostri modelli video adatti ai principianti rendono l'editing di video veloce e senza problemi. Scopri altri modi per creare splendidi video come montaggi video e video "Get Ready With Me".
Esplora Clipchamp gratuitamente oppure scarica l'app di Windows Clipchamp.
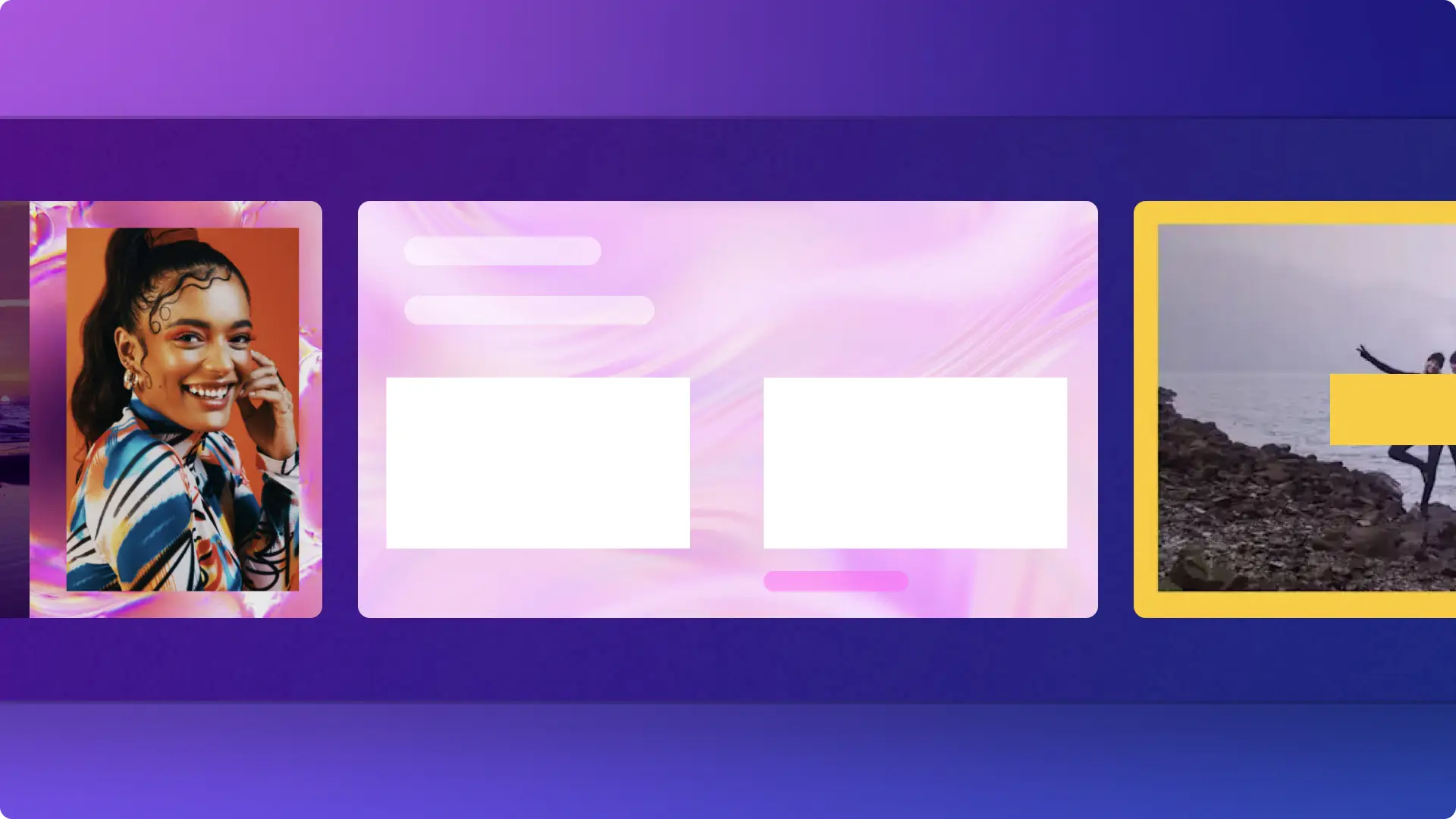
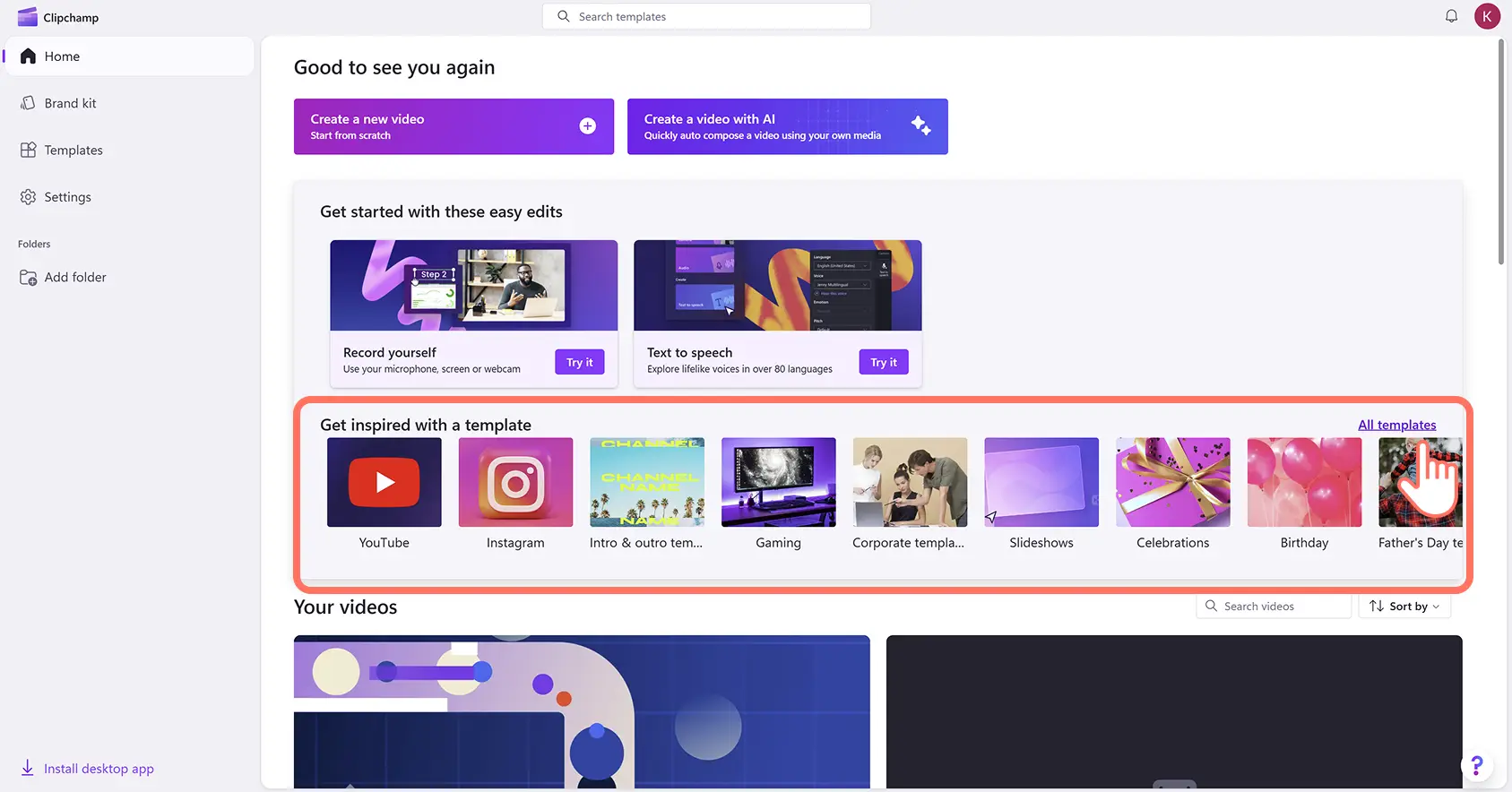
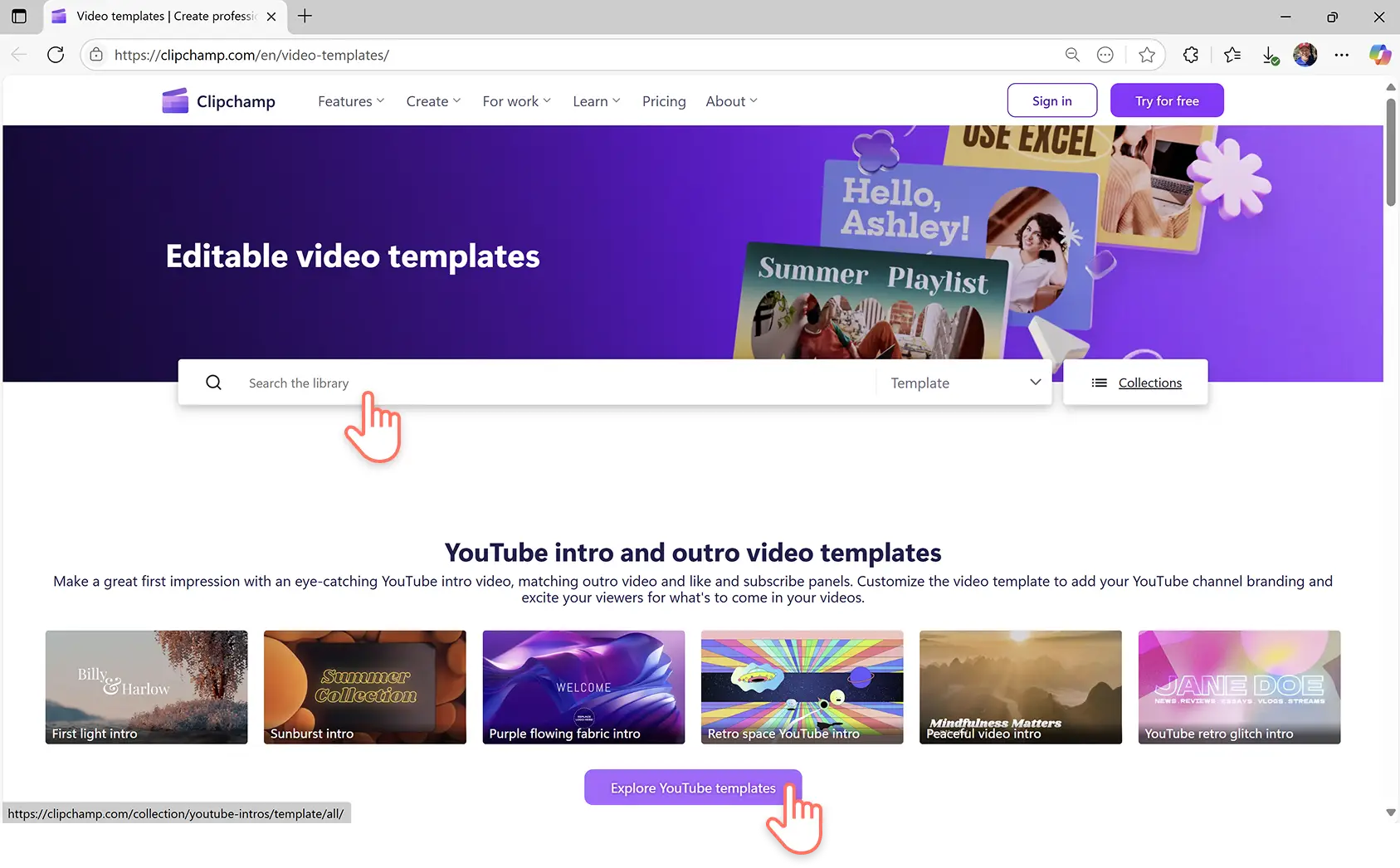
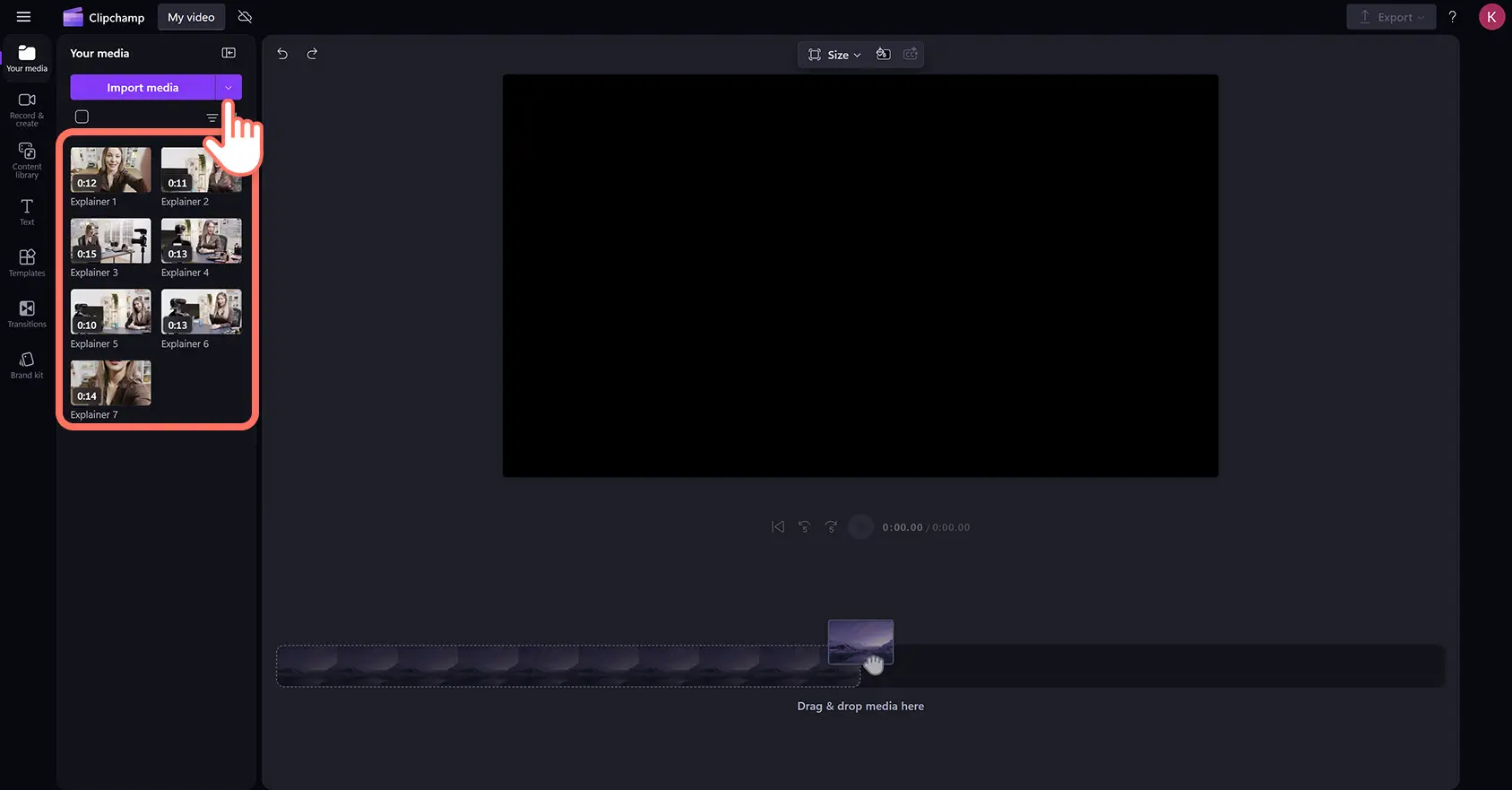
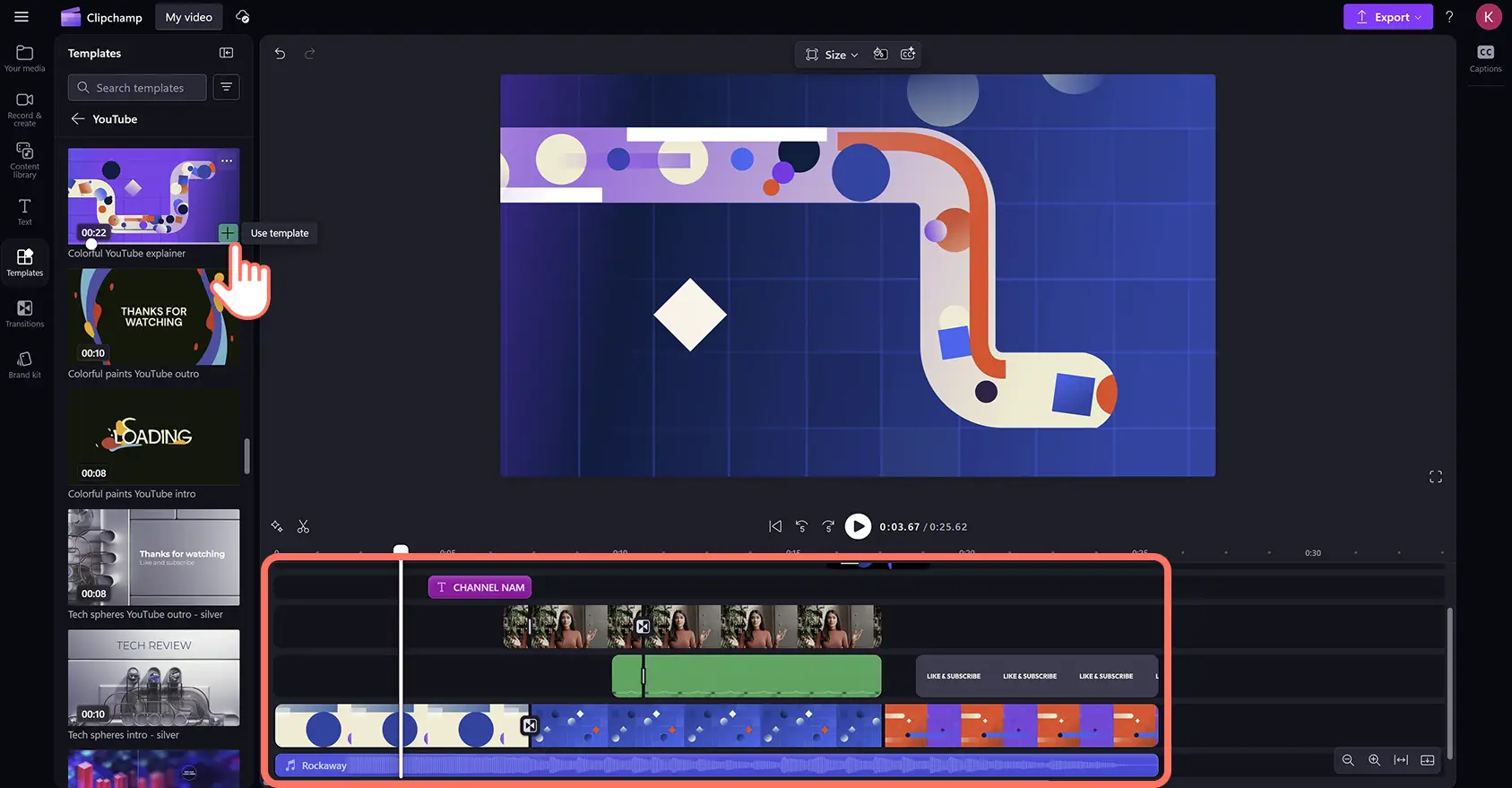
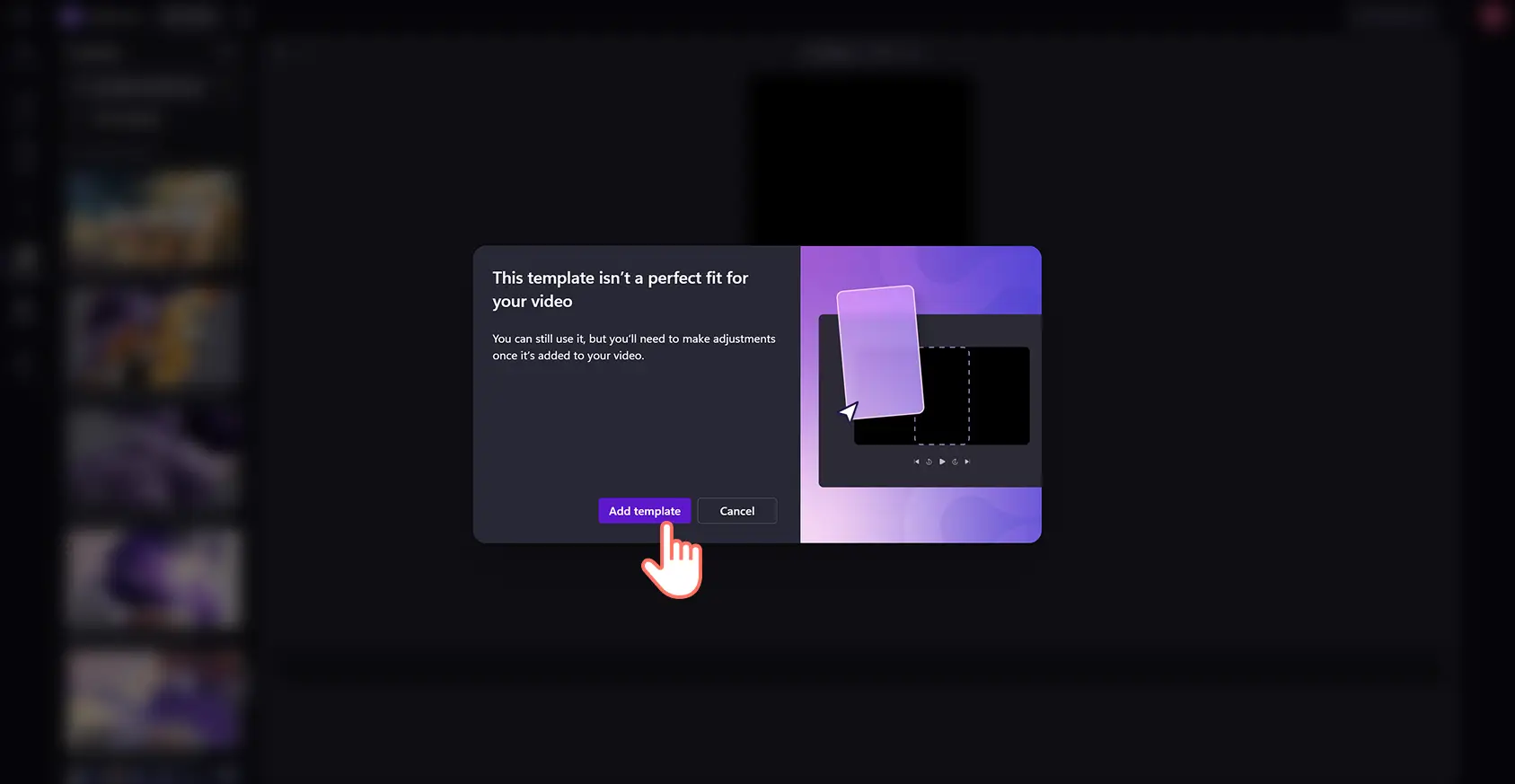
![Una persona che sostituisce le risorse video di un modello video con gli elementi multimediali importati nell'editor video Clipchamp.]](https://media.clipchamp.com/clipchamp/2048/eNEHBl8egXf8tJRvPmIhh)