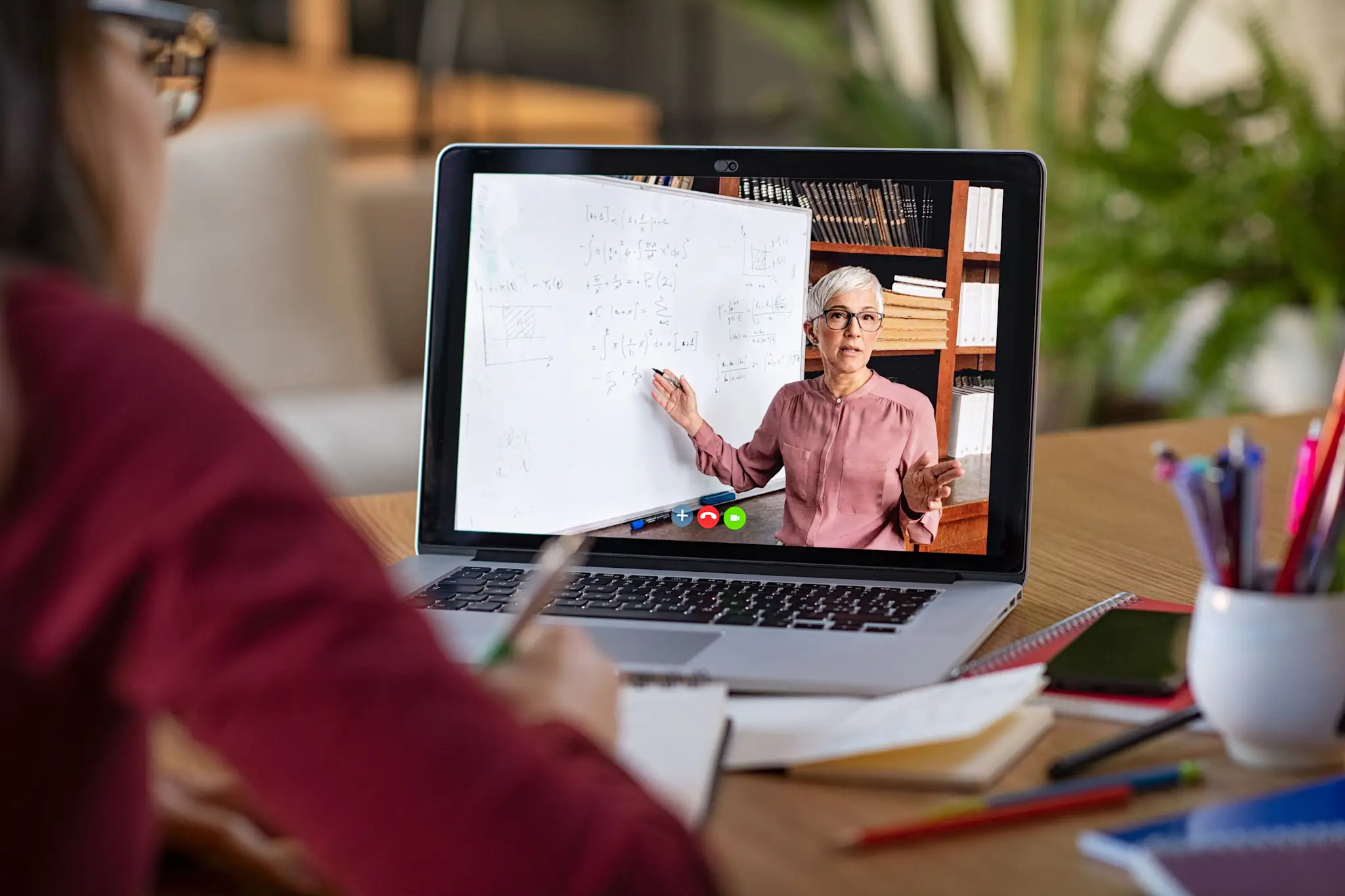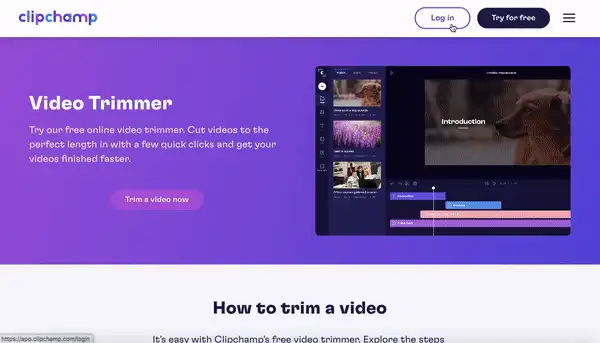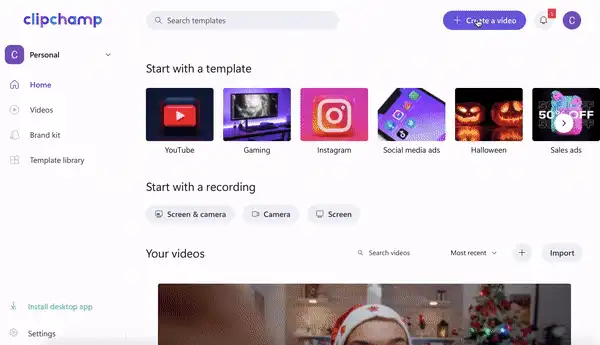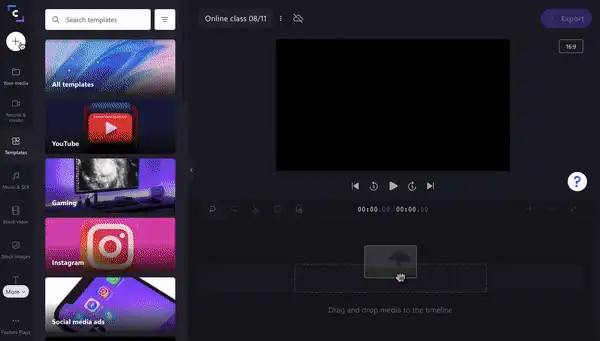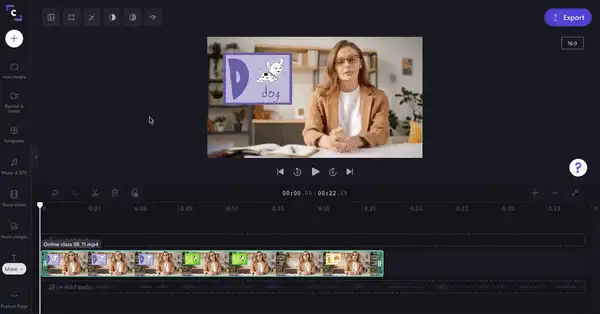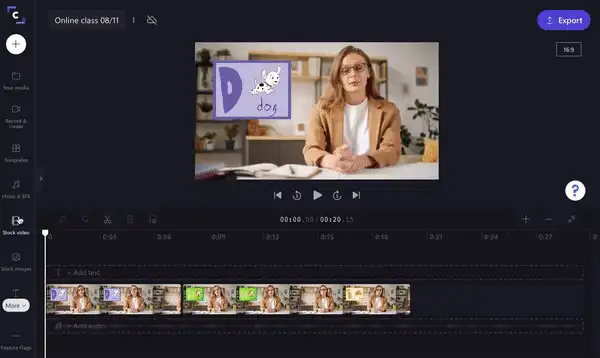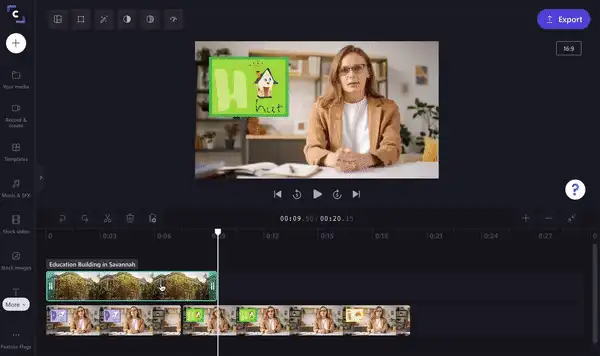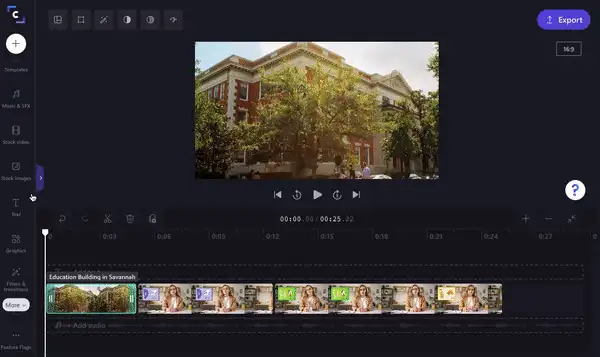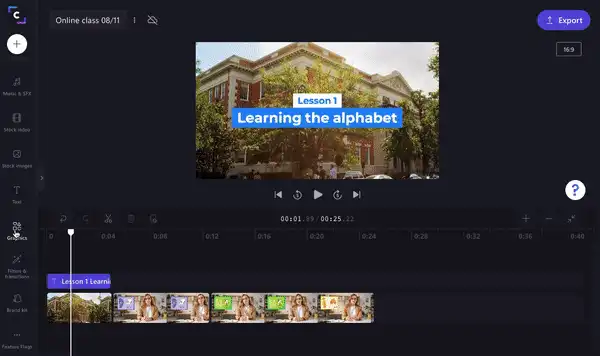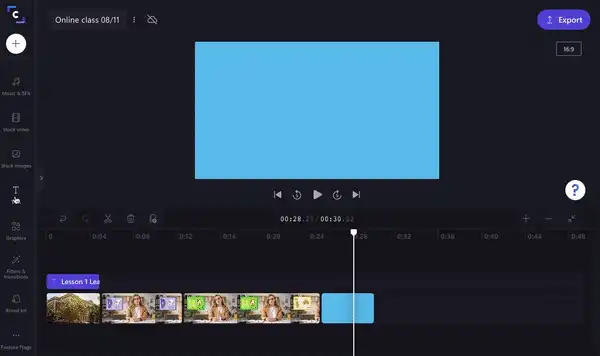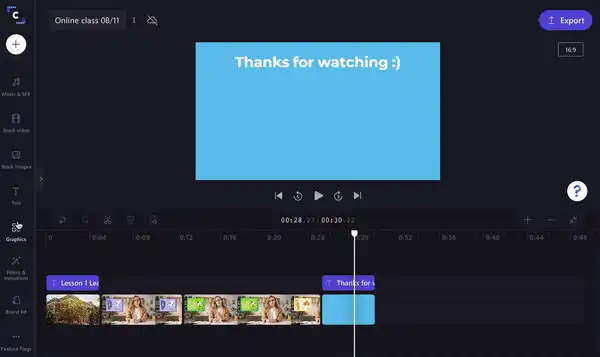"Attenzione! Gli screenshot in questo articolo provengono da Clipchamp per account personali. Gli stessi principi si applicano agli account Clipchamp per il lavoro e per gli istituti di istruzione."
In questa pagina
Lezioni online e insegnamento virtuale sono tecniche molto utilizzate da migliaia di educatori in tutto il mondo. Insegnanti e docenti si sono rapidamente adeguati alle nuove condizioni di insegnamento da remoto tramite la creazione di aule virtuali e video didattici, in sostituzione delle tradizionali lezioni in presenza. Tuttavia, le lezioni online presentano nuove sfide per chi le prepara, come file video di grandi dimensioni o difficoltà nel caricamento e nella condivisione delle lezioni e delle registrazioni tramite facecam. Come fare? Una possibile soluzione è suddividere i video con l'editor di video online gratuito di Clipchamp.
Continua a leggere per scoprire come suddividere lunghi video didattici in clip più corte in pochi clic e per tanti altri consigli utili per le tue lezioni virtuali.
Suggerimenti per l'insegnamento a distanza
Come suddividere video didattici di lunga durata con Clipchamp
Come aggiungere intro e outro con informazioni importanti per gli studenti
Aggiungere testo, titoli e didascalie per comunicare più facilmente
Suggerimenti per l'insegnamento a distanza
Diamo un'occhiata a qualche semplice trucco per rendere i tuoi video didattici più utili e fruibili per gli studenti.
1. Registrare interventi e lezioni online
Talvolta, gli studenti possono avere problemi di salute, riscontrare problemi di connessione o essere impossibilitati a partecipare alle lezioni virtuali. In questi casi, è fondamentale che riescano comunque a seguire le lezioni online. Per favorire l'accesso alla formazione virtuale da parte di questi studenti, gli educatori possono registrare le lezioni online. Registra contemporaneamente schermo e webcam grazie all'opzione facecam gratuita di Clipchamp.
2. Mostrare un volto amichevole
I video didattici in cui si vede il volto dell'insegnante sono più efficaci rispetto a slide o presentazioni con voce fuori campo. Nel rapporto con i docenti, gli studenti danno molta importanza alle espressioni e al linguaggio del corpo. Le lezioni online possono anche diventare più piacevoli e meno scoraggianti quando gli studenti possono vedere un volto familiare. Il registratore webcam gratuito di Clipchamp consente agli educatori di registrare video istantaneamente nel browser per condividerli tramite integrazioni come Zoom, compressione e modifica.
3. Tagliare le clip non necessarie
Usare video didattici molto lunghi e difficili (se non impossibili) da scaricare fa sì che gli studenti si distraggano e perdano interesse. Lo strumento gratuito per il taglio di video di Clipchamp suddivide i video online creando clip dalla durata perfetta in pochi clic. Oltre a ridurre la durata totale delle lezioni online registrate, rende più rapido anche il download. Inoltre, consente di separare audio e video e di registrare lo schermo aggiungendo una voce fuori campo.
4. Mostrare esempi a schermo
Durante l'editing dei video didattici, gli insegnanti possono inserire diagrammi o informazioni a schermo per favorire l'apprendimento degli studenti. La picture in picture (PIP) è una tecnica di editing video utilizzata per sovrapporre immagini e video tra loro. Se hai sempre voluto provare questo effetto, guarda il nostro tutorial dettagliato su come sovrapporre un'immagine o una clip a un video di base. Assicurati di scegliere la migliore piattaforma di corsi online per gestire le tue lezioni senza problemi
5. Mantenere un flusso espositivo costante e ripetere i concetti su più lezioni
Quando progetti delle lezioni online, assicurati di utilizzare sempre la stessa struttura e le stesse attività. Quando l'insegnamento avviene in aule virtuali, non c'è spazio per continui cambiamenti, perché gli studenti sono già impegnati ad assimilare una nuova modalità di apprendimento. Nel giro di qualche lezione, stabilisci il metodo di insegnamento che più si adatta alle esigenze tue e degli studenti e torna a riproporlo ogni settimana.
Come suddividere i video didattici online
Segui la nostra guida dettagliata sulla suddivisione dei video online con l'editor di video gratuito di Clipchamp.
Fase 1: Accedi al tuo account Clipchamp
Accedi al tuo account Clipchamp o registrati gratuitamente.
Fase 2: Crea un nuovo video
Fai clic sul pulsante Crea un video nell'angolo in alto a destra della home page dell'editor. Seleziona una delle proporzioni disponibili o mantieni il formato 16:9 per schermi panoramici. Assegna un nome al video didattico facendo clic sulla casella Video senza titolo.
Fase 3. Importa la registrazione del video didattico
Per aggiungere il video didattico, fai clic sul simbolo + nella barra laterale sinistra. Trascina e rilascia il file del video nell'editor, selezionalo dal tuo computer oppure caricalo sfruttando una delle numerose integrazioni di Clipchamp con Dropbox, Google Drive, OneDrive, Zoom o Box. In alternativa, puoi anche caricare il file direttamente dal telefono.
Il video didattico comparirà nella scheda I miei contenuti multimediali. Trascina e rilascia la clip video nella timeline dell'editor.
Fase 4. Suddividi il video
Per suddividere il video didattico in più clip, assicurati di aver fatto clic sul video nella timeline in modo che sia evidenziato in verde. Trascina lo scrubber (barra bianca) nel punto del video in cui vuoi effettuare la suddivisione oppure premi la barra spaziatrice per far partire o mettere in pausa lo scrubber.
Una volta selezionato il punto della suddivisione, fai clic sul simbolo Dividi raffigurante un paio di forbici sopra alla timeline. La lezione online sarà ora divisa in due parti. Ripeti la procedura tutte le volte che vuoi.
Per eliminare eventuali clip indesiderate, fai clic sulla clip in modo che sia evidenziata in verde, quindi fai clic sul simbolo Elimina raffigurante un cestino. Le clip indesiderate saranno eliminate dalla timeline. Una volta ritagliate tutte le clip, trascina e rilascia per affiancarle.
Suddividere un video online è facilissimo!
Come aggiungere intro e outro con informazioni importanti per gli studenti
A) Aggiungere un'intro
La prima clip mostrata all'inizio di ogni video o lezione online registrata dovrebbe essere quella introduttiva. Un'intro per un video didattico indica nome del corso, numero identificativo, numero della lezione e nome dell'insegnante. Grazie a queste preziose informazioni, gli studenti possono individuare facilmente la lezione online da guardare. Segui le fasi riportate di seguito per imparare ad aggiungere una clip introduttiva alle tue lezioni online.
Fase 1. Aggiungi una clip di sfondo
Innanzitutto, aggiungi una clip di sfondo all'inizio del tuo video. Puoi utilizzare uno degli sfondi predefiniti, come pure video o immagini d'archivio. In questo tutorial utilizzeremo un filmato d'archivio. Fai clic sulla scheda Video d'archivio nella barra laterale sinistra. Usa la barra di ricerca o scorri le diverse categorie della libreria di video d'archivio. Una volta scelto un filmato, fai clic sul simbolo + verde per aggiungere la clip alla timeline.
Fase 2. Riposiziona il filmato d'archivio introduttivo nella timeline.
Usa lo strumento di suddivisione rappresentato dalle forbici per dare al video d'archivio la durata desiderata. Fai clic sul cestino per eliminare i ritagli di video indesiderati. Quindi, trascina e rilascia il video d'archivio all'inizio della timeline del video didattico.
Fase 3. Inserisci un testo nell'intro
È il momento di aggiungere alla clip introduttiva alcune informazioni importanti per gli studenti. Fai clic sulla scheda Testo nella barra degli strumenti a sinistra. Scorri le opzioni del titolo, quindi trascina e rilascia il titolo che preferisci nella timeline, sovrapponendolo alla clip introduttiva.
Fai clic nella casella di testo per evidenziarla in verde. Nella parte alta dello schermo compariranno le opzioni di modifica. Da qui puoi modificare testo, font, colore e dimensioni, aggiungere effetti speciali e altro ancora. Cambia liberamente le dimensioni del titolo, facendo clic sul testo della schermata di anteprima. Altera le dimensioni del testo trascinando gli angoli contrassegnati da cerchi bianchi. Trascina e rilascia il testo nel punto che preferisci dell'anteprima video. Nella clip introduttiva puoi aggiungere più titoli.
B) Aggiungere una clip per l'outro
Concludi il video didattico o le lezioni online con un'outro divertente. L'outro può essere composta a piacimento, con una citazione significativa, un ringraziamento agli studenti per aver prestato attenzione o persino uno sfondo dorato, un'immagine divertente o un meme. Abbiamo scelto di concludere il nostro video didattico con un meme.
Fase 1. Aggiungi una schermata finale
Innanzitutto, proprio come per l'intro, aggiungi uno sfondo o un'immagine d'archivio da utilizzare come outro. Fai clic sulla scheda Effetti grafici nella barra degli strumenti a sinistra. Trascina e rilascia uno sfondo colorato nella timeline, al termine del video didattico. Usa le opzioni di modifica per cambiare il colore a piacimento.
Fase 2. Aggiungi testo all'outro
Ripeti la procedura di inserimento del testo che hai utilizzato nell'intro. Fai clic sulla scheda Testo nella barra degli strumenti a sinistra. Scorri le opzioni del titolo, quindi trascina e rilascia il titolo che preferisci nella timeline, sovrapponendolo alla clip dell'outro.
Fase 3. Aggiungi un meme divertente
Concludi le lezioni online con una risata, inserendo un meme divertente. Fai clic sulla scheda Effetti grafici nella barra degli strumenti a sinistra. Nella sezione GIPHY, cerca il meme adatto all'interno della cartella dei meme. Trascina e rilascia il meme nella timeline. Muovi il meme a piacimento nell'anteprima video e, se necessario, cambiane le dimensioni.
Aggiungere testo, titoli e didascalie per comunicare più facilmente
A volte l'audio delle lezioni online è di difficile comprensione. Può essere che il microfono dell'insegnante non funzioni correttamente o che salti a causa di una connessione internet instabile. Con l'aggiunta di sottotitoli, capitoli e testo, la comprensione dei video didattici da parte degli studenti si fa ancora più semplice. Anche l'inserimento di divertenti didascalie lungo il video è un'ottimo modo per mantenere l'attenzione degli studenti più a lungo. I titoli pop up sono perfetti per mostrare su schermo agli studenti quale pagina del libro devono aprire o quali sono i concetti più importanti.
L'app di editing video scaricabile gratuitamente di Clipchamp ti consente di generare didascalie in automatico, senza alcun problema.
Crea aule virtuali coinvolgenti per i tuoi studenti
Con la diffusione delle lezioni online, gli studenti di tutto il mondo accedono a video didattici e aule virtuali tramite MIS webmail. Le funzionalità online gratuite di sovrapposizione di facecam, registrazione dello schermo e suddivisione dei video sono solo alcuni dei vantaggiosi strumenti a disposizione dei docenti.
Unisciti ad altri 17 milioni di creativi in oltre 200 paesi e modifica i tuoi video didattici con l'editor di video online e gratuito di Clipchamp.