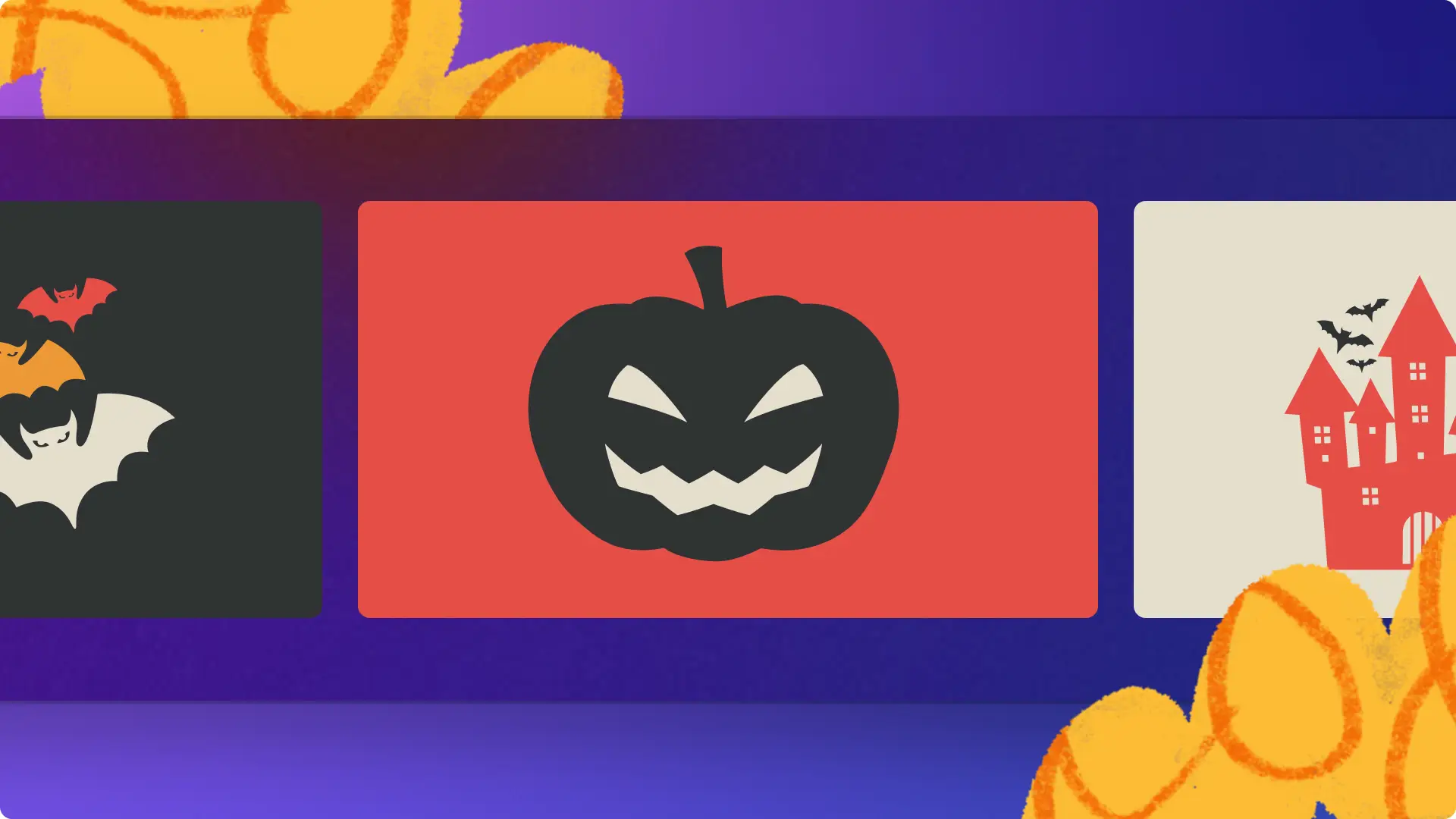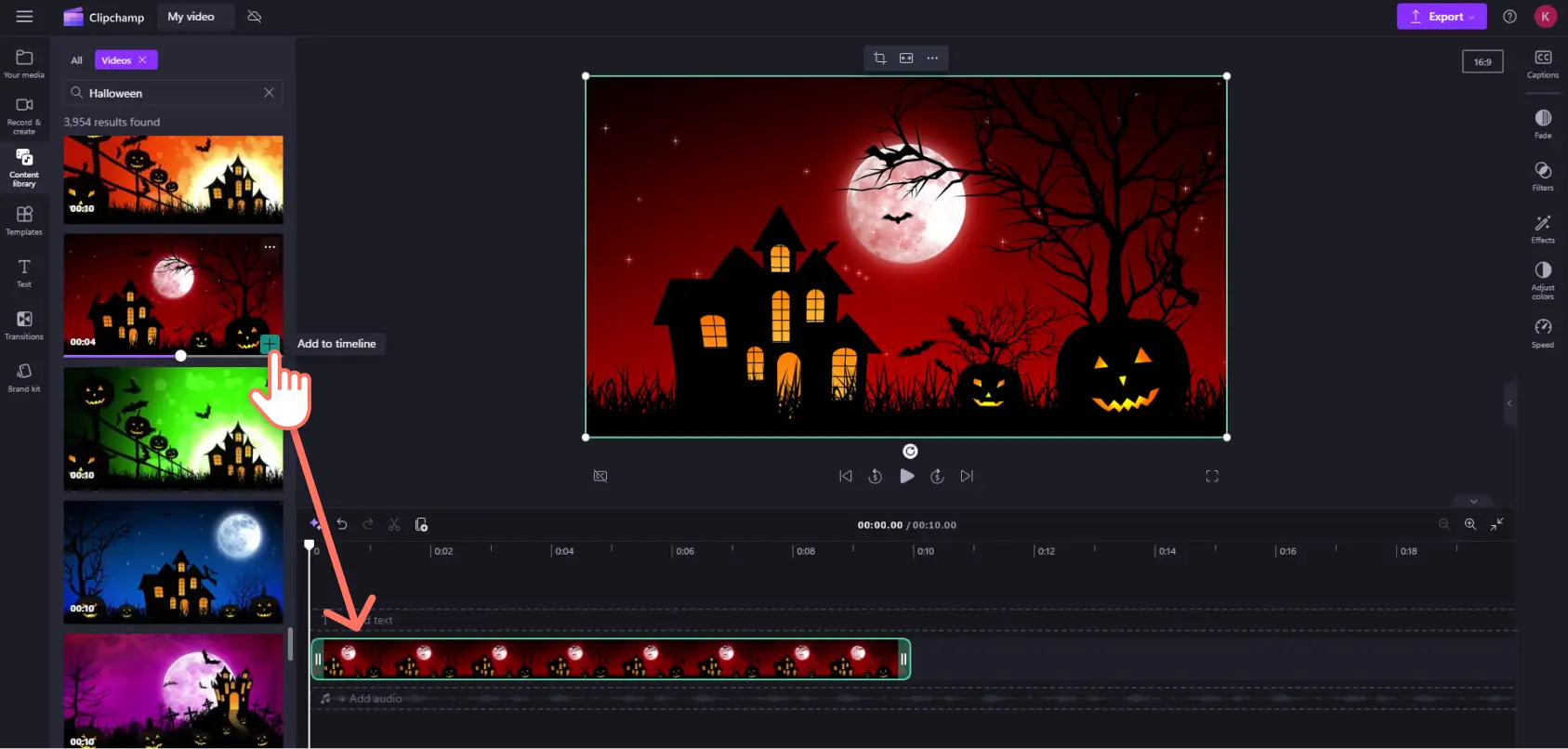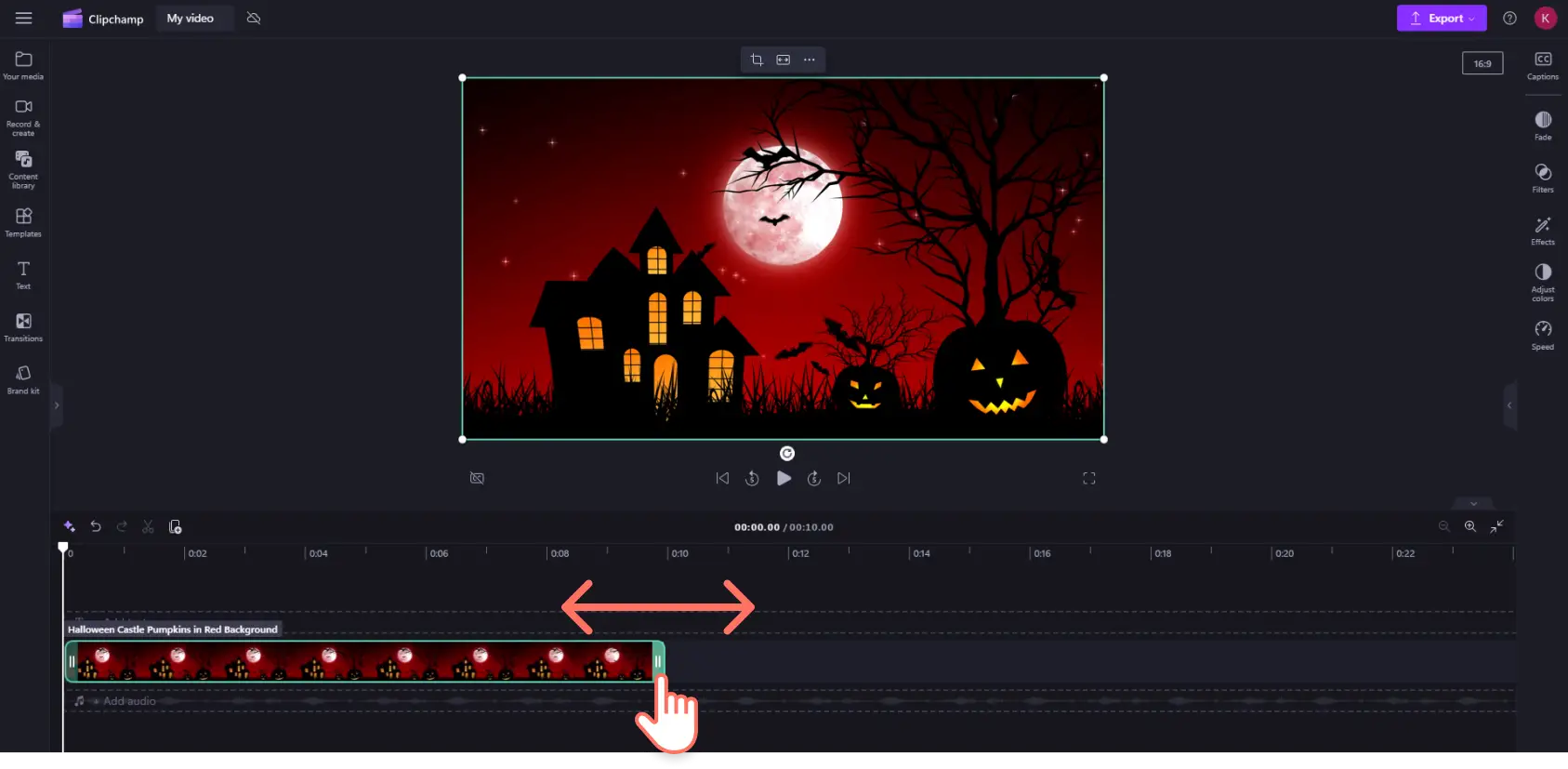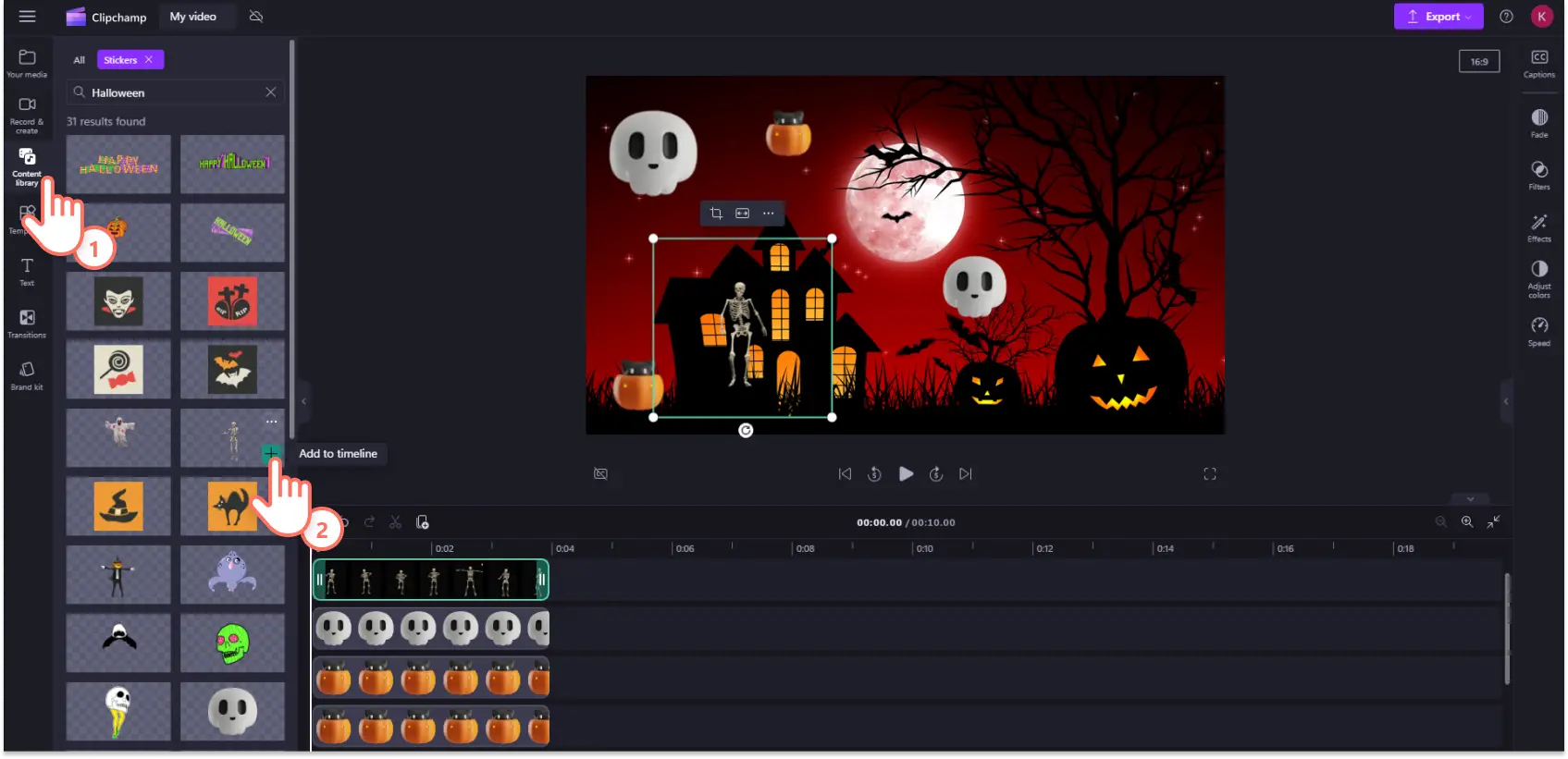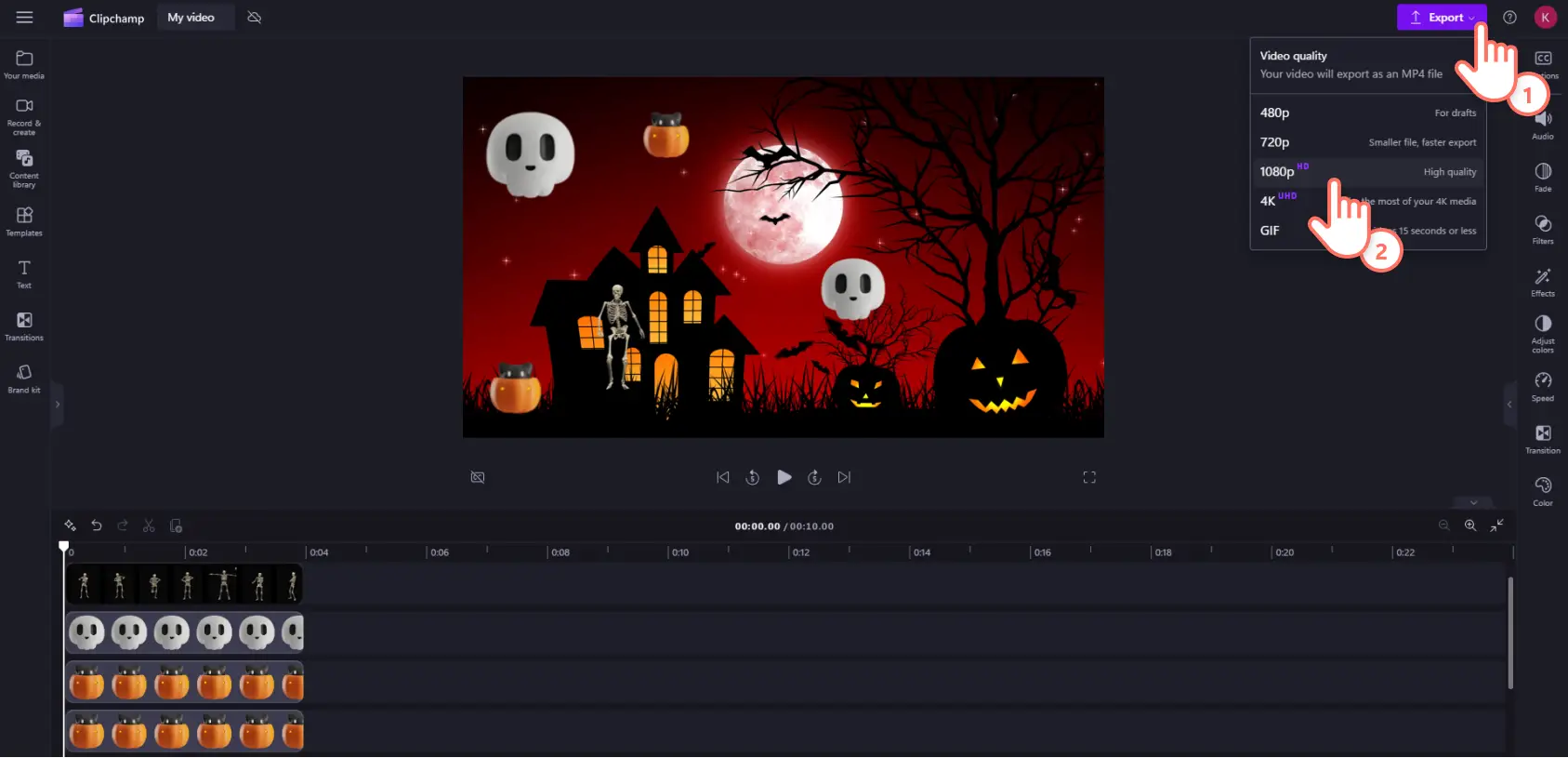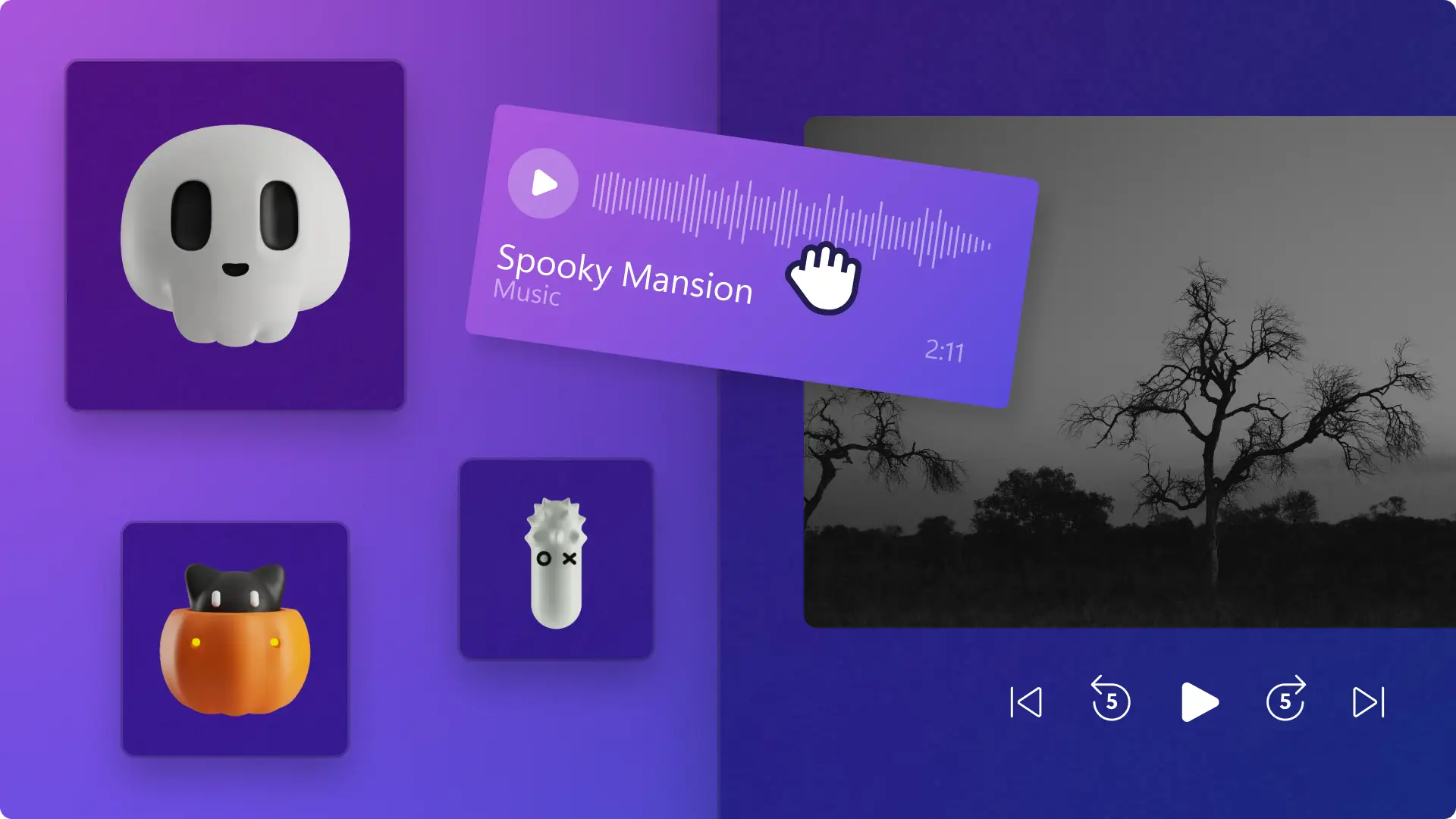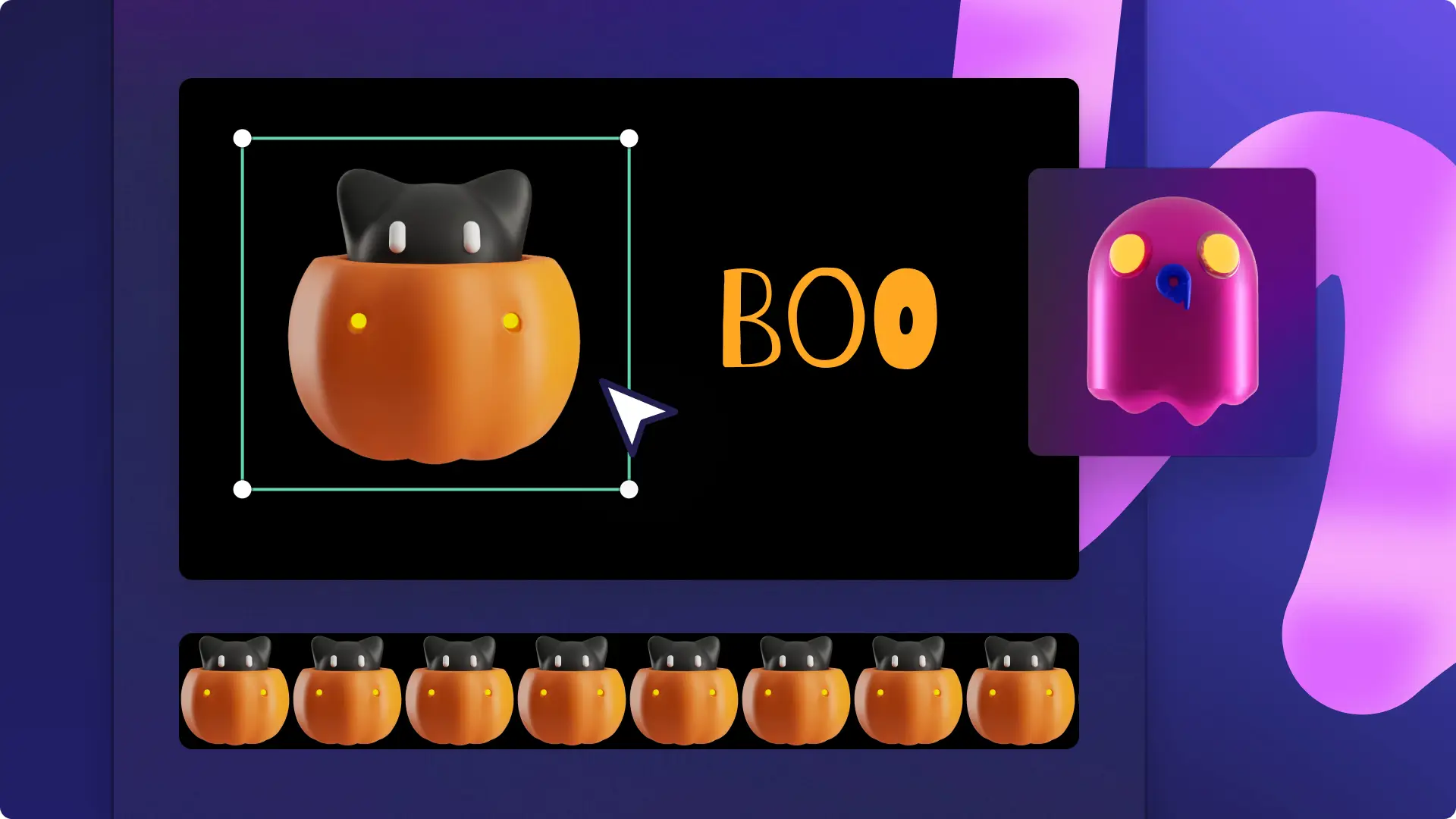"Attenzione! Gli screenshot in questo articolo provengono da Clipchamp per account personali. Gli stessi principi si applicano agli account Clipchamp per il lavoro e per gli istituti di istruzione."
In questa pagina
Vuoi adattare il tuo stile all'atmosfera spettrale di questo periodo? Rendi le tue riunioni su Zoom più coinvolgenti e a tema creando sfondi per riunioni virtuali unici per Halloween.
Foreste inquietanti e case infestate, oscuri cieli notturni e zucche intagliate: trasforma il tuo normale sfondo per riunioni in uno sfondo di Halloween. Usando spaventosi video d'archivio gratuiti, effetti video glitch e adesivi spettrali, puoi creare sfondi di Halloween per Zoom in un batter d'occhio.
Scopri come realizzare immagini e video di sfondo per Halloween con Clipchamp ed esplora le semplici opzioni di caricamento su Zoom.
Come creare sfondi Zoom di Halloween
Tutti gli sfondi video di Zoom devono essere creati nelle proporzioni predefinite di 16:9 per schermi panoramici con file di dimensioni massime di 5 MB.
Passaggio 1. Importa i video o seleziona video di archivio
Per importare video da usare come sfondo di Halloween su Zoom, fai clic sull'apposito pulsante di importazione nella scheda Elementi multimediali sulla barra degli strumenti per sfogliare i file del tuo computer, importa i video dal telefono o connetti al tuo account OneDrive.
Puoi anche usare supporti d'archivio senza diritti d’autore. Fai clic sulla scheda Raccolta contenuto sulla barra degli strumenti e fai clic sulla freccia a discesa Oggetti visivi, quindi su Video. Cerca tra le diverse categorie dell'archivio usando la barra di ricerca. Ti consigliamo di selezionare un video d'archivio a tema Halloween che non sia troppo intenso e che non distolga l'attenzione del pubblico.
Quindi, trascina ciascun video nella sequenza temporale dalla scheda contenuti multimediali.
Passaggio 2.Taglia il video di sfondo di Halloween
Riduci il video d'archivio di Halloween a un massimo di 30 secondi. Utilizzando i punti di manipolazione verdi, trascina quello giusto nel timestamp. Ti consigliamo di ridurre il video di sfondo a 15 secondi per evitare che distragga il pubblico.
Passaggio 3.Aggiungi adesivi e sovrapposizioni di Halloween
Fai clic sulla scheda della raccolta contenuto sulla barra degli strumenti, quindi fai clic sulla freccia a discesa degli oggetti visivi per sfogliare categorie come adesivi, forme, sovrapposizioni e GIPHY. Trascina e rilascia una sovrapposizione di Halloween nella timeline sopra la tua risorsa video.
Passaggio 4.Visualizza in anteprima e salva il tuo sfondo di Halloween
Prima di salvare il tuo video, assicurati di visualizzare l’anteprima facendo clic sul pulsante di riproduzione. Quando è tutto pronto, fai clic sul pulsante Esporta e seleziona una risoluzione video. È consigliabile salvare tutti i video con una risoluzione di 1080p MP4 per una qualità ottimale.Puoi anche salvare il tuo video come GIF se dura meno di 15 secondi.
Come caricare il tuo sfondo virtuale di Halloween su Zoom
Per caricare un video di sfondo virtuale predefinito in tutte le sale riunioni di Zoom, segui questa procedura. Assicurati di disporre dell'ultima versione di Zoom per vedere tutte le opzioni e tutti i filtri.
Accedi al portale Web di Zoom come amministratore.
Fai clic su Gestione delle sale riunioni, quindi su Zoom Rooms nel menu di spostamento.
Fai clic su Impostazioni Account.
Fai clic sulla scheda del profilo dell'account.
Nella configurazione, fai clic su Sfondo virtuale con il pulsante verde.
Fai clic su Abilita o Disabilita per verificare le modifiche, nel caso venga mostrata una richiesta di verifica.
Fai clic su Carica sfondo per aggiungere altre opzioni alla raccolta dell’archivio.
Nel popup Aggiungi contenuto, fai clic su Scegli file e carica il tuo video di sfondo di Halloween di Clipchamp, oppure trascina la selezione.
Fai clic su Aggiungi elementi.
Per caricare lo sfondo nell'applicazione desktop di Zoom, segui questa procedura.
Vai al pulsante Preferenze nel menu delle impostazioni.
Nel menu a sinistra, fai clic sul pulsante Sfondo e filtri.
Verranno mostrati gli sfondi virtuali in cui puoi caricare il tuo video utilizzando il pulsante +.
Rendi la riunione di Zoom più divertente con sfondi video personalizzati. Gli utenti di Microsoft Teams che cercano sfondi di Halloween per Teams possono mettere in mostra il loro spirito di festa caricando una delle immagini spettrali dell’archivio.
Continua a esplorare contenuti di Halloween in Clipchamp. Scopri altri modi per migliorare i tuoi video, ad esempio aggiungendo testo animato. Se sei alle prime armi con l'editing video, dai un'occhiata alla nostra raccolta di modelli di video facili da usare.
Cerchi altri modi per celebrare la stagione degli spettri?Crea un video d’invito per Halloween.
Prova oggi a creare un video con Clipchamp gratuitamente oppure scarica l' app di Windows Clipchamp.