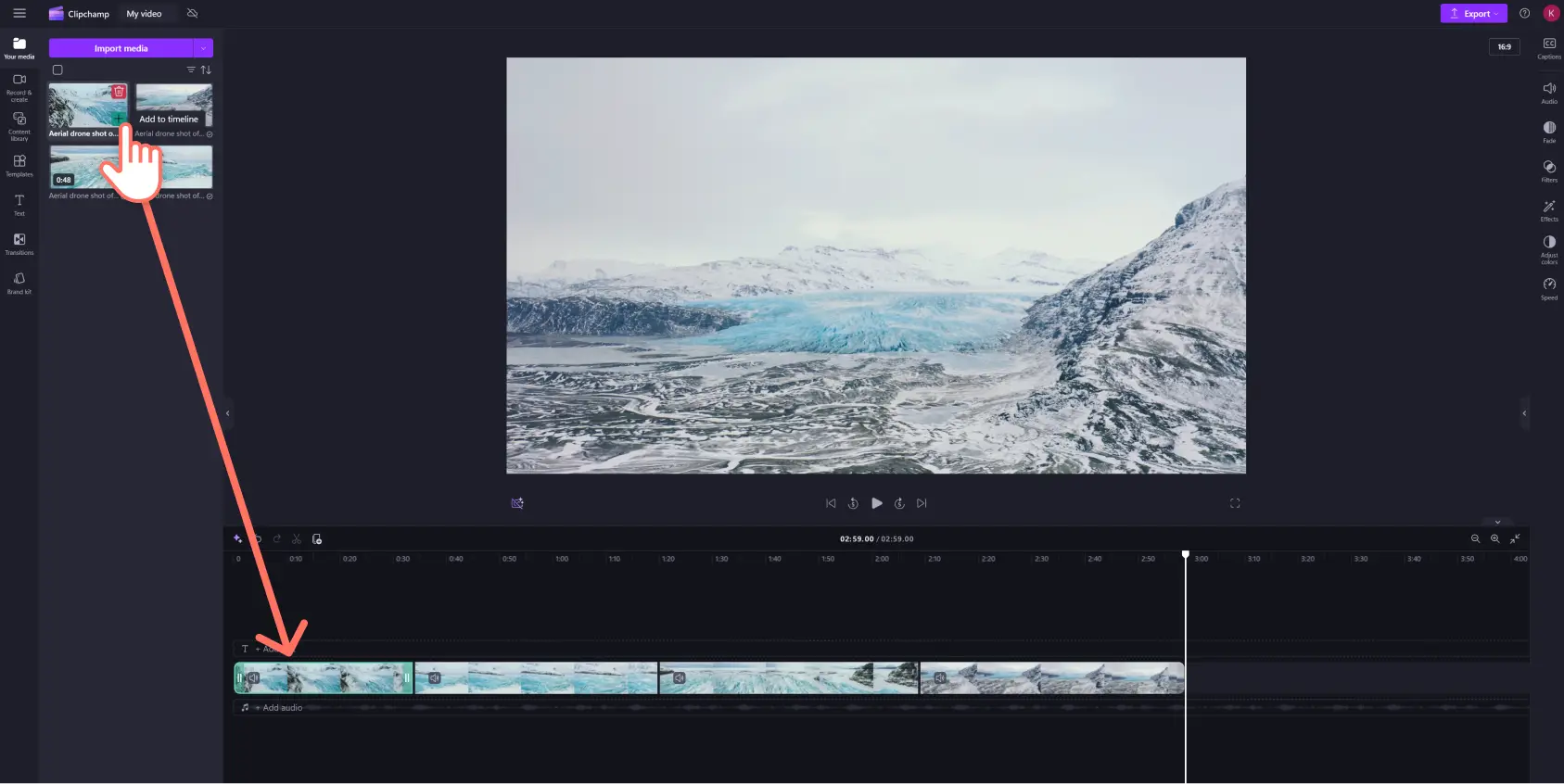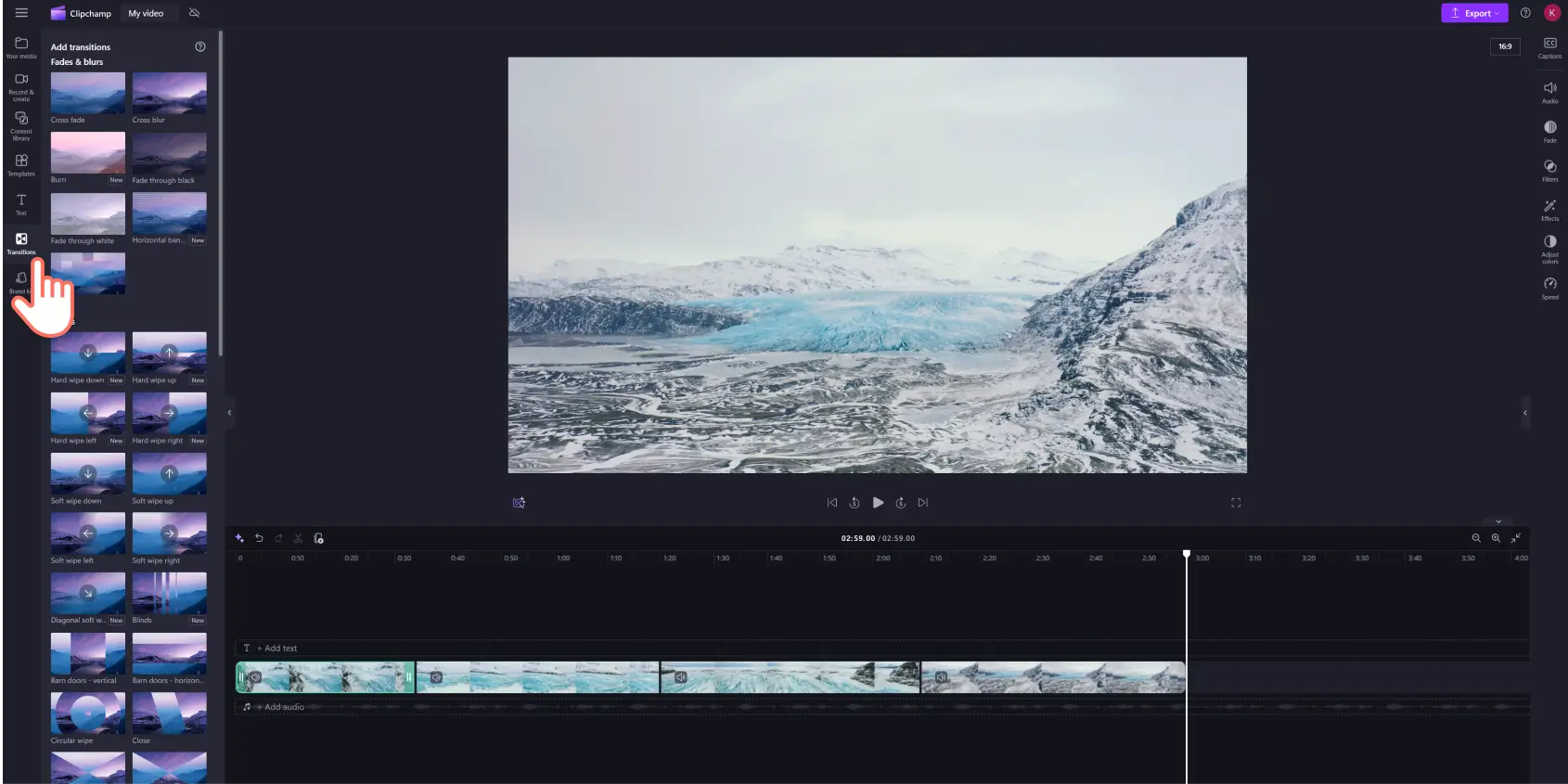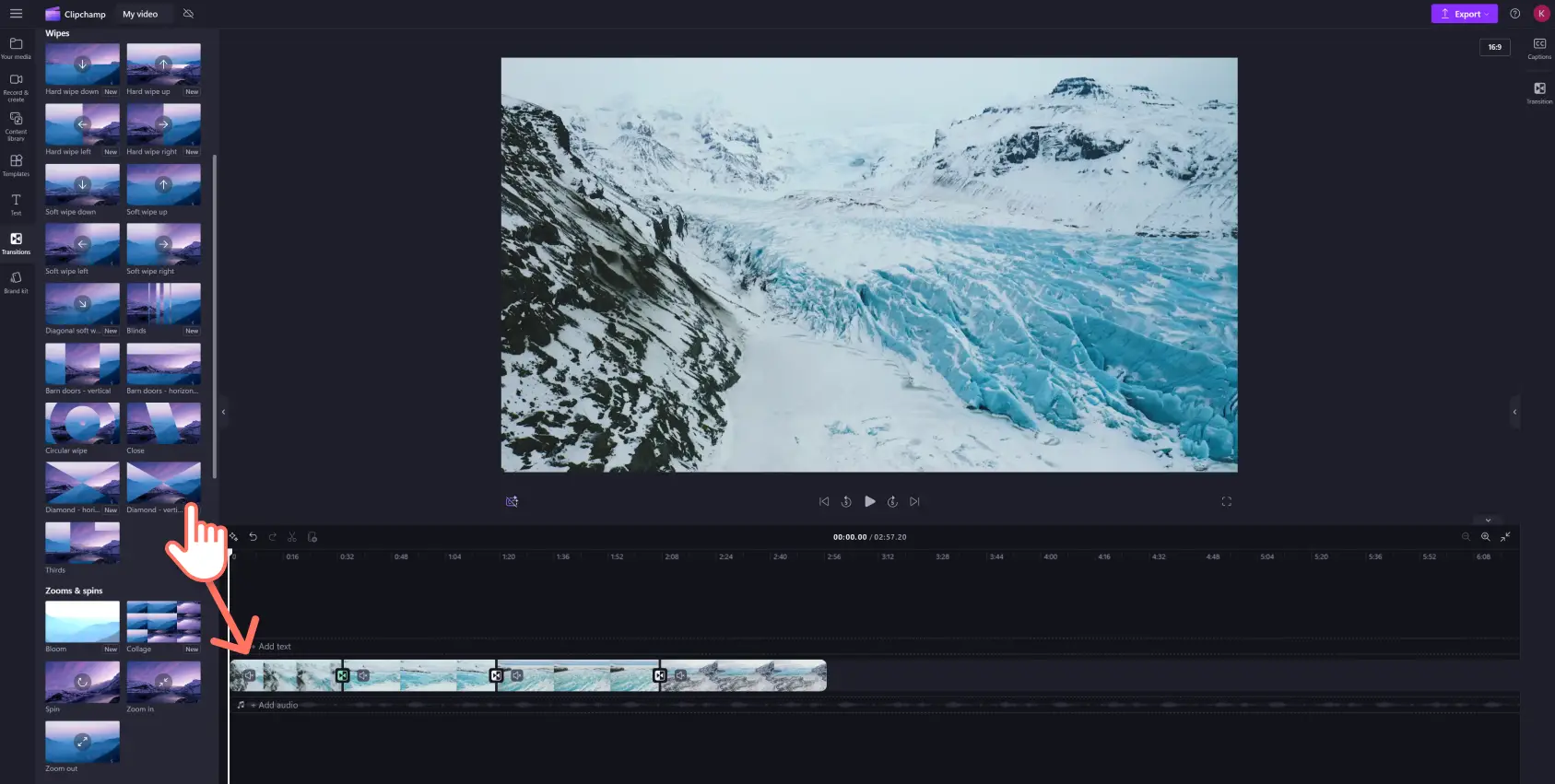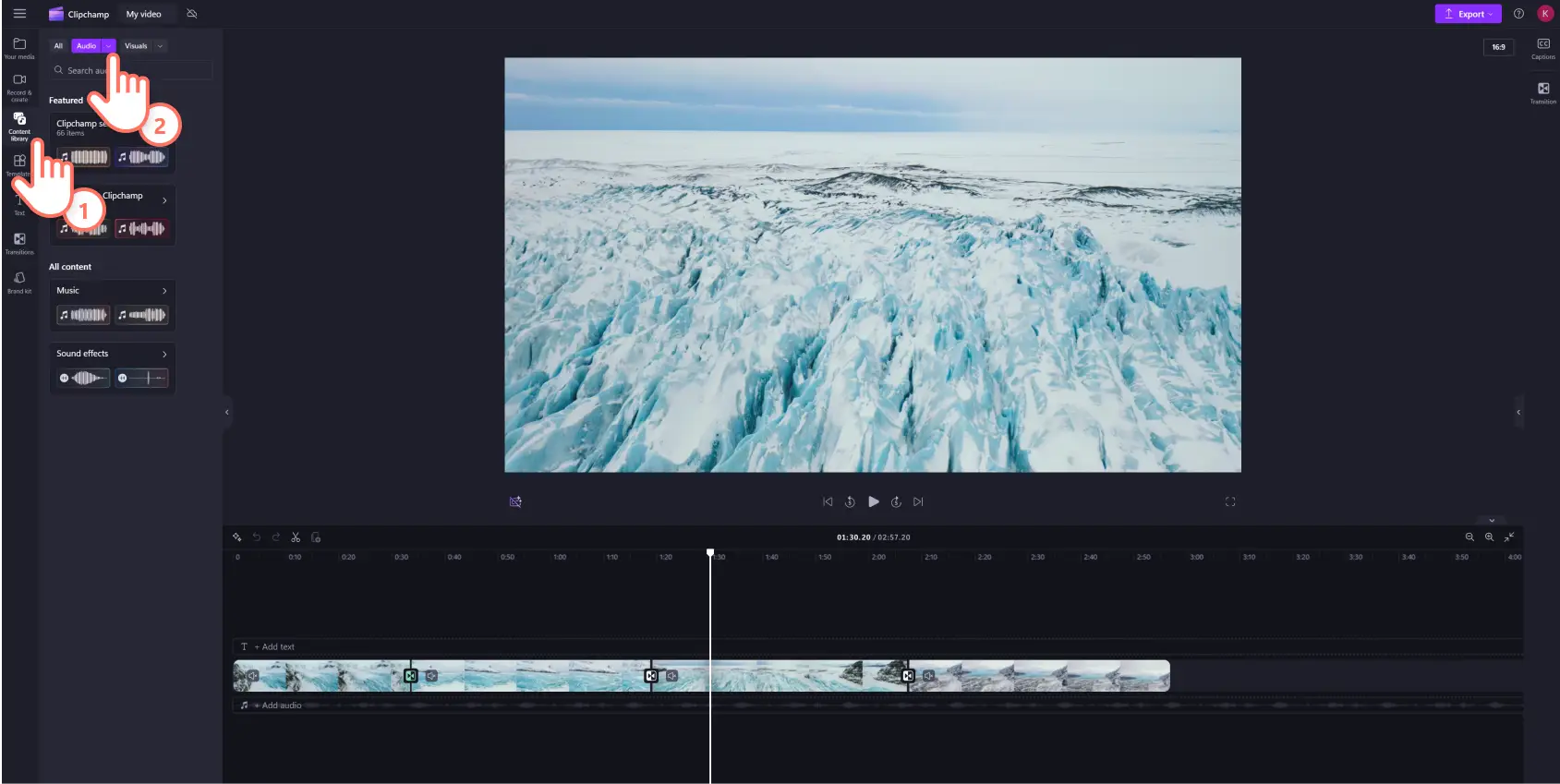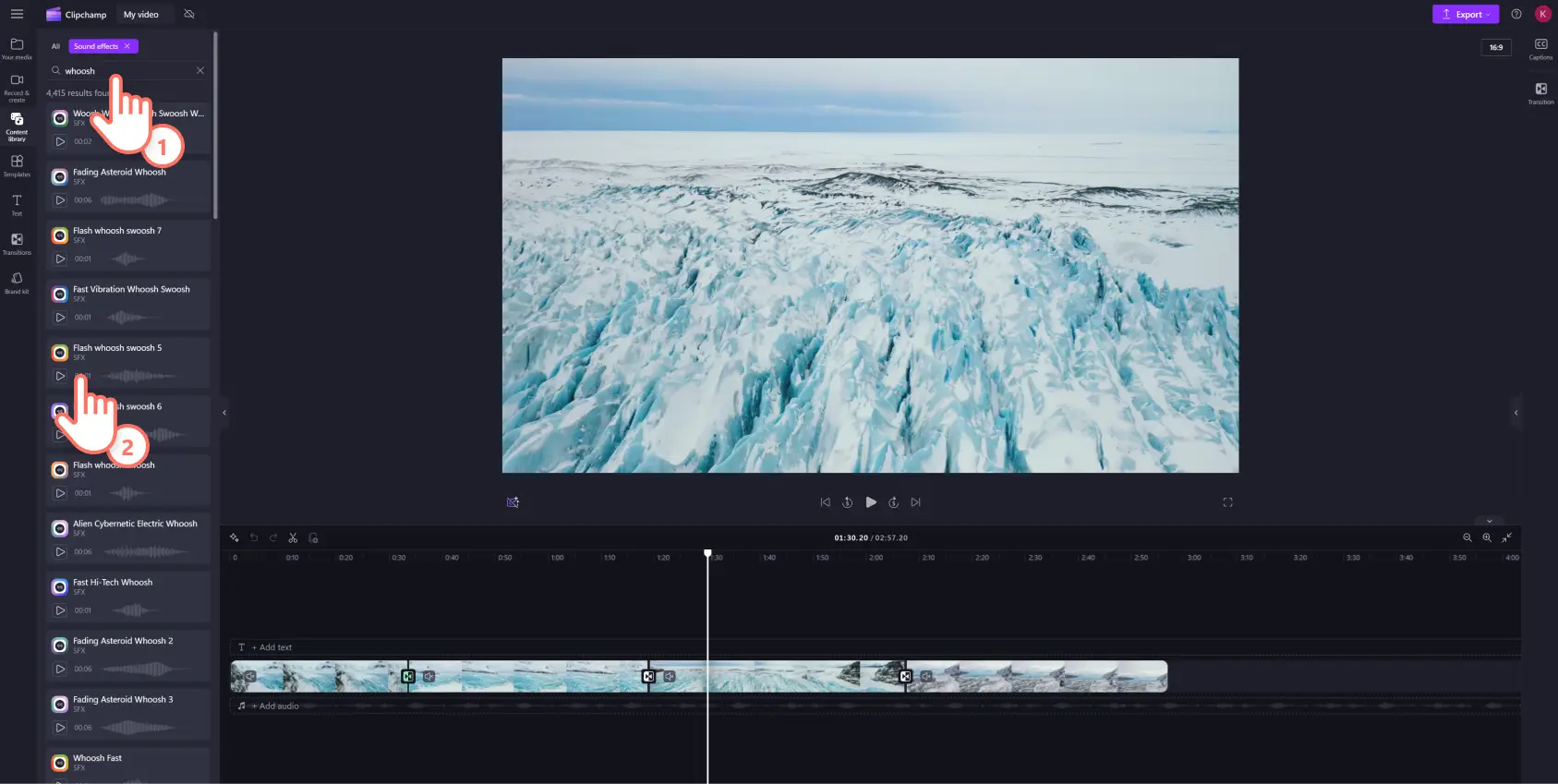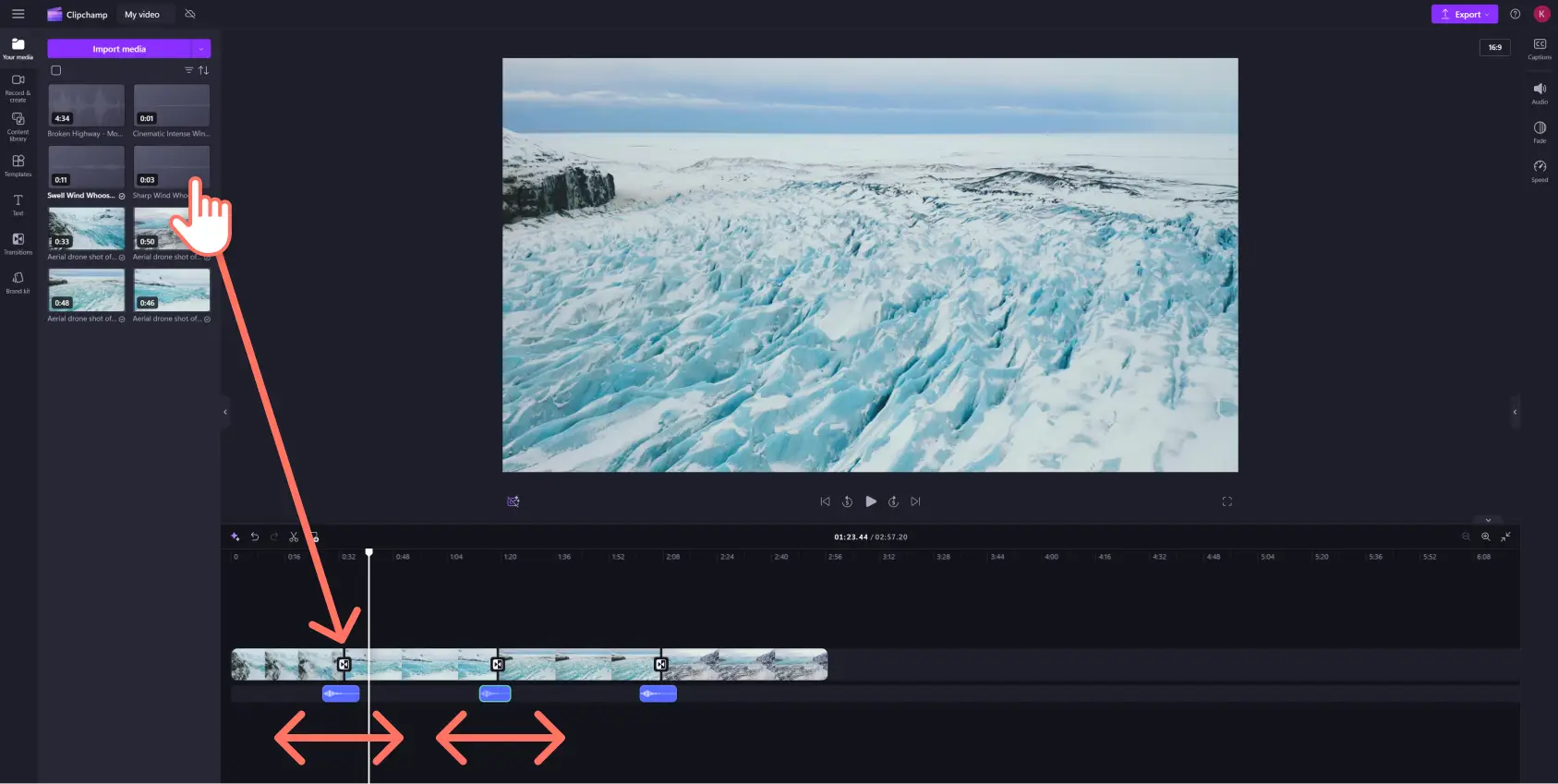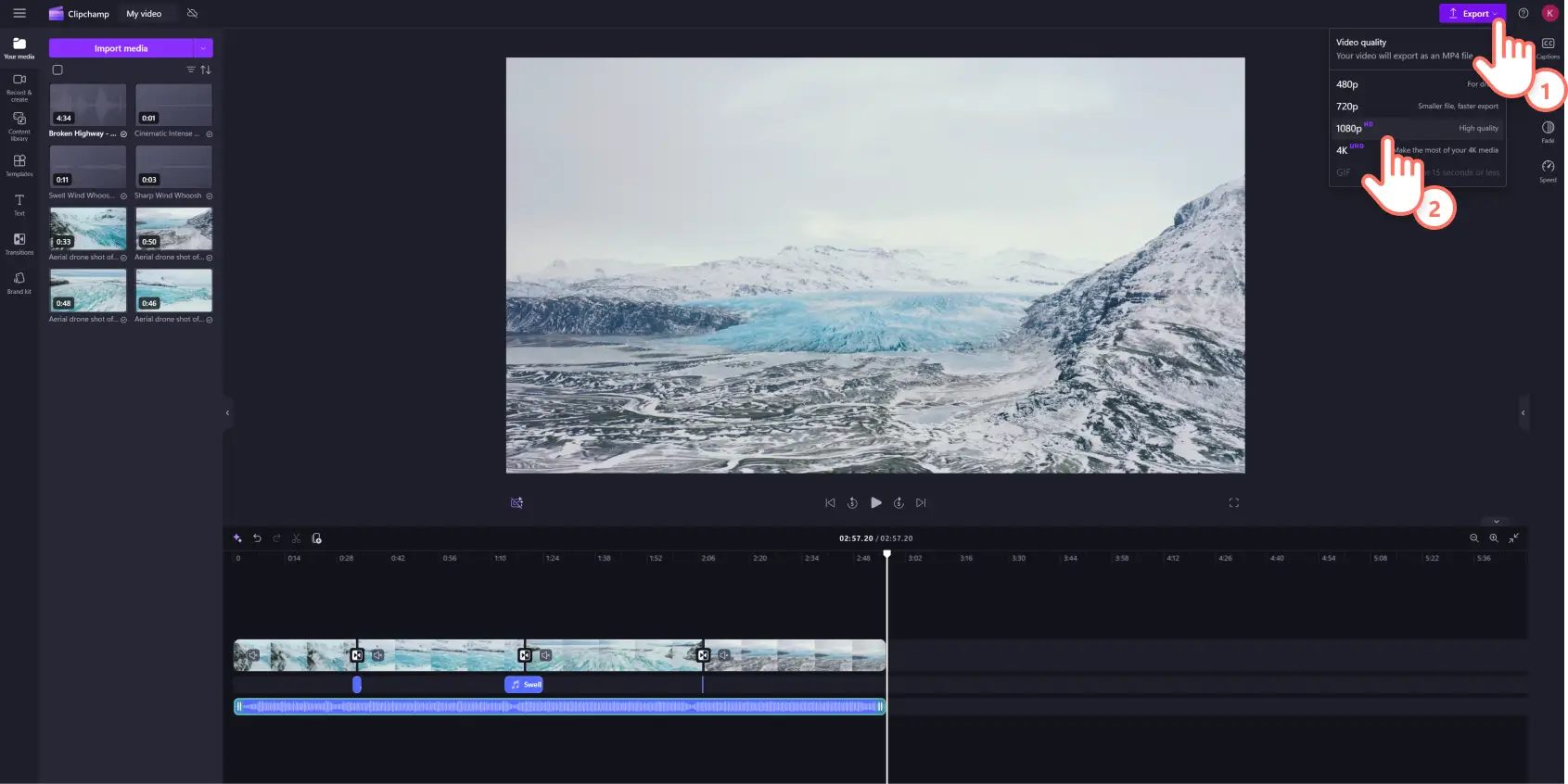"Attenzione! Gli screenshot in questo articolo provengono da Clipchamp per account personali. Gli stessi principi si applicano agli account Clipchamp per il lavoro e per gli istituti di istruzione."
In questa pagina
La musica costituisce buona parte dell’effetto di un video.L'aggiunta di transizioni tra una scena e l’altra può migliorare il flusso del video. Sono i piccoli tocchi come l’aggiunta di effetti audio a una transizione a rendere un video più coinvolgente per chi lo guarda.
La musica di sottofondo aiuta a trasmettere meglio le emozioni ed in grado di cambiare il mood di un video in pochi secondi. L'aggiunta di più tracce audio aiuta a rendere un video elegante e coerente.
Effetti sonori come "whoosh", "glitch" e "rewind" sono particolarmente indicati per video di reazione, Reel o video conclusivi su YouTube. Oltre a aggiungere freschezza alle scene, migliorano l’impatto generale del video.
Musica o effetti audio con licenza a titolo gratuito sono semplici da inserire in una transizione con l’ editor di Clipchamp e aggiungono eleganza a un video. Continua a leggere per scoprire come aggiungere transizioni ed effetti audio a qualsiasi video con la nostra esercitazione per principianti.
Come aggiungere effetti audio alle transizioni di un video
Passaggio 1. Aggiungi contenuti di archivio o importa i tuoi contenuti multimediali
Scorri il catalogo della nostra raccolta video non soggetti a copyrigth per trovare il filmato d'archivio che ti serve. Fai clic sulla scheda Raccolta contenuto sulla barra degli strumenti e fai clic sulla freccia a discesa Oggetti visivi, quindi su Video. Puoi anche cercare tra le diverse categorie dell'archivio utilizzando parole chiave nella barra di ricerca.
Per caricare video o contenuti multimediali, fai clic sull'apposito pulsante di importazione nella scheda Contenuti multimediali sulla barra degli strumenti per sfogliare i file del tuo computer o connetti il tuo account OneDrive.
Passaggio 2.Combina gli elementi multimediali sulla timeline
Trascina i video e le immagini selezionati dalla scheda Elementi multimediali e rilasciali sulla timeline.Assicurati di disporre gli elementi multimediali sulla timeline uno a fianco all’altro per poter utilizzare le transizioni.
Passaggio 3.Aggiungi transizioni al tuo video
Per aggiungere una transizione tra due clip, fai clic sulla scheda Transizioni nella barra degli strumenti. Esplora le varie opzioni di transizione fino a trovarne una adatta alle esigenze del tuo video.Scopri le categorie più popolari come dissolvenza, zoom, cartoni, glitch e 3D.
Guarda l’anteprima dell’animazione posizionando il cursore su ciascuna opzione di transizione.Scegli tra transizioni cinematografiche sempre alla moda come dissolvenza incrociata, rotazione e wipe oppure prova un’opzione più creativa come il fascio di luce o le bande orizzontali.
Quando hai trovato la transizione adatta al tuo video, trascina la selezione e rilasciala tra due clip sulla timeline.La transizione verrà collocata automaticamente nella posizione corretta sull'icona verde visualizzata.
Passaggio 4. Aggiungi un effetto audio a una transizione
Per aggiungere musica o effetti audio alla transizione, fai clic sulla scheda Raccolta contenuto sulla barra degli strumenti e fai clic sulla freccia a discesa degli elementi visivi, quindi su Audio.
Puoi ulteriormente perfezionare la ricerca di un suono transizione usando frasi o parole chiave nella barra di ricerca. Fai clic sul pulsante Riproduci per sentire in anteprima i file audio della raccolta. È importante trovare la musica adatta per una transizione: utilizza una serie di parole chiave per esplorare la nostra enorme raccolta audio e individuare la traccia che fa per te.
Quando hai trovato la musica per la tua transizione, ti basta trascinare la selezione dell’effetto audio sulla timeline direttamente sotto al video e alla transizione.In questo modo la musica verrà automaticamente sincronizzata alla transizione ogni volta che il video viene riprodotto.
Puoi trascinare i quadratini verdi della traccia verso l'interno e verso l'esterno per ridurre o estendere l'audio. Segui la stessa procedura per tutte le transizioni del tuo video.
Passaggio 5.Salva il video in qualità HD
Puoi anche aggiungere testo, musica e adesivi al tuo video per renderlo ancora migliore. Quando hai finito di aggiungere la musica alla transizione, fai clic sul pulsante Esporta e seleziona una risoluzione video.
Per ulteriore assistenza su come aggiungere transizioni a un video guarda la nostra esercitazione.
6 esempi di effetti audio per transizioni
Combina una transizione pixellata con un audio pixellato per videogioco nel tuo prossimo video di presentazione.
Combina una transizione ‘gira la pagina’ con l’effetto audio corrispondente per dare al tuo video saggio un senso di apoteosi.
Aggiungi brillantezza alle testimonianze dei clienti e utilizza una stella con effetto audio per celebrare una recensione perfetta.
Combina l’effetto audio swoosh con la transizione video scorrimento a sinistra o a destra per aggiungere interesse e simpatia ai tuoi video di lezioni online.
Racconta una storia di Halloween davanti al fuoco e rievoca lo scoppiettio della brace combinando una transizione video con l’effetto audio corrispondente.
Crea un video curriculum con una effetto dietro le quinte completando la transizione a tendina con il suono di una tenda che si apre
Domande frequenti
Le transizioni con effetti audio sono gratuite in Clipchamp?
Sì, sono disponibili una serie di transizioni video gratuite e un’ampia raccolta contenuto di effetti audio nella versione gratuita di Clipchamp.Per transizioni e audio premium considera la sottoscrizione di un abbonamento.
Posso aggiungere più di una transizione di scena alle mie video clip?
Non ci sono limiti nel numero di transizioni di scena che possono essere aggiunte a un video, ma è possibile applicare solo una transizione alla volta.
Gli effetti audio sono con licenza a titolo gratuito?
Sì, tutti gli effetti audio della raccolta contenuto di Clipchamp sono con licenza a titolo gratuito.
Posso aggiungere transizioni a un video su Windows?
Sì, Clipchamp è un editor di video basato su un browser disponibile come app di Windows. Clipchamp è inoltre parte di Microsoft 365 ed è incluso negli account Personal e Family.
Ora che sai come aggiungere musica a una transizione, dai sfogo alla tua creatività! Rendi i tuoi video più coinvolgenti con le opzioni di musica per transizioni del nostro editor.
Scopri altre idee per trasformare l’ editing dei tuoi video con una transizione. Vuoi altri suggerimenti e trucchi per utilizzare effetti audio?Ecco alcune altre tecniche per editing audio.
Inizia con Clipchamp.