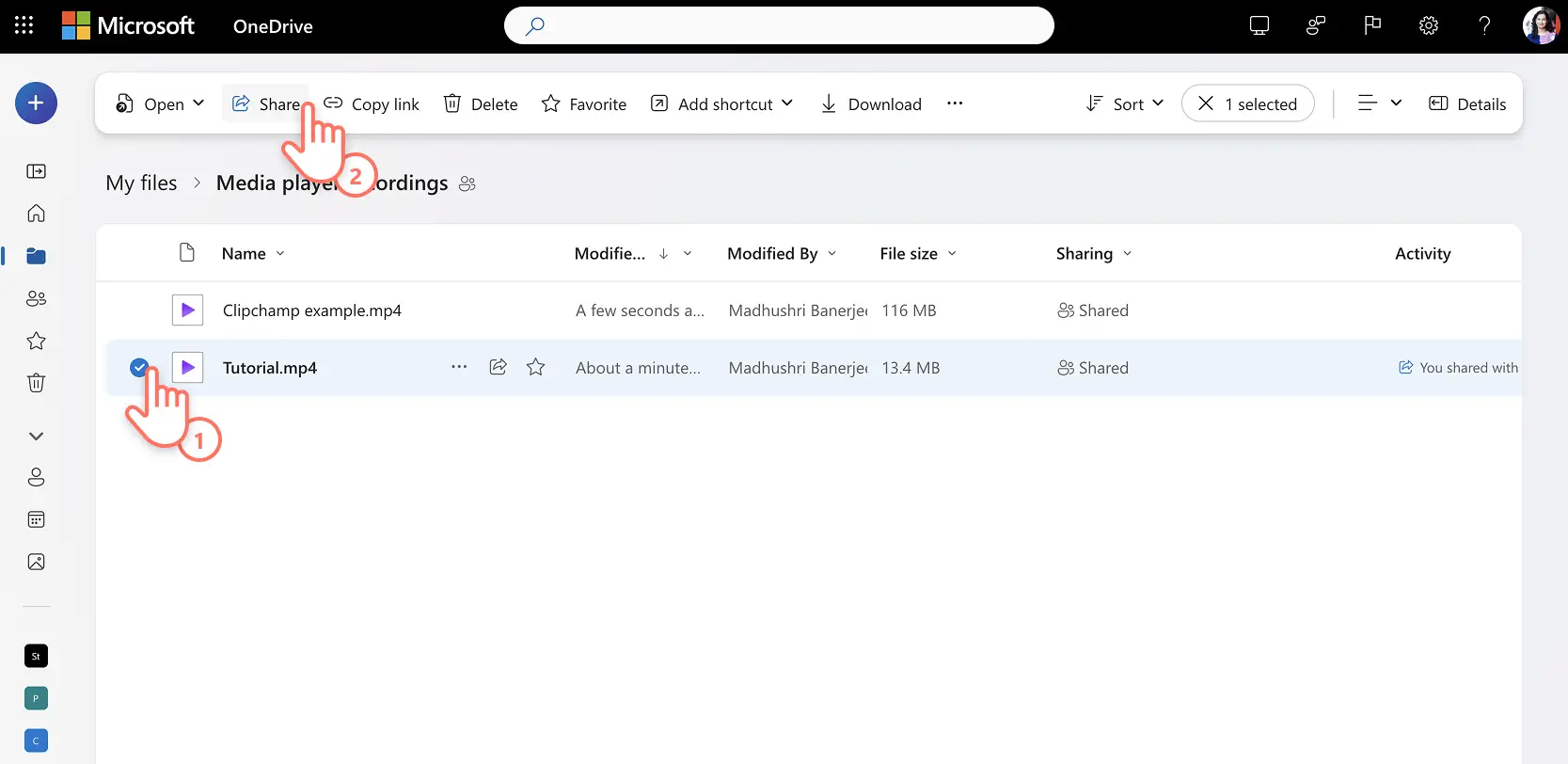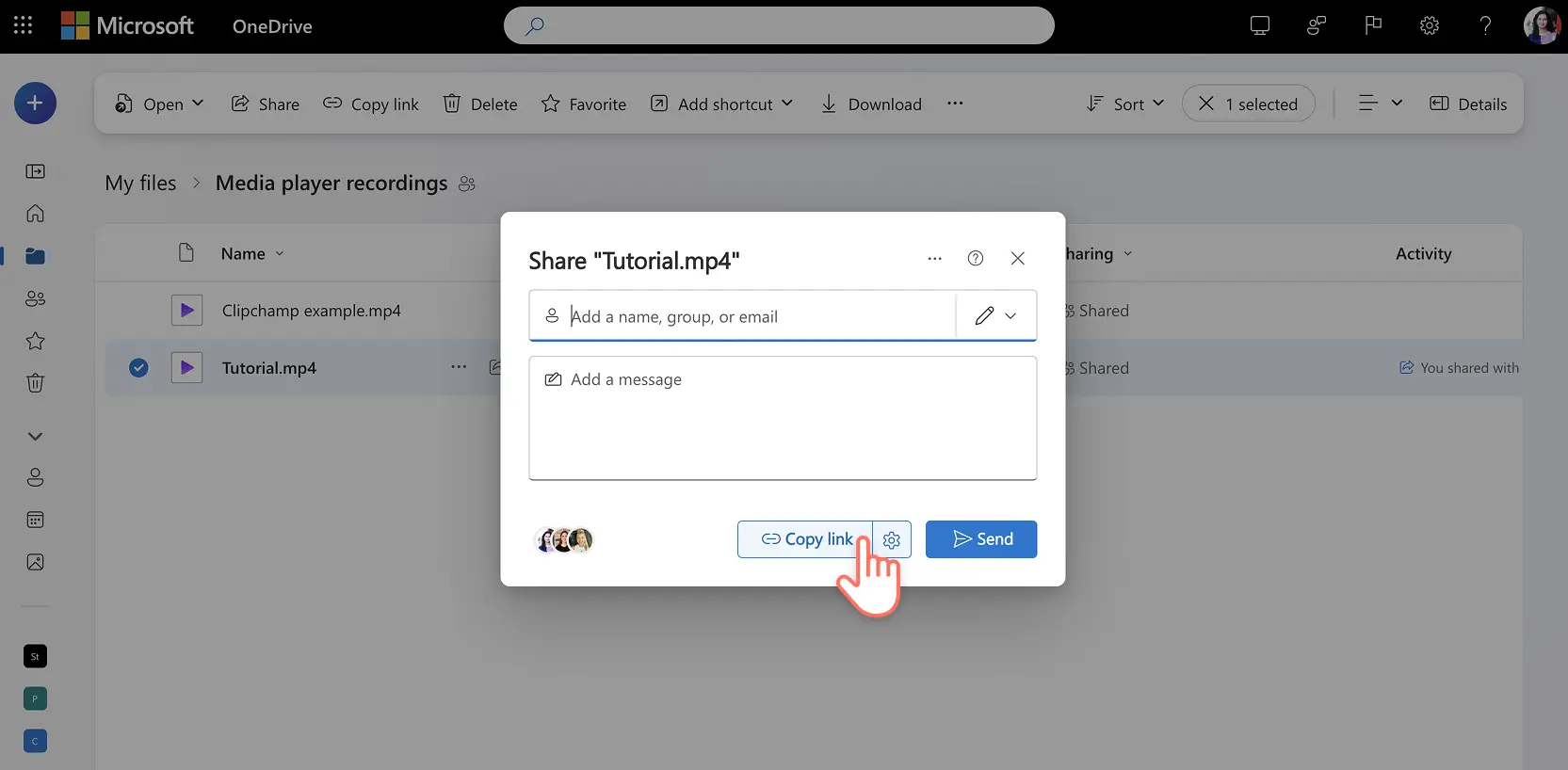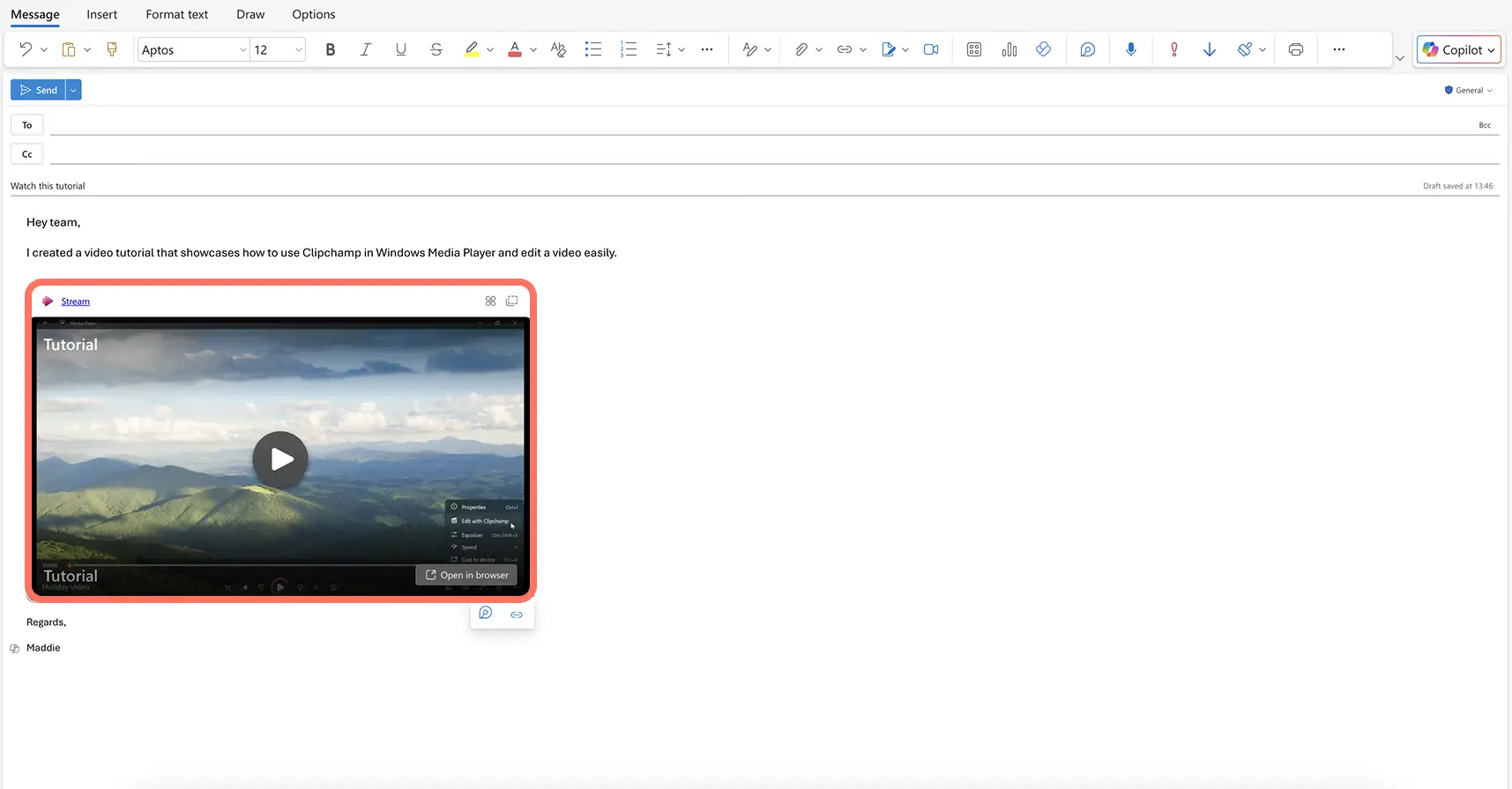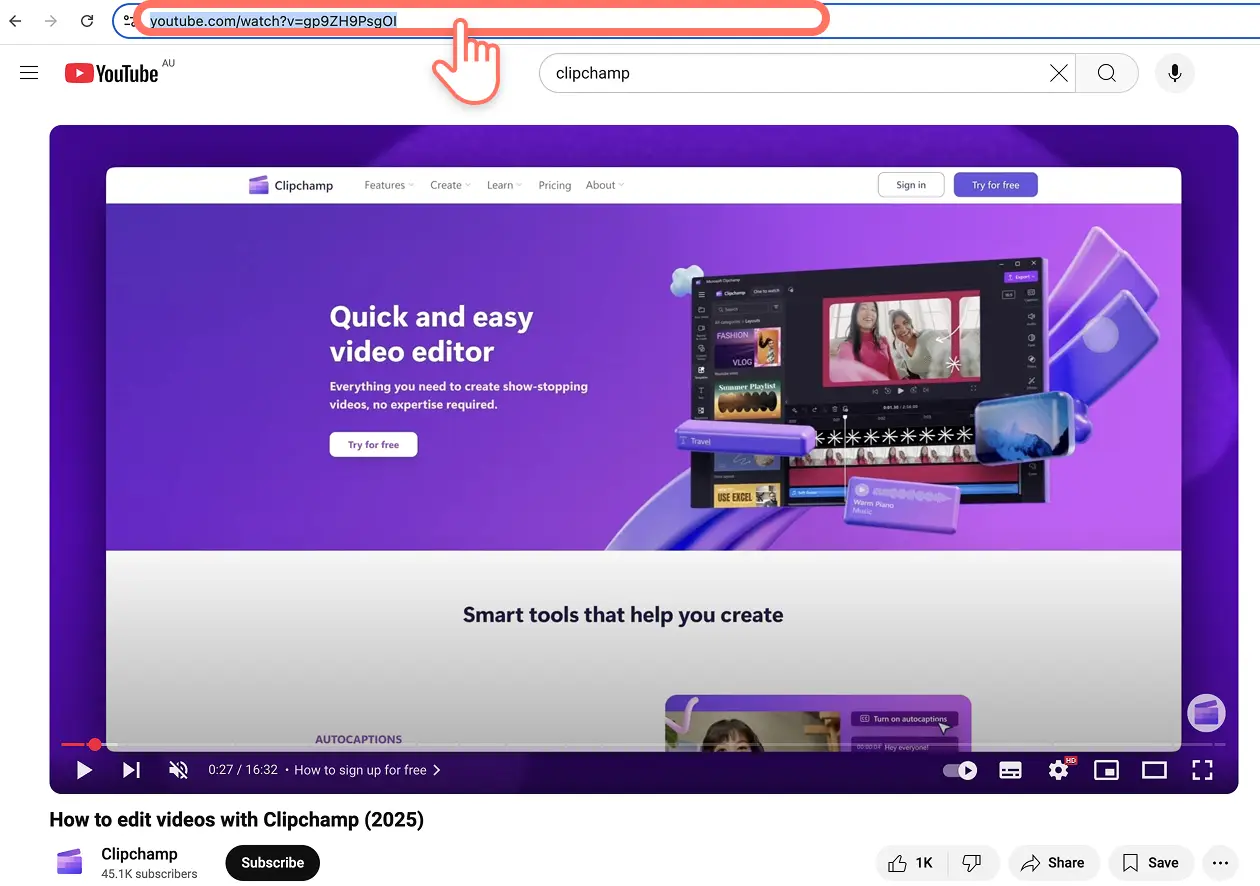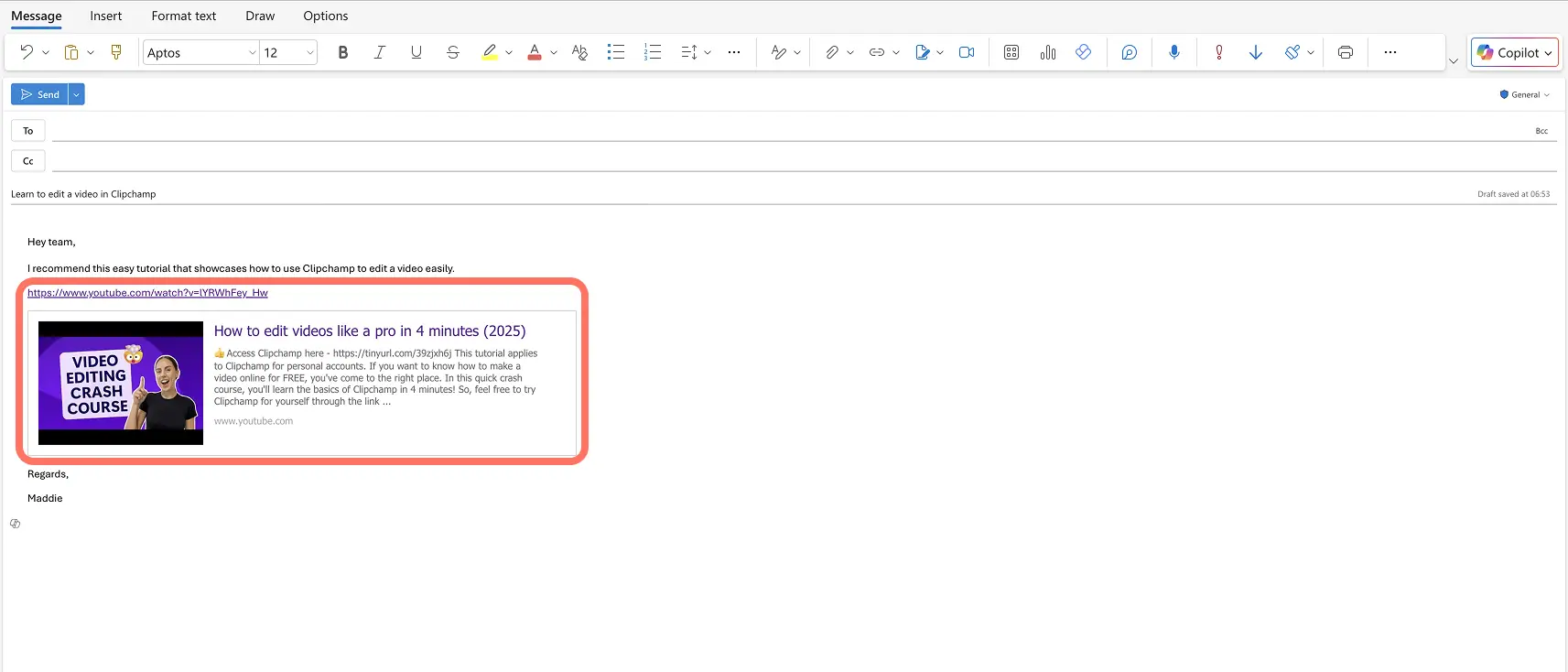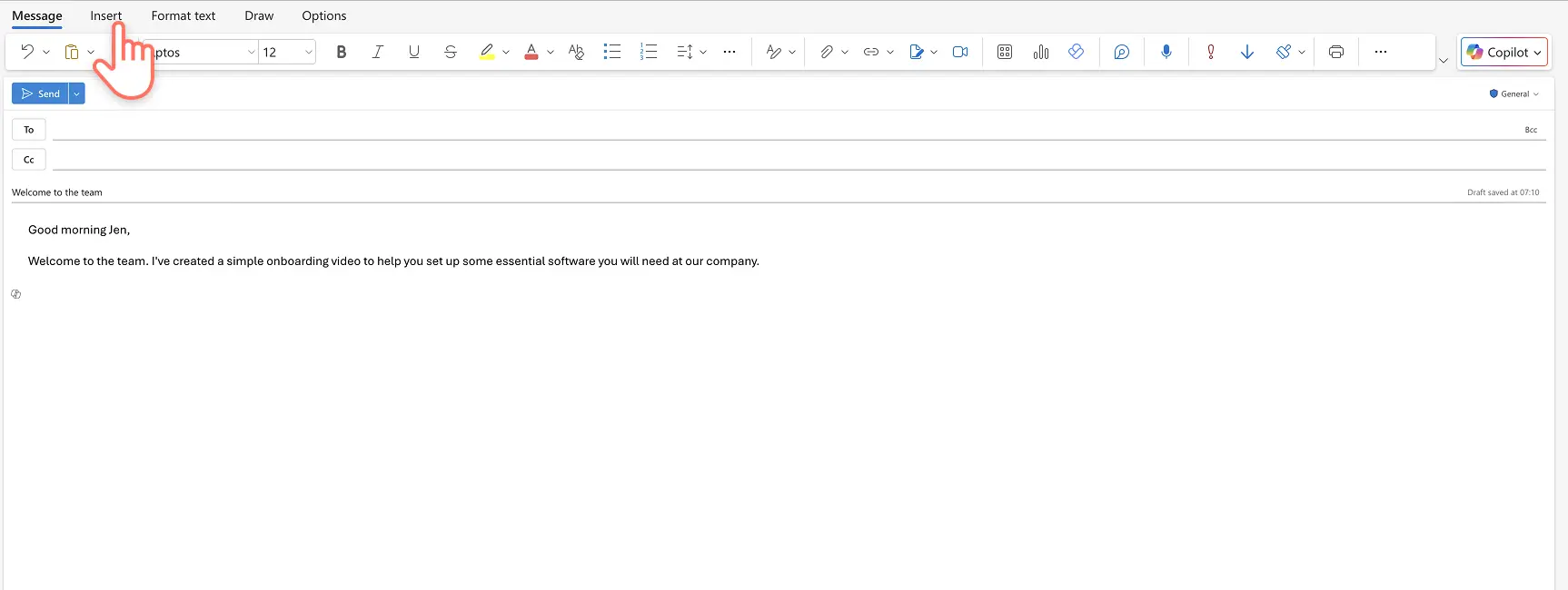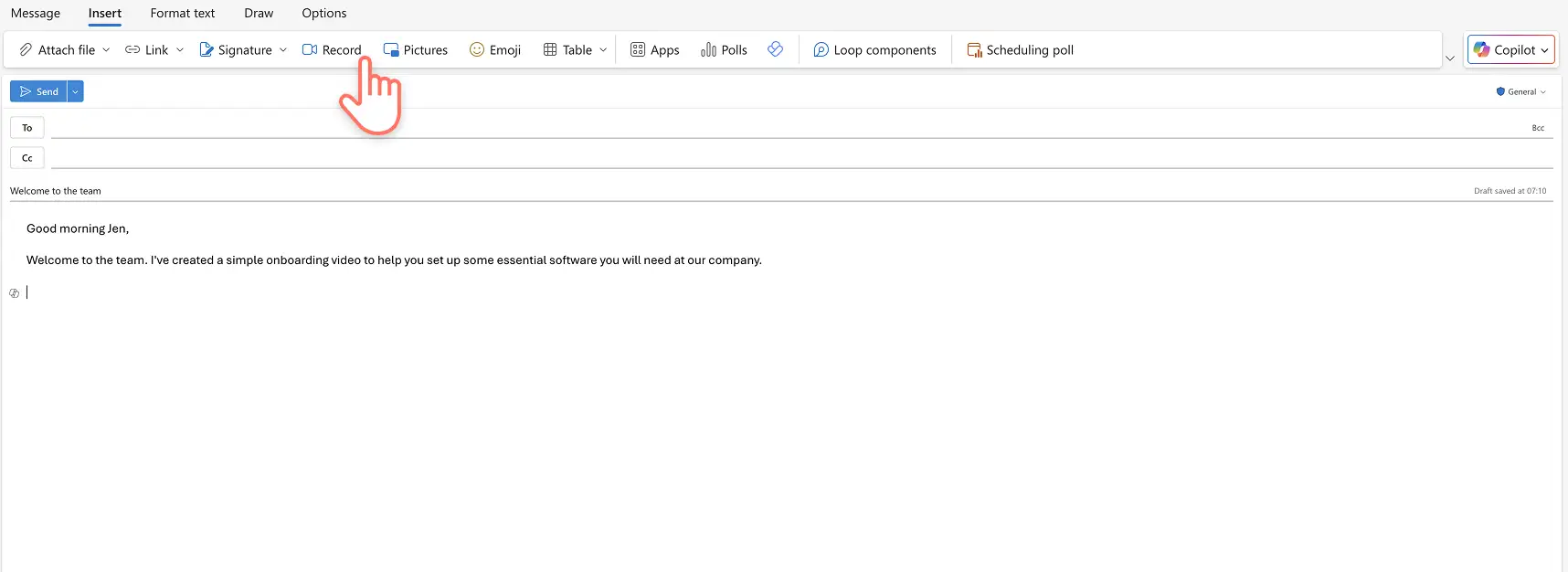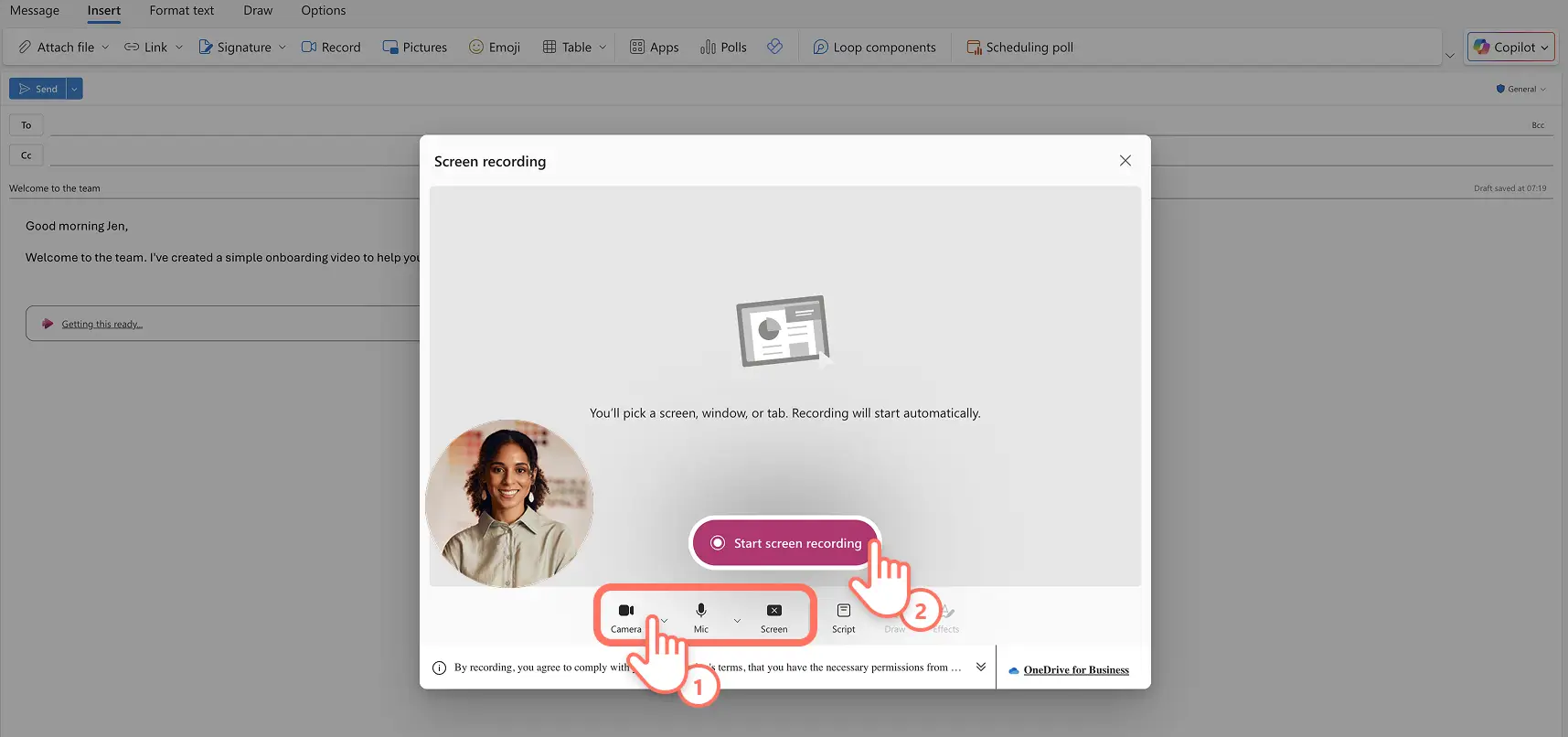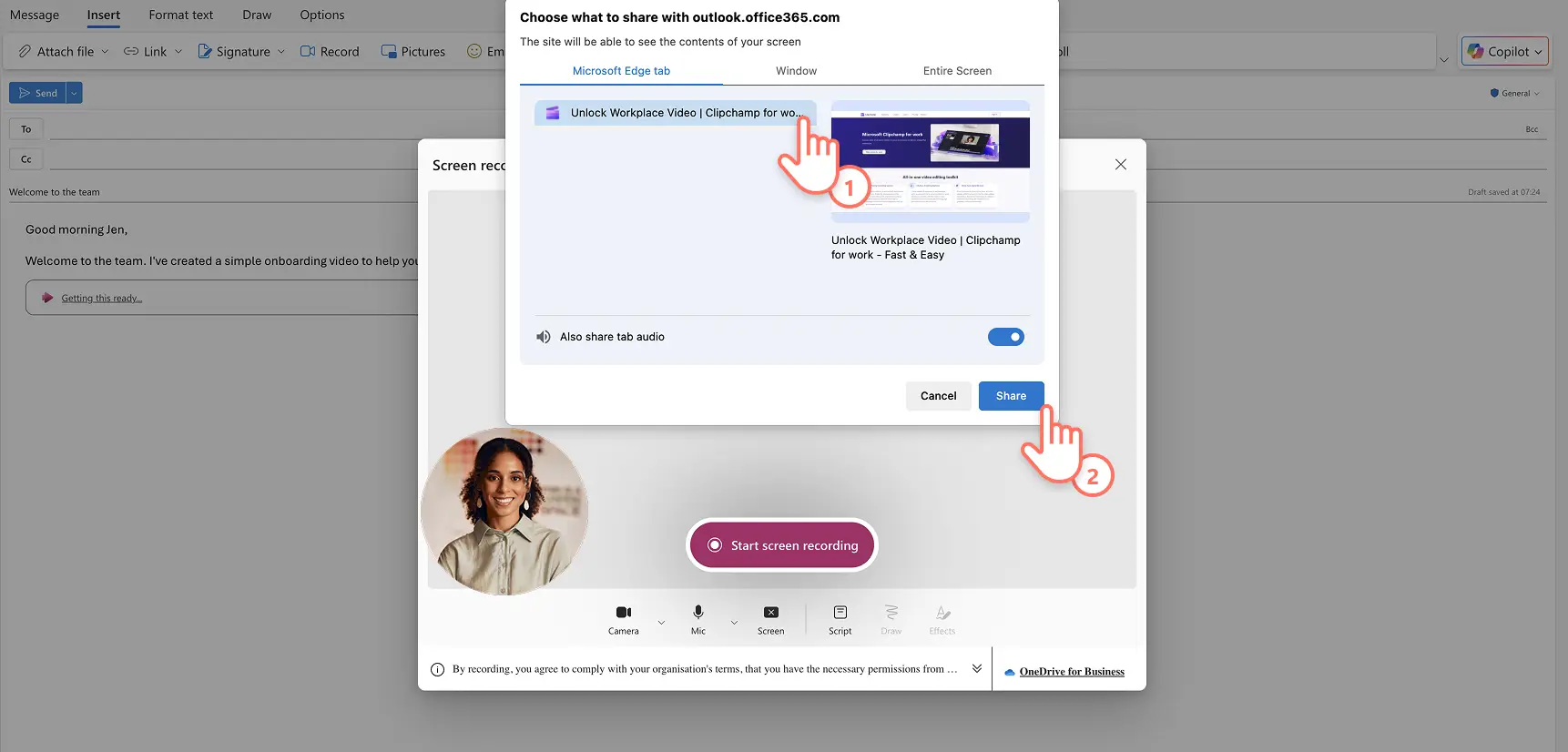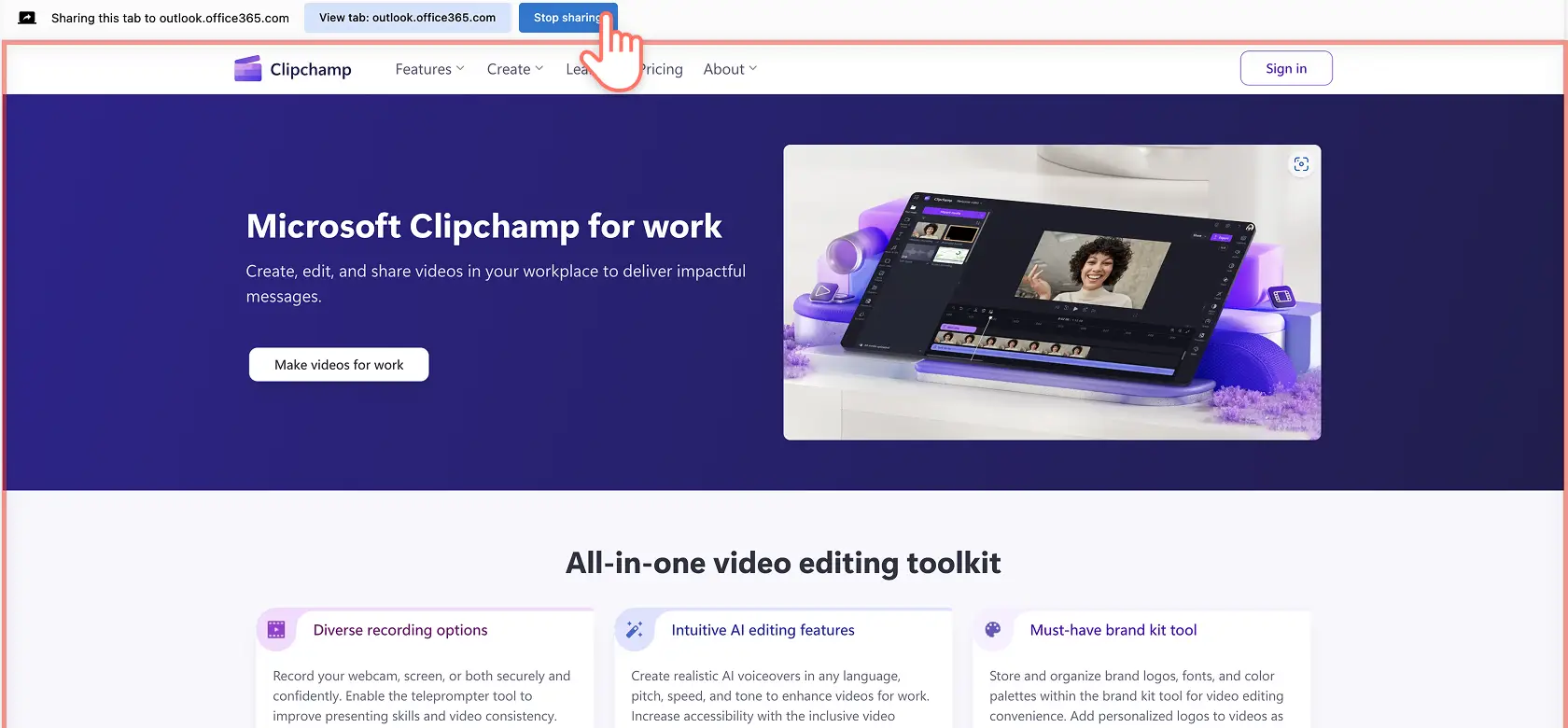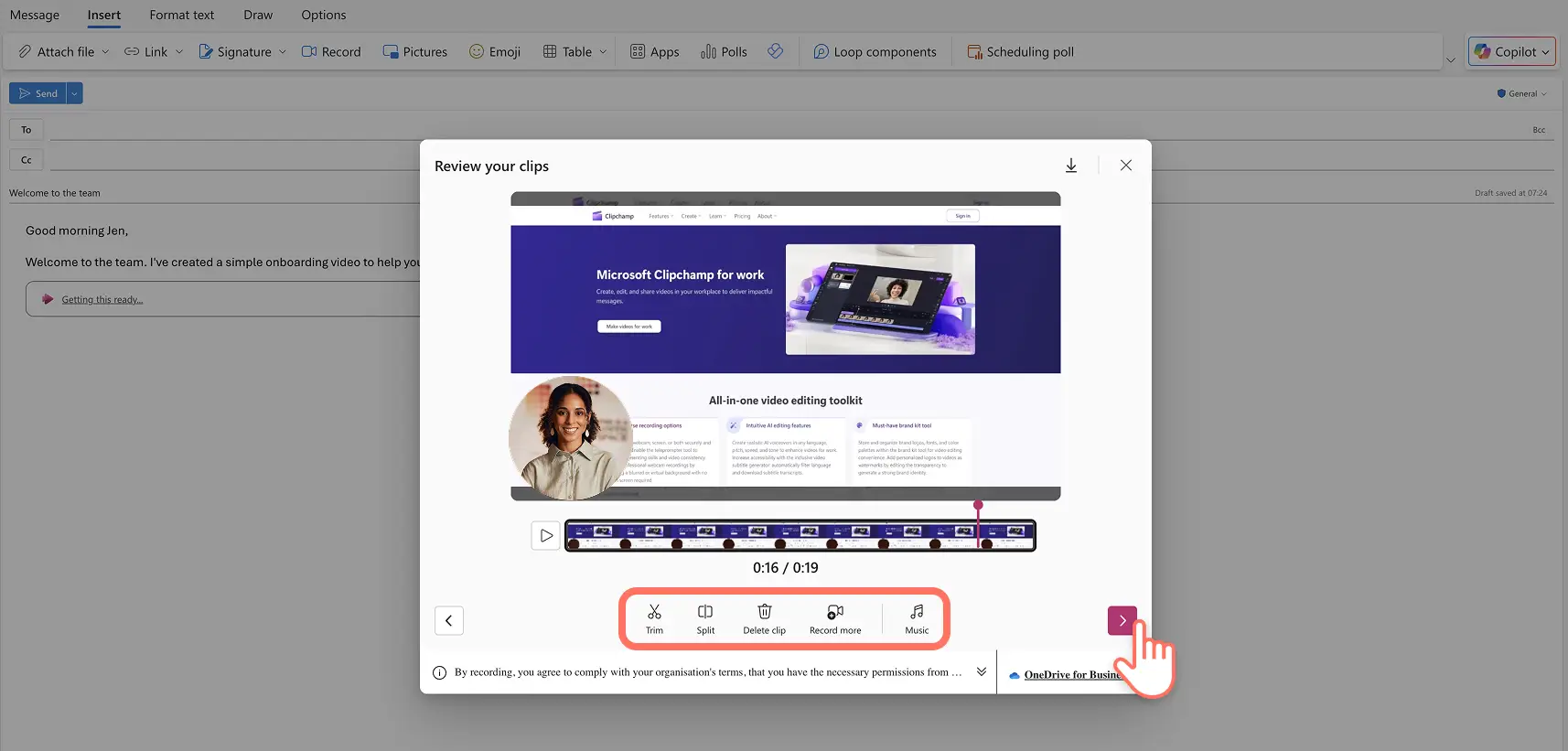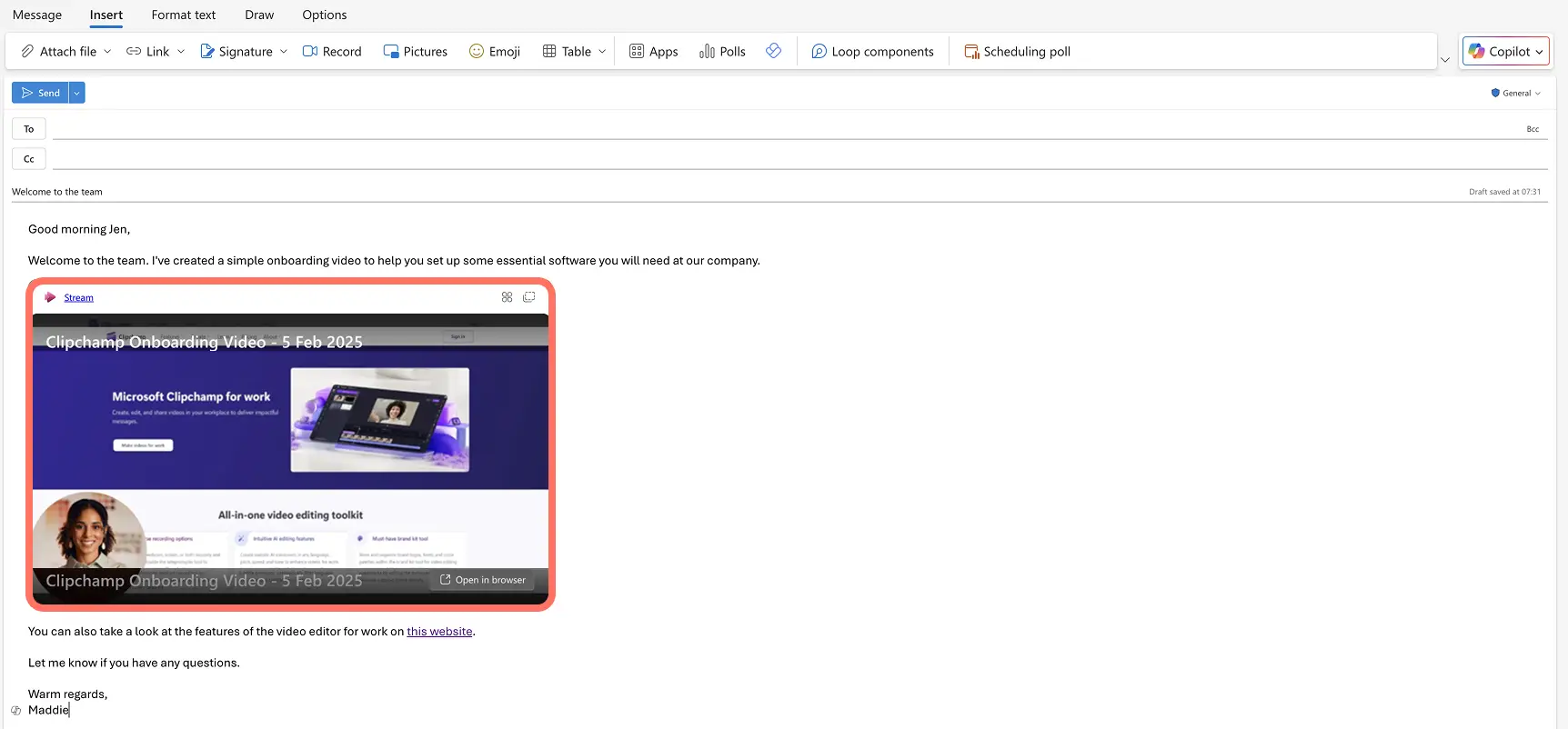Attenzione! Gli screenshot in questo articolo provengono da Clipchamp per account di istituti di istruzione e gli stessi principi si applicano a Clipchamp per account di lavoro. È possibile che nel caso di Clipchamp per account personali si applichino principi diversi.Scopri di più.
In questa pagina
Trasforma le e-mail di lavoro quotidiane in messaggi chiari, coinvolgenti e personalizzati incorporando un video in Outlook. Immagina di sostituire riunioni interminabili e lunghe e-mail con un breve video esplicativo o un video di aggiornamento del progetto oppure persino di conferire un tocco personale ai messaggi di fuori sede e di presentazione.
Realizza il pieno potenziale del video nelle e-mail di Outlook utilizzando questi tre metodi per registrare, incorporare e inviare file video di grandi dimensioni tramite posta elettronica. Esplora inoltre idee pratiche per aggiungere video alla prossima e-mail di Outlook per completare il lavoro più velocemente.
Nota: alcuni metodi saranno disponibili se l'account Outlook è connesso a una società e sei un cliente aziendale di O365, quindi scegli il metodo che soddisfa le esigenze video.
Incorpora un video di OneDrive in Outlook
Passaggio 1.Crea un collegamento di condivisione di OneDrive per il video
Apri la cartella di OneDrive in cui è salvato il tuo video. Seleziona il file video da condividere. Quindi fai clic sul pulsante di condivisione nel pannello delle proprietà di OneDrive per iniziare a generare un collegamento di condivisione.
Passaggio 2.Copia il collegamento di condivisione di OneDrive
Dopo aver generato il collegamento, fai clic sul pulsante Copia collegamento. Un collegamento di condivisione verrà salvato automaticamente negli appunti del dispositivo.
Suggerimento: considera la possibilità di aggiornare le impostazioni del collegamento facendo clic sull'icona delle impostazioni in questa pagina per garantire che i destinatari dell'e-mail possano visualizzare il video.
Passaggio 3.Incolla il collegamento di condivisione di OneDrive in Outlook
Apri Microsoft Outlook, seleziona Nuovo e componi l'e-mail. Incolla il collegamento di condivisione di OneDrive nel corpo dell'e-mail. Verrà visualizzato un lettore video incorporato. Ora puoi inviare i video utilizzando l'indirizzo di posta elettronica aziendale.
Incorpora un video di YouTube in Outlook
Passaggio 1.Copia l'URL di un video di YouTube
Seleziona il video di YouTube da incorporare in un'e-mail e copia l'URL di YouTube.
Passaggio 2.Incolla l'URL del video di YouTube in Outlook
Apri Microsoft Outlook, seleziona Nuovo e componi l'e-mail. Incolla il collegamento di condivisione di YouTube nel corpo dell'e-mail. Verrà visualizzata l'anteprima del video, che mostra l'anteprima, la descrizione e altri dettagli chiave del video di YouTube.
I destinatari dell'e-mail che fanno clic sul collegamento nel messaggio visualizzeranno il video in una nuova scheda di YouTube. In questo modo potranno allegare rapidamente un video di YouTube a un'e-mail.
Suggerimento: puoi anche creare un collegamento ipertestuale all'URL del video di YouTube in un testo descrittivo o un'immagine promozionale del video per un aspetto più professionale.
Registra un video in Outlook
Passaggio 1.Seleziona il pulsante per la registrazione di un video in Outlook
Apri Microsoft Outlook, seleziona Nuovo e componi l'e-mail. Per procedere con la creazione del video, seleziona Inserisci dalla barra multifunzione di Outlook.
Fai clic sul pulsante di registrazione sulla barra multifunzione di Outlook per iniziare a registrare lo schermo e la videocamera per inviare un video via e-mail.
Passaggio 2.Inizia a registrare un video
Verrà visualizzato un registratore per lo schermo e la videocamera. Puoi scegliere di registrare lo schermo, la webcam e l'audio in base alle esigenze video. Registra sia lo schermo che la webcam abilitando l'icona della videocamera. Abilita eventuali autorizzazioni per i popup per consentire a Outlook di accedere alla webcam. Puoi anche aggiungere un copione per il teleprompter da leggere mentre registri il video utilizzando l'icona del copione. Quando vuoi procedere, fai clic sul pulsante per avviare la registrazione dello schermo.
Scegli di condividere una scheda del browser specifica, una finestra o l'intero schermo e fai clic sul pulsante di condivisione per iniziare. Qui puoi anche abilitare o disabilitare l'audio della scheda.
Il video inizierà a registrare lo schermo scelto in una nuova scheda. Quando hai registrato il filmato, fai clic sul pulsante Interrompi condivisione. Il video inizierà a essere elaborato in Outlook.
Passaggio 3. Modifica la registrazione video
La registrazione video è pronta e puoi rivederla e modificarla. Puoi ritagliare la registrazione utilizzando l'icona delle forbici o scegliere l'icona di divisione per eliminare i filmati in eccesso dal video. Puoi anche continuare a registrare clip video per realizzare un video più lungo selezionando l'icona per registrare altro.
Puoi aggiungere anche una musica di sottofondo al video modificato utilizzando l'icona della musica. Scegli il pulsante freccia per terminare la modifica del video.
Passaggio 4.Salva il video da incorporare nell'e-mail
Il video inizierà a essere salvato e verrà visualizzato automaticamente nel corpo dell'e-mail in un lettore video incorporato.
I destinatari dell'e-mail possono fare clic sul video per aprire un lettore video a schermo intero in SharePoint. Puoi anche aggiornare il nome del file, modificare la posizione del video salvato e scaricare il video da questa scheda.
10 idee per aggiungere video alle e-mail di Outlook
Crea un messaggio video personalizzato e allegalo all'e-mail di risposta automatica quando sei fuori sede o in vacanza.
Realizza un video illustrativo o un'esercitazione video da allegare a un insieme di istruzioni o a un processo in un'e-mail.
Incorpora una serie di video per le risorse umane per creare un'esperienza video di inserimento per i nuovi dipendenti.
Crea un report video aziendale registrando lo schermo per condividere analisi aziendali e spiegalo con un voiceover.
Registra un video di presentazione quando inizi a lavorare in una nuova azienda, con un nuovo team o a un nuovo progetto per farti conoscere e sviluppare i rapporti.
Registra lo schermo per creare un esempio video per la risoluzione dei problemi per i reparti IT e dell'assistenza.
Allega un video di aggiornamento aziendale alle newsletter per presentare i risultati e i cambiamenti nel team.
Stimola l'entusiasmo per un prossimo evento lavorativo realizzando un video trailer o un invito video.
Registra una video testimonianza per un'azienda per condividere una recensione dei prodotti e dei servizi
Invia gli auguri di Natale e crea un'atmosfera di festa al lavoro realizzando un messaggio video.
Registra e incorpora facilmente un video in Outlook per migliorare le comunicazioni al lavoro e rendi le e-mail dinamiche e interessanti da leggere.
Per continuare a creare video per il lavoro, lasciati ispirare da queste idee per video aziendali o scopri come realizzare un video di formazione efficace.
Quando vuoi creare altri video per il lavoro, utilizza un semplice editor video online come Microsoft Clipchamp.