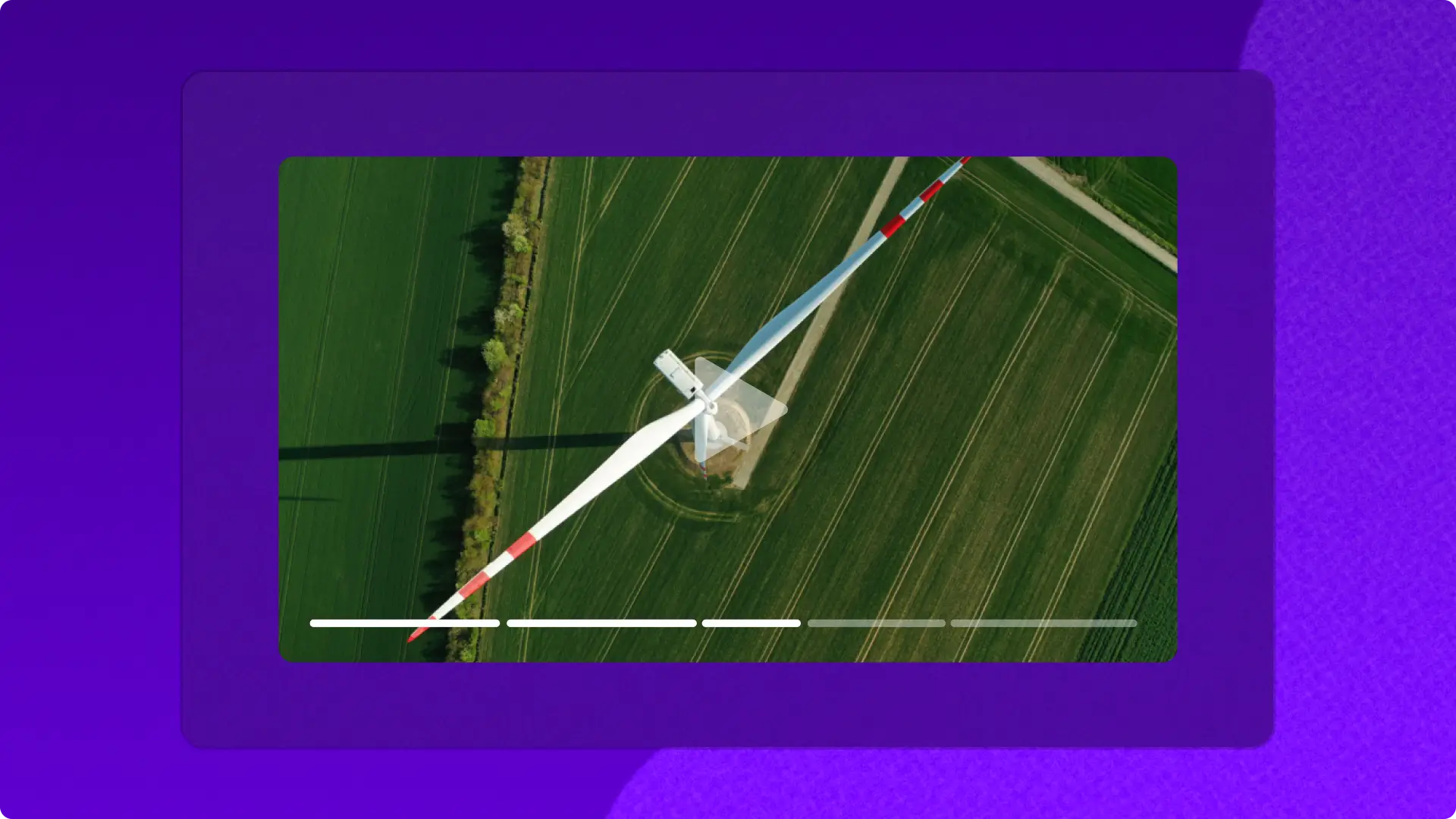Attenzione! Gli screenshot in questo articolo provengono da Clipchamp per account di istituti di istruzione e gli stessi principi si applicano a Clipchamp per account di lavoro. È possibile che nel caso di Clipchamp per account personali si applichino principi diversi.Scopri di più.
In questa pagina
Importa foto e video personali, di lavoro o scolastici nell’editor video di Clipchamp facilmente con la nostra integrazione con OneDrive sicura. Trasferisci file e salva video nel tuo account Microsoft di archiviazione nel cloud in pochi clic.
Crea vlog di viaggi cinematografici, video di training aziendali ed esercitazioni video formative coinvolgenti con il nostro editor video online gratuitamente e facilmente. Trasforma i tuoi video in clip accattivanti utilizzando l’opzione di importazione veloce.
Scopri come connettere il tuo account OneDrive e usare la funzionalità di modifica senza problemi in Clipchamp.
Come usare l’integrazione con OneDrive
Passaggio 1. Seleziona il pulsante Importa elementi multimediali
Fai clic sul pulsante Importa elementi multimediali per scoprire modi diversi in cui caricare i tuoi file multimediali in Clipchamp. Poi, seleziona il pulsante OneDrive.
Passaggio 2.Abilita l’accesso e accedi a OneDrive.
Verrà visualizzata un finestra popup per autorizzare Clipchamp ad accedere ai tuoi file in OneDrive. Fai clic sul pulsante Continua per proseguire.
Quindi, accedi al tuo account Microsoft. Fai clic su Avanti per continuare a collegare il tuo account.
Passaggio 3.Seleziona foto e video da OneDrive
Vai alla cartella di OneDrive da cui vuoi aggiungere i file multimediali. Fai clic sulla casella di controllo per selezionare foto e video da aggiungere alla scheda I tuoi elementi multimediali in Clipchamp.
Passaggio 4. Modifica ed esporta video
Quando hai finito di importare i tuoi file, puoi organizzare la scheda I tuoi elementi multimediali filtrando gli elementi per tipo di file, come immagine o video, e anche ordinarli per nome file o dimensioni. Per iniziare a modificare, trascina la selezione sulla timeline di editing. Taglia video, aggiungi transizioni, modifica titoli e aggiungi musica di sottofondo. Una volta terminato, esporta il tuo video con una qualità alta.Ti consigliamo 1080p HD per la condivisione sui social media.
Passaggio 5.Salva direttamente in OneDrive
Una copia del tuo video verrà salvata automaticamente sul tuo dispositivo quando il video viene esportato. Cerca il pulsante Salva in OneDrive nella pagina di esportazione di Clipchamp per caricare i tuoi video in OneDrive. Rinomina i tuoi video appena creati e fai clic sul pulsante Invia. Una volta fatto, riceverai anche un collegamento al file per copiarlo e condividerlo facilmente.
Guarda questa esercitazione di YouTube per scoprire altri suggerimenti.
Sfrutta l’integrazione con OneDrive mentre modifichi i tuoi video nell’ app Clipchamp di Windows oppure l’ editor di video online. Continua a esplorare le integrazioni di Clipchamp come Xbox e Microsoft Foto oppure scopri come caricare i tuoi video di Clipchamp direttamente su YouTube.