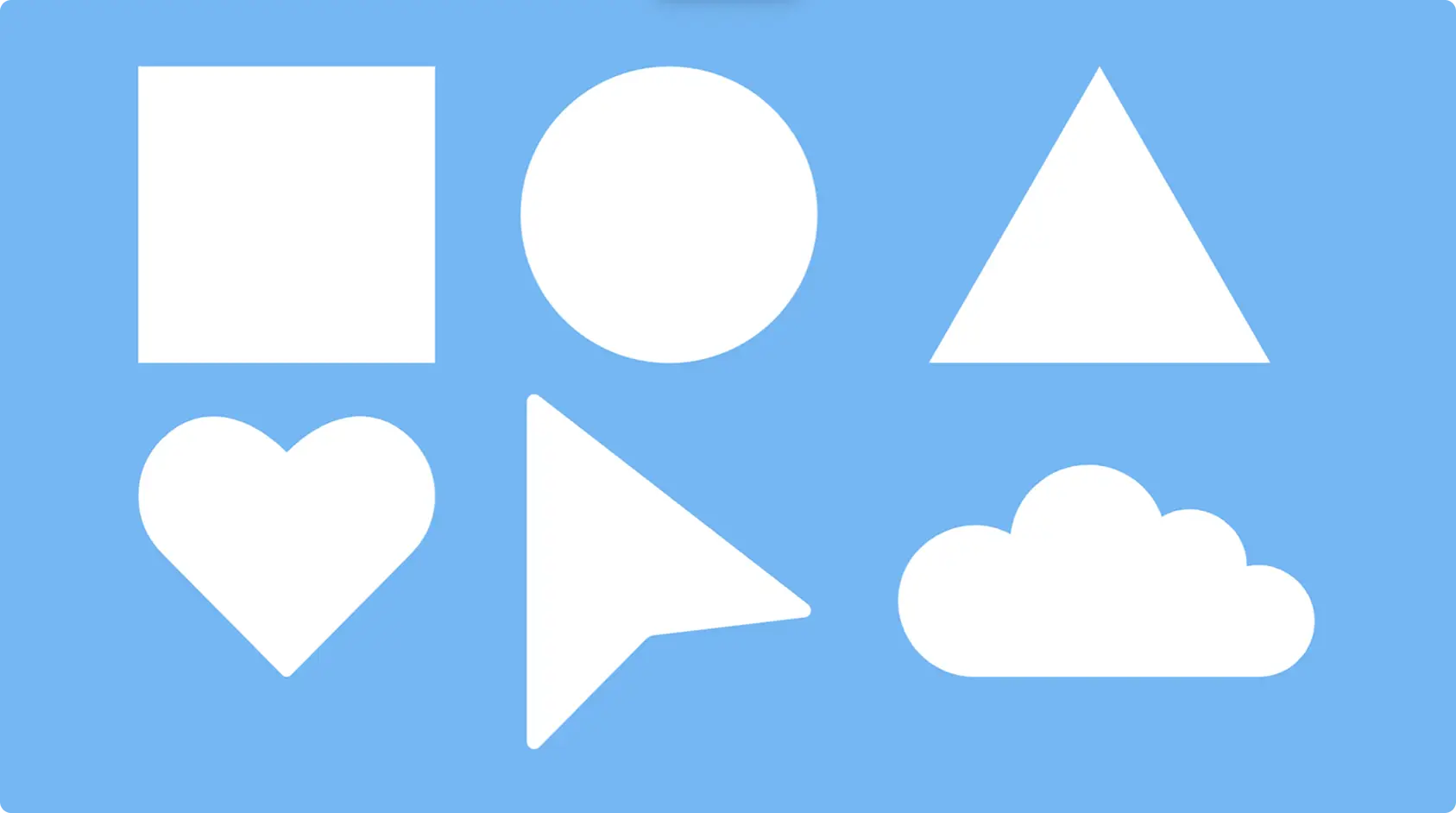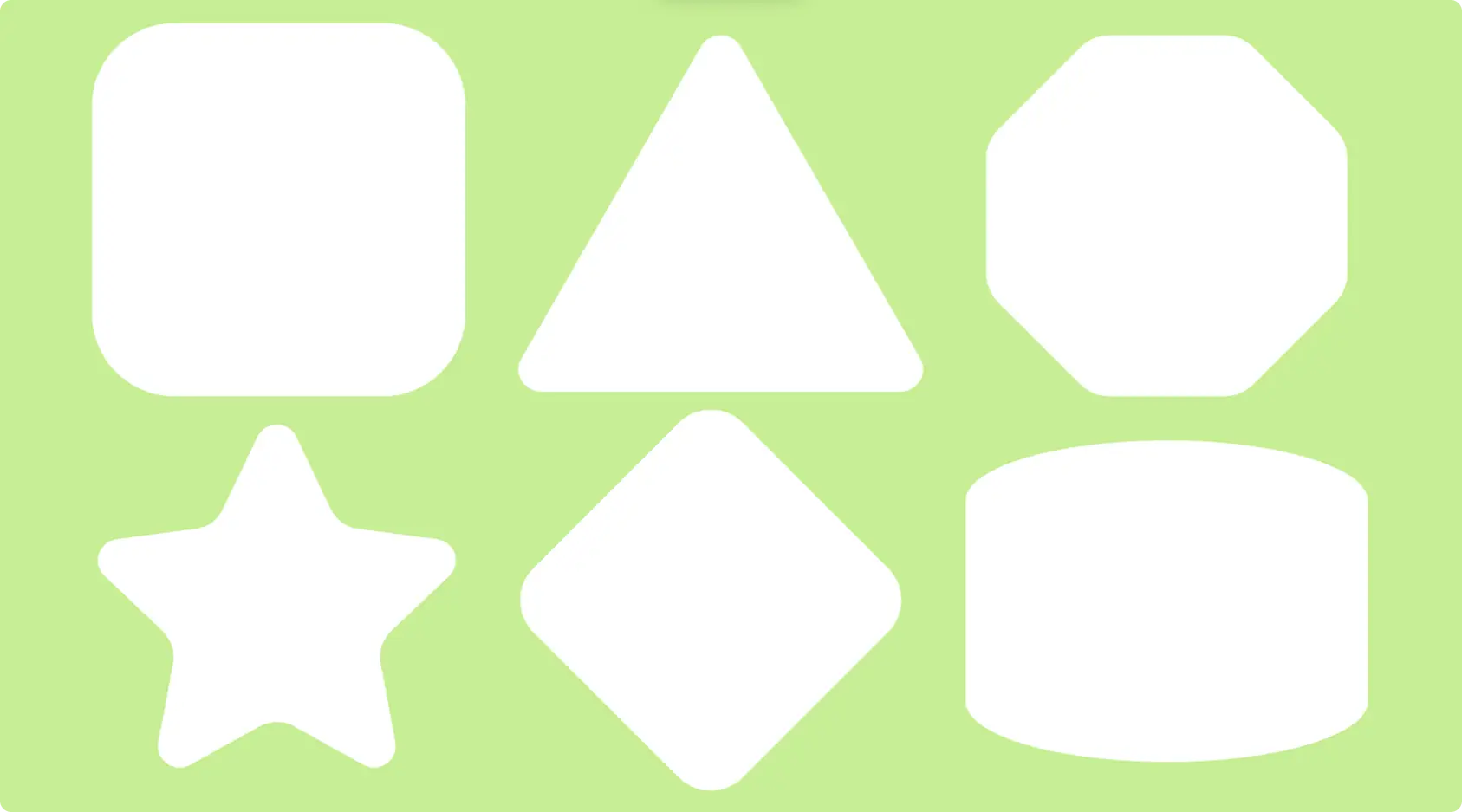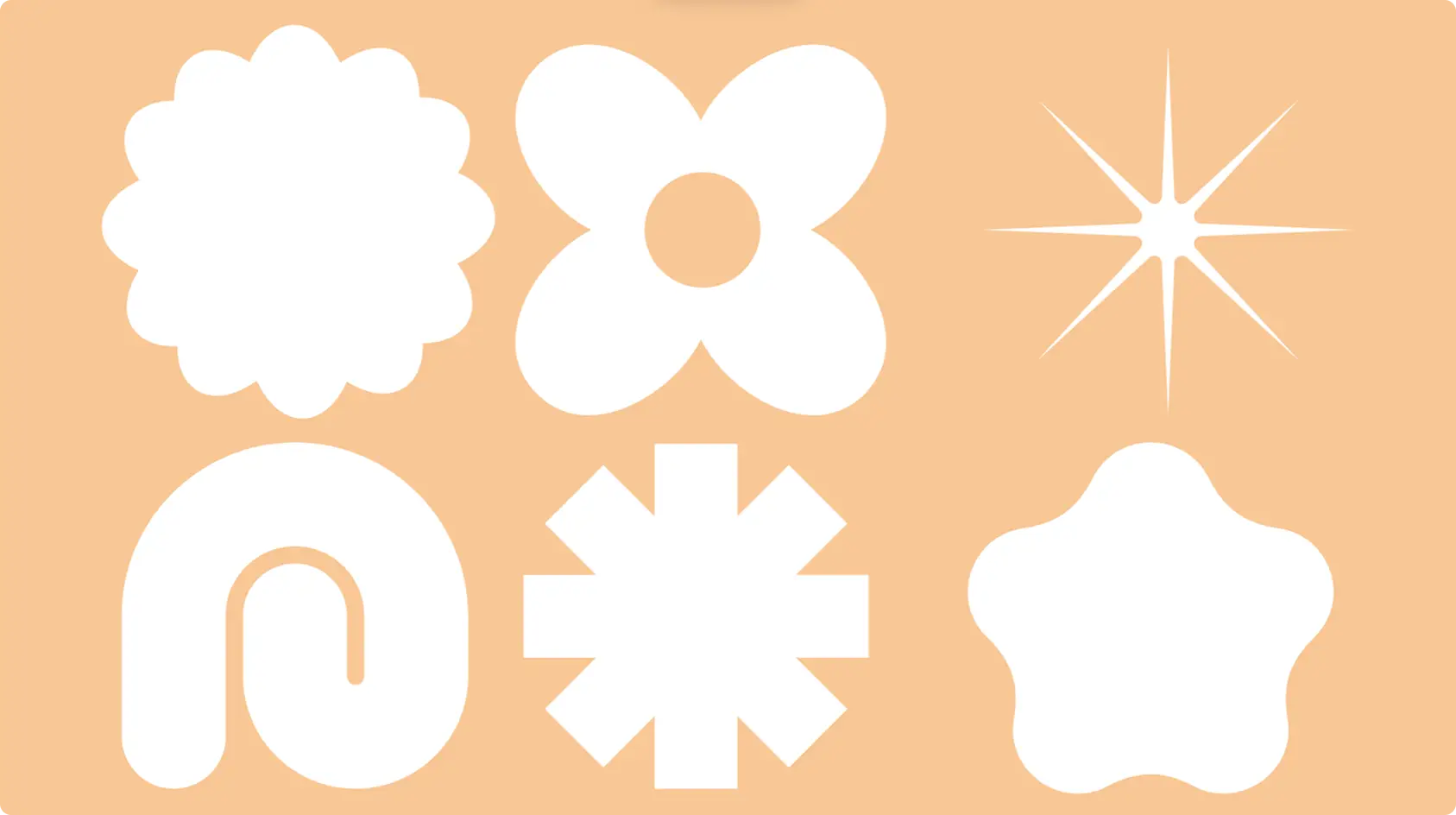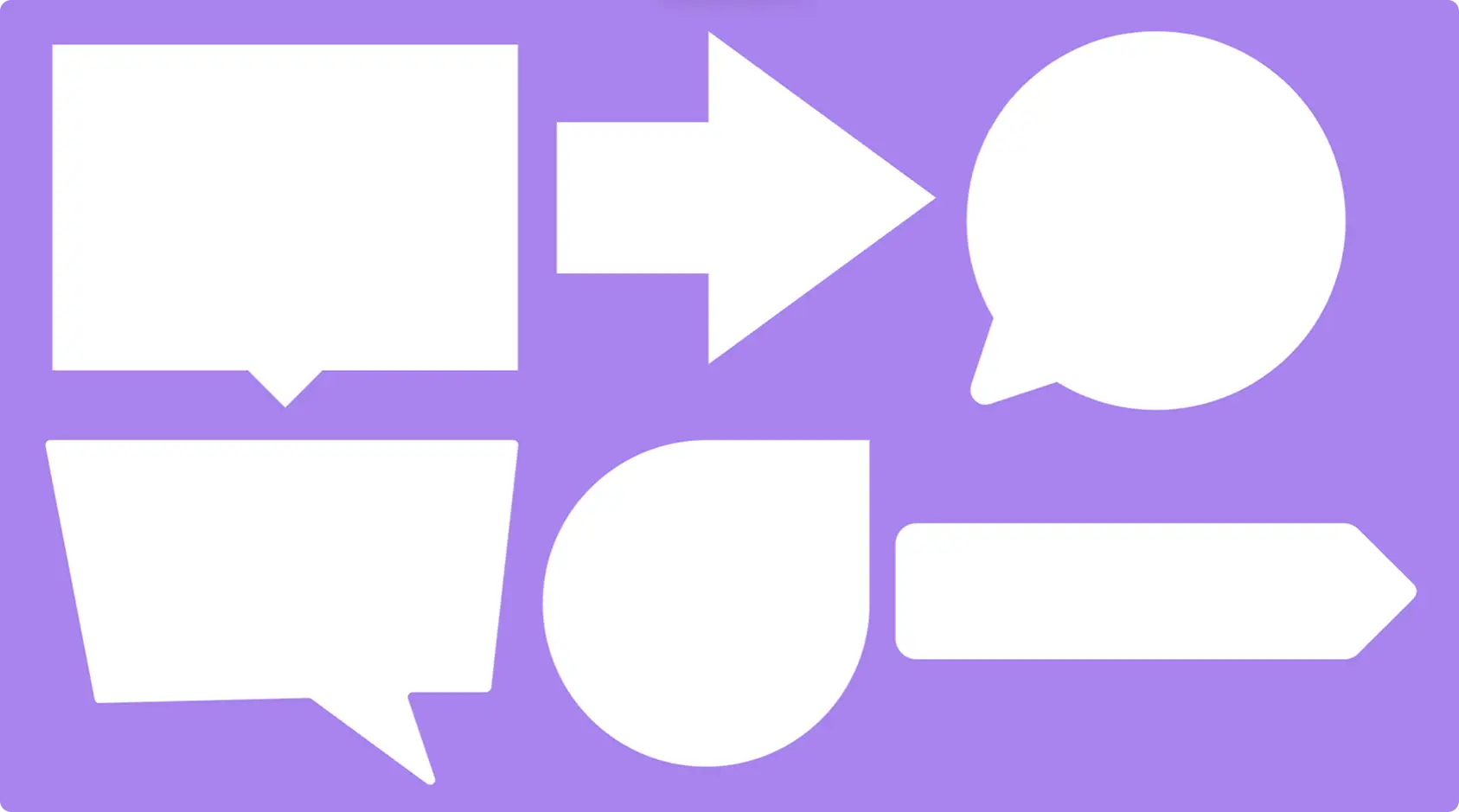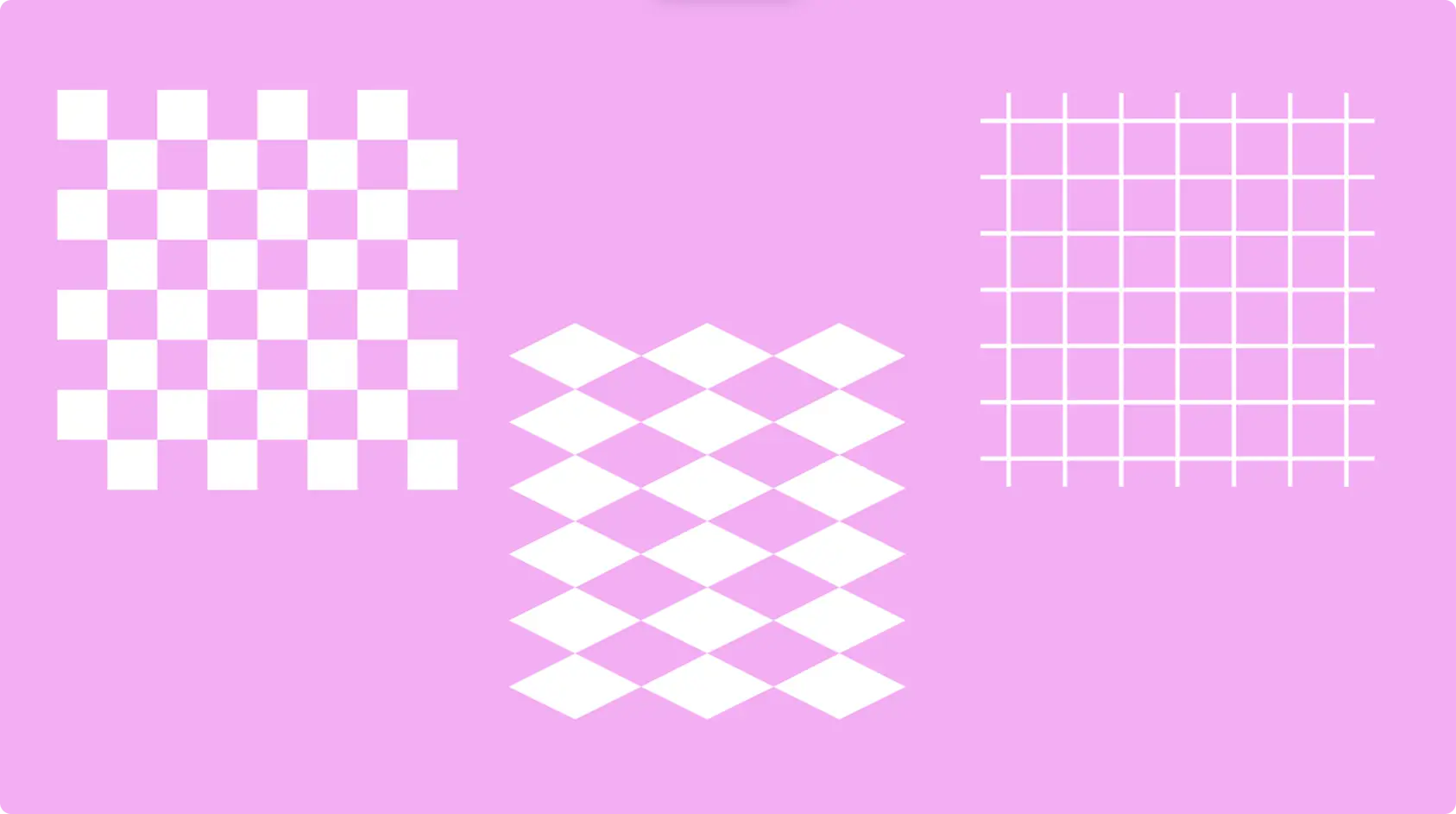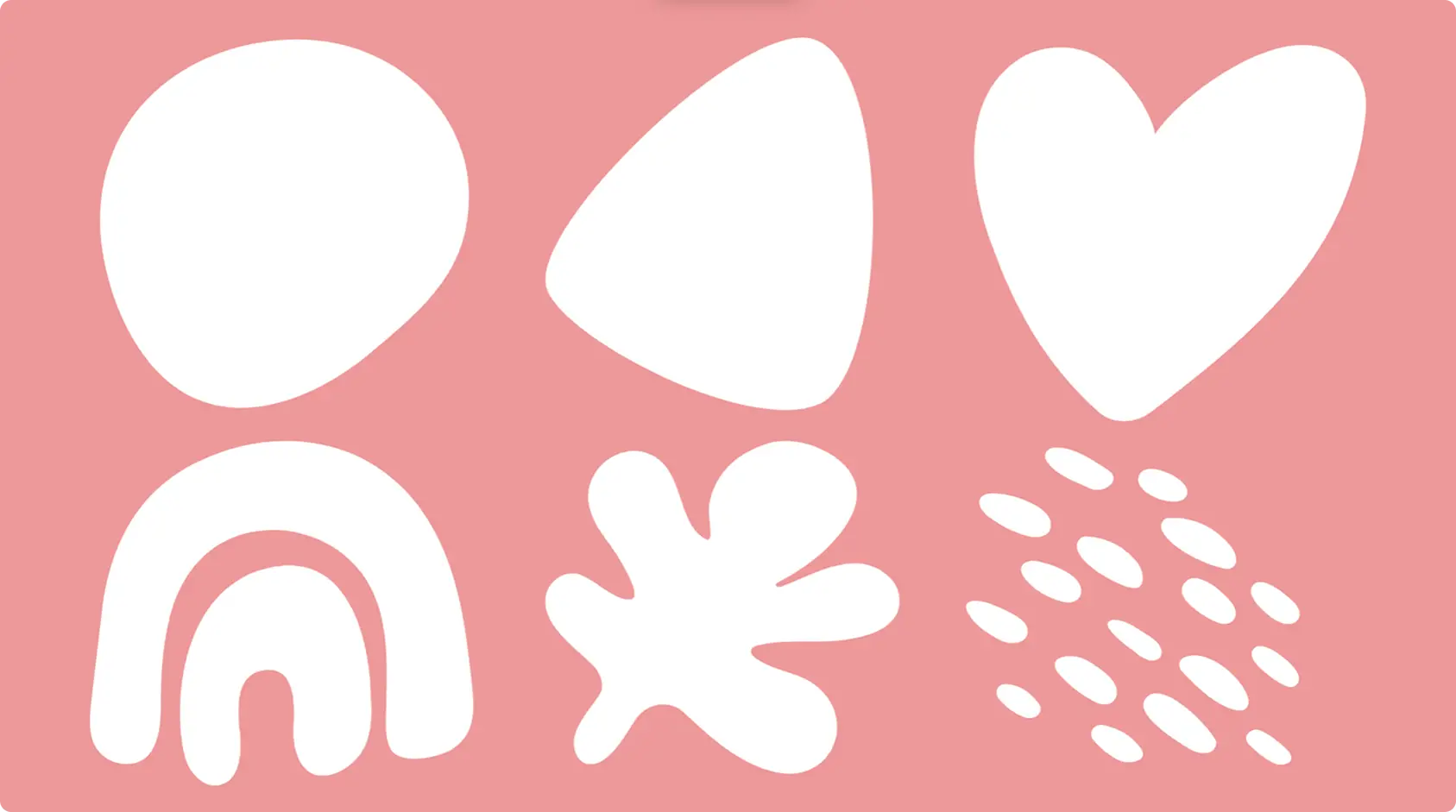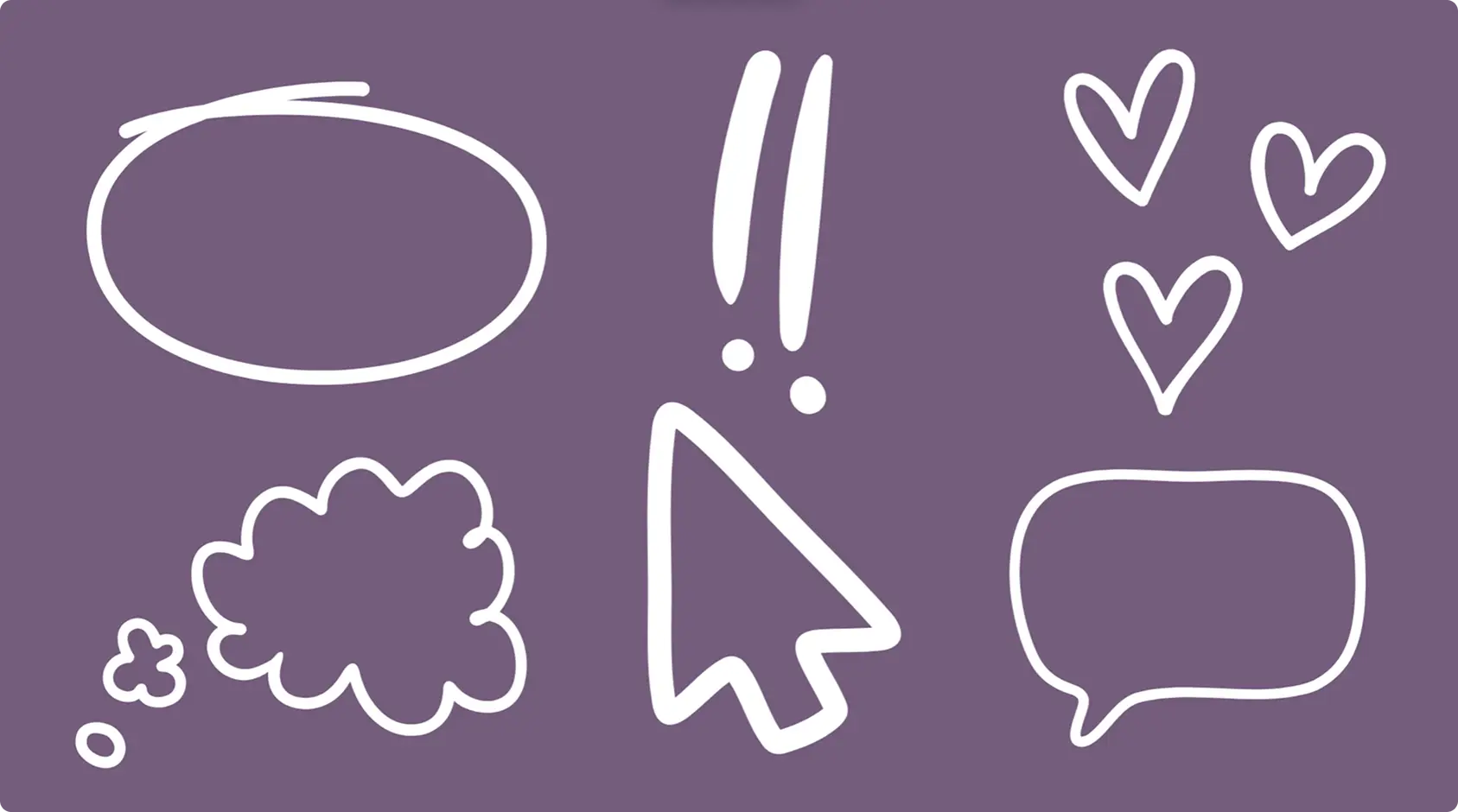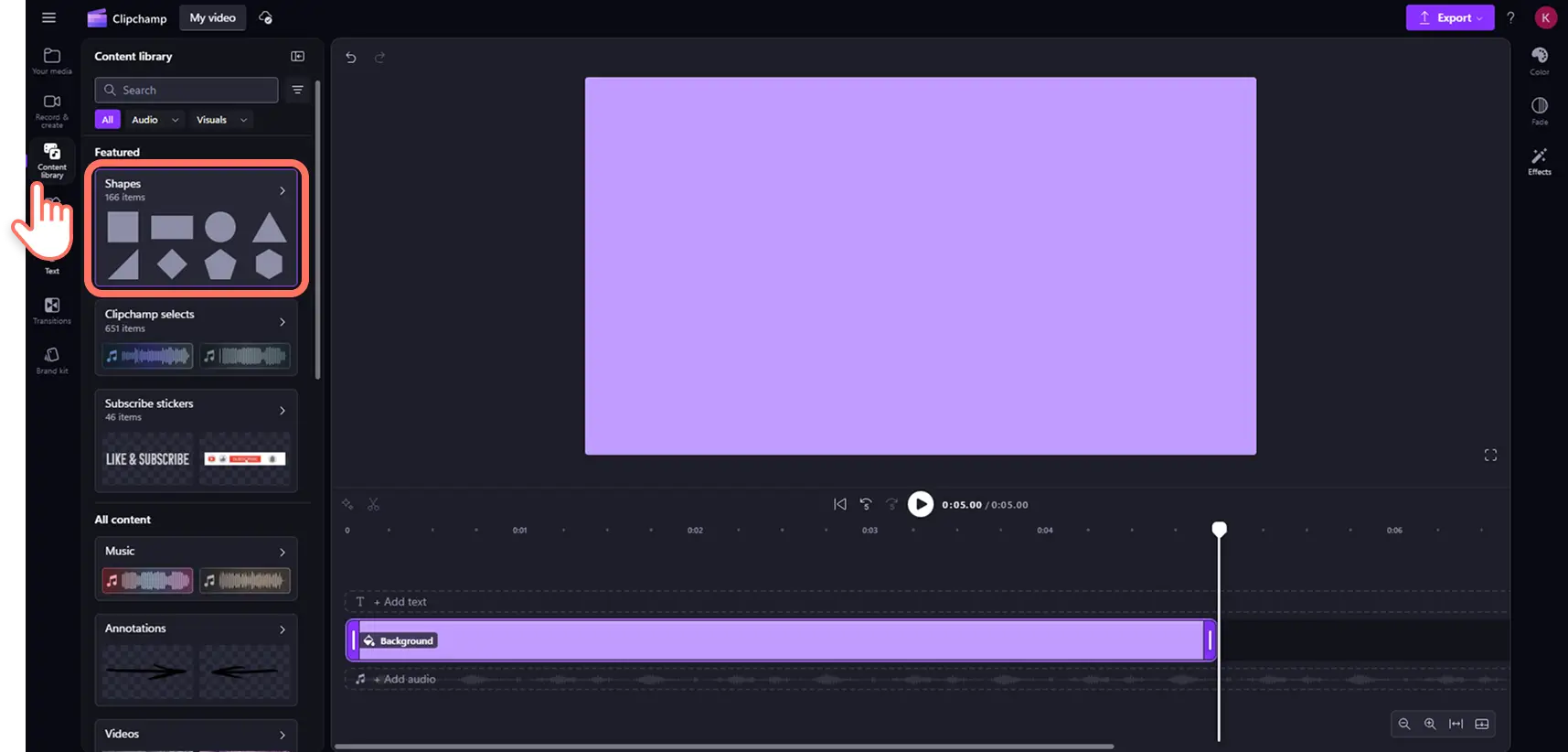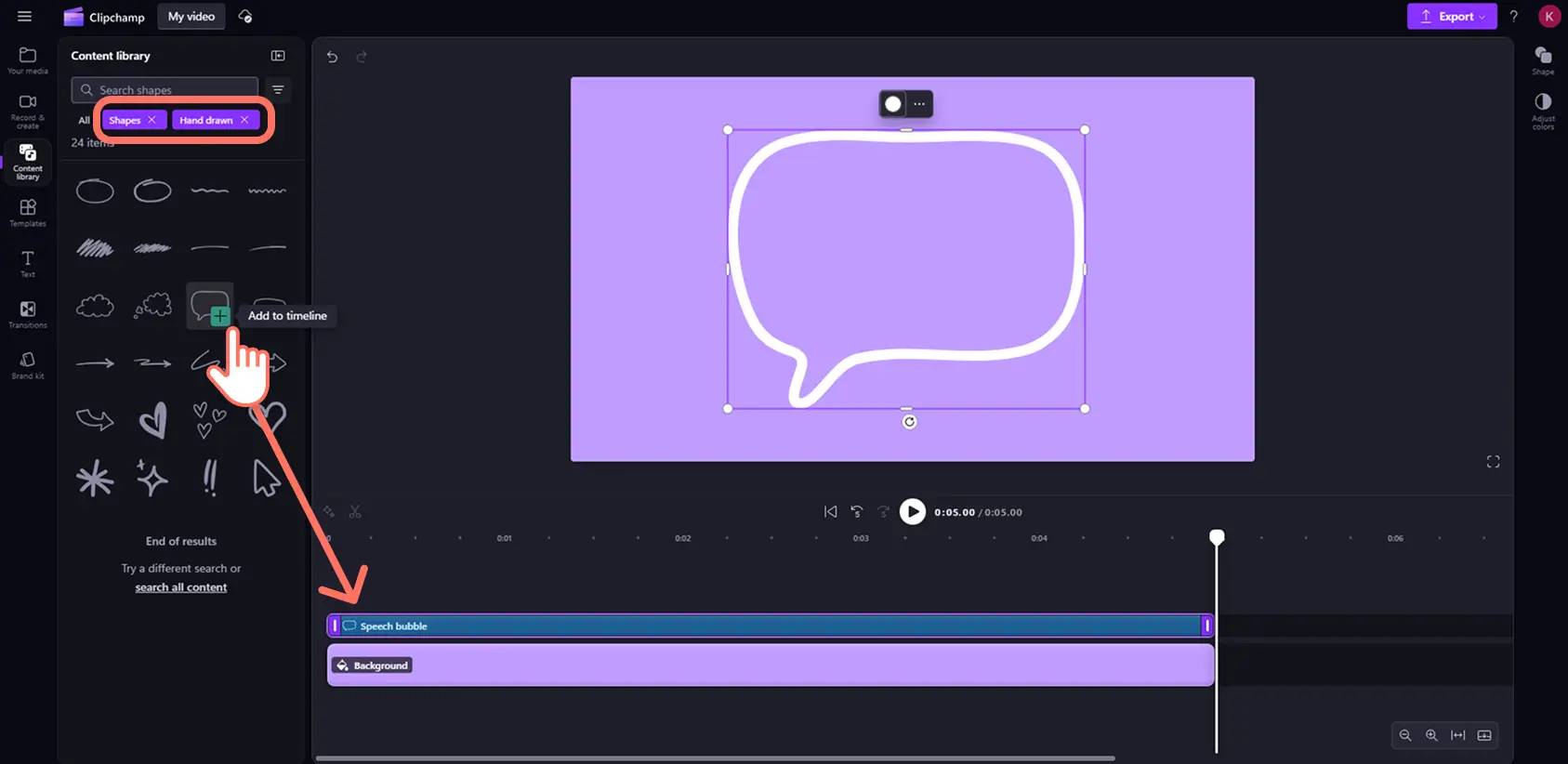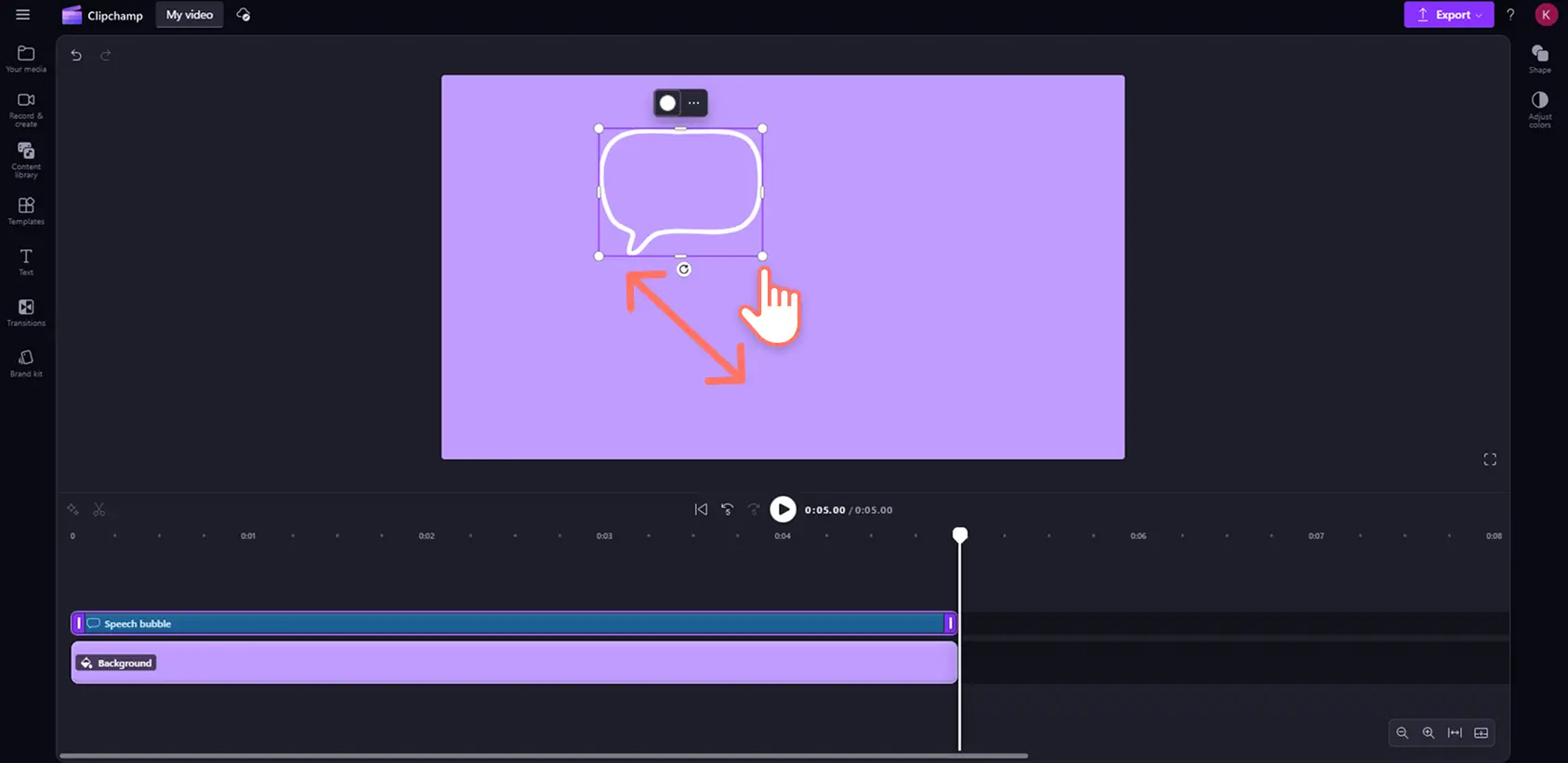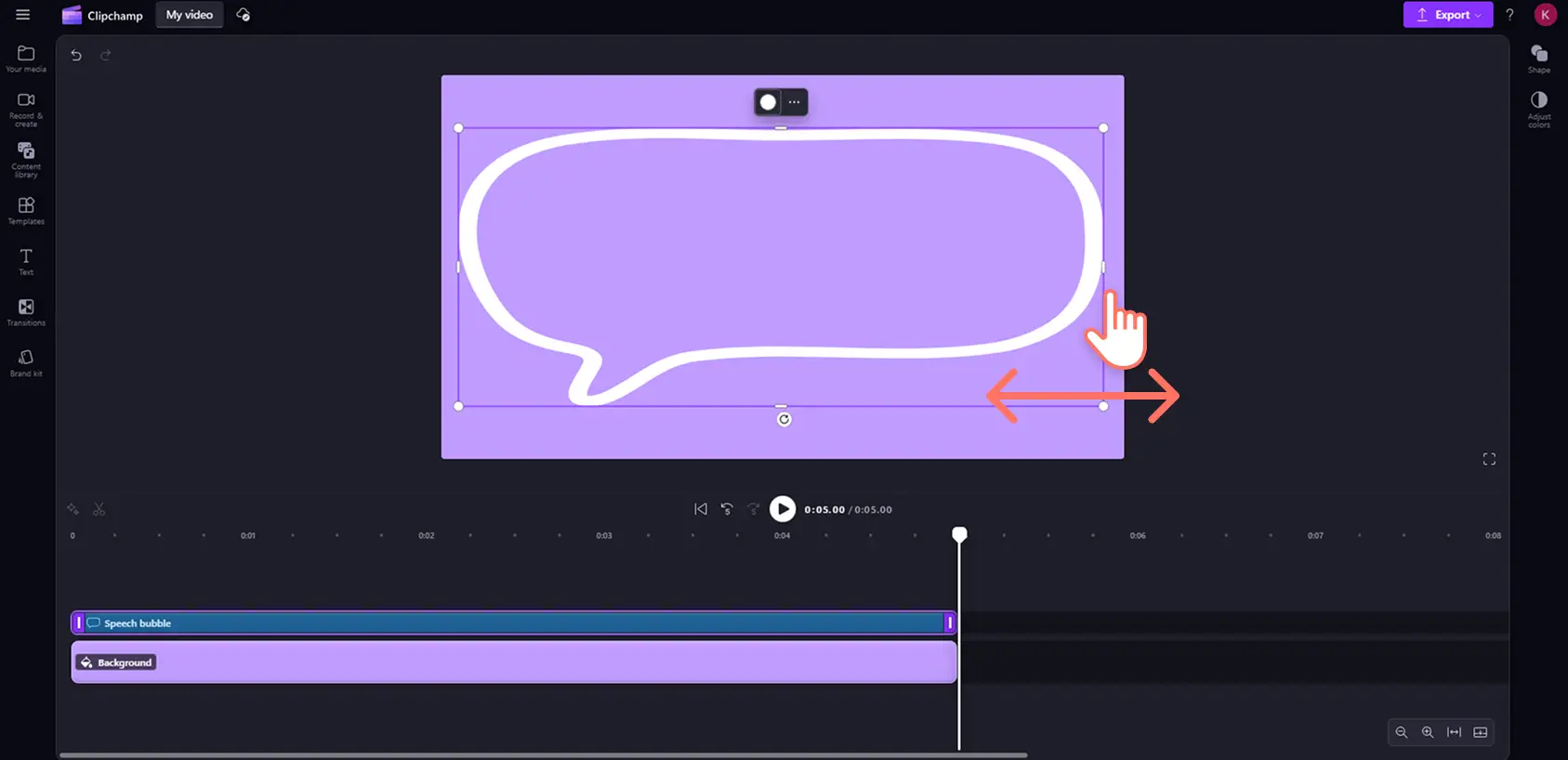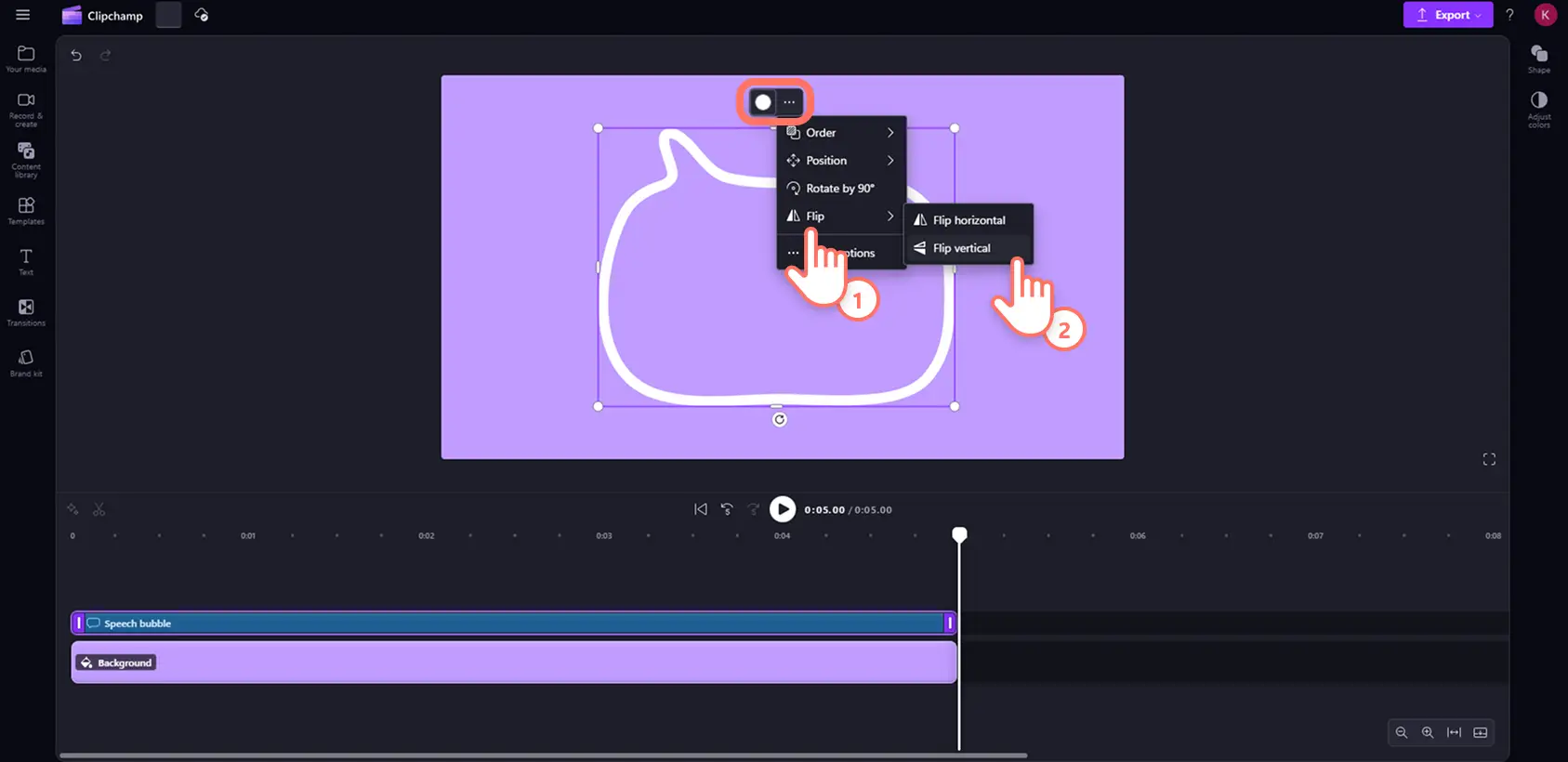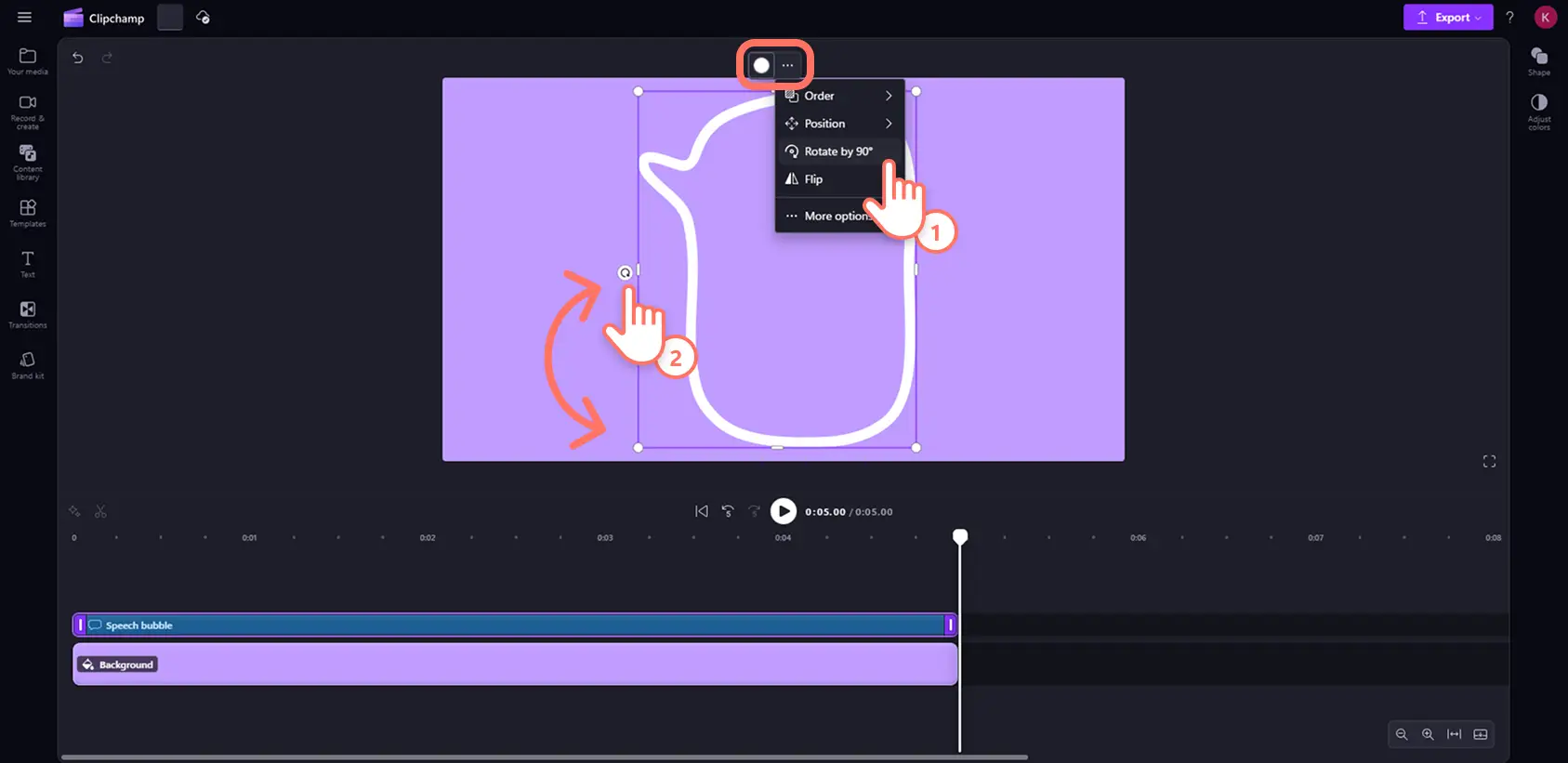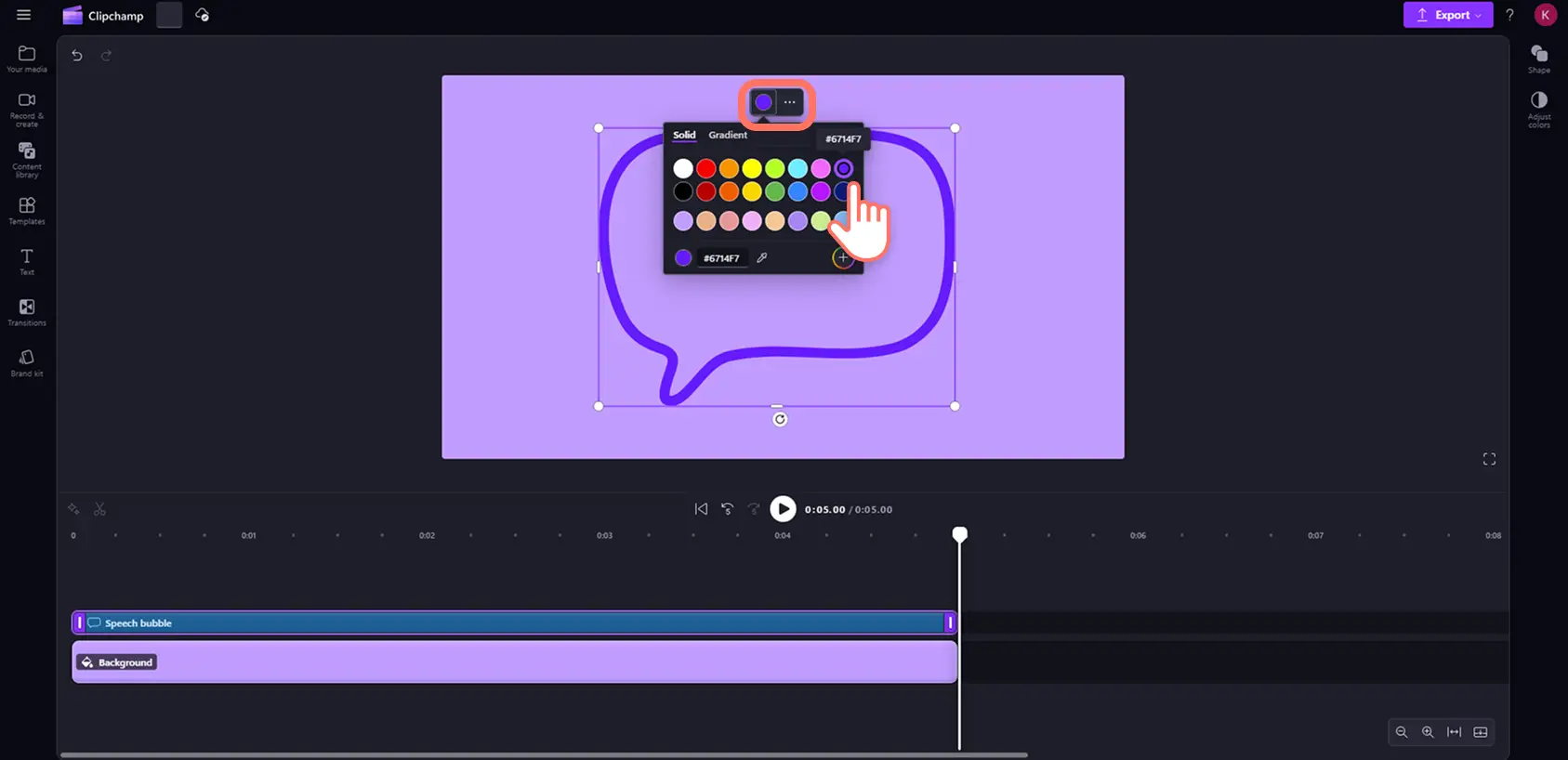"Attenzione! Gli screenshot in questo articolo provengono da Clipchamp per account personali. Gli stessi principi si applicano agli account Clipchamp per il lavoro e per gli istituti di istruzione."
In questa pagina
Cattura l’attenzione di chi guarda con stile e creatività con la nuova selezione di oltre 120 forme vettoriali della raccolta contenuto.Le forme in sovrimpressione sono un modo perfetto per creare messaggi e inviti all’azione distintivi per il proprio marchio, per aggiungere facilmente una transizione in una clip o per evidenziare informazioni importanti.
Scegli tra un’ampia gamma di forme comuni come quadrati, cerchi e triangoli oppure spingiti oltre con disegni originali, callout o forme disegnate a mano.Personalizza facilmente le dimensioni, il profilo e la posizione di una forma allungandola o allargandola, oppure personalizzala con colori e sfumature in pochi clic.
Scopri la nuova gamma di forme vettoriali gratuite da aggiungere a qualsiasi video nell’ editor di Clipchamp.
Scopri le nuove forme nella raccolta contenuto
Forme di base
La categoria forma di base include le forme più classiche con margini solidi come quadrati, triangoli o cerchi.Troverai anche opzioni più creative come frecce, cuori o nuvole.Queste forme sono perfette per finestre di dialogo informative o per creare istruzioni o icone in un video.
Forme arrotondate
Se cerchi una forma standard con un aspetto piano, utilizza una delle forme classiche dal bordo arrotondato.Queste includono ottagoni, cilindri e altre forme dagli angoli arrotondati e ricurvi per creare pulsanti di inviti all’azione attraenti o video demo di prodotti.
Forme geometriche
Se cerchi qualcosa di più complesso, questa categoria include forme sofisticate come sagome di fiori o stelle.Sono perfette per aggiungere personalità a video di esercitazione o video di presentazione.
Forme callout
Le forme callout sono particolarmente adatte per richiamare immediatamente l’attenzione su istruzioni o cose da fare in un video.Questa categoria, che include frecce e forme a fumetto, è perfetta per creare finestre di dialogo, pulsanti di inviti all’azione e attribuzioni per video di qualsiasi lunghezza.
Forme con disegni
Questa varietà di elementi decorativi è in grado di migliorare l’impatto visivo e la profondità ottica di un video.La piccola selezione di tavole e colonne è perfetta per video in cui si vogliono comunicare idee di design.È anche possibile personalizzarle e aggiungerle in sovrimpressione su uno sfondo colorato.
Forme organiche
Queste forme astratte e asimmetriche riproducono le forme e le sagome della natura, come ovali imperfetti, spirali o profili di foglie.Sono un’opzione simpatica e coinvolgente per un pubblico giovane o per video di lifestyle.
Forme disegnate a mano
Crea un impatto visivo di tendenza nei tuoi video con queste forme disegnate a mano in stile cartone animato come cuori e forme a fumetto di parole o pensieri.Sono l’elemento perfetto per presentare un marchio in modo piacevole e divertente con vlog o video pubblicati sui social media.
Come aggiungere forme in sovrimpressione a un video
Passaggio 1.Cerca nuove forme nella raccolta contenuto
Fai clic sulla scheda Raccolta contenuto sulla barra degli strumenti e scorri verso il basso fino alla categoria Forme.In alternativa puoi selezionare una forma dalla freccia a discesa.
Passaggio 2.Aggiungi la forma sulla timeline
Sfoglia la categoria Forme facendo clic e passando il puntatore del mouse per vedere l’anteprima.Dopo che hai trovato una forma da utilizzare, trascina la selezione sulla timeline.Assicurati che la risorsa Forma sia posizionata sopra tutte le altre risorse multimediali.
Passaggio 3.Personalizza la forma in sovrimpressione
Per ingrandire o rimpicciolire, fai clic sulla forma all’interno dell’area di lavoro e trascina uno dei vertici verso l’interno per ridurre la dimensione o verso l’esterno per aumentarla.
Per schiacciare o allungare, fai clic sulla forma all’interno dell’area di lavoro e trascina uno dei vertici verso l’interno per schiacciarla o verso l’esterno per allungarla.
Per capovolgere, fai clic sulla forma all’interno dell’area di lavoro e poi sul pulsante con i tre puntini della barra degli strumenti mobile.A questo punto fai clic sul pulsante Capovolgi e seleziona l’orientamento orizzontale o l’orientamento verticale.
Per ruotare una forma, fai clic sul pulsante con i tre puntini della barra degli strumenti mobile e poi seleziona l’opzione Ruota di 90 gradi.In alternativa, fai clic sul pulsante Ruota posizionato sotto della forma nell’area di lavoro e ruotala manualmente con il mouse.
Per regolare i colori, fai clic sulla forma nella timeline in modo da evidenziarla e poi fai clic sulla casella Colore della barra degli strumenti mobile per visualizzare le opzioni.Da qui potrai selezionare opzioni come solidità o sfumatura e scegliere un colore selezionandolo sulla tavolozza oppure inserendo il suo codice.
Frequently asked questions
How are shapes different to stickers?
Shapes are more customizable than stickers. You can edit a shape’s size, appearance and color, whereas you can only change the size and position of a sticker.
Can I edit multiple shapes at once?
You can edit the color of multiple shapes at once, but you can only make shape and size adjustments to one shape at a time. You are also able to change the position of multiple shapes in one frame at once.
How many shapes can I add to my video?
There is no limit to the number of shapes you can add to one video, but it is ideal to not overload your frame with too many visuals.
Can I add text over a shape in Clipchamp video editor?
You can overlay any text or font style over a shape using the text tab on the toolbar. You can then group multiple assets together with the containers feature to easily move and arrange your text and shape assets at the same time.
Per ulteriori idee su come personalizzare i tuoi video con elementi visivi unici, scopri come aggiungere GIF o testo animato.
Aggiungi gratuitamente forme in sovrimpressione ai tuoi video con l’ editor di Clipchamp oppure scarica l’ app Microsoft Clipchamp per Windows.