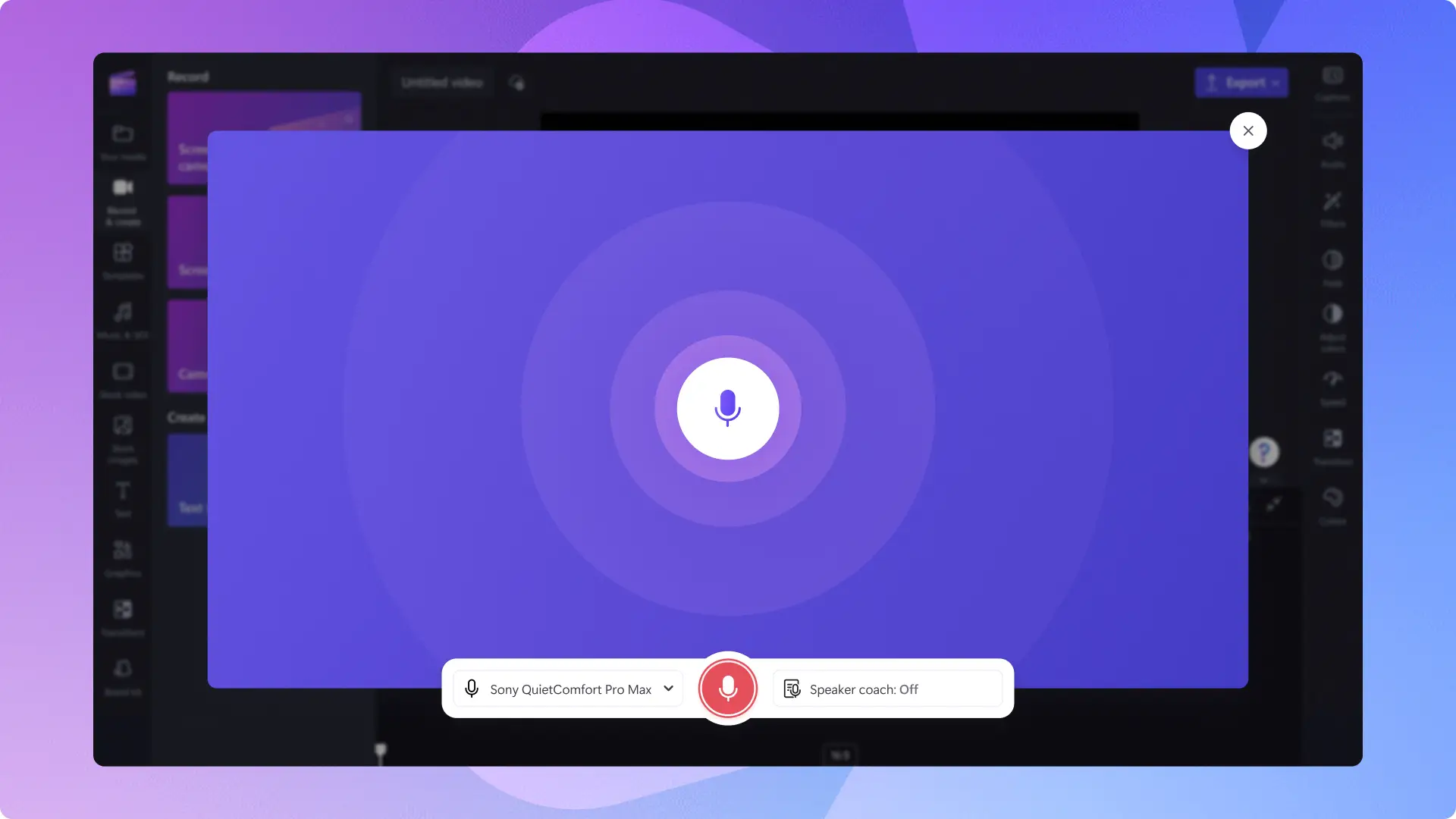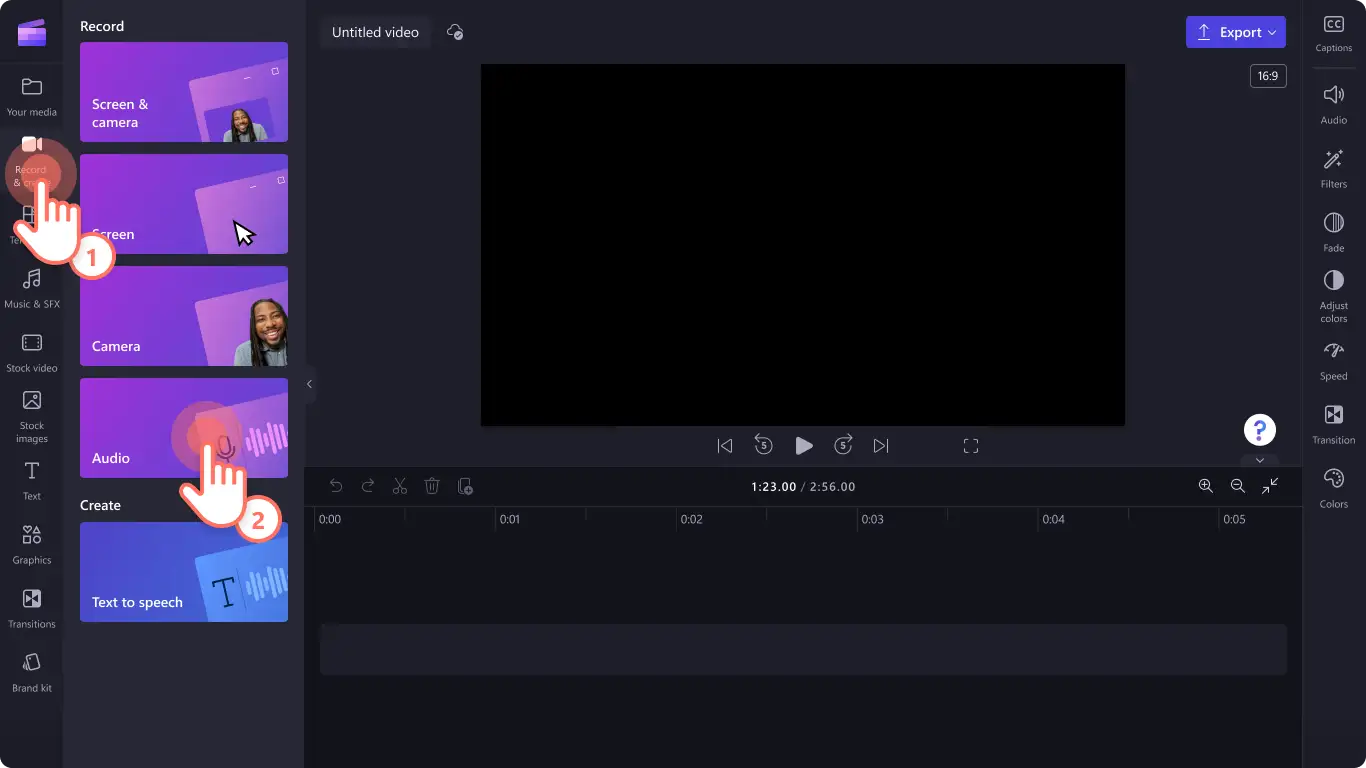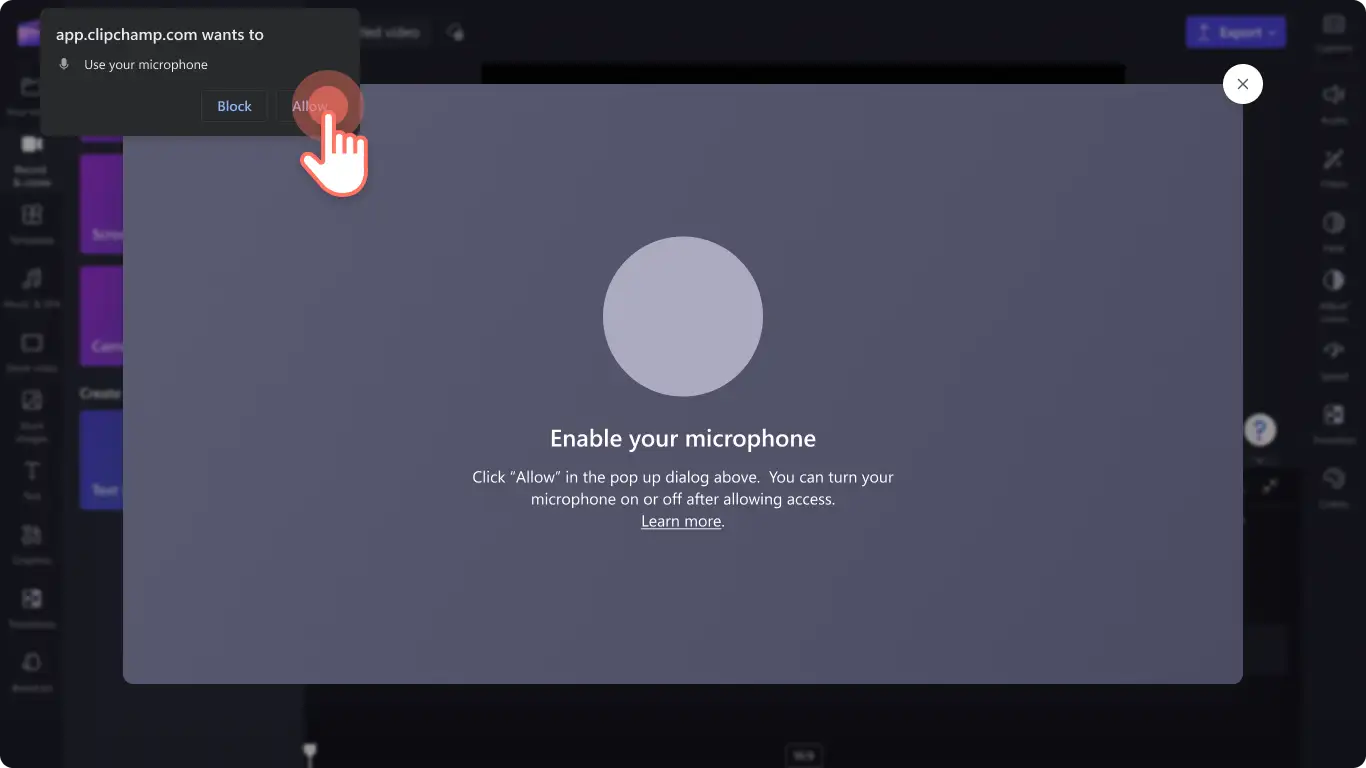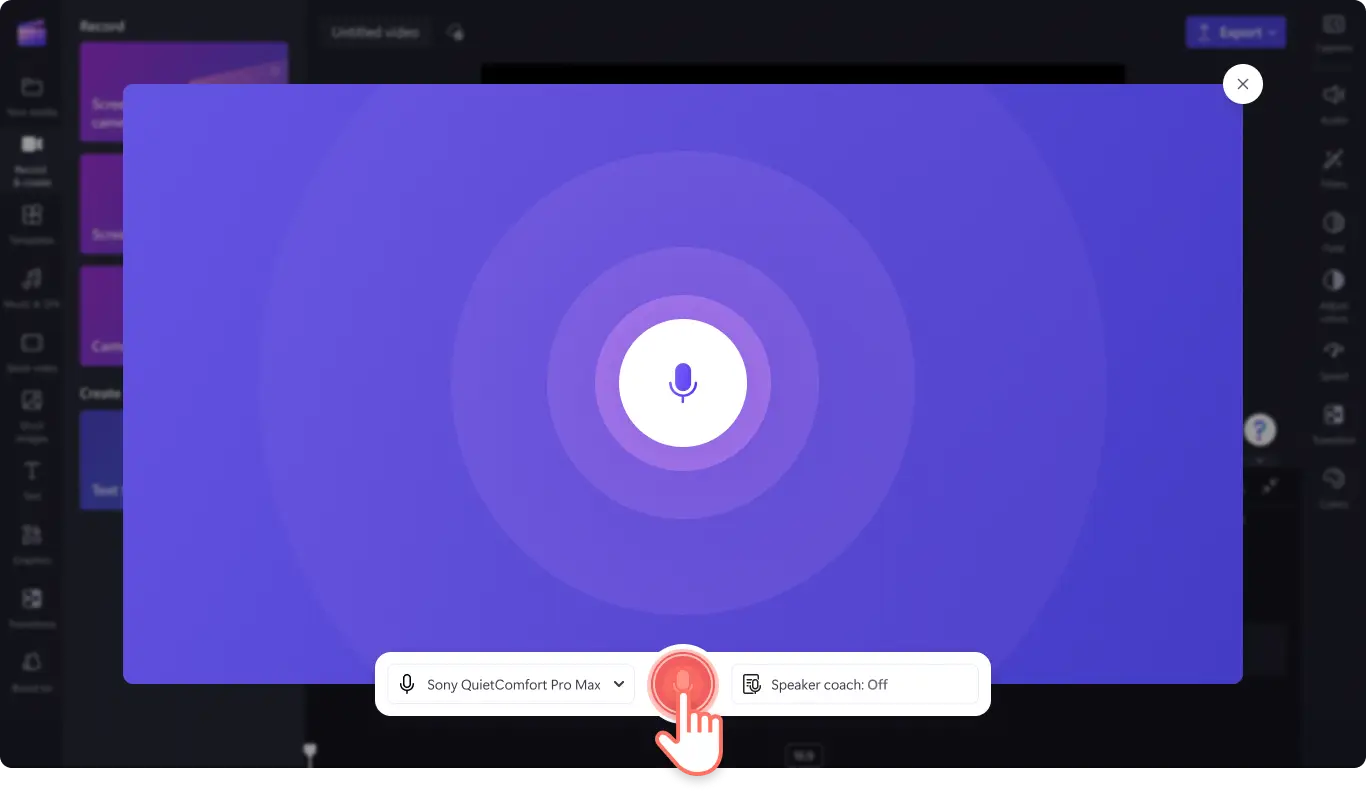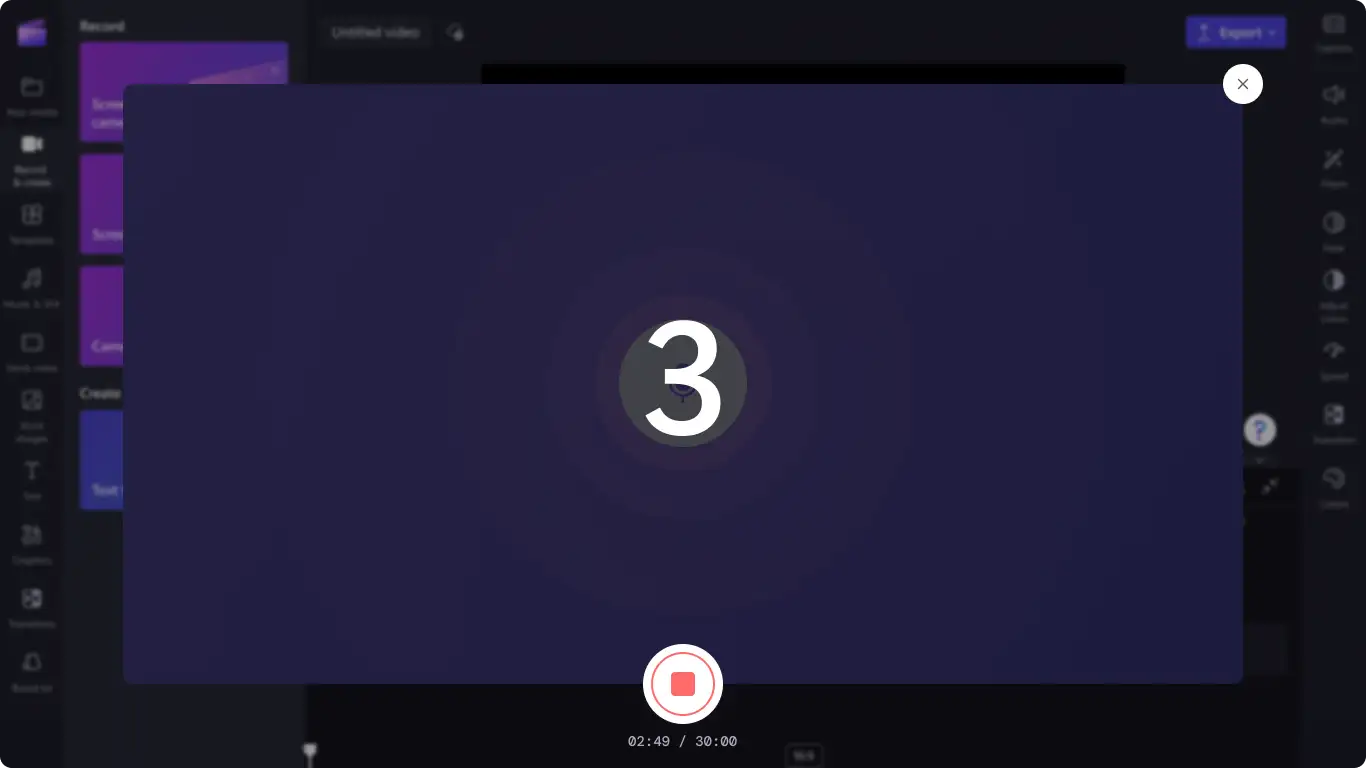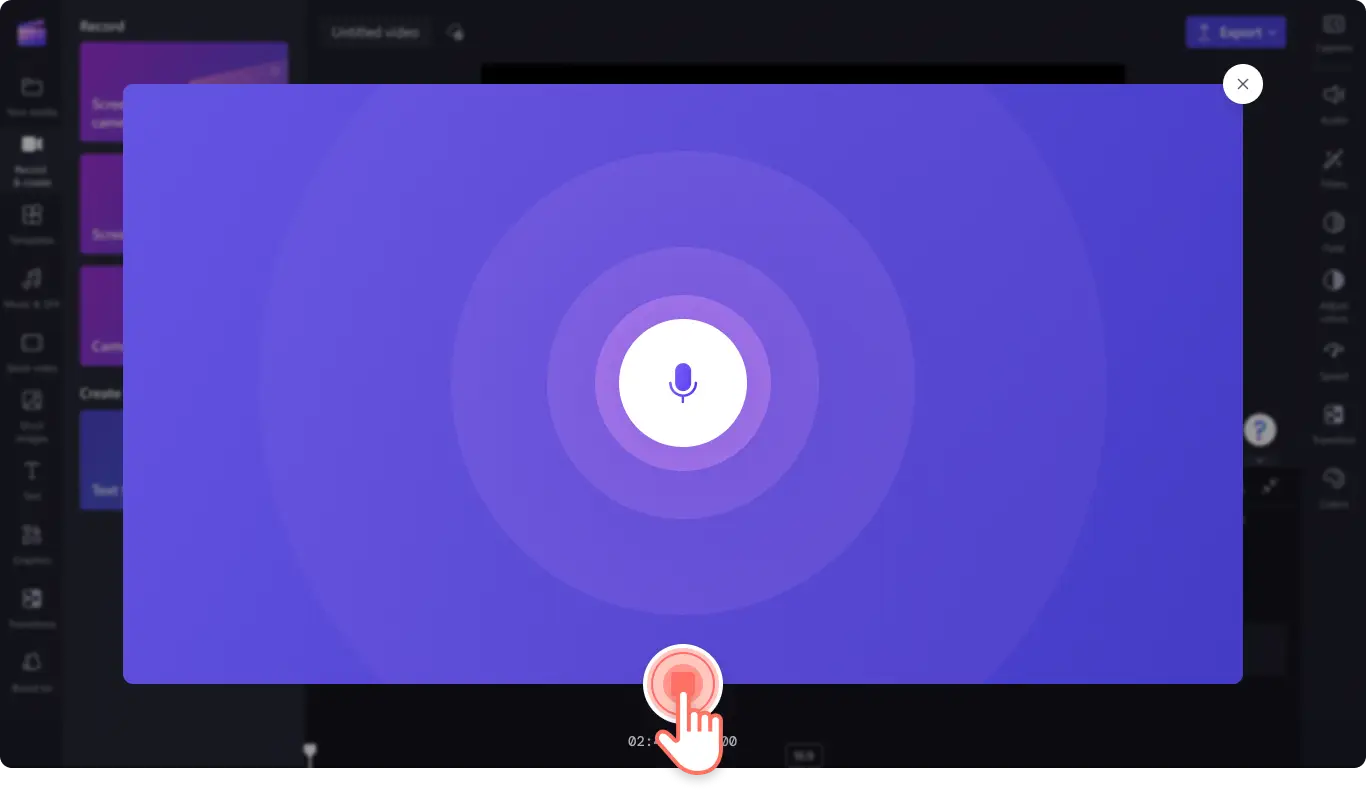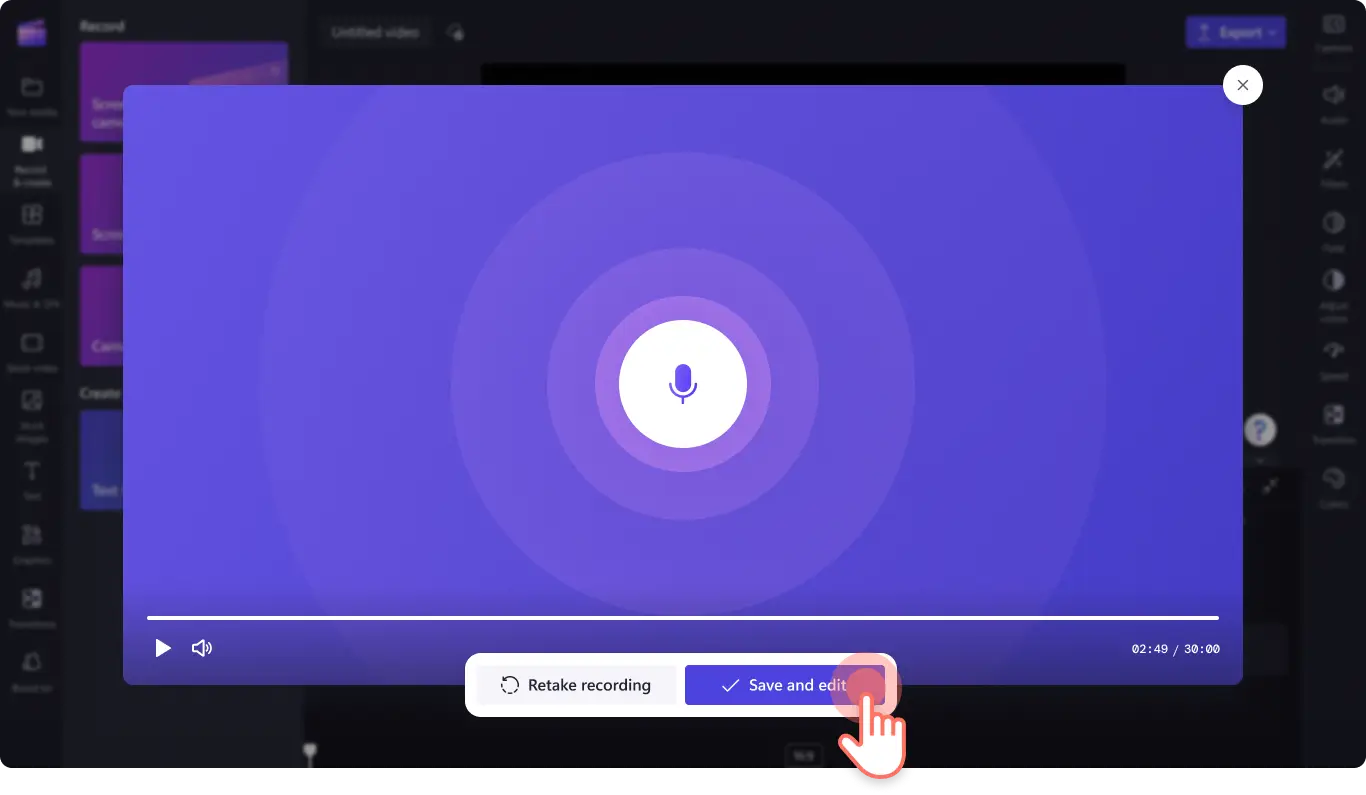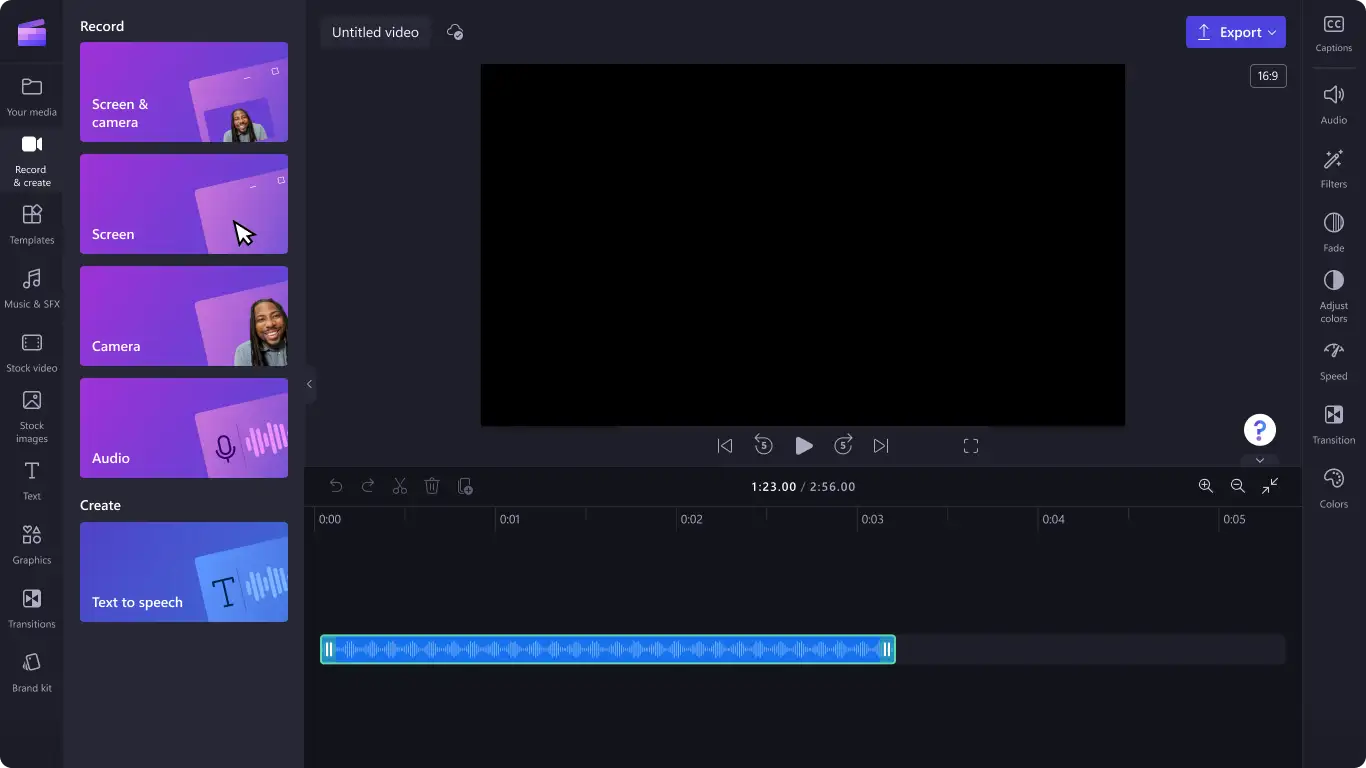"Attenzione! Gli screenshot in questo articolo provengono da Clipchamp per account personali. Gli stessi principi si applicano agli account Clipchamp per il lavoro e per gli istituti di istruzione."
In questa pagina
Rendi i tuoi video chiari, professionali e accessibili registrando un voiceover.
Sia che tu stia creando delle presentazioni con diapositive, video dimostrativi o video di formazione e onboarding, i voiceover possono aggiungere un tocco personale e migliorare il coinvolgimento in qualsiasi video. Converti facilmente emozioni, entusiasmo e passione spiegando al contempo informazioni complesse con il registratore audio.
Risparmia tempo generando sottotitoli automatici dalla registrazione audio e modifica o aggiorna facilmente la traccia di voiceover esistente senza dover registrare di nuovo l'intero audio.
Scopri come usare il registratore video per perfezionare gratuitamente i tuoi video in Clipchamp.
In che modo il registratore audio è diverso dai voicover generati tramite IA?
Il registratore audio ti consente di registrare la tua voce da aggiungere ai tuoi video invece di usare la tecnologia di sintesi vocale dell'IA per creare un voiceover.
Il registratore audio utilizza il microfono del dispositivo o un microfono esterno di tua scelta per poter registrare il tuo voiceover professionale.
Come usare il registratore vocale
Passaggio 1. Fai clic sulla scheda Registra e crea nella barra degli strumenti
Per trovare il registratore audio, fai clic sulla scheda Registra e crea nella barra degli strumenti, quindi fai clic sull'opzione Audio.
Passaggio 2.Abilita il microfono
Verrà visualizzata una finestra popup con le opzioni di accesso. Fai clic sul pulsante Consenti nella finestra di dialogo popup. Tale operazione consentirà a Clipchamp di usare il microfono sul tuo dispositivo.
Passaggio 3.Registra il voiceover
Fai clic sul pulsante rosso del microfono per iniziare a registrare il voiceover. Qui puoi visualizzare l'origine del microfono e modificarla e abilitare o disabilitare la funzionalità Speaker coach.
Un timer di tre secondi partirà prima dell'inizio della registrazione vocale. Puoi registrare fino a trenta minuti.
Quando vorrai arrestare la registrazione, fai clic sul pulsante Stop.
Con il pulsante Riproduci potrai ascoltare in anteprima il voiceover. Puoi ripetere il tuo voiceover facendo clic sul pulsante Nuova registrazione. Se il voiceover ti soddisfa, fai clic su Salva e modifica per salvare e tornare all'editor.
Il voiceover verrà aggiunto automaticamente alla tua timeline.
Per conoscere altri modi in cui creare video coinvolgenti usando i miglioramenti audio, consulta gli articoli sui trucchi di modifica audio oppure registra il video e l'audio usando il registratore dello schermo.
Aggiungi i voiceover al video con Clipchamp gratuitamente oppure scarica l'app Clipchamp di Windows.