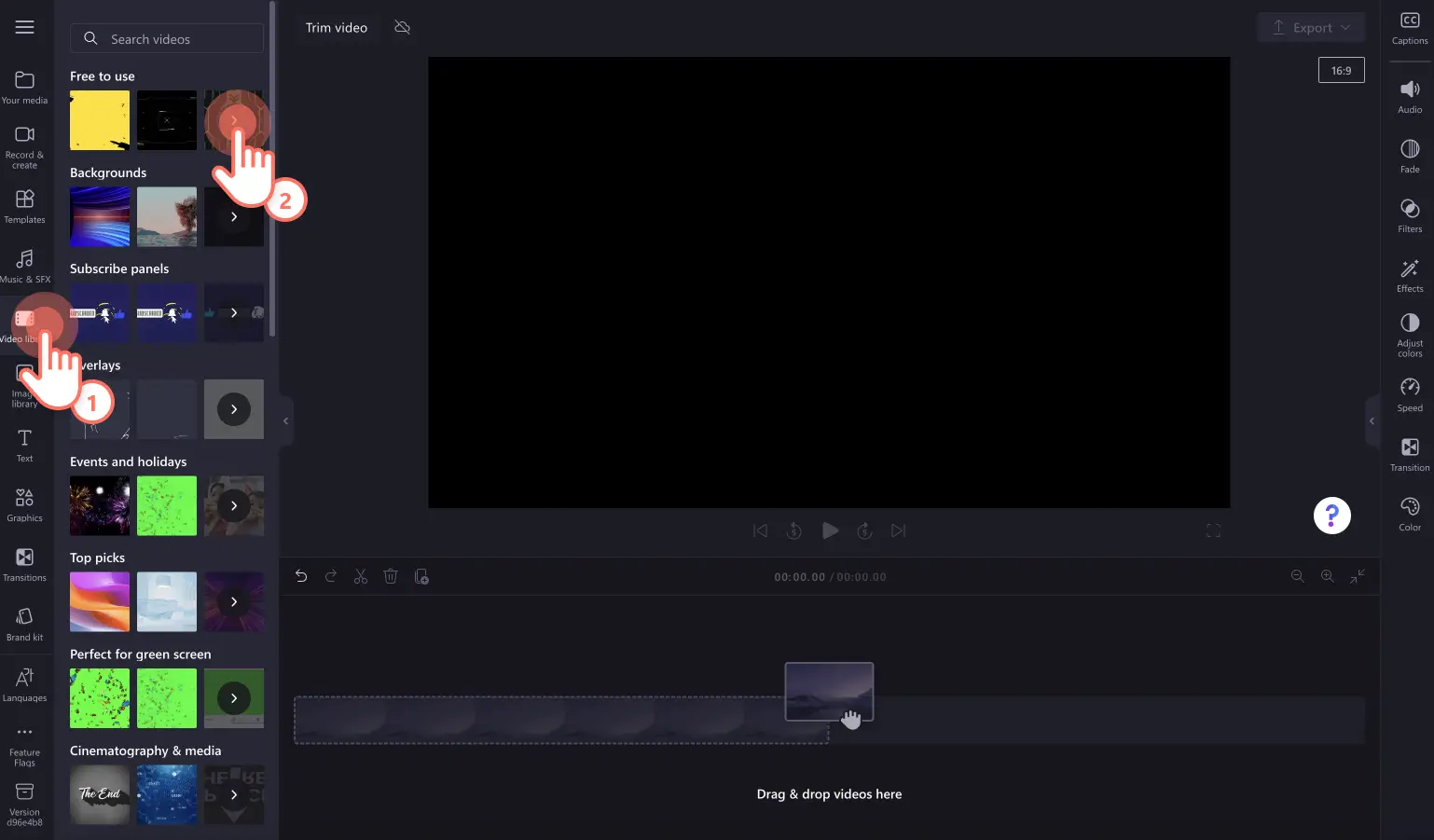"Attenzione! Gli screenshot in questo articolo provengono da Clipchamp per account personali. Gli stessi principi si applicano agli account Clipchamp per il lavoro e per gli istituti di istruzione."
In questa pagina
Elimina facilmente parti indesiderate di un video e trova gratuitamente la durata perfetta con lo strumento di ritaglio online.
Puoi trasformare il tuo video ritagliando errori, battute e filmati lunghi senza uscire dal browser.Dopo aver deciso la giusta durata del file MP4, ottimizza il video con un funzionalità di editing dei video molto semplici da usare come rotazione, ridimensionamento, ritaglio e transizioni.
Esplora come tagliare i video online con Clipchamp.
Come tagliare i video online
Passaggio 1. Importa i tuoi video e aggiungi file multimediali d'archivio
Per iniziare l'editing, devi importare i file multimediali o aggiungere video d'archivio.Fai clic sul pulsante Importa elementi multimediali nella scheda Elementi multimediali sulla barra degli strumenti per esplorare i file del tuo computer o connetterti al tuo account OneDrive.
Per ulteriore assistenza, consulta l'articolo su come aggiungere video.
Per includere filmati d'archivio come video e immagini, fai clic sulla scheda del catalogo video nella barra degli strumenti. Sfoglia il catalogo di video con licenza a titolo gratuito per scegliere i contenuti giusti per il tuo video. Utilizza la barra di ricerca per trovare materiale in base a parole chiave o fai clic sul pulsante Vedi altro in una specifica categoria di video.
Trascina e rilascia i video sulla timeline.
Passaggio 2. Taglia i video
Per accorciare il tuo video, fai clic sul video nella timeline per evidenziarlo in verde. Sposta i punti di manipolazione verdi a sinistra della timeline per ridurre la lunghezza del video. Se tagli troppo il video, trascina il punto di manipolazione verde di nuovo verso destra per ripristinare il filmato.
Per ulteriore assistenza, leggi l’articolo della guida sul ritaglio.
Per tagliare più risorse contemporaneamente, prova la funzionalità di modifica di più elementi. Tieni premuto il tasto MAIUSC (Windows) o il tasto Comando (MacBook), quindi fai clic su ogni risorsa nella timeline per poi tagliarla usando uno dei punti di manipolazione verdi.
Puoi anche tagliare le risorse dividendo le clip ed eliminando i filmati indesiderati. Fai clic sulla risorsa sulla timeline per evidenziarla in verde, quindi sposta il cursore sulla posizione della timeline dove vuoi effettuare la divisione. Fai clic sul pulsante Dividi per tagliare la clip.Se si trova a metà di una clip, dividi due volte.
Fai clic sul pulsante Elimina per rimuovere i filmati indesiderati dalla timeline.
Passaggio 3. Rimuovi eventuali intervalli
Se hai tagliato più video sulla timeline, potrebbero esserci degli intervalli tra le clip.Con la funzionalità di rimozione degli intervalli, eliminali immediatamente e unisci facilmente le tue clip. Fai clic sul simbolo del cestino sulla timeline per eliminare gli intervalli. Ripeti questo passaggio per rimuovere più intervalli sulla timeline.
Per ulteriore assistenza, leggi l’articolo della guida sulla rimozione degli intervalli.
Passaggio 4. Visualizza l'anteprima e salva il video
Prima di salvare il tuo nuovo video, visualizza l'anteprima facendo clic sul pulsante di riproduzione. Quando è tutto pronto, fai clic sul pulsante Esporta e seleziona una risoluzione video. È consigliabile salvare tutti i video con una risoluzione di 1080p per una qualità ottimale. Gli abbonati possono salvare il video in 4K.
Per ulteriore assistenza, guarda l’esercitazione di YouTube su come ritagliare un video gratuitamente.
Domande frequenti
Posso tagliare l'audio del mio video in Clipchamp?
Lo strumento di taglio ti consente di tagliare con facilità qualsiasi elemento audio e video non desiderato sulla timeline di modifica gratuitamente.
Come faccio a tagliare parte di un video?
Taglia le sezioni di un video che non sono l'inizio o la fine dividendo la clip. Utilizza il pulsante Dividi per separare una clip, quindi tagliala trascinando i punti verdi a sinistra e a destra. Puoi anche utilizzare le scorciatoie da tastiera di Clipchamp per una divisione più rapida.
Il taglio può cambiare il significato di un video?
Sì. Quando tagli un video, puoi tagliare qualsiasi sezione di una clip che non si adatti allo stile o al genere del video che stai creando. Modificare la lunghezza di un video può comunicare significati diversi allo spettatore rispetto alla clip di partenza.
Come faccio a tagliare un video su Windows 11?
Per tagliare un video su Windows 11, apri l'app per PC Windows di Clipchamp. Basterà visitare il Microsoft Store, installare l'app web e poi utilizzare lo strumento di taglio video presente nell'editor.
Rimuovi gli errori e mantieni viva più a lungo l'attenzione del pubblico usando la funzionalità di ritaglio dei video in Clipchamp.
Ora che sai come tagliare video MP4, prova ad aggiungere overlay di testo esclusivi alle clip appena tagliate ed esplora diversi layout di video come Picture-in-Picture.