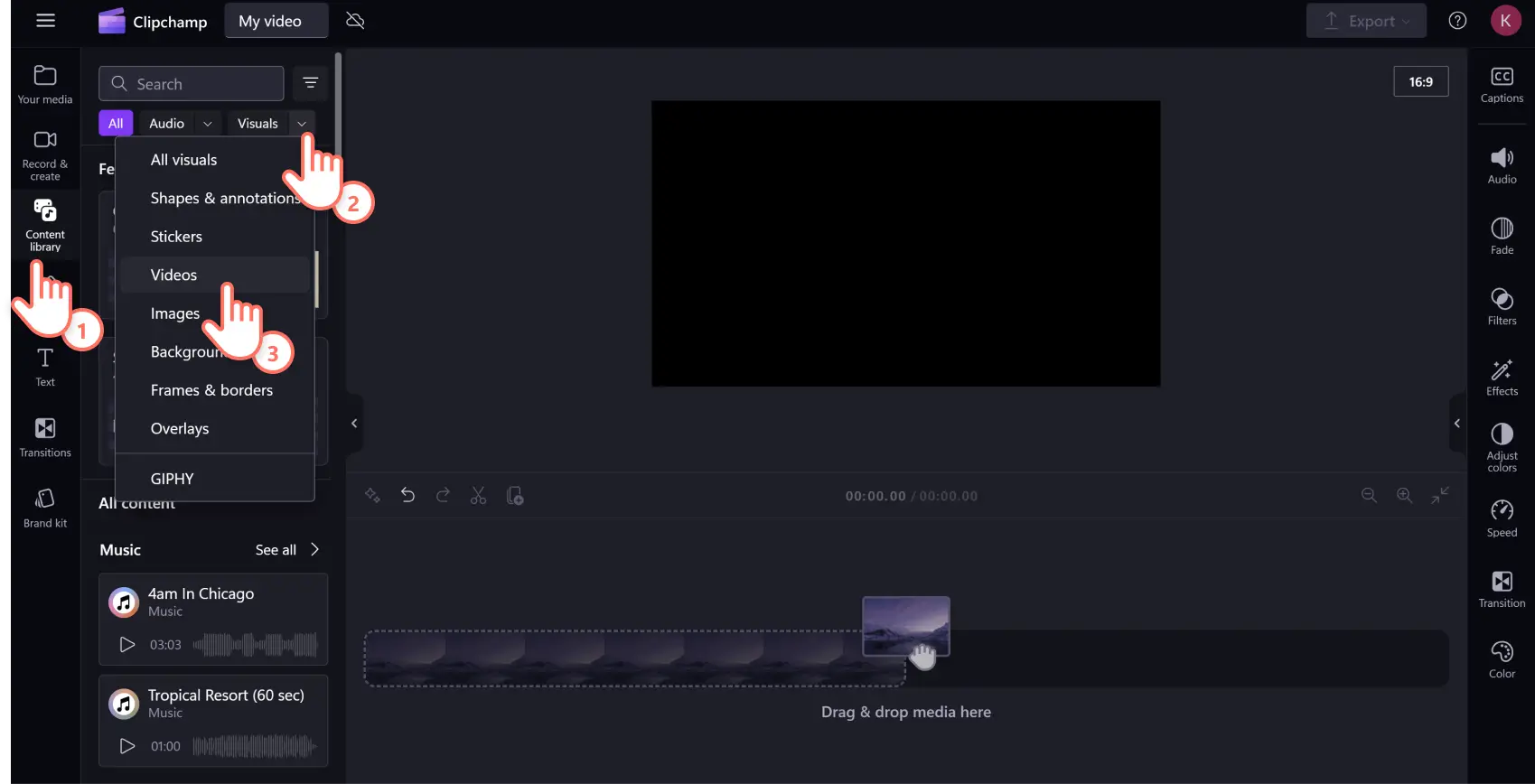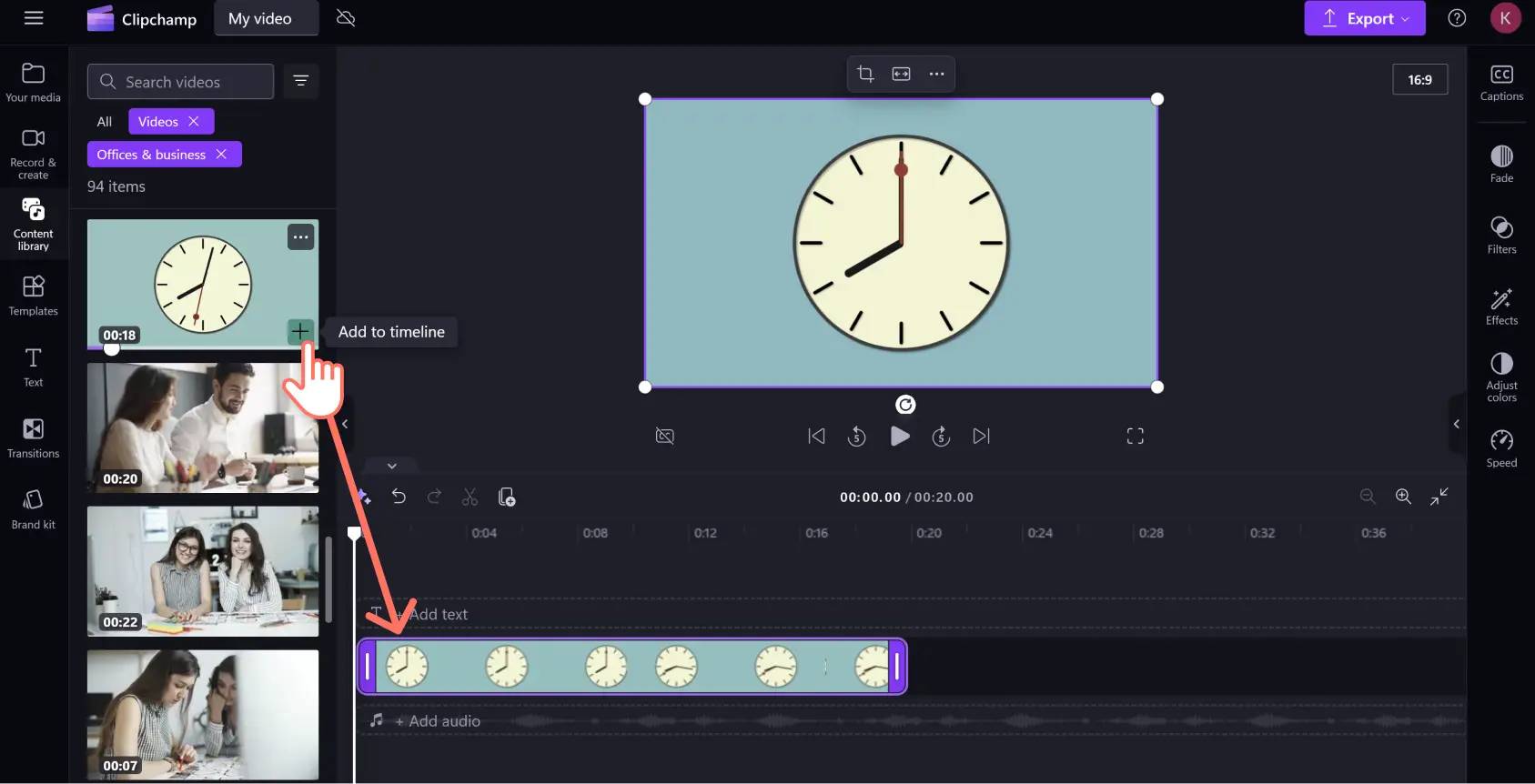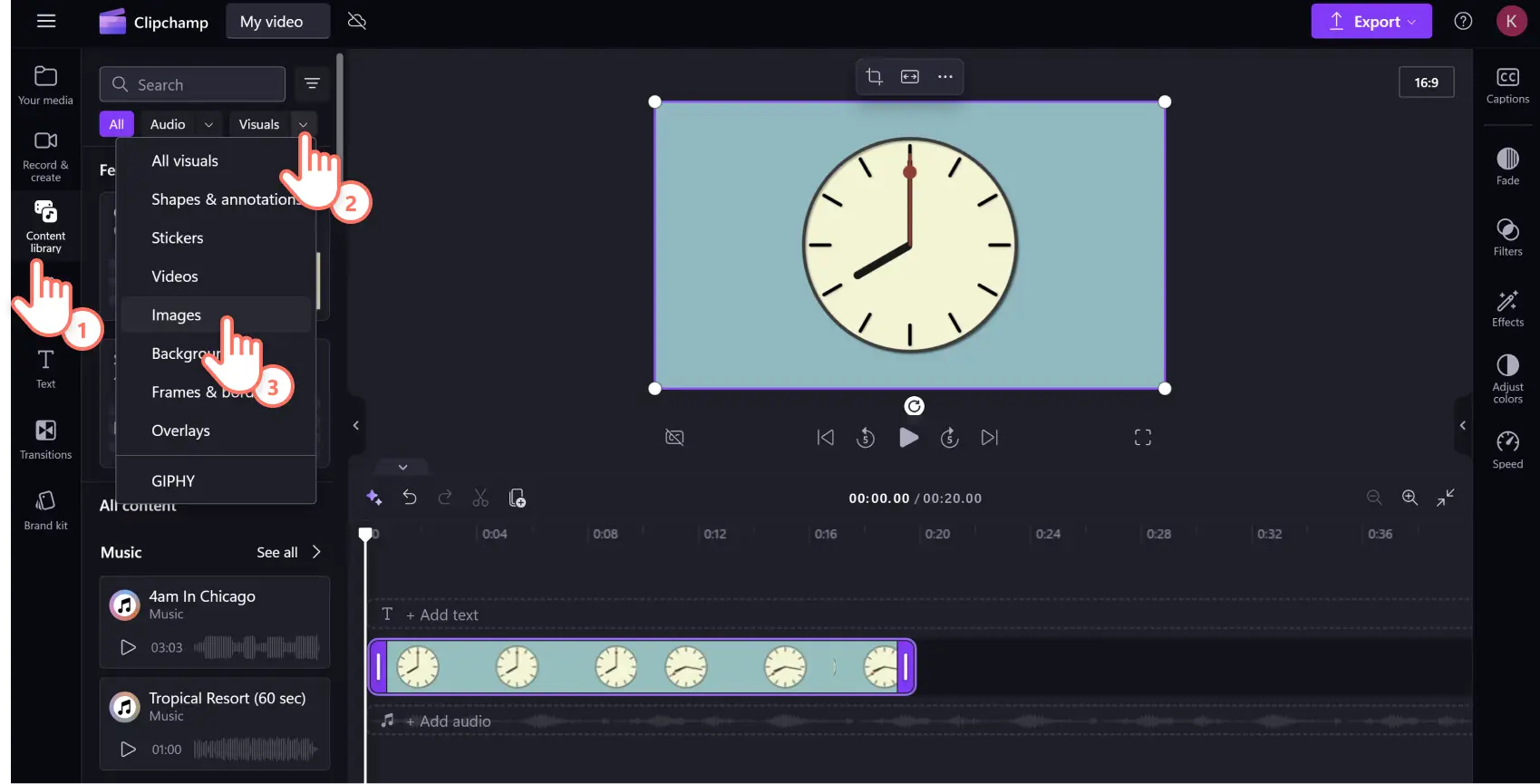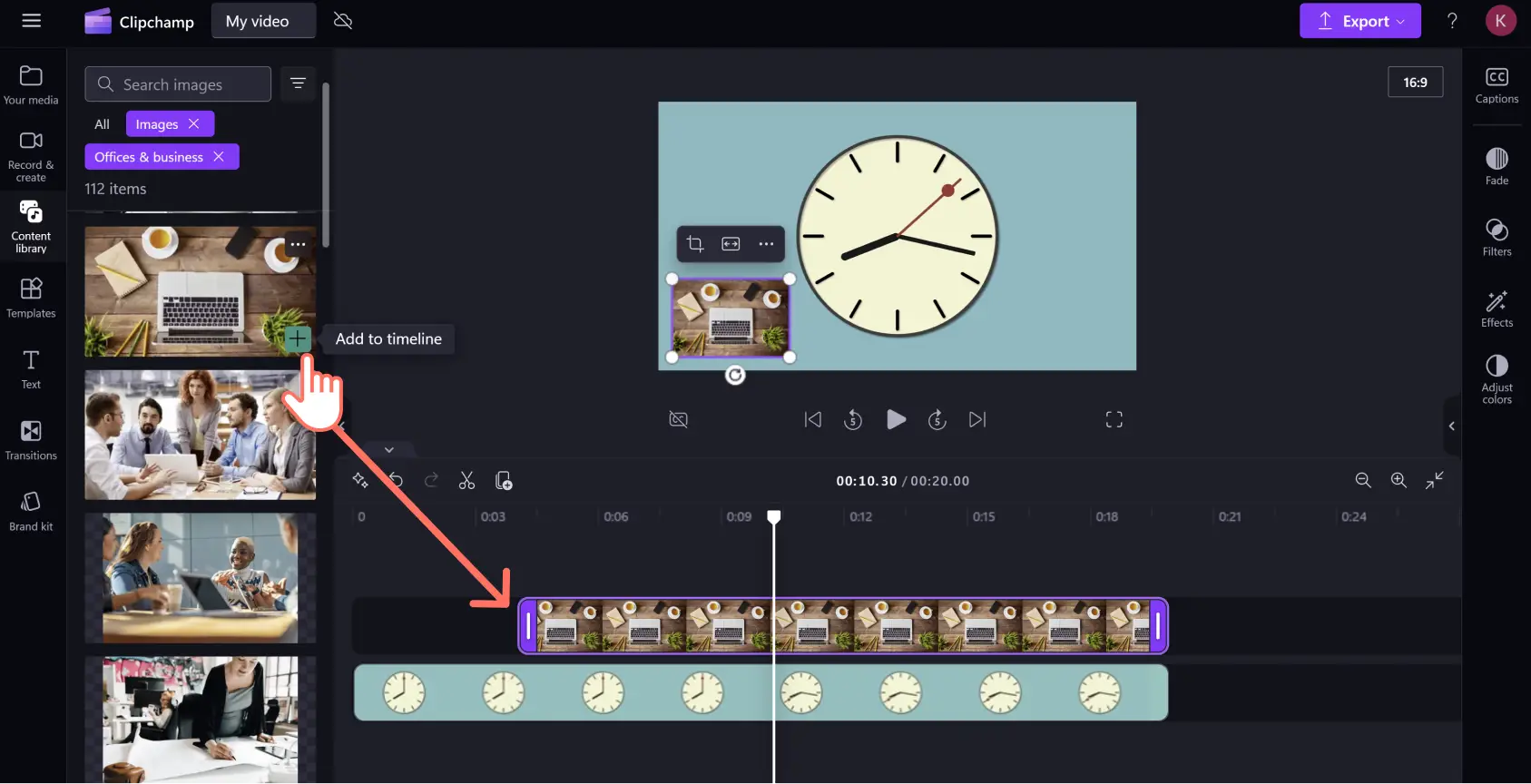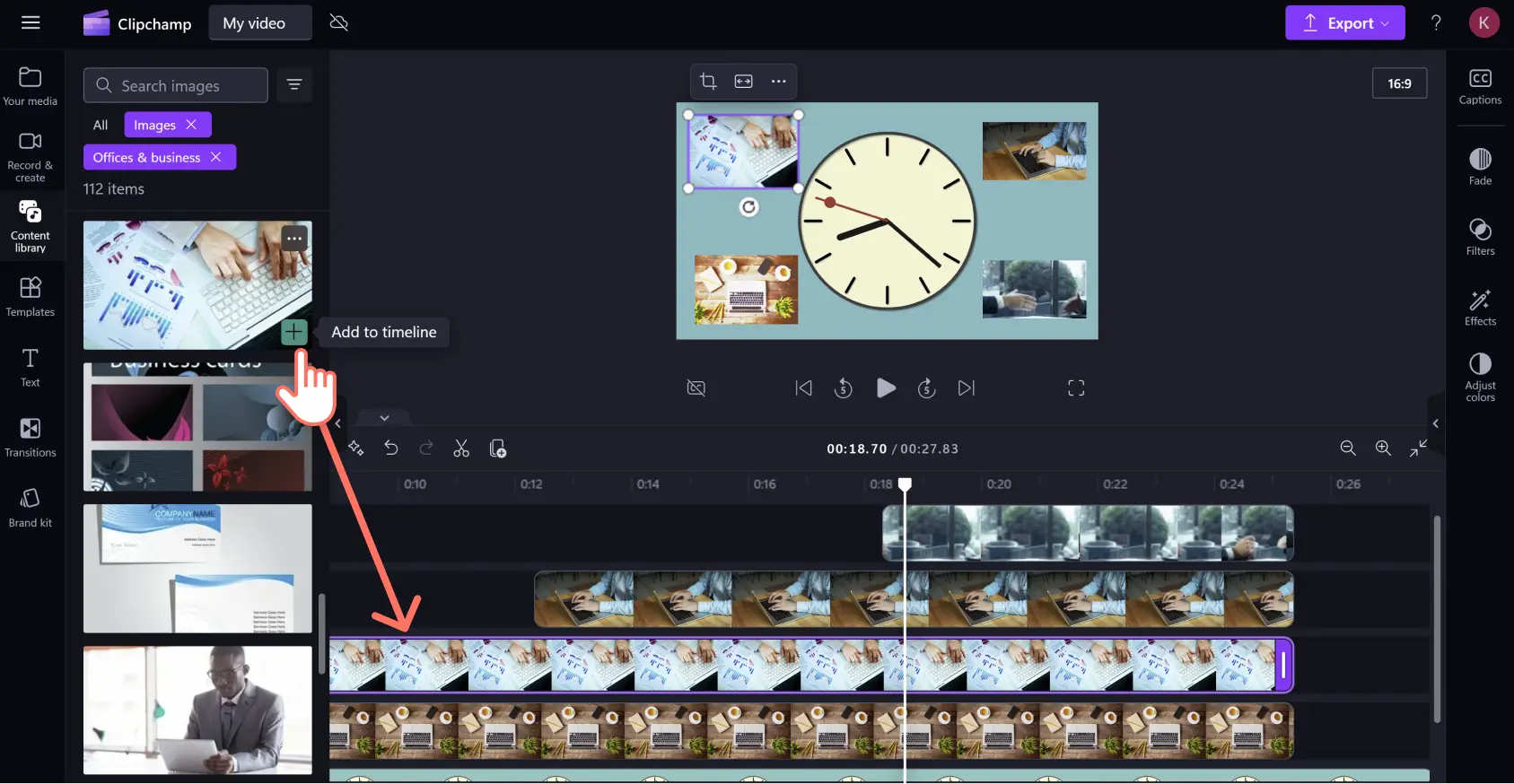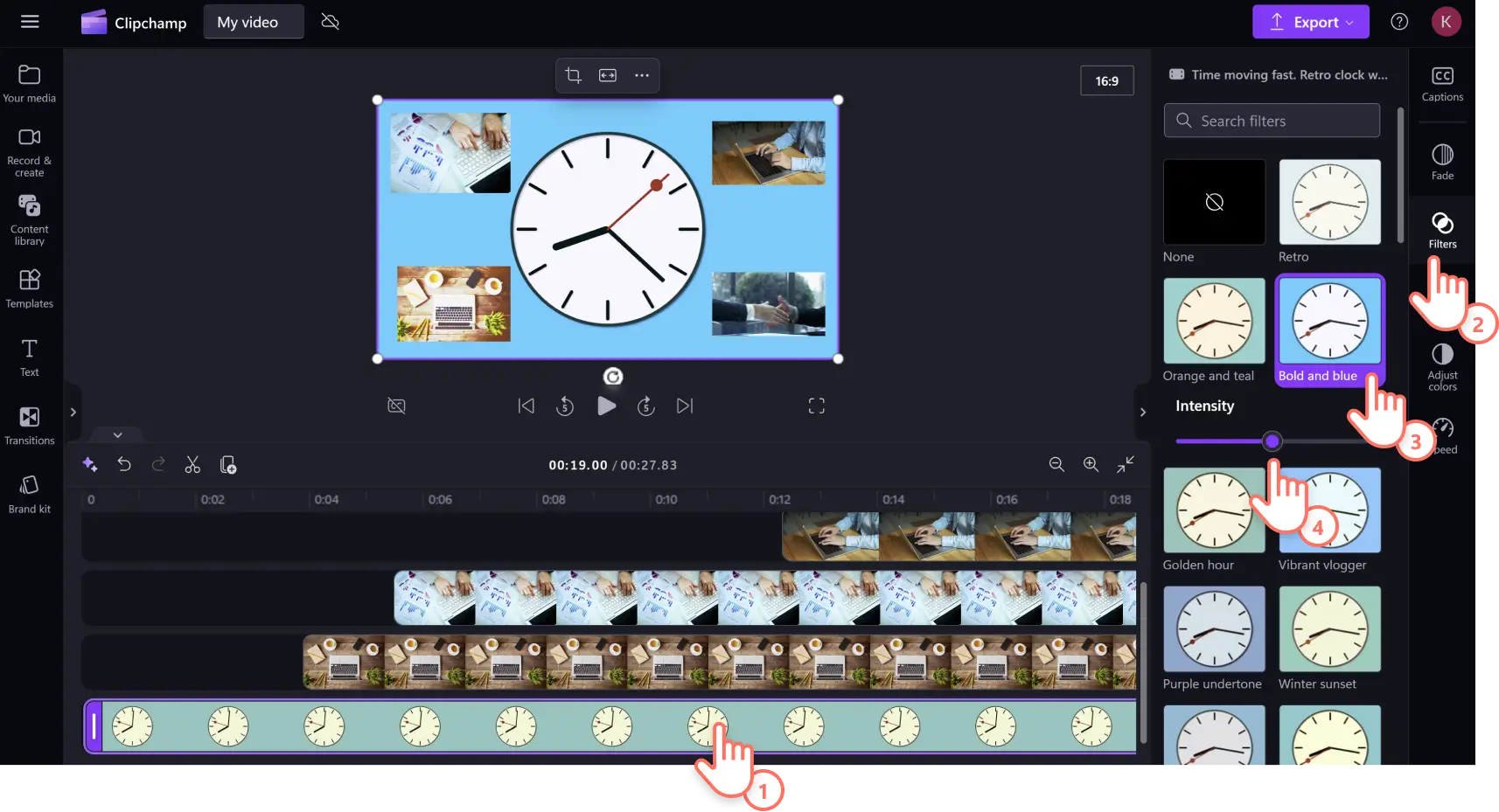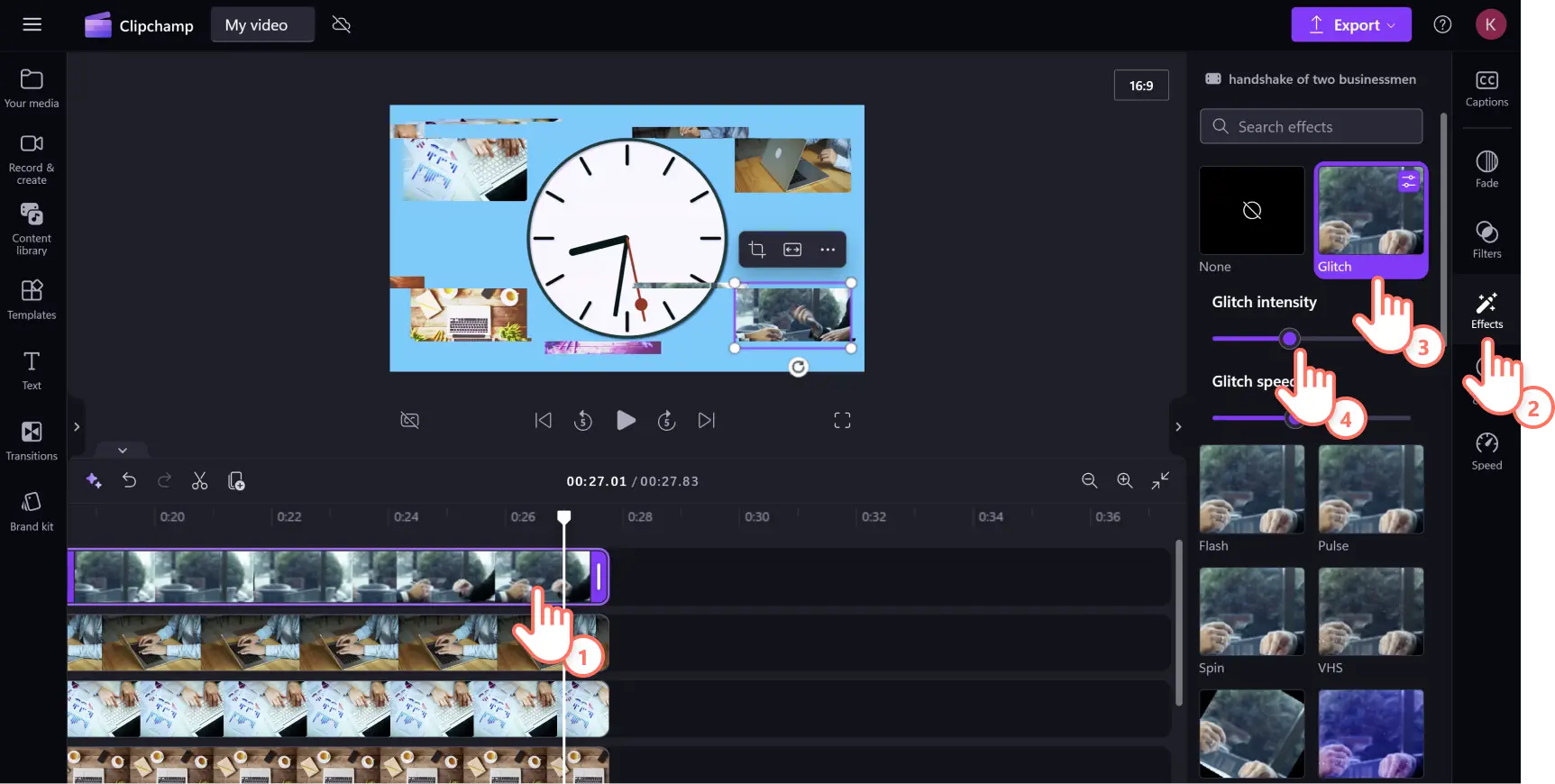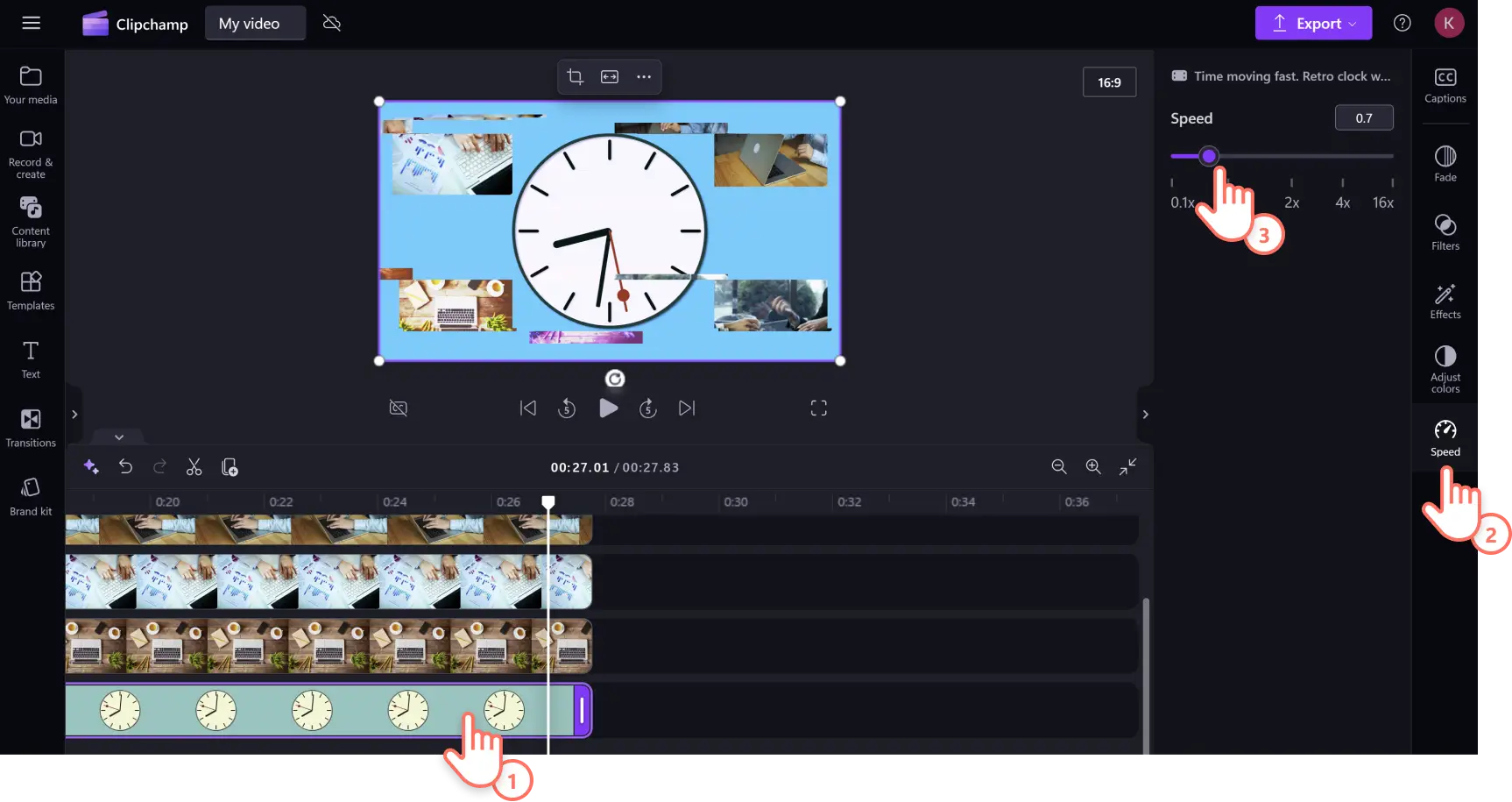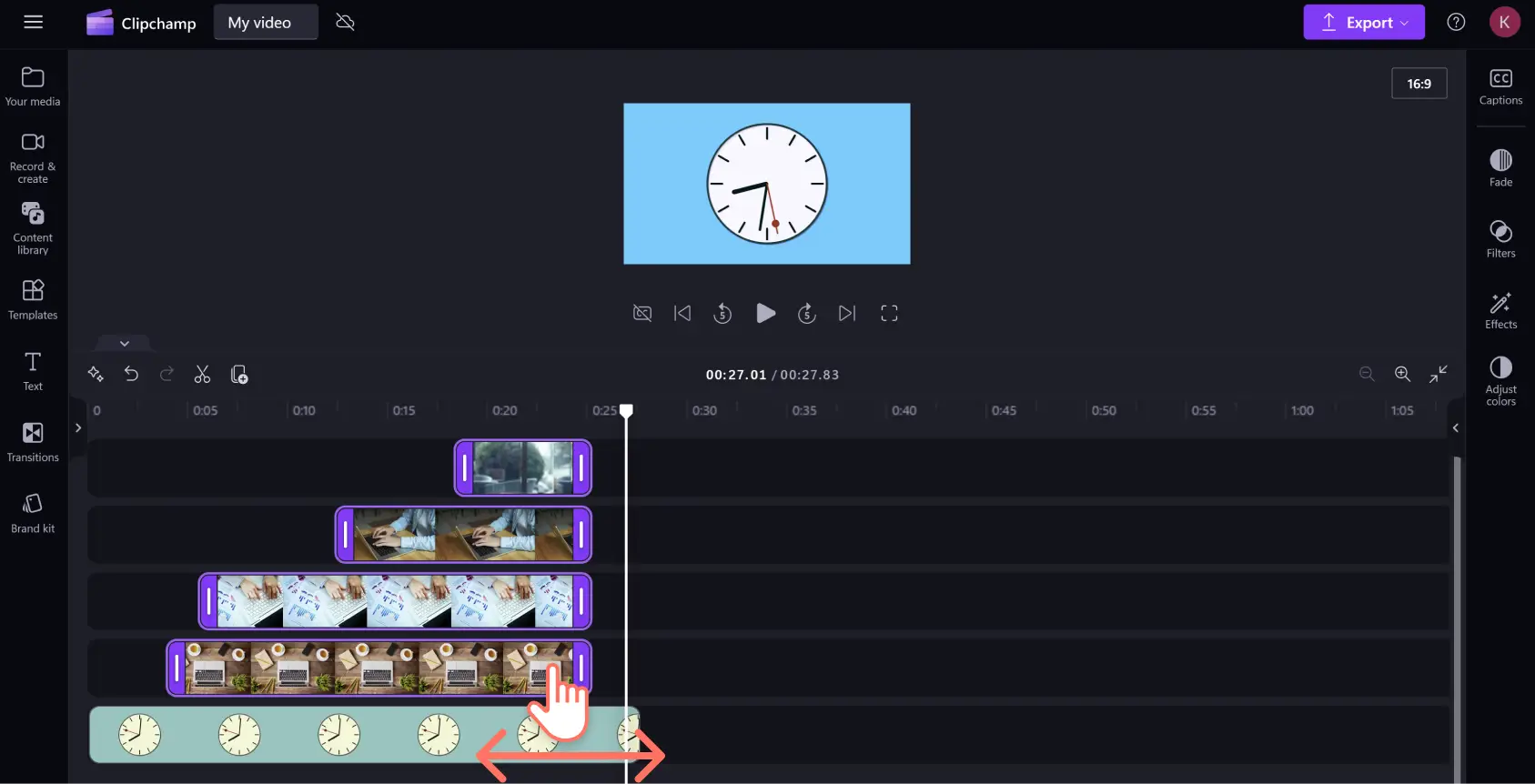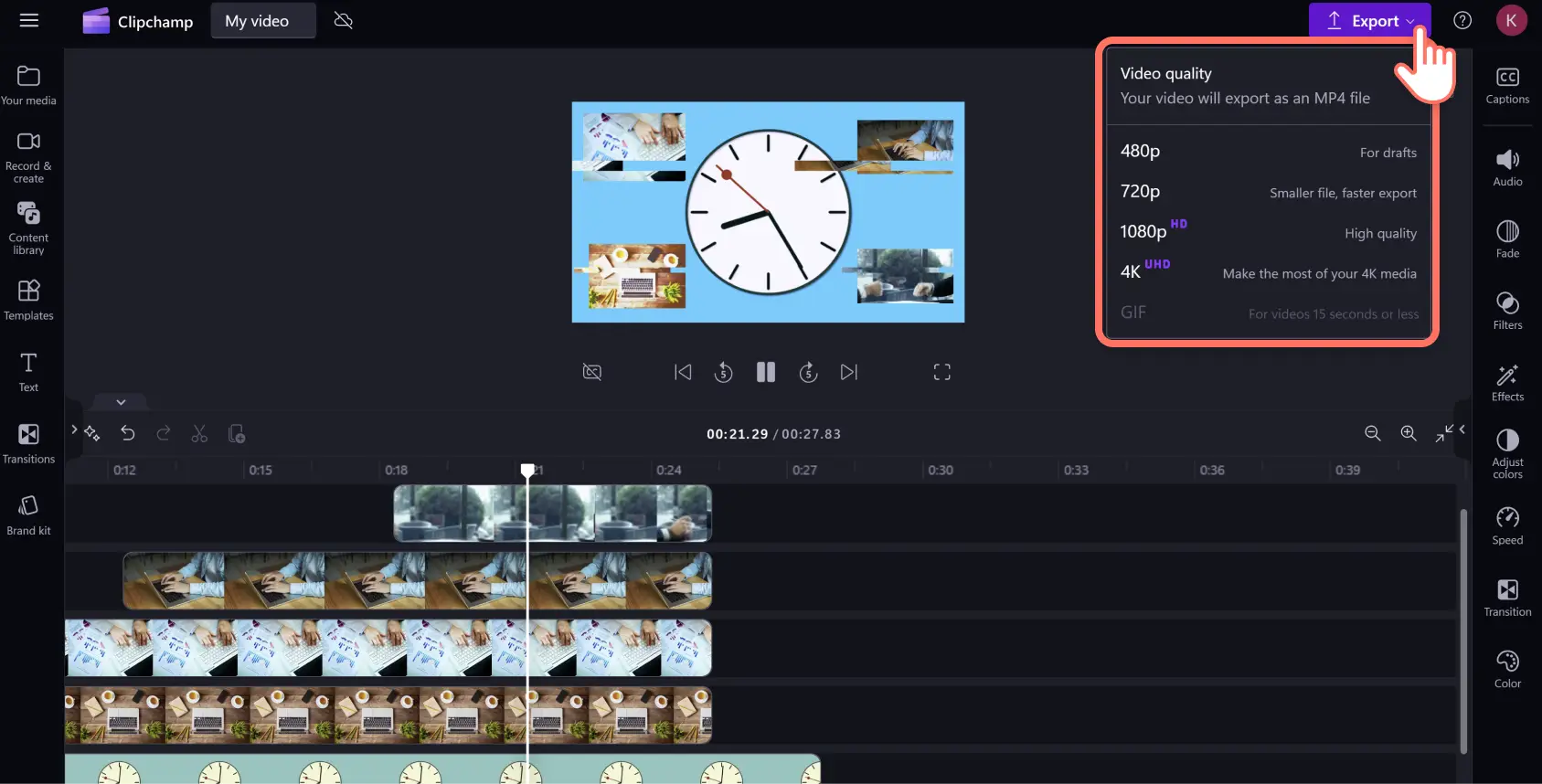"注意! この記事のスクリーンショットは、個人用アカウントの Clipchamp からのものです。同じ原則は 職場および学校アカウントの Clipchamp にも適用されます。"
美しい無料のストック動画と画像のアセットを使えば、数秒で動画に命を吹き込むことができます。作成目的が YouTube のイントロ、スライドショーのプレゼンテーション、ソーシャル メディアの広告でも、ストック メディアが、ありきたりな動画を特別なものに変換します。ストック動画、画像、グラフィックスがエンゲージメントを高めコンテントのギャップを埋めることで、動画をよりプロフェッショナルに見せます。
風景、テクノロジー、AI など、さまざまな動画や画像カテゴリの ロイヤリティフリーのストック アセットを、幅広く探すことができます。ムードやジャンルのキーワードを使ってコンテンツ ライブラリを検索したり、今の ソーシャル メディア トレンドでトレンドのストック動画を閲覧したりできます。
Clipchamp でロイヤルティフリーのストック動画や画像を使って行う動画の作成方法については、こちらをご覧ください。
ストック画像と動画を使って行う動画の作成方法
Clipchamp の動画エディターには、すべてのユーザーが楽しめるさまざまなジャンルの無料のストック動画と画像が含まれます。Clipchamp の プレミアム サブスクリプションをご利用の場合は、コンテンツ ライブラリ内のより幅広いプレミアム ストック動画や画像にアクセスできます。
ステップ 1.ストック動画を選択する
ツールバーの [コンテンツ ライブラリ] タブをクリックし、[視覚効果] のドロップ ダウン メニューから [動画] を選択します。テーマ別のコレクションを参照するか、キーワード検索バーを使ってジャンル、スタイル、業界を検索します。
適切なストック動画を見つけたら、+ ボタンをクリックするか、ドラッグ アンド ドロップしてタイムラインに追加します。
ステップ 2.ストック画像を選択する
ストック動画に 画像をオーバーレイするには、[コンテンツ ライブラリ] のタブをクリックし、[視覚効果] のドロップ ダウン メニューから [画像] を選択します。画像のカテゴリで検索したり、検索バーにキーワードを入力して、動画に適したテーマのビジュアルを探すことができます。
動画に適したストック画像を見つけたら、+ ボタンをクリックするか、ドラッグ アンド ドロップして動画アセットの上にあるタイムラインに追加します。
このステップを繰り返せば、画像と動画のオーバーレイをいくつでも追加できます。すべてのオーバーレイ アセットは、メインのストック動画の上にドラッグしてください。
ステップ 3.効果とフィルターを使ってストック動画をカスタマイズする
異なる色のトーンやスタイルに変えるには、 フィルターを追加しましょう。タイムラインのアセットをクリックしてから、プロパティ パネルの [フィルター] タブをクリックします。フィルター コレクションをスクロールするか、検索バーにキーワードを入力して、動画のムードやジャンルにあう最適な動画フィルターを検索しましょう。動画フィルターにカーソルを合わせるとプレビューを見ることができ、クリックするとアセットに適用できます。強度スライドを左右にドラッグすれば、フィルターの強度を調整できます。
画質の粗い VHS、スピン、グリッチなどの 効果を追加するには、タイムライン上のアセットをクリックしてから、プロパティ パネルの [効果] タブをクリックします。効果をスクロールするか、検索バーにキーワードを入力して、ジャンルやムード別に画像を検索します。効果にカーソルを合わせるとプレビューを見ることができ、クリックすると選択したアセットにその効果が適用できます。強度スライドや速度スライドを左右にドラッグすれば、フィルターの強度やペースを調整できます。
ステップ 4.アセットの速度と長さを調整する
ストック動画の速度を上げ下げするには、タイムラインでアセットをクリックしてから、プロパティ パネルの [速度] タブをクリックしてください。テキスト フィールドに好みの速度を入力するか、速度スライダーを左にドラッグして遅くするか、右にドラッグして速度を上げます。動画の速度を遅くすると動画が長くなり、速度を上げると動画が短くなることに注意してください。これは、タイムラインのアセットの長さに反映されます。
オーバーレイ画像の 長さを変更するには、Command (MacBook) または Control (PC) を押しながら タイムライン上の各アセットをクリックして、タイムライン アセットを複数選択します。その後、ドラッグ ハンドルを左右に動かし、アセットの長さを変更します。
動画アセットの場合、長さを変更すると、アセットが小さくなったり長くなったりすることで、タイムライン上の配置が移動することがあります。すべての動画アセットが正しくタイムラインに配置されていることを確認してから、先へ進んでください。
ステップ 5.動画をプレビューして保存する
編集が全て完了したら、エクスポートする前にプレビューして、動画が完璧に再生されることを確認します。再生ボタンをクリックしてビデオを見返し、保存する準備ができたら、[エクスポート] ボタンをクリックして動画の解像度を選択します。
AI 搭載の動画編集ツールで動画を強化
迅速で簡単な AI 動画編集ツールを使って、数回のマウス クリックで動画を改良しましょう。
AI ボイスオーバーでナレーションを追加: リアルなボイスオーバーを作成して、ストック アセットで作った動画を簡単な テキスト読み上げジェネレーター. でより魅力的にしましょう。複数の言語に対応したさまざまな自然に聞こえる音声から選択し、グローバルに共有できるコンテンツを作ります。
自動字幕を使ってアクセシビリティを向上: 自動キャプション. を使用して、動画をよりアクセスしやすく、包括的にします。字幕生成機能で素早く編集可能なキャプションを作成すれば、聴覚に障碍がある人やミュートで視聴している人に動画を楽しんでもらうことができます。
背景画像の削除: AI 背景除去機能を使用して、 コンテンツ ライブラリ内の静止画像から不要な背景を削除します。フォーカス エリアを分離し不要な周囲を除去すれば、あらゆる写真をプロ品質のビジュアルにカスタマイズできます。
音声録音の無音を編集する: AI 無音カット ツール を使用して、音声録音から意図しない一時停止や不器用な無音を削除できます。音声ギャップを自動的に検出して削除することで、音声録音がスムーズで魅力的なものになります。
Clipchamp で人気のストック動画や画像を探す
ここでは、 Clipchamp 動画エディター 内のコンテンツ ライブラリでトレンドになっているロイヤリティフリーのストック動画と画像のプレビューをご紹介します。以下の例は、 テーマに沿った BGM とも組み合わされており、さらにインスピレーションを与えてくれます。
イントロとアウトロ
魅力的なビジュアルで動画を開始または終了すると同時に、 YouTube チャンネル の一貫したブランディングを作成します。イントロとアウトロのコレクションには、さまざまなスタイルとジャンルの印象的なアニメーション タイトル カードが含まれています。
オフィスとビジネス
次の LinkedIn 動画 のストック ワークプレイス ビジュアルをお探しですか?幅広いストック映像や画像を検索すれば、ソート リーダーシップや製品デモを高品質に仕上げることができます。
抽象パターン
情報量の多い 企業動画を作成していて、ビジュアルを面白くしたい場合は、背景に抽象的なパターンを追加してみましょう。この 2D および 3D アニメーションの図形と人物のコレクションで、注意を引きながらも邪魔にならない優れた動画背景を作ることができます。
お祝い
華やかさと輝きを 祝日の招待動画に追加しましょう!花火やパーティーのビジュアルとエネルギッシュなロイヤリティフリーの音楽を組み合わせて、特別な日への期待感を高めましょう。ブレンド モードを使用して画像をオーバーレイし、魅惑的な ピクチャインピクチャ効果 を作成します。
教育
クラスルーム ストック画像を オンライン学習動画 に追加して、生徒の関心を引き続けましょう。さまざまな科目にわたるあらゆる学年レベルのクラス向けの教育用画像を検索できます。小学校の読書感想文から論文レベルの応用数学までお選びください。
よく寄せられる質問
Clipchampのストック動画は無料ですか?
はい。Clipchampではストック動画、画像、オーディオを無料で使用できます。ただし、有料ユーザーはより幅広いストックアセットにアクセスできます。プレミアムアカウントをお持ちでない方は、プレミアムストックアセットを無料アセットに置き換えるか、アカウントをアップグレードしてアクセスできます。
動画にストック動画をいくつ追加できますか?
動画に追加できるストック動画数に制限はありません。複数の動画を追加する場合は、各メディアファイル間にトランジションを追加し、シームレスに融合させることをお勧めします。
ストック動画には透かしが入りますか?
無料のストック動画に透かしは入りません。プレミアムストック動画には、Clipchamp無料ユーザー向けの透かしが含まれる場合があります。これらの透かしは、プレミアムストックを置き換えるか、アカウントをアップグレードしてアクセスすれば削除できます。
動画フレームと境界線を追加する方法、そして 簡単なオーディオ編集ハック を使用して音声録音と音楽を変換する方法を学習して、動画編集スキルをさらに磨きましょう。
無料の Clipchamp 動画エディターでストック メディアを使用して今すぐ魅力的な動画の作成を開始するか、 Clipchamp Microsoft Windows アプリ をダウンロードしてください。