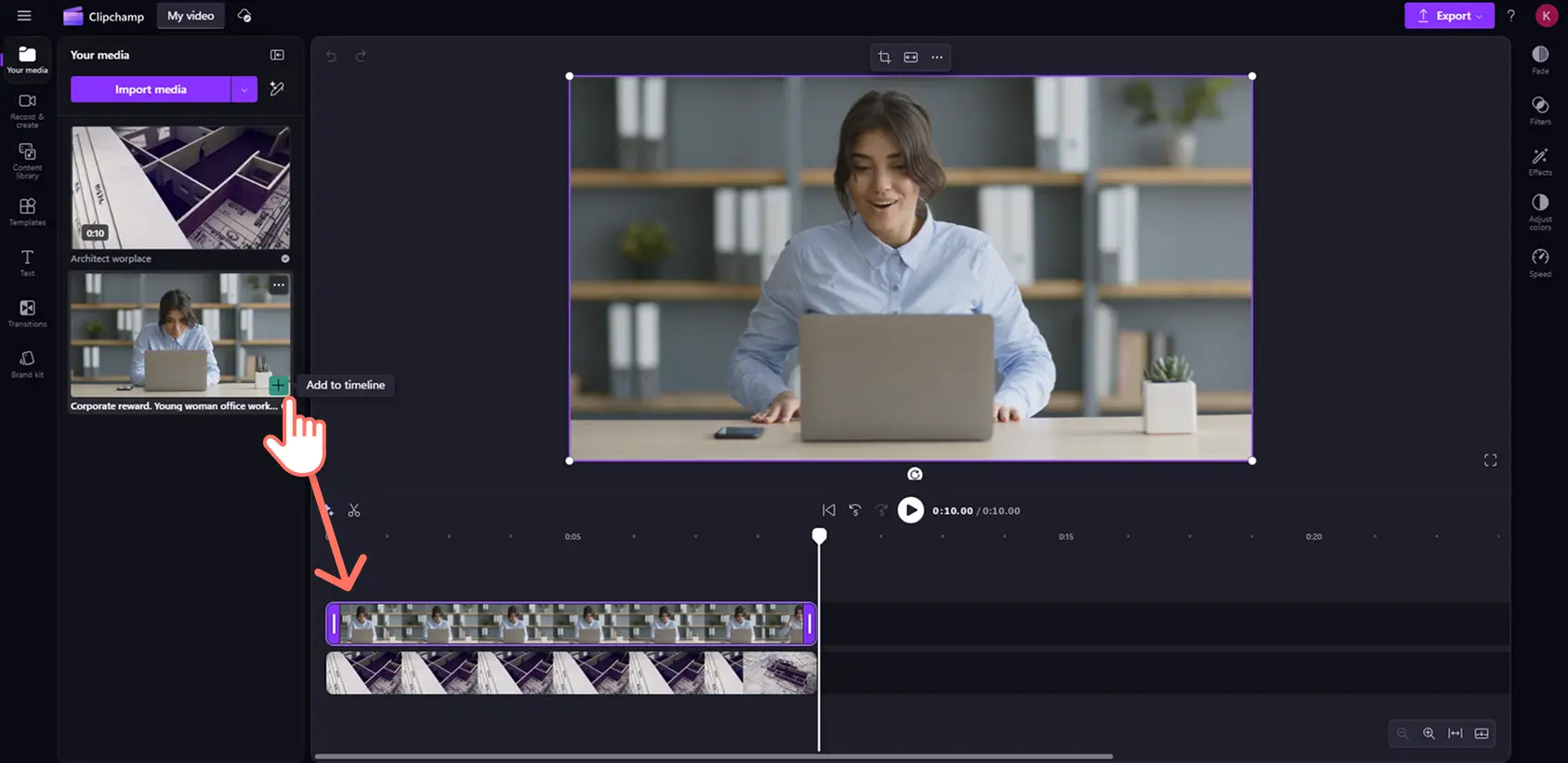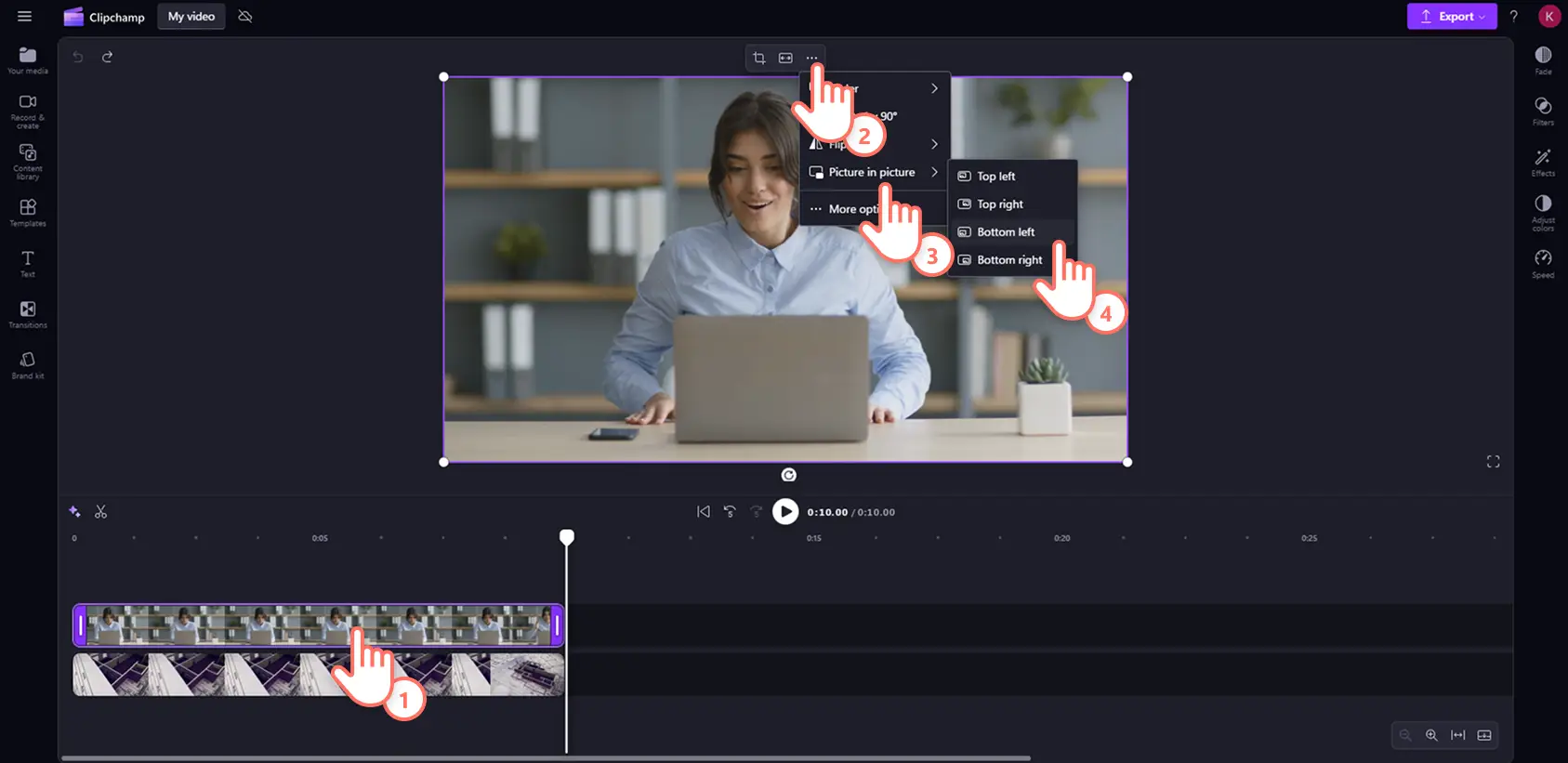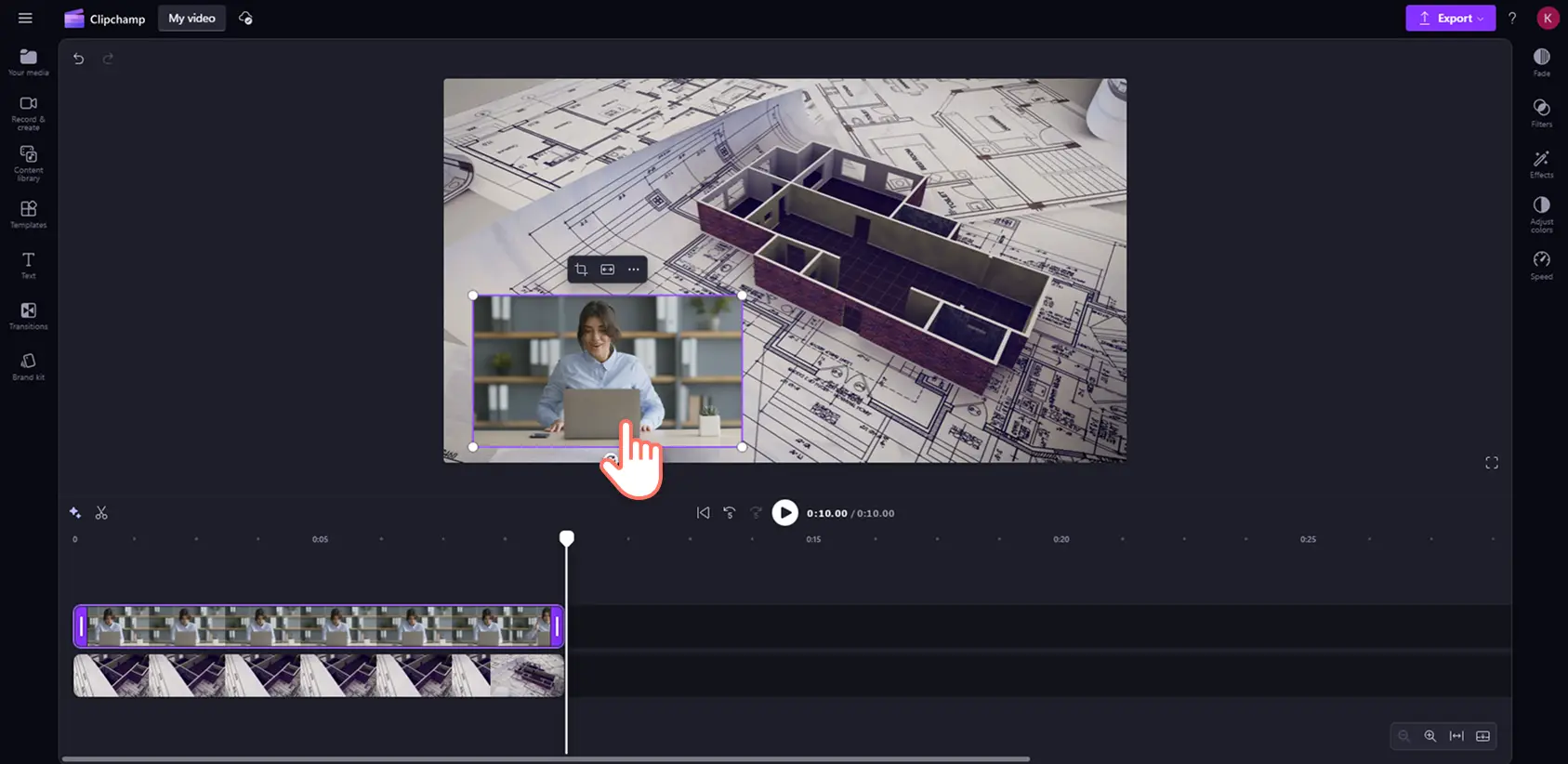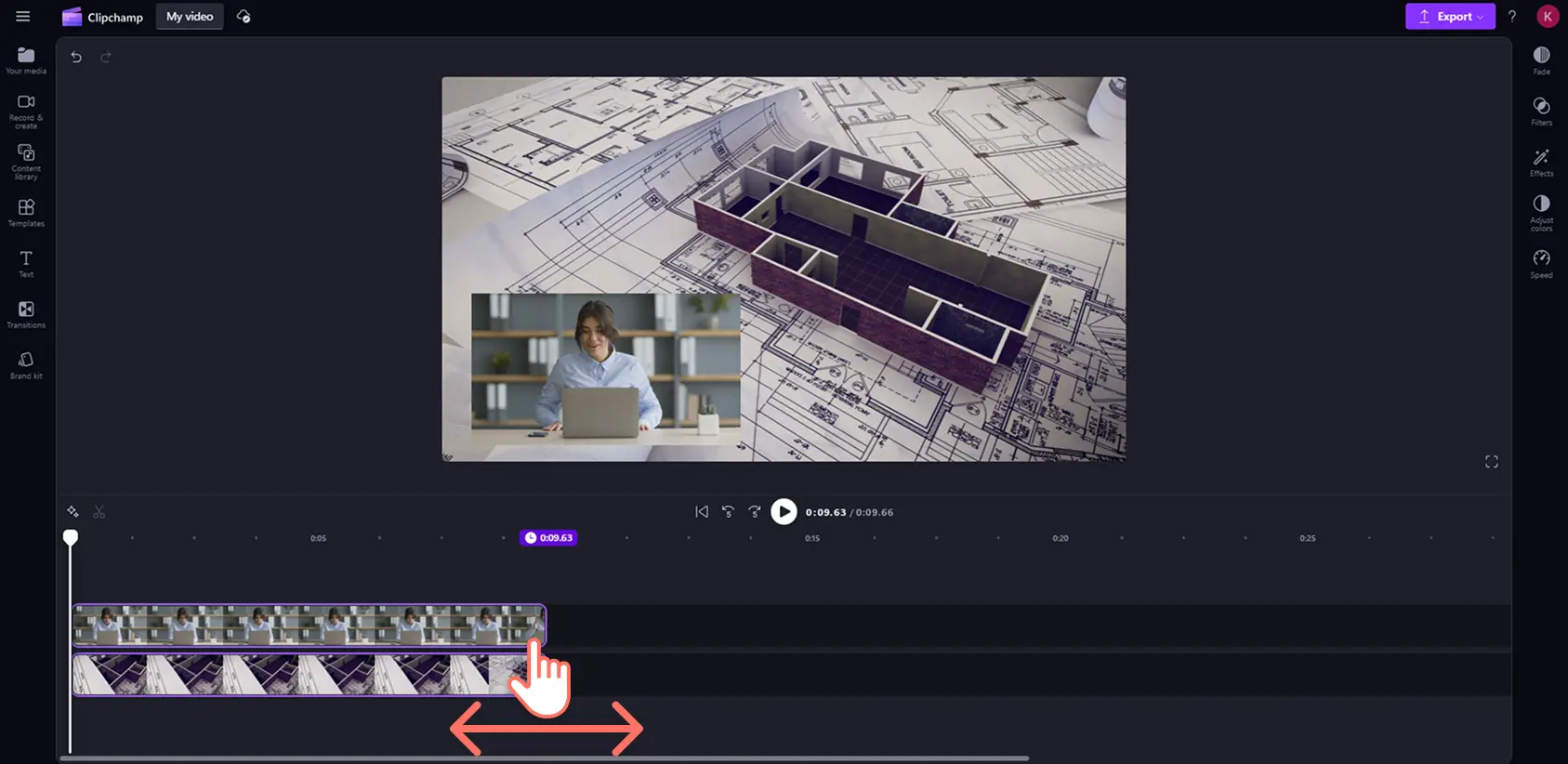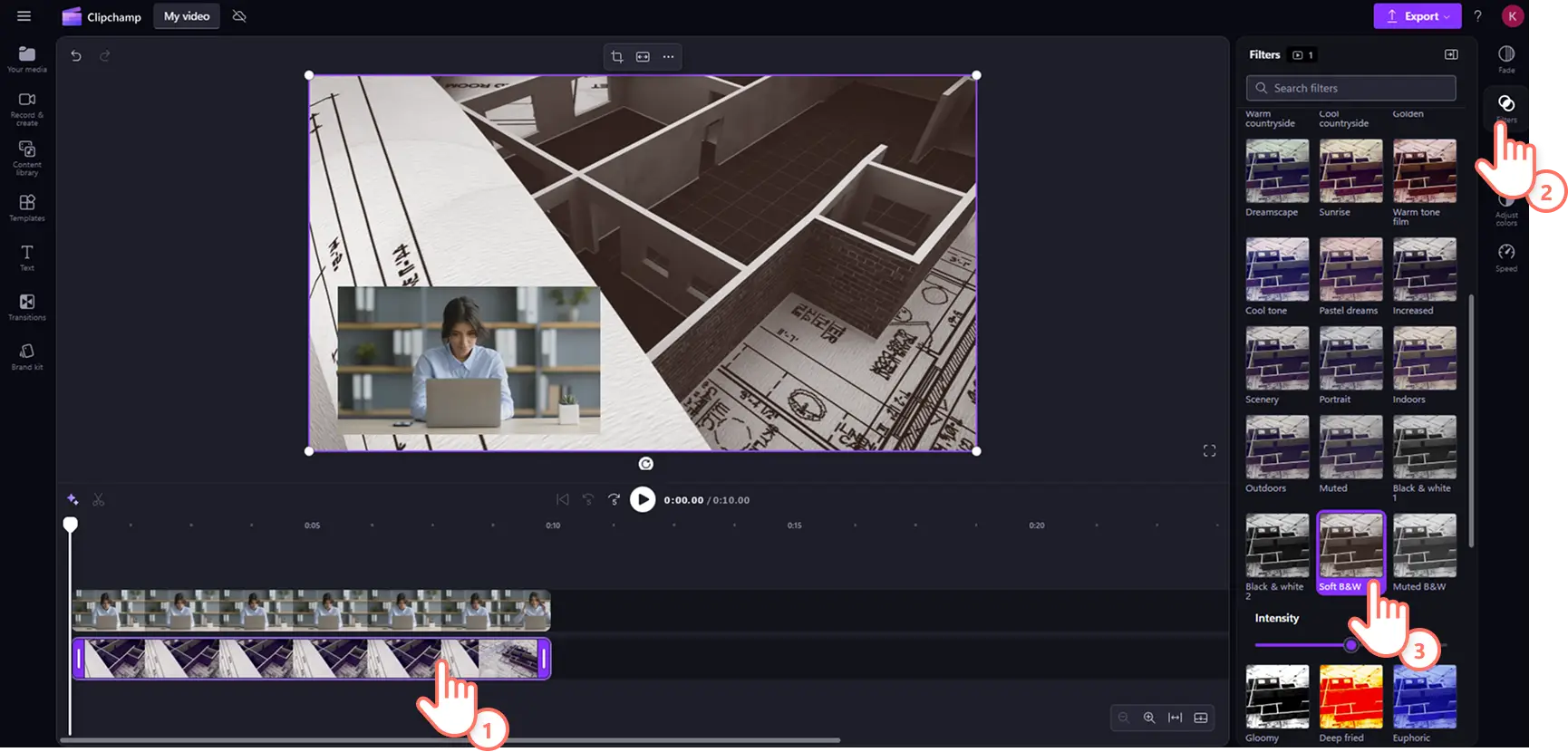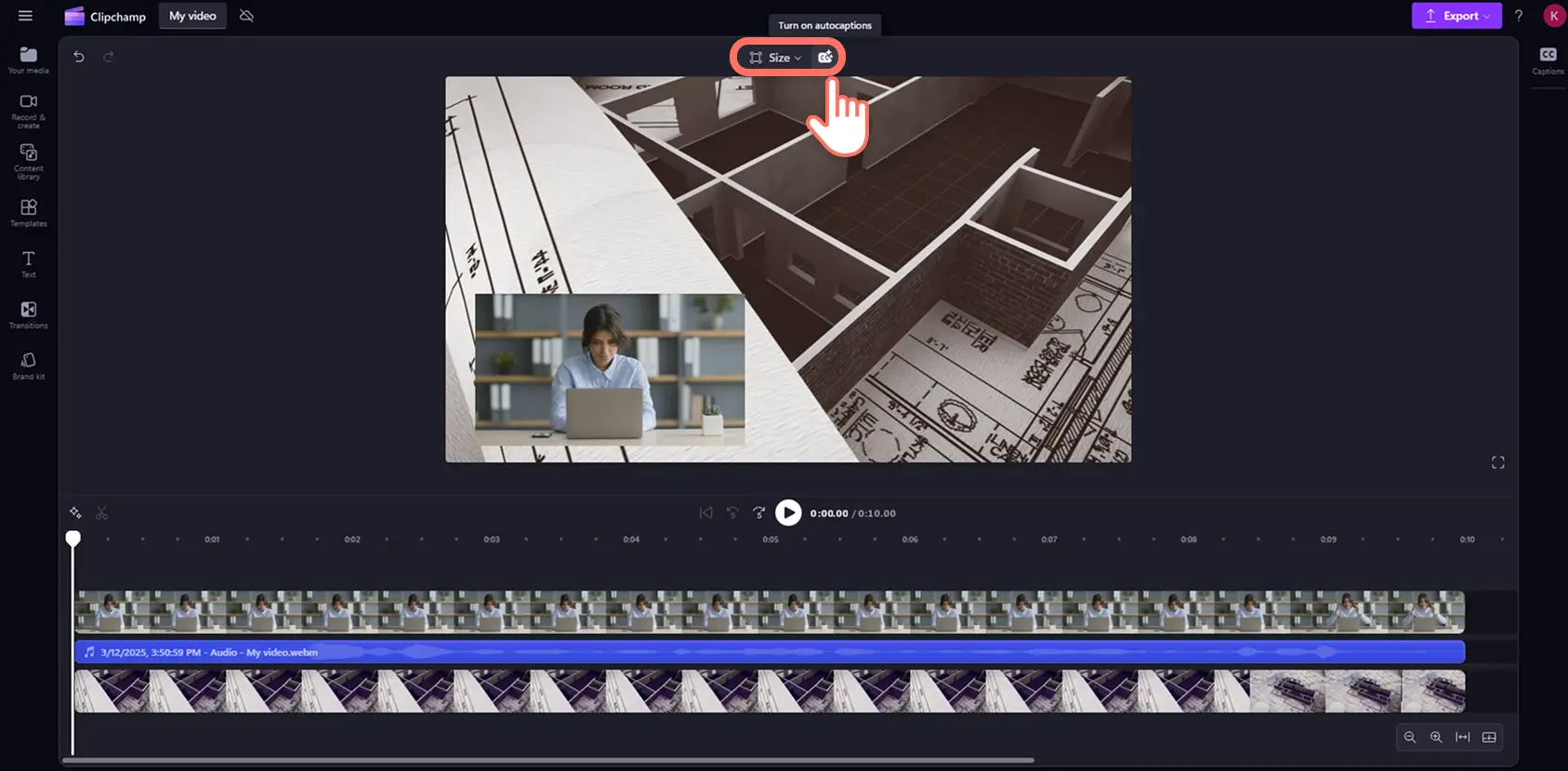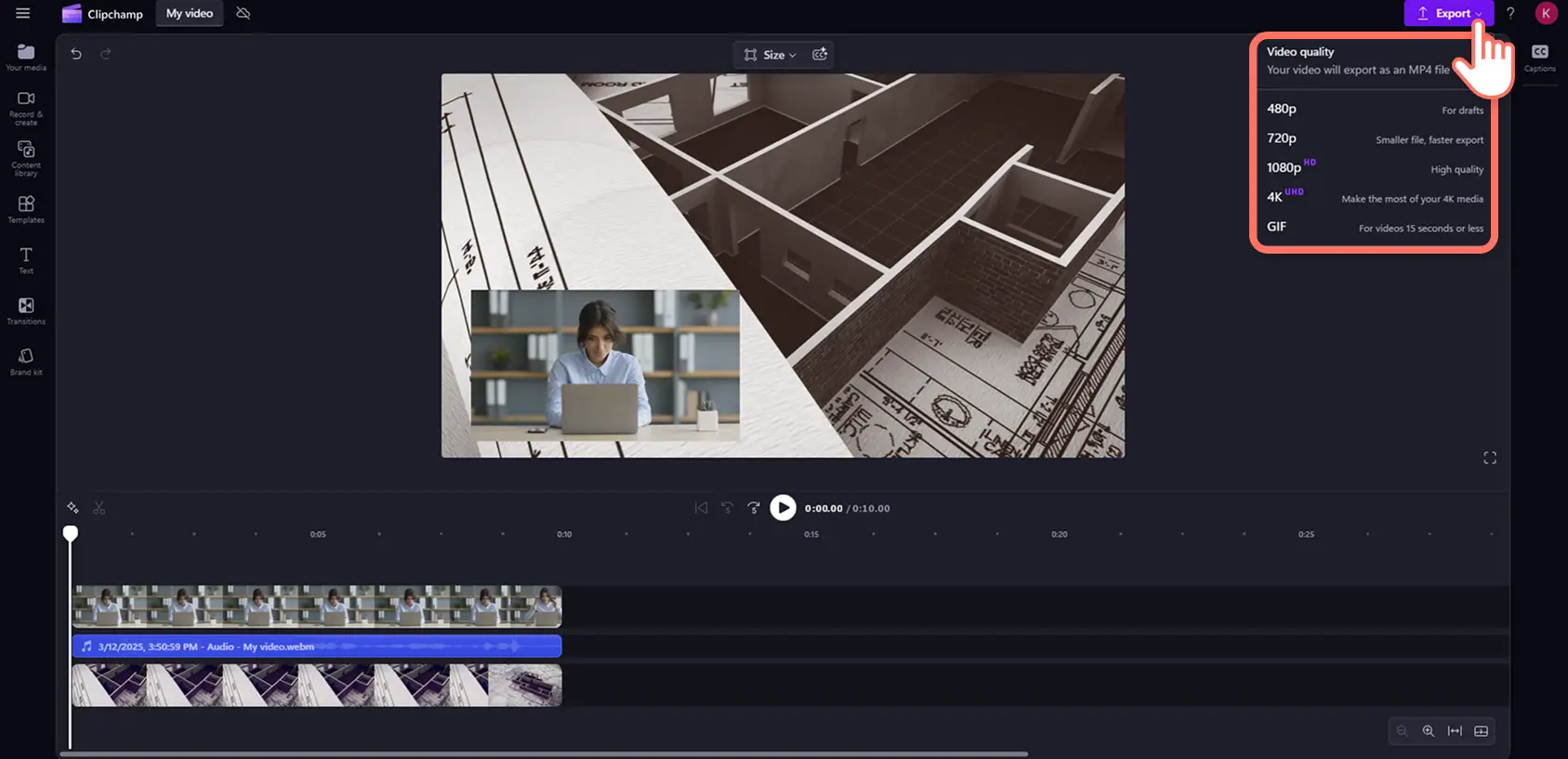"注意! この記事のスクリーンショットは、個人用アカウントの Clipchamp からのものです。同じ原則は 職場および学校アカウントの Clipchamp にも適用されます。"
複数のパースペクティブを一度に簡単に説明、反応、または表示しながら、ピクチャインピクチャビデオレイアウトで視聴者を長く引き付けることができます。
クリエイティブなビデオ編集手法は、1 つのビデオを別のビデオに重ねて、両方が同時に再生されるようにします。ショーケースに最適 デモビデオ、レッスンチュートリアル、 リール、リアクションビデオ を強調表示し、より効果的かつ専門的に情報を共有します。
でピクチャインピクチャ ビデオを作成する方法については、以下を参照してください。 ビデオ エディター Clipchamp。ビデオを強化する方法についても調べる ステッカー と AI 字幕オーバーレイを無料で利用できます。
10 のピクチャインピクチャ動画のアイデア
ピクチャインピクチャは、同じビデオ フレーム内に 2 種類の動画、画像、またはアセットをオーバーレイとして重ねて表示させることができるビデオ形式です。ピクチャインピクチャの動画レイアウトを使用すると、クリエイターは指示的なスタイルやリアクション スタイルの動画を魅力的に保ちながら、視聴者に便利で明確に 2 つ以上のメディア アセットを同時に表示できます。このマルチレイヤー編集機能を使用すれば、次のようなさまざまなジャンルのエンターテイメント、教育、情報提供の動画を作成できます:
ゲームプレイや ゲーミング動画。
ウォークスルー ビデオ チュートリアル。
デモ動画や 商品に関するチュートリアル動画。
仮想グリーティングや ビデオカード。
スクリーンや Web カメラの録画動画。
スポーツ中継やその ハイライト動画。
YouTube の リアクション動画。
教育関連の動画や語学 学習に特化したチュートリアル。
YouTube の イントロやエンディングの動画。
ライブ ストリーミングと ポッドキャストvideo録音。
ピクチャインピクチャビデオを作成する方法
ステップ 1. 動画をインポートする、またはストック映像を選択する
ビデオ、写真、オーディオをインポートするには、ツール バーの [メディア] タブの [メディアのインポート] ボタンをクリックしてコンピューター ファイルを参照するか、OneDrive を接続します。
また、ビデオ クリップ、動画背景、ストック音楽などの無料の ストック メディアを使用することもできます。 ツール バーにある [コンテンツ ライブラリ] タブをクリックし、[視覚効果] ドロップ ダウンの矢印をクリックしてから、動画、写真、または背景を選択します。テーマやジャンルのキーワードを検索バーに入力して、ストック メディアをブラウズすることもできます。
メディア タブからタイムラインにメディアをドラッグ アンド ドロップします。ビデオがタイムライン上のもう一方の上に積み重ねられているようにします。最前面にしたい動画は、タイムライン上の背景動画レイヤーの上に配置する必要があります。
手順 2.ピクチャインピクチャ動画レイアウトの適用
ビデオをオーバーレイにするには、タイムラインのビデオをクリックします。次に、 フリー ツール バーの三点ボタンをクリックします。 [ピクチャインピクチャ] ボタンをクリックし、動画を表示させる位置を [左上]、[右上]、[左下]、[右下] から選択してください。
次に、 を使用して、ステージ内のビデオ クリップの位置を変更できます。 フリーハンド ツール。動画アセットのコーナーを内側または外側にドラッグすることで、ピクチャインピクチャの動画レイアウトを作成することもできます。
手順 3.動画の編集
メディアアセットの長さをトリミングする
簡単に トリミング ハンドルを使用してビデオの 長さを トリミングします。タイムラインのビデオをクリックし、ハンドルをタイムラインの左側に移動してビデオの長さを短くします。ビデオアセットの正確な期間を表示するには、上記のタイムスタンプを使用します。また、 複数アイテム編集機能を使えば、複数のアセットを同時にトリミングすることもできます。
ビデオの美しさを変更するフィルターを追加する
フィルターを追加するには、タイムライン上の動画をクリックし、プロパティ パネルの [フィルター] タブをクリックします。 ここでは、さまざまなフィルターを動画に適用させることができます。フィルターにマウス ポインターをホバーさせるとプレビューを見ることができ、クリックすることでそのフィルターが適用されます。
ビデオに AI 字幕を追加する
ビデオをミュートで見やすくするには、 AI キャプションを追加します。フローティング ツールバーの [CC] ボタンをクリックし、画面の指示に従って ビデオに字幕を追加 します。
手順 4.動画をプレビューし、HD 解像度で保存する
ピクチャインピクチャビデオを保存する前に、再生ボタンをクリックしてプレビューしてください。保存する準備ができたら、[エクスポート] ボタンをクリックし、動画の解像度を選びます。
複数の動画を重ねる方法についての詳細は、YouTube チュートリアルをご覧ください。
オーバーレイ効果でビデオを目立たせる
フレーム オーバーレイで動画の質をアップ
ネオンライト、装飾的なヴィンテージフレーム、または現代の境界線から選択して、ビデオに視覚的な関心を与えます。ビデオ フレームは、ピクチャインピクチャのスタイルとして機能します。 フレームは、 を使用してビデオまたは画像の上に座ります。 ビデオエンハンサーツール。を試すこともできます。 画面レイアウトを分割 して、複数のクリップを一度に表示できます。
ロゴやウォーターマークでカスタマイズ
ロゴイメージをアップロードするか、 ブランド キット ツールを使用し、ロゴをビデオ オーバーレイとして配置します。透明性を低くして、ビジュアルから気を散らすことなくコンテンツを保護する微妙な透かしを作成します。
GIPHY のリアクションやステッカーでユーモアを演出
GIPHY のリアクションと ステッカーをオーバーレイとして採用すれば、動画に個性とスタイルを加えることができます。 文言のステッカーや字幕を表示させることで動画情報のクオリティーを上げたり、面白い GIPHY のミームを使うことでリアクションを強調することができます。
自動字幕で洗練された動画を
さまざまなスタイルの アニメーション テキストのオーバーレイ、 字幕などを入れることで、動画の伝わりやすさがアップします。 さまざまなフォント、色、サイズ、位置から、どんな動画にも合うものを選びましょう。
ピクチャインピクチャ機能に関する詳細なヘルプは、YouTube のチュートリアル動画をご覧ください。
他のビデオ形式にも興味をお持ちですか?分割画面の動画や YouTube のリアクション動画の作成方法をご覧ください。
編集スキルを高め、ピクチャインピクチャビデオフォーマットを使用してビデオをよりプロフェッショナルに見せましょう ビデオ エディターをClipchampするか、 Windows アプリをClipchampします。
よく寄せられる質問
動画は何本まで同時にオーバーレイさせることができますか?
タイムライン上で同時にオーバーレイさせることができるアセット数に上限はありません。オーバーレイは、プロフェッショナルかつシンプルなスタイルをおすすめします。