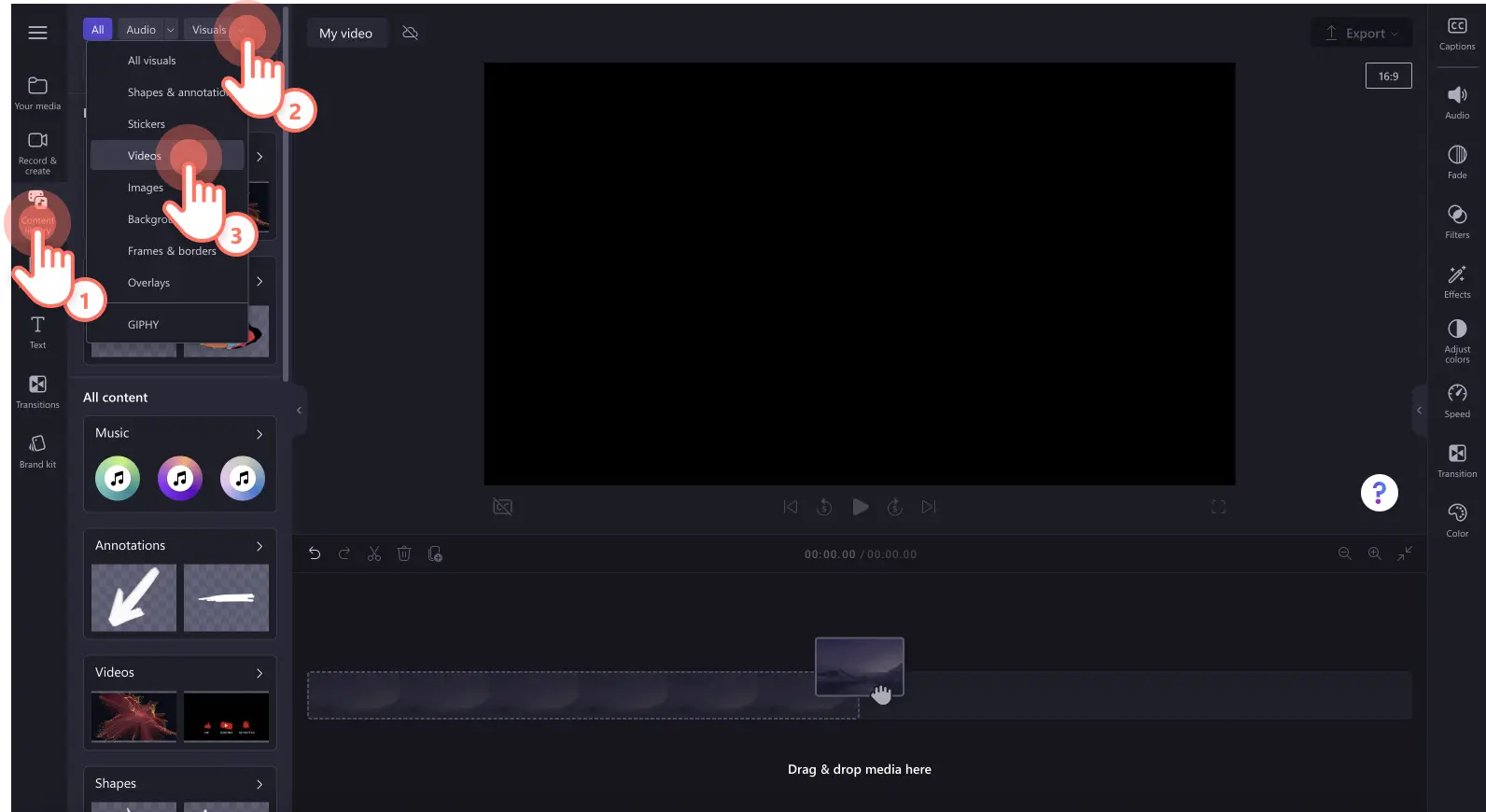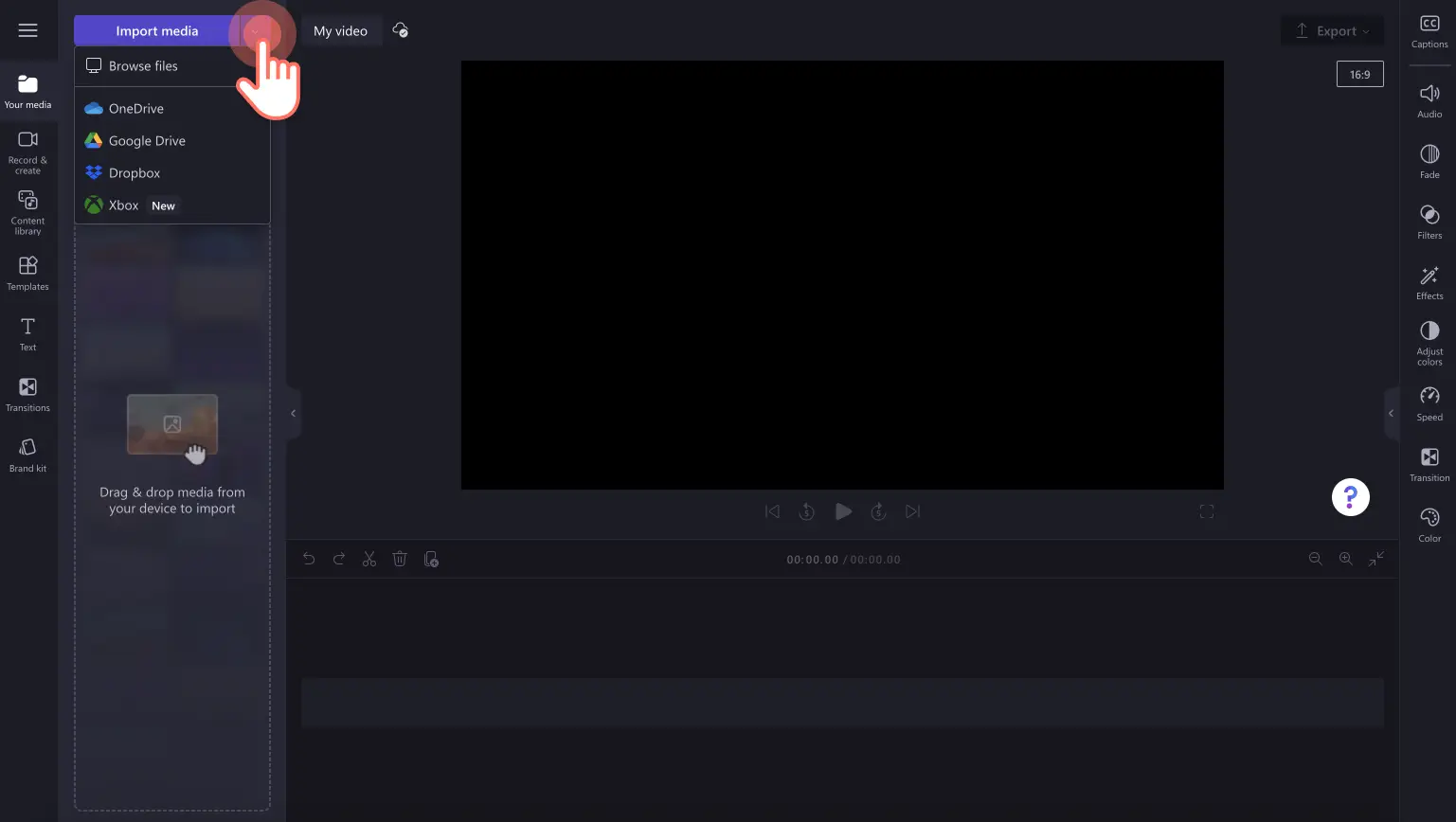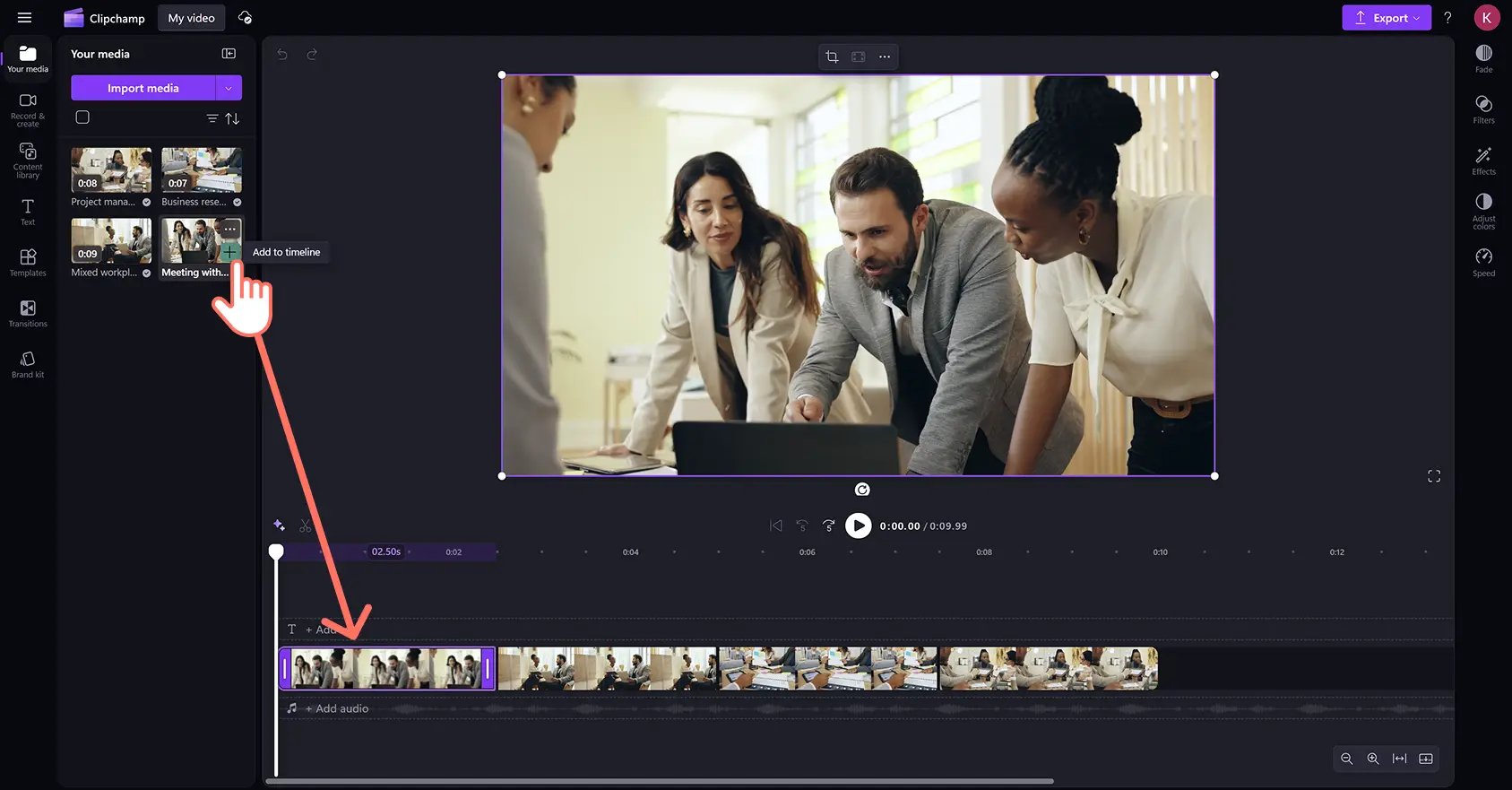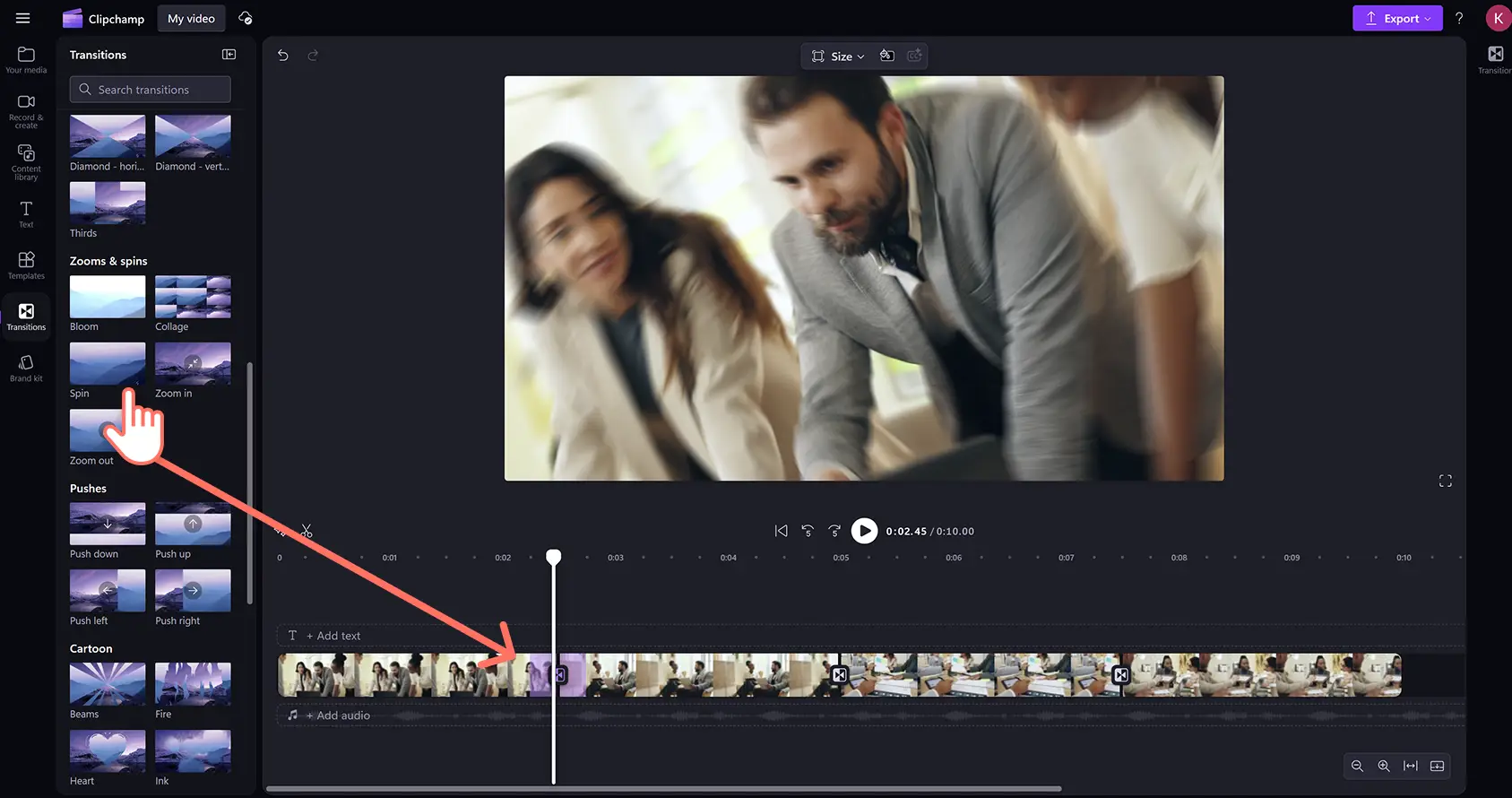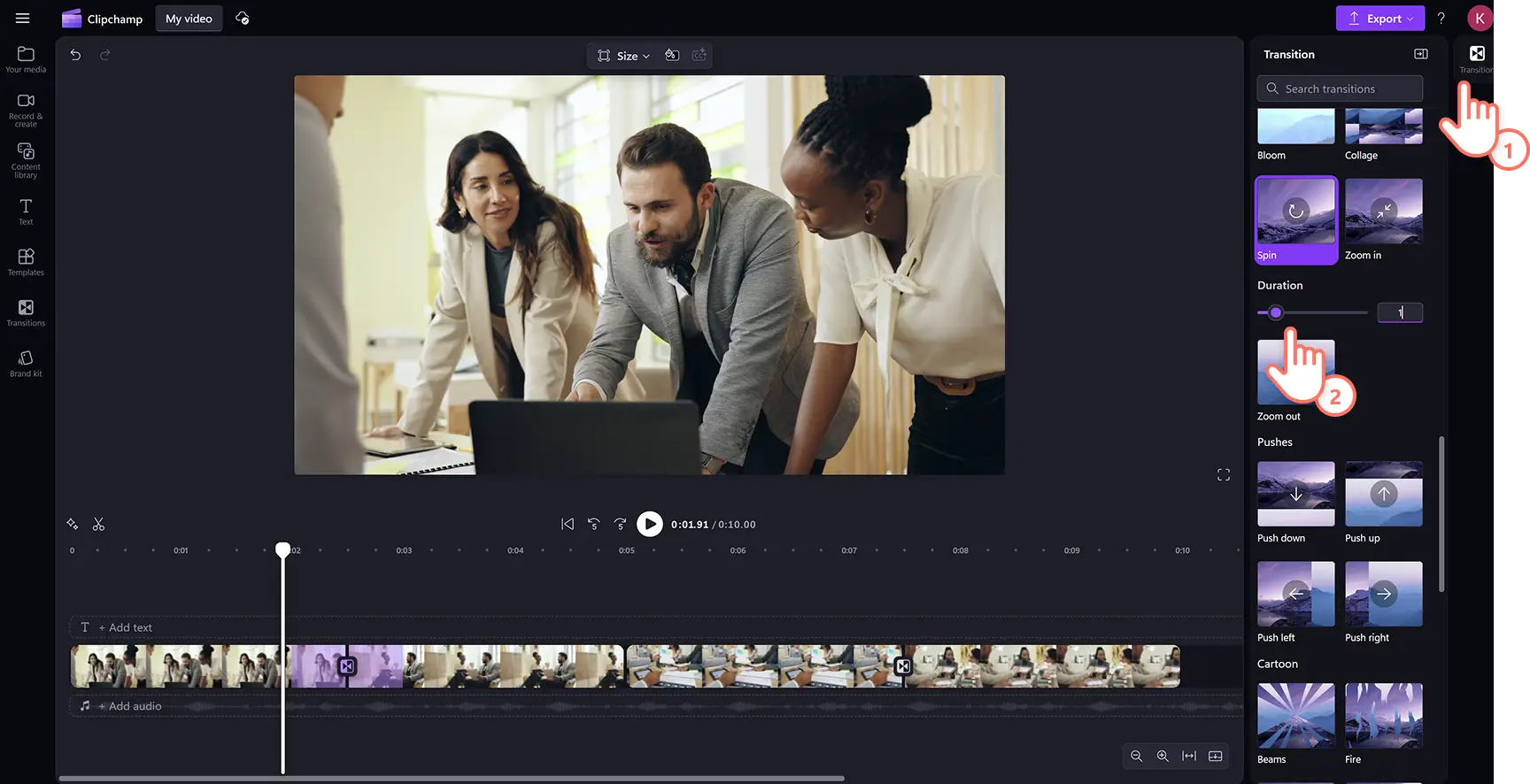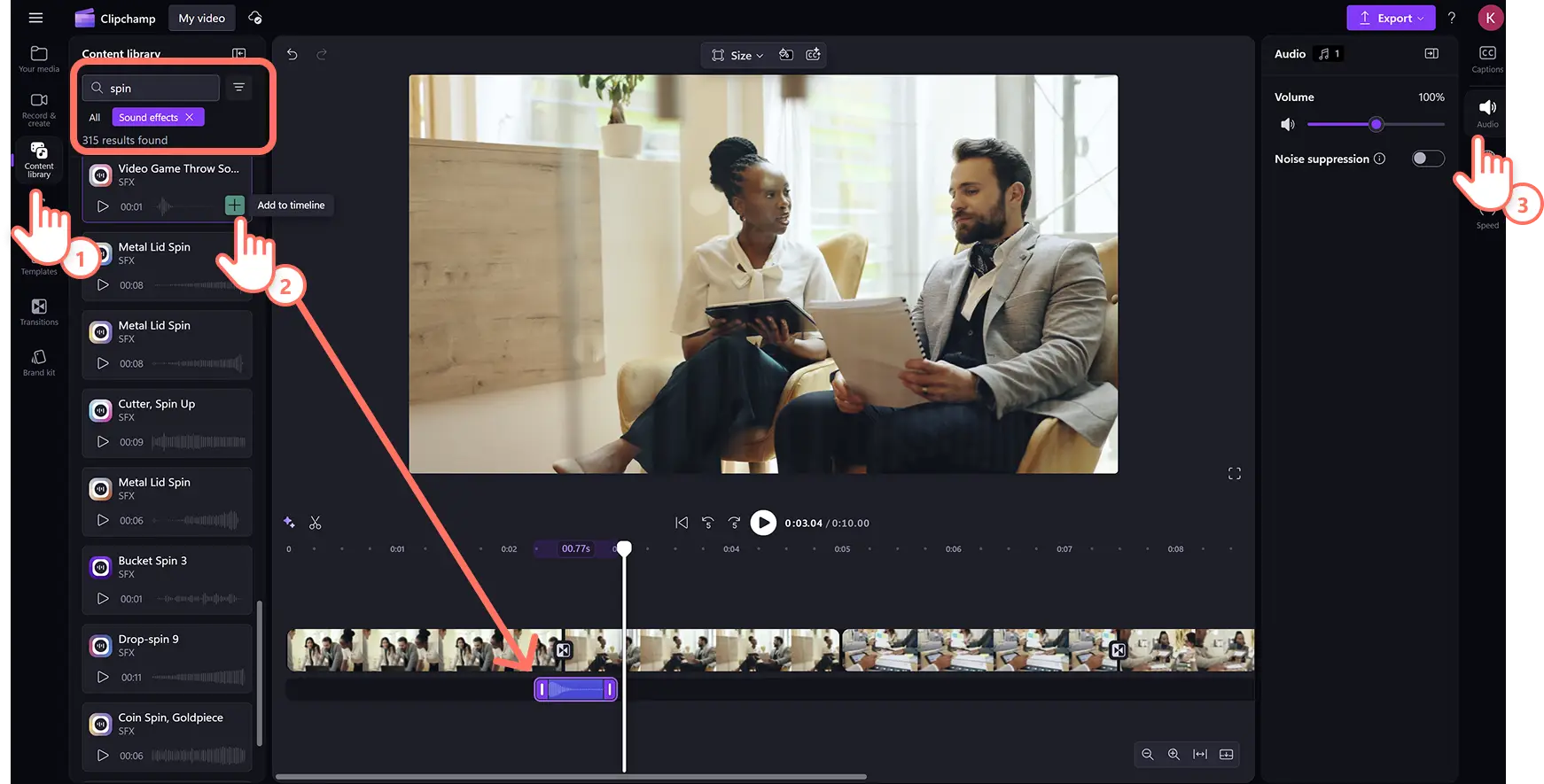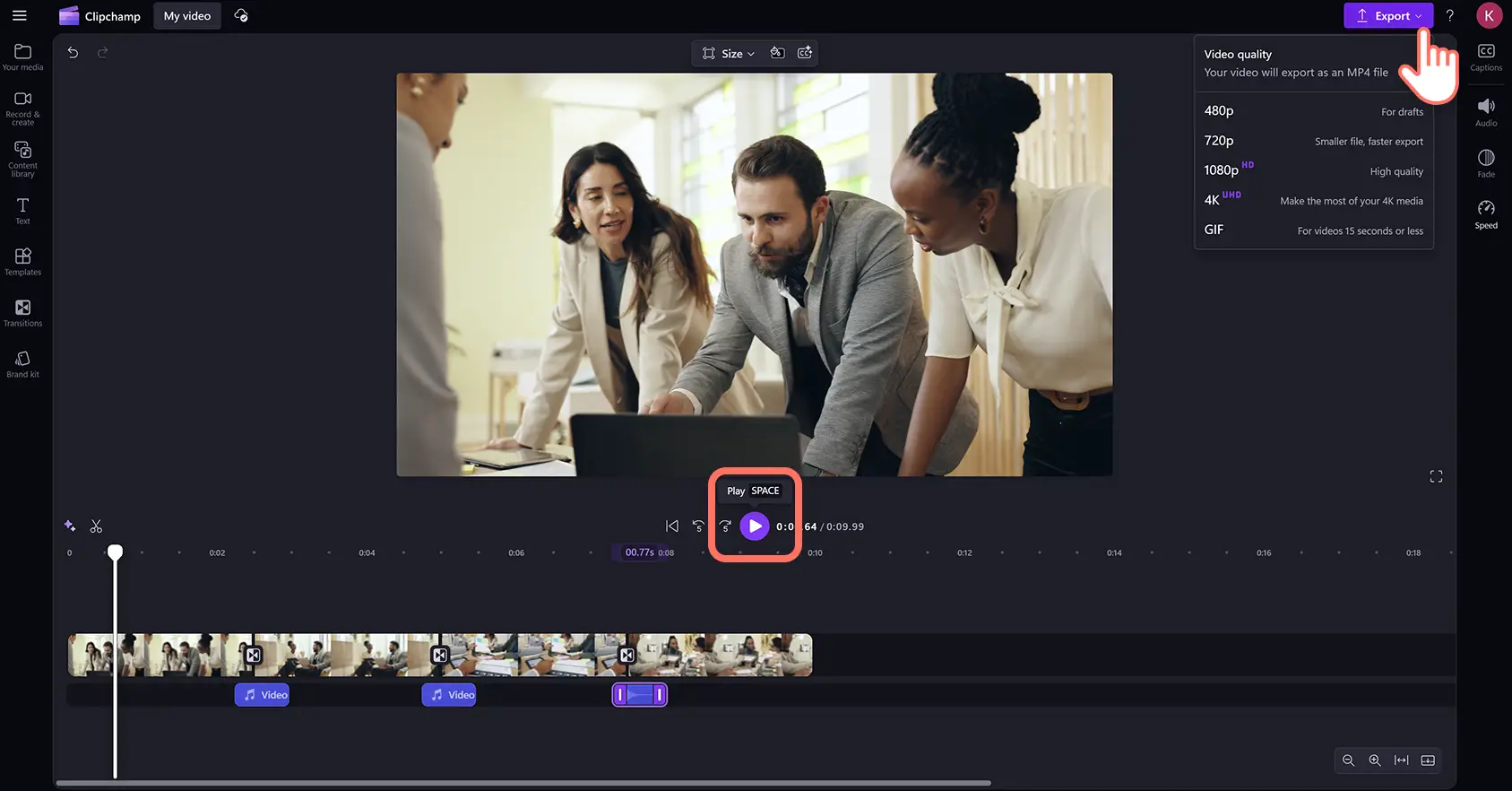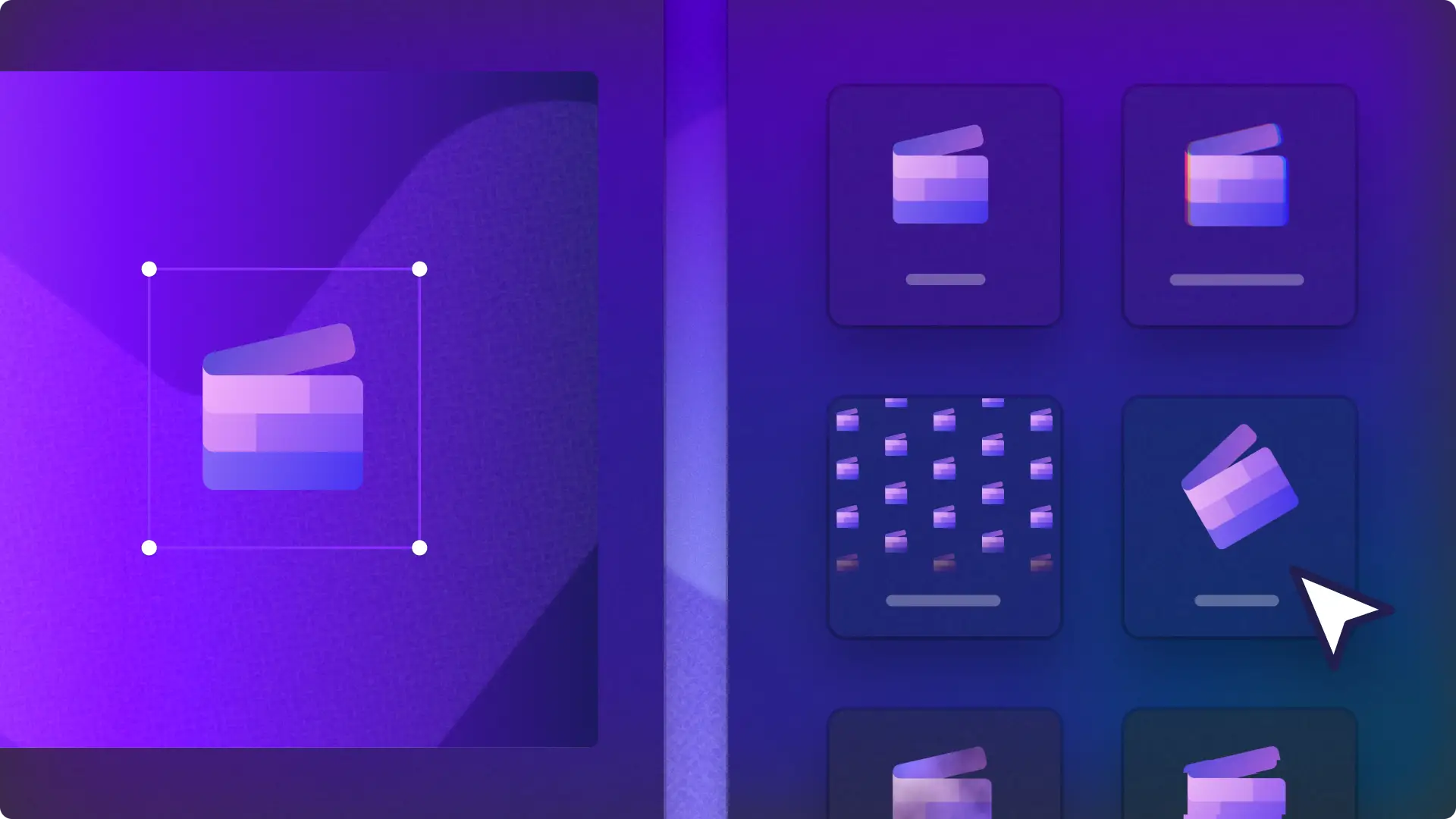"注意! この記事のスクリーンショットは、個人用アカウントの Clipchamp からのものです。同じ原則は 職場および学校アカウントの Clipchamp にも適用されます。"
動画にエキサイティングでスタイリッシュなスピン切り替え効果を加えて、視聴者を引きつけましょう。
シーン切り替え効果は、クリップからクリップへスムーズに切り替えながら瞬時に注意を引く、クリエイティブな方法です。スピン動画切り替え効果を使うと、 YouTube のアウトロをダイナミックにまとめたり、スポーツのハイライト動画で重要な瞬間を紹介したり、Instagram のセール広告で製品をエネルギッシュに披露したりできます。
Clipchamp 動画エディターで、 音声効果付きでスピン動画切り替え効果を追加し、設定をすばやく簡単に調整する方法をご覧ください。
クリップの間にスピン動画切り替え効果を追加する方法
手順 1.メディアをインポートするか、ストック動画を選択する
動画や画像のファイルをアップロードするには、ツール バーの [メディア] タブにある [メディアのインポート] ボタンをクリックして、コンピューターのファイルを参照するか、 OneDrive.に接続します。
ロイヤリティフリーのビデオ ライブラリを検索して、 無料またはプレミアム ストック動画を見つけます。 ツール バーの [コンテンツ ライブラリ] タブをクリックし、[視覚効果] ドロップダウン矢印をクリックして [動画] を選択します。また、検索バーでキーワードを使って、さまざまなストックのカテゴリを閲覧することもできます。
次に、動画クリップをタイムラインにドラッグ アンド ドロップします。タイムライン上にそれぞれの動画アセットを 隙間なく並べて配置するようにしましょう。
手順 2.スピン動画切り替え効果を適用する
2 つのクリップの間に スピン切り替え効果を追加するには、ツール バーの [切り替え] タブをクリックします。 オプションをスクロールして、スピン切り替え効果を見つけます。スピン動画効果をタイムライン上の 2 つのクリップの間にドラッグ アンド ドロップすると、切り替え効果が自動的にスナップします。
プロパティ パネルの [切り替え] タブをクリックして、スピン切り替え効果の時間を編集できます。時間スライダーを左右にドラッグするか、数値を入力して、スピン切り替え効果の実行時間を変更します。
手順 3.スピン切り替え効果に音声効果を追加する
音声効果を追加して、 スピン切り替え効果を楽しく魅力的にしましょう。 ツール バーの [コンテンツ ライブラリ] タブをクリックし、[オーディオ] ドロップ ダウンの矢印をクリックすると、音声効果が表示されます。
音声効果をタイムライン上のスピン切り替え効果と同じタイムスタンプにドラッグ アンド ドロップします。次に、プロパティ パネルの [オーディオ] タブをクリックし、 音量ブースターを上下にスライドさせて、音量を調整できます。
ステップ 4. 動画をプレビューして保存する
編集が完了したら、[再生] ボタンをクリックして動画をプレビューします。保存する準備ができたら、[エクスポート] ボタンをクリックし、動画の解像度を選択してエクスポートを開始します。
動画に切り替え効果を追加する方法の動画を見る
この初心者向けの YouTube チュートリアルで、スピンやその他の切り替え効果を動画に追加する方法をご覧ください。
スピン切り替え効果で動画をレベル アップさせる 5 つの方法
旅行のハイライト動画で、 ハイ ペースのアクションからドラマチックな風景に変わる際に、動く感じを出しましょう。
オンライン学習動画で新しいトピックを紹介する際に スピン切り替え効果を使えば、学生の注意を引くことができます。
YouTube 動画で、 イントロ クリップの後に期待を高めたり、動画からロゴ アニメーションへ切り替えをスムーズにしたりしましょう。
企業動画で、 トピックの切り替えや会社の重要な節目の紹介を、エネルギッシュで魅力的に仕上げましょう。
Instagram の動画広告で製品や顧客の証言を紹介する際に、 見込客を瞬時に引き付けましょう。
より魅力的な動画編集のテクニックをお探しの方は、さまざまなプラットフォーム向けに 動画の縦横比を変更する方法や、 シームレスな動画ループを作る方法をご覧ください。
オンラインの Clipchamp を使って無料で、または Microsoft Clipchamp Windows アプリをダウンロードして、動画に魅力的な切り替え効果を追加しましょう。