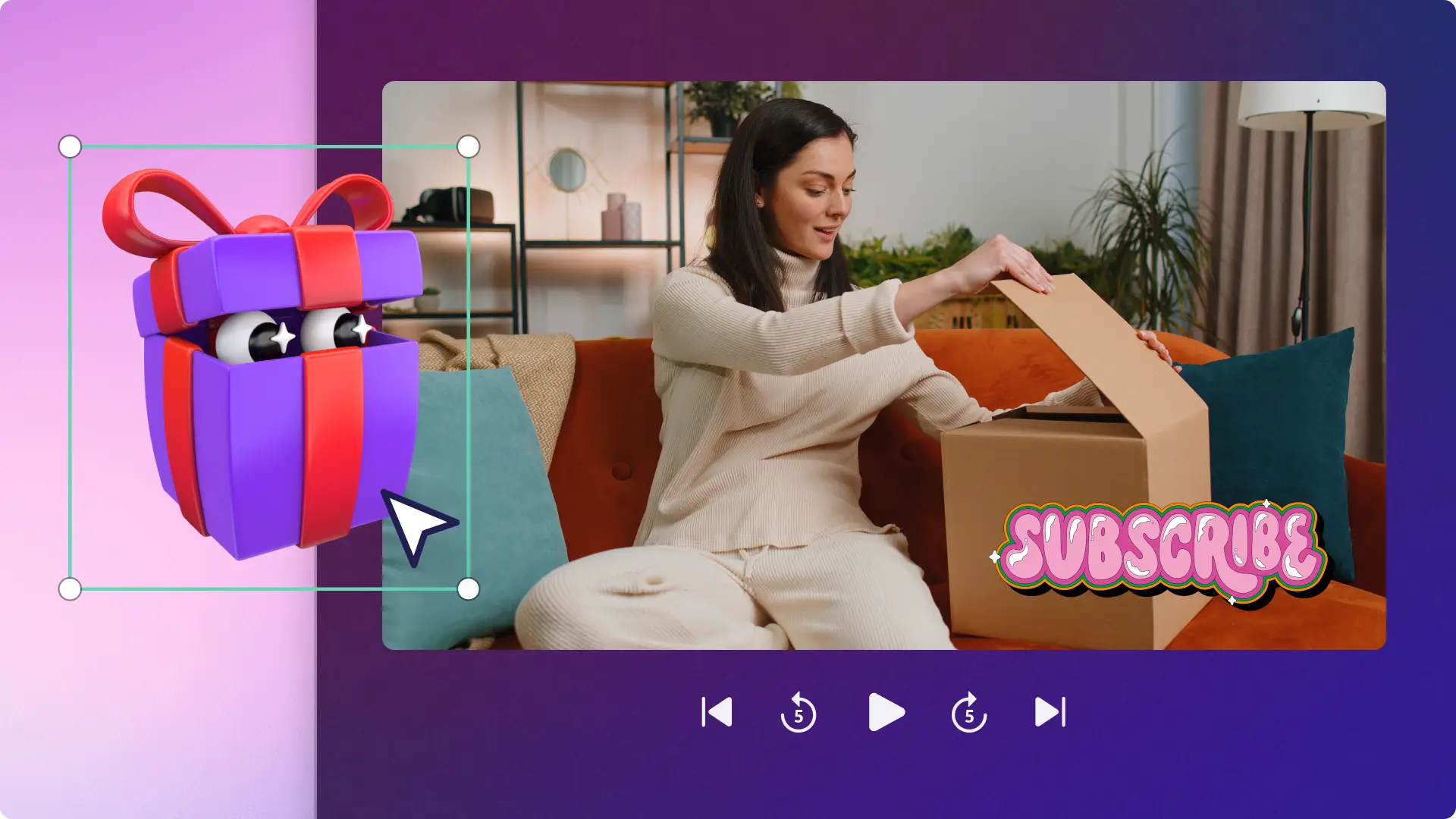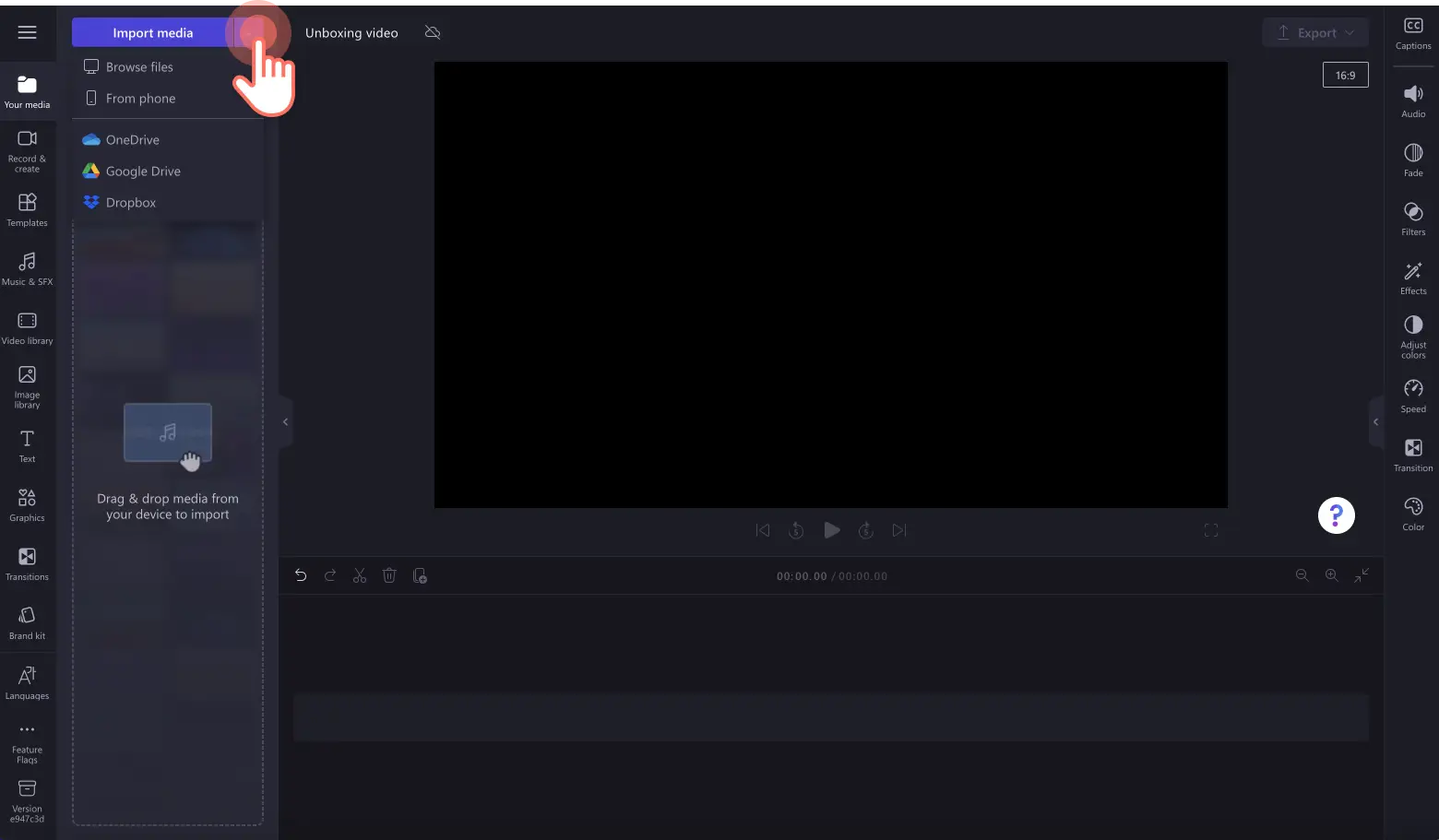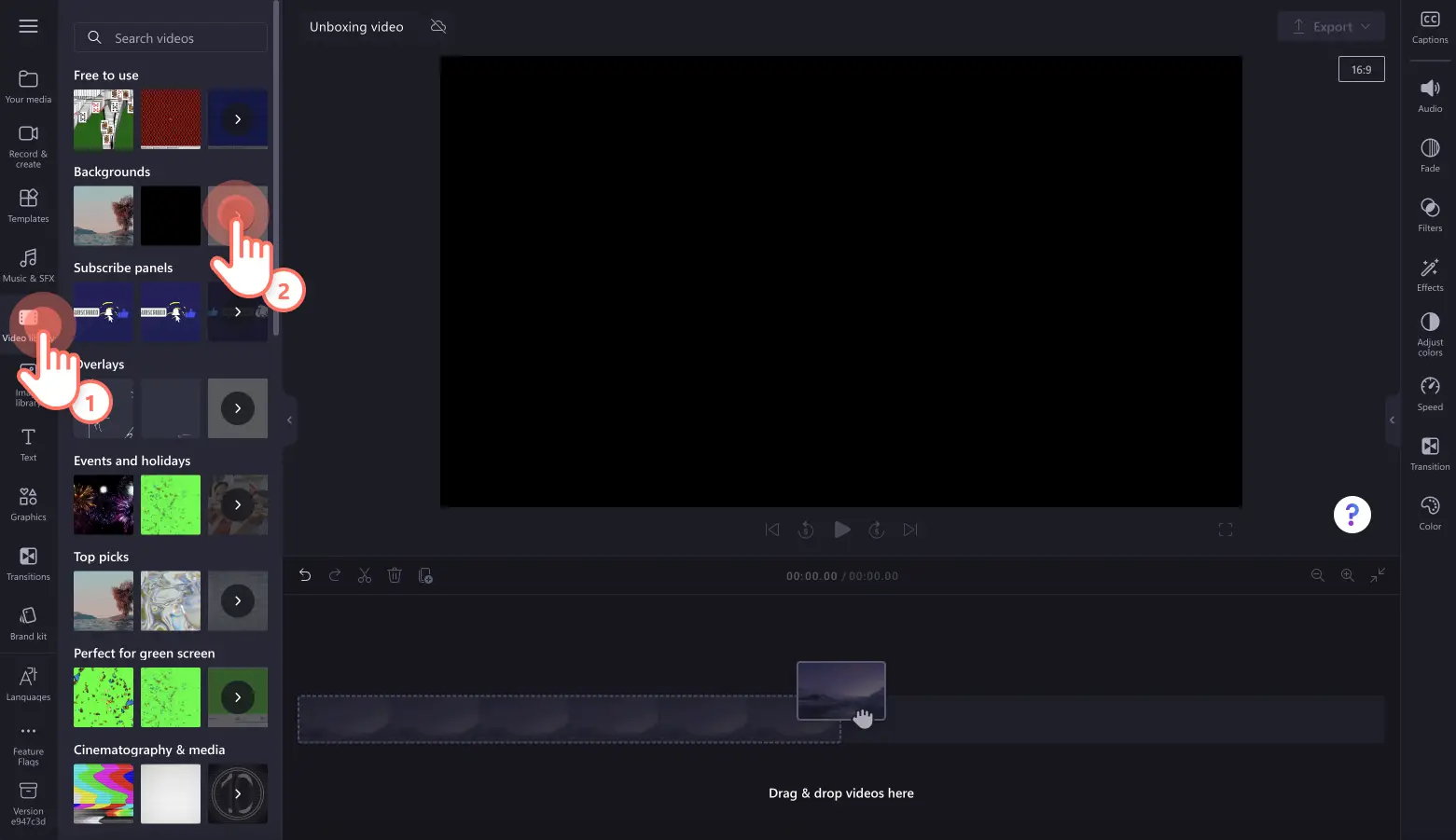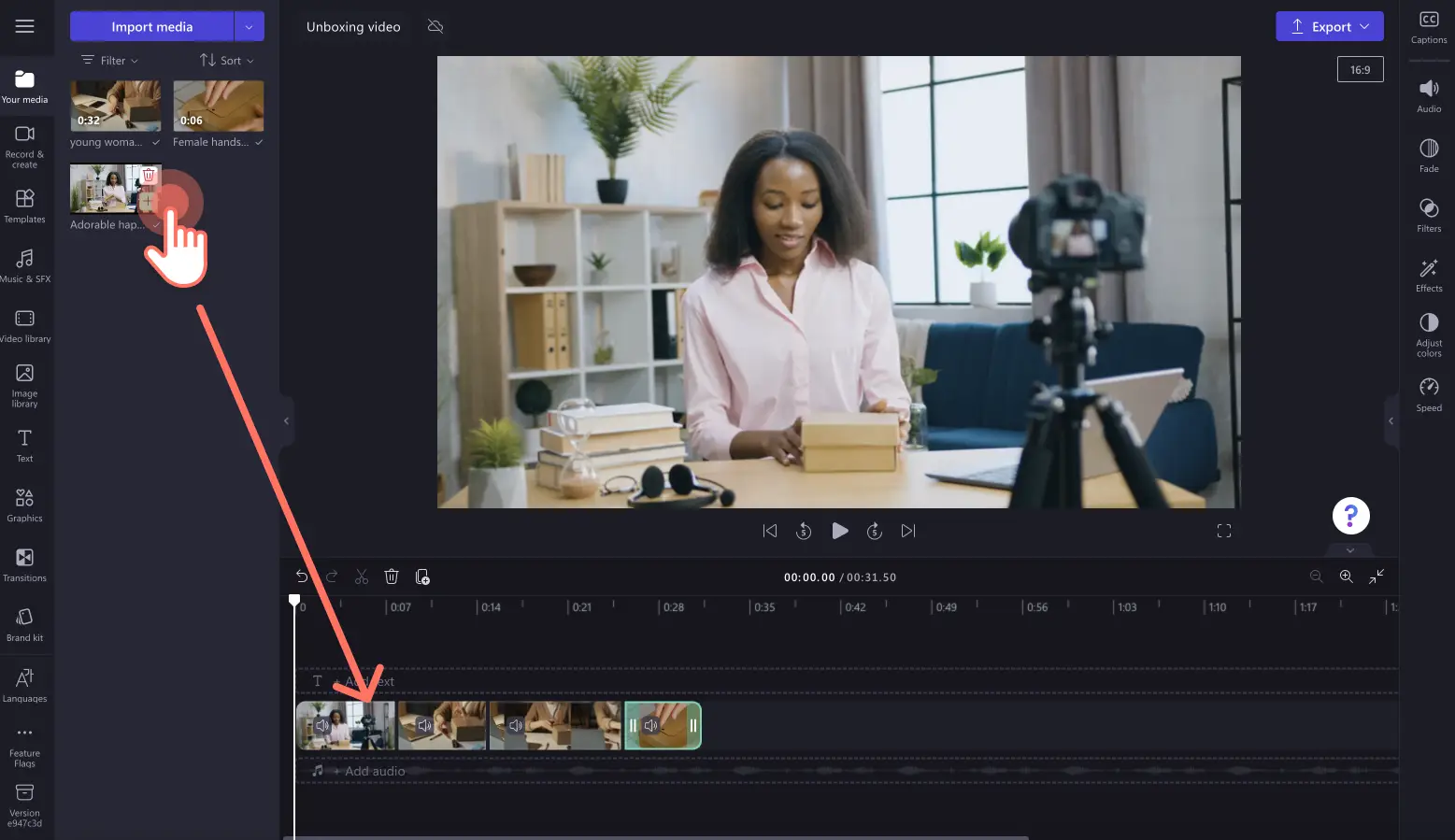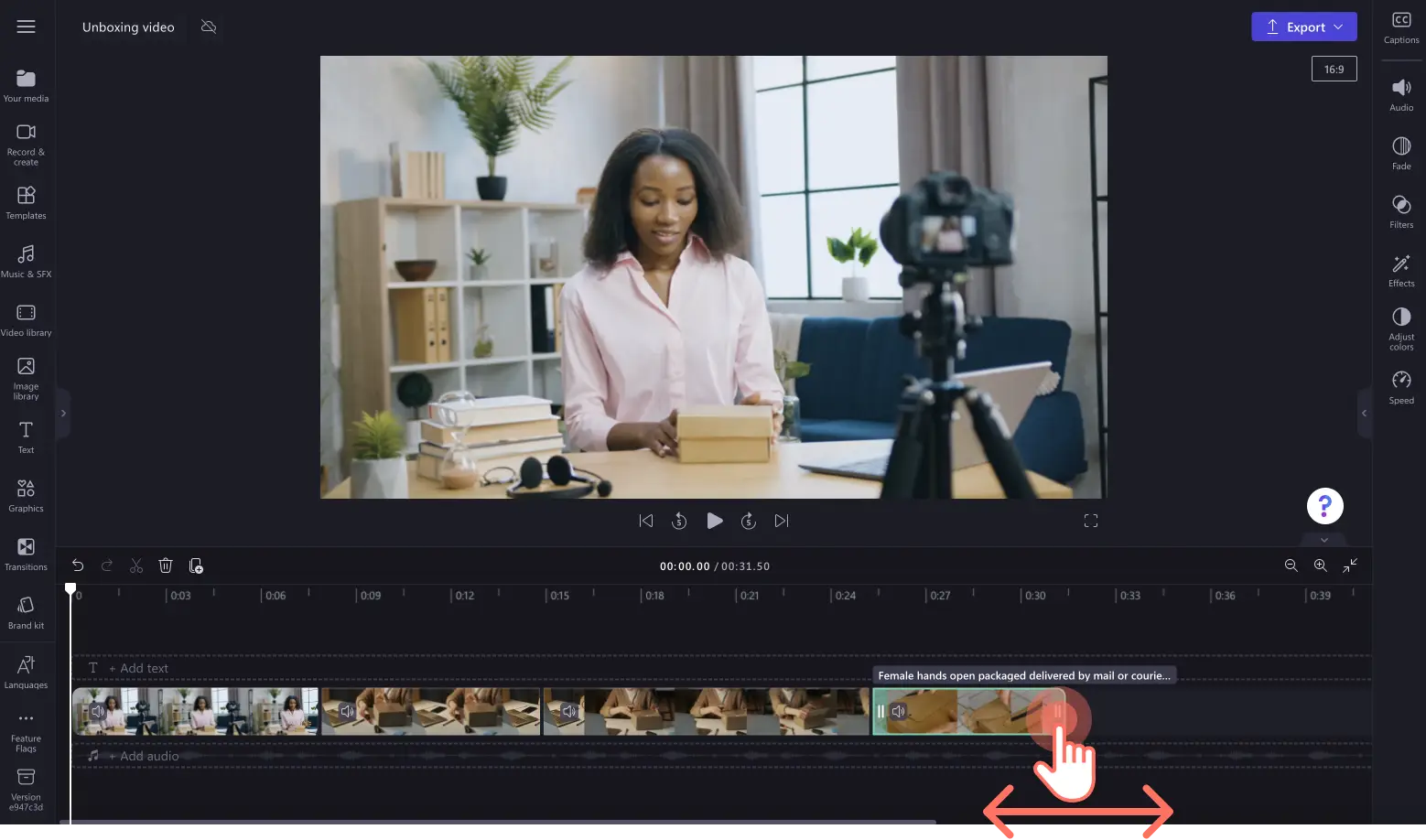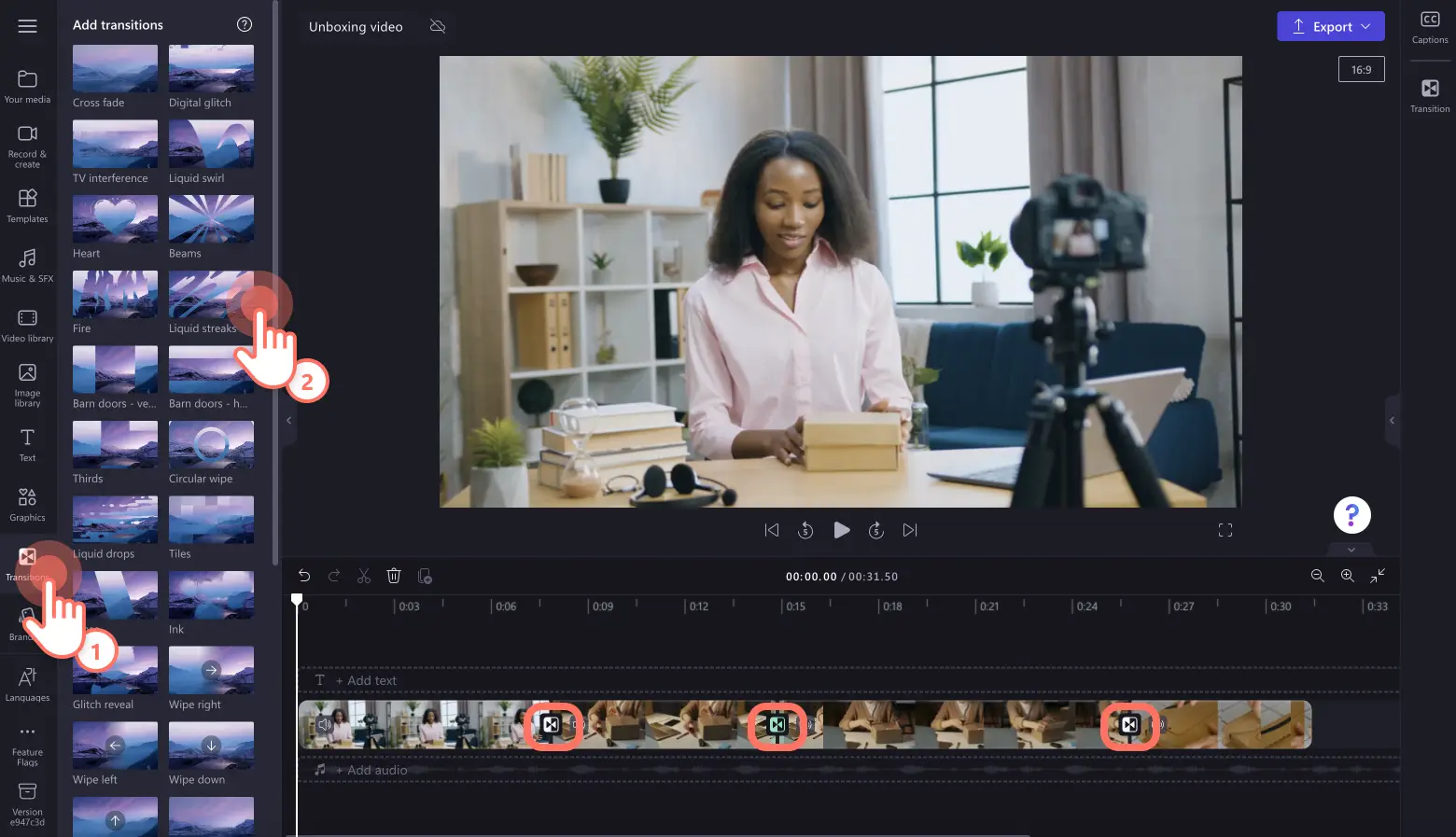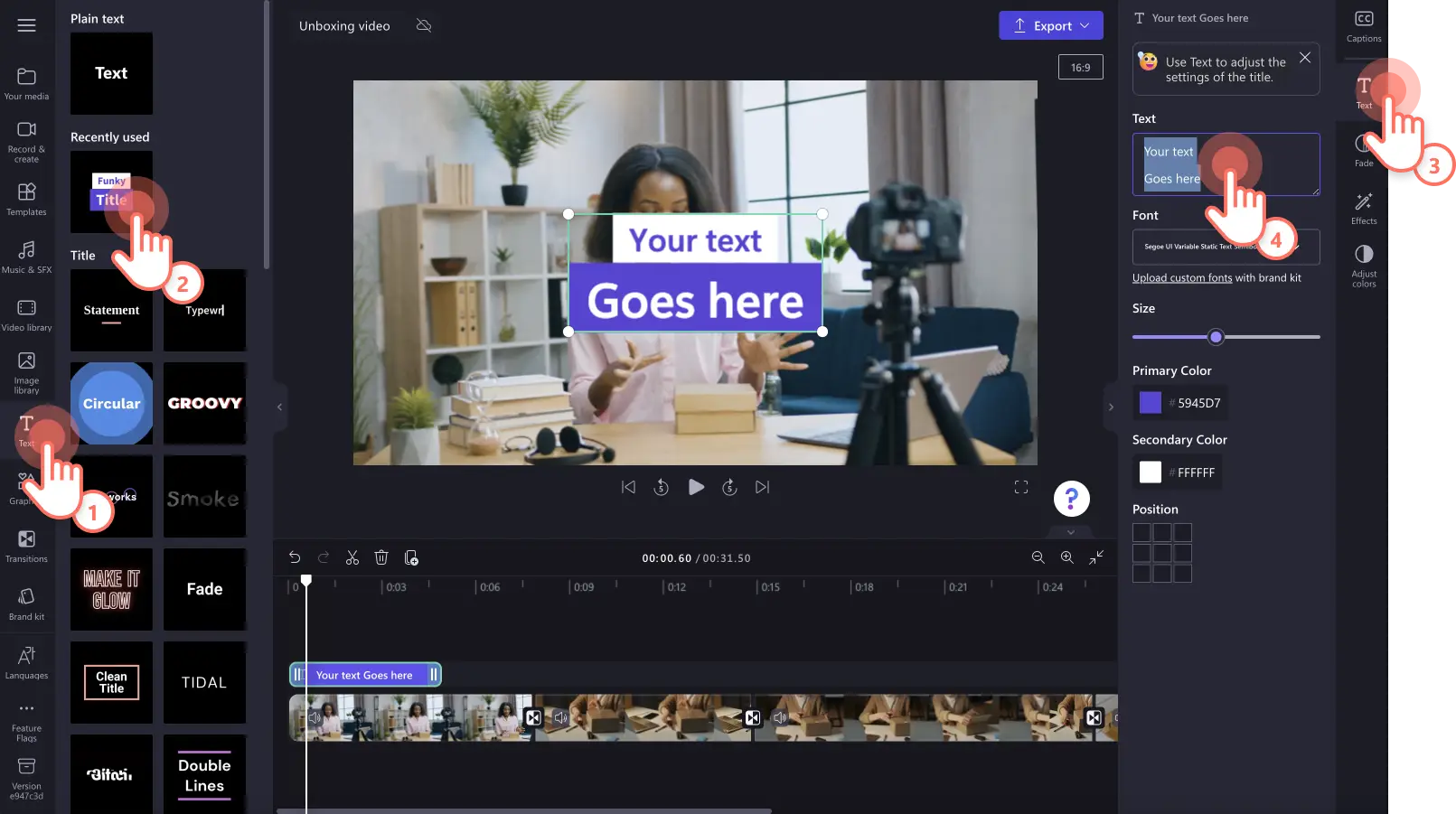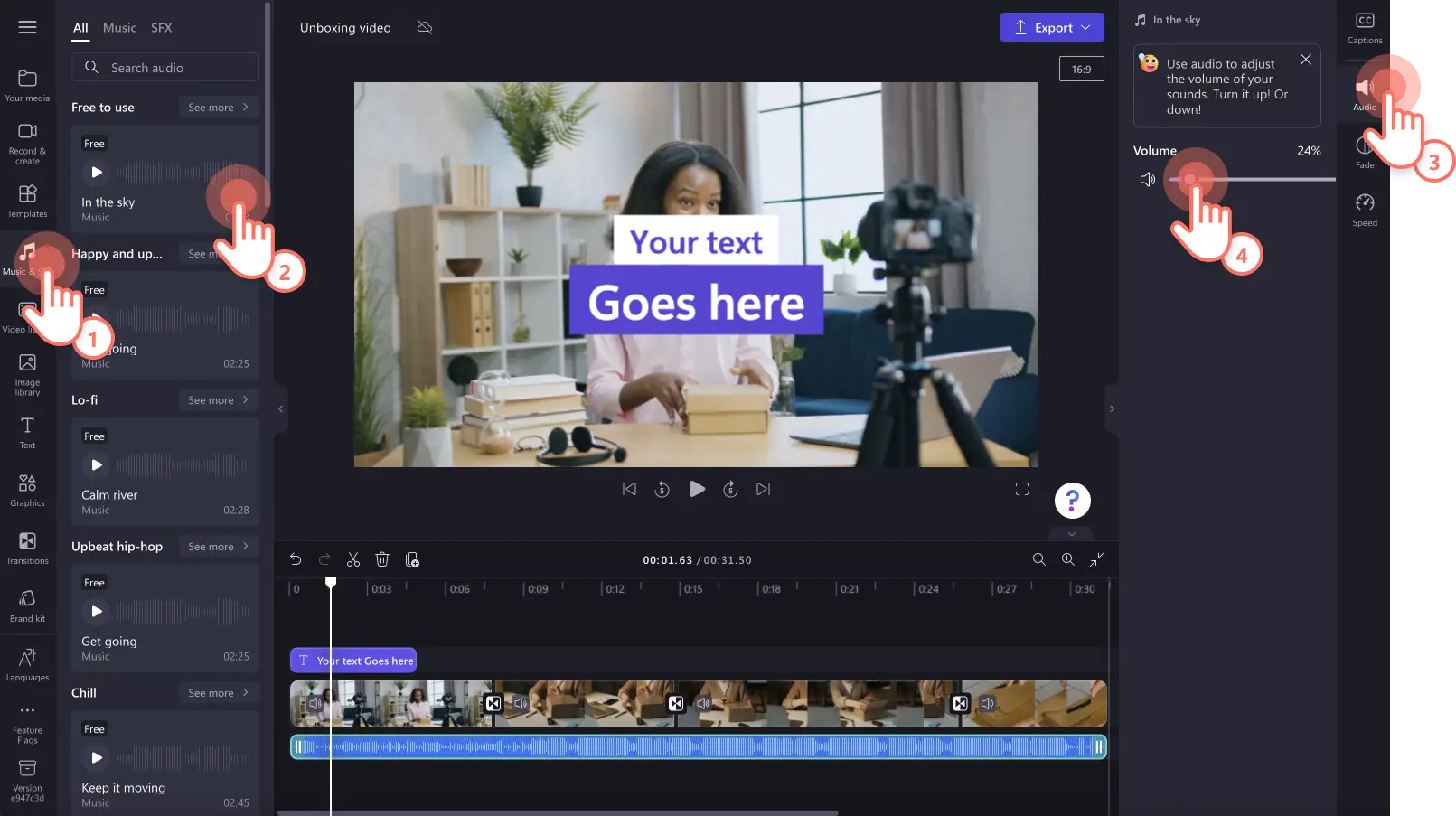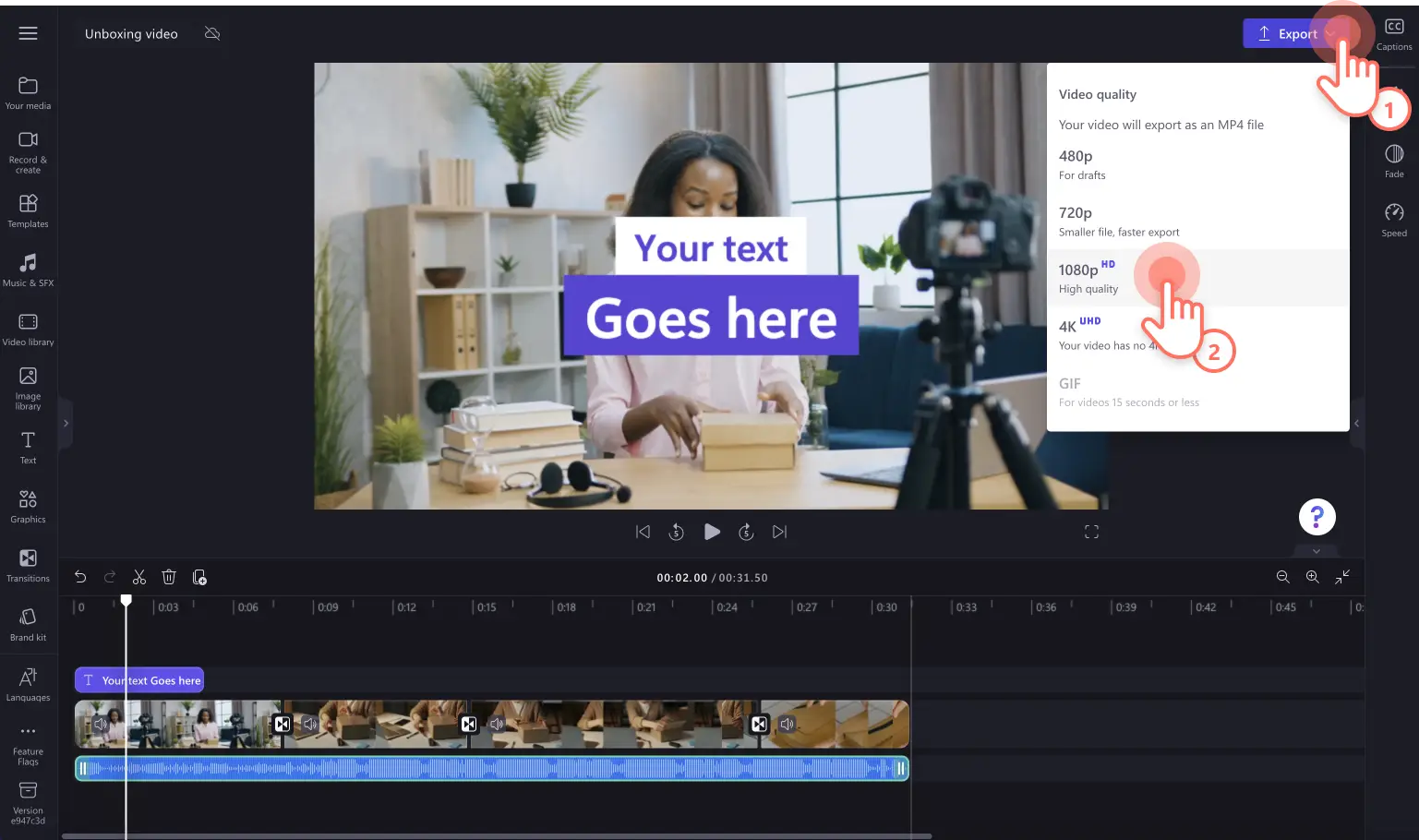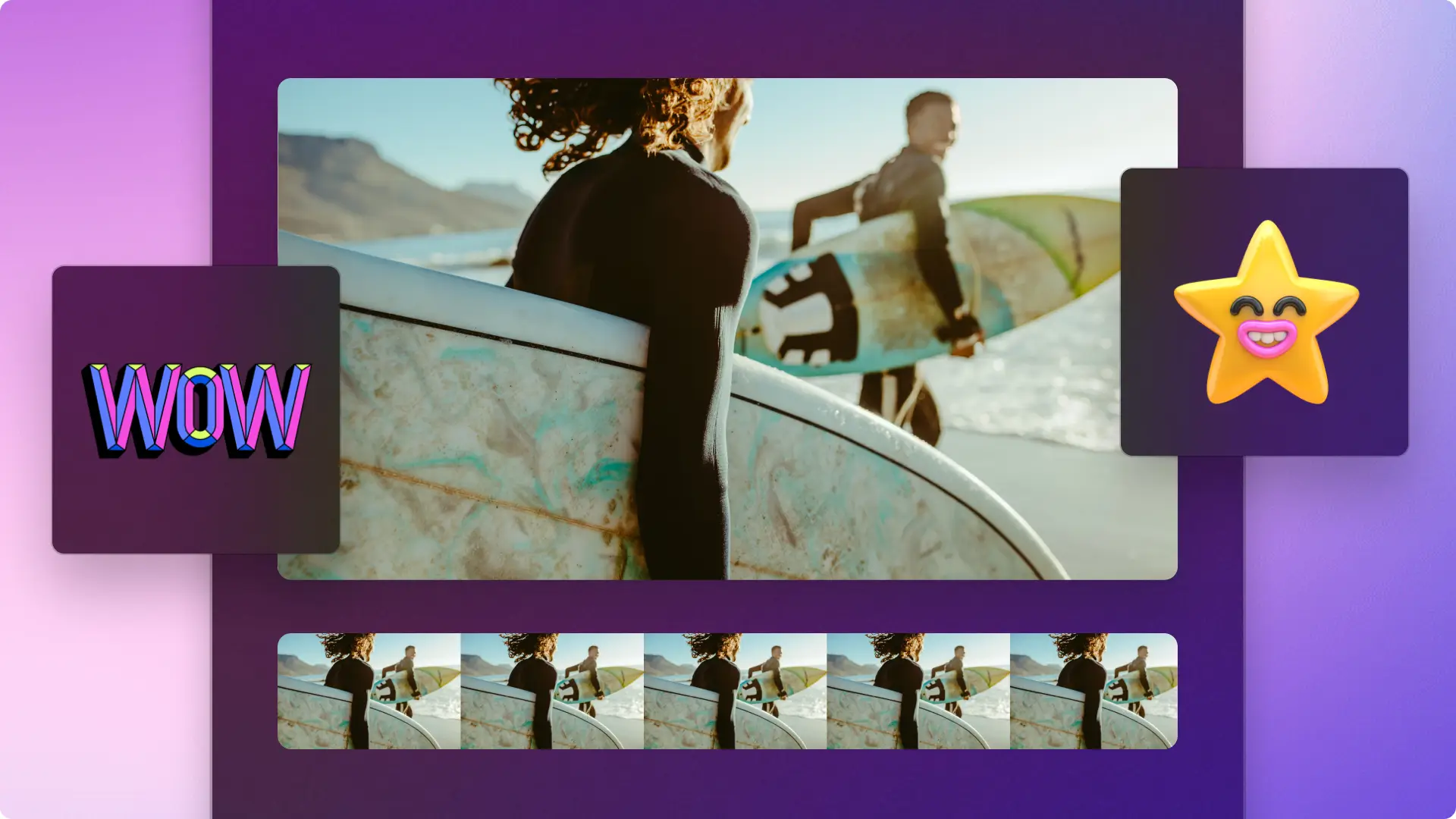"注意! この記事のスクリーンショットは、個人用アカウントの Clipchamp からのものです。同じ原則は 職場および学校アカウントの Clipchamp にも適用されます。"
プロの動画編集者でも、UGC コンテンツ クリエイターでも、開封動画は、視聴者とつながりながら、新しい購入やスポンサーシップの喜びを共有するためのユニークな方法です。
50% 以上の人が購入する前に YouTube で商品動画を見ている今、ご自分のフォロワーに新しいテック製品、サブスクリプション ボックス、美容アイテムなどを詳しく紹介しましょう。高品質の動画クリップ、本格的なリアクション、公平なレビューを使って、開封動画を簡単に編集できます。
5 つの本格的な開封動画のアイデアで、あなたの創造性を刺激しましょう。Clipchamp での AI ボイスオーバー、切り替え、キャプションなどのプロフェッショナルな編集機能を使った開封動画の編集方法を詳しくご覧ください。
よく使用される開封動画の 5 つのアイデアとその例
1.テクノロジやゲーム PR の開封シリーズ
あなたのフォロワーに、最新のテクノロジやゲーム製品についての特別なインサイトを提供しましょう。新機能や特徴、毎月リリースされるゲーム、アップグレード、パッケージの中身などを紹介しましょう。
クローズアップや広角の撮影、動画クリップ間の高速スピン切り替え、製品の購入先や宣伝する価値があるかどうかを示すモーション タイトルを追加すれば、視聴者を惹きつけることができます。また、パーソナライズされたイントロおよびアウトロ動画を YouTube 動画のオーバーレイ登録パネルと一緒に作成することもできます。
2.ライフスタイル レビュー動画
新しい家庭用品や装飾品から美容、スキンケア、健康など、ご自分のフォロワーと一緒に新製品を探り、その使い方やスタイリングを紹介しましょう。ライフスタイル商品のレビューは、YouTube や TikTok で人気のニッチな分野です。このスタイルの開封動画により、フォロワーに率直なレビューを見てもらうことで、貴重なリサーチの時間と費用を節約することができます。
小さい音量の BGMや、フィルターやエフェクトを動画クリップと組み合わせ、テキストやタイトルを使って、あなたが開封してレビューしている商品のブランド名、価格、購入先を共有しましょう。
3.開封 Vlog のスタイル
より親しみやすく、フレンドリな編集スタイルで開封動画を共有しませんか?どんなソーシャル メディア プラットフォームにも対応できる開封動画を作成しましょう。レビューする商品の B ロール モンタージュで Vlog スタイルの開封動画を紹介し、その後スムーズに開封動画に移行します。
Vlog スタイルの動画に自動キャプションや YouTube 用のブランド イントロ動画を組み合わせたり、登録ステッカー、スター レビュー、矢印や注釈などの楽しいエフェクトをオーバーレオしたりすることができます。また、Vlog の中で GIF を使用してミームを添えることもできます。
4.YouTube ショート ASMR テック動画
ASMR のリラックスした雰囲気と新しいテック製品の説明を組み合わせて、YouTube の ASMR ファンに喜んでもらいましょう。テープが破れたり、パッケージがパリパリと音を立てたり、保護フィルムが剥がれたりするような、新品のテック製品の梱包を開ける音を聴いて見ましょう。また、爪やペンで製品を軽くコツコツとたたいてみることで、その製品の素材を強調することもできます。
ASMR サウンド エフェクトを作成するときは、特にクリップをズームしたりトリミングしたりして、クローズアップ動画クリップと通常のポートレート動画を切り替えます。YouTube ショートには、柔らかい雰囲気の BGM や、VHS やぼかし動画などの動画エフェクトを組み合わせることができます。YouTube ショートの ASMR 技術動画については、こちらをご覧ください。
5.タイムラプス開封動画
一度に複数の PR パッケージをレビューする場合や、購入品の開封動画を作成する場合は、タイムラプス開封動画ですべてのパッケージを一度に紹介しましょう。ワイドスクリーンのアングルでカメラをセットし、パッケージを 1 つずつ開封していく様子を撮影するだけです。
アンビエント BGM や画面上のテキスト ポップアップを使って、より魅力的な動画に仕上げましょう。タイムラプス動画が速すぎたり遅すぎたりする場合は、スピード セレクターを使って動画クリップのスピードを簡単に編集できます。最後の動画クリップとアウトロ動画の間に切り替えを追加し、切り替えサウンド エフェクトや登録ステッカーと組み合わせて、動画が終わりに近づいていることを視聴者に伝えましょう。
優れた開封動画の要素
一貫性と明確な動画レイアウト
成功しているすべての開封動画には共通点があります。明確でプロフェッショナルな動画レイアウトです。高品質な動画クリップ、スムーズな切り替え、完璧なオーディオを通じ、見やすい動画にしましょう。開封動画のレイアウトをさらにレベルアップさせたいなら、ピクチャインピクチャ エフェクトを利用して、ワイドスクリーンのリアクション動画の上に開封のクローズアップ アングルをオーバーレイしましょう。
GIPHY リアクションやステッカーのような魅力的なオーバーレイ
親しみやすい GIPHY のリアクションやステッカーを使って、あなたの個性やスタイルを開封動画に吹き込みながら、有益で楽しい動画にしましょう。面白いミーム動画とステッカーを適切に組み合わせれば、リアクションのレベルを上げ、それを開封動画内で目立つようにすることができます。
動画エフェクトと境界でカスタマイズ
動画のボケ効果、ユニークな VHS フィルター、カラフルな境界線やフレームなどの動画オーバーレイを使って、開封動画の雰囲気をあっという間に変えることができます。動画にさまざまなエフェクトを追加して、ご自分の個性やブランドを散りばめましょう。
キャプションと ASL ステッカーでアクセシビリティを強化
リアルタイムのキャプションと手話ステッカーを使用して、開封動画をミュートしたままでもわかりやすく、すべての視聴者がアクセスしやすいものにしましょう。自動キャプション機能のスマート検出技術を使用して、数分でキャプションと動画のトランスクリプトを生成できます。また、“高評価や登録をお忘れなく” のような ASL ステッカーを追加して、動画にインクルーシブで意味のある駆け引きを加えることもできます。
開封レビュー動画の編集方法
ステップ 1.独自のメディアをインポートする、またはストック動画を追加する
開封動画を作成するには、独自のメディアをインポートするか、ストック動画を追加する必要があります。ツールバーの [メディア] タブにある [メディアのインポート] ボタンをクリックすると、PC のファイルを参照したり、スマートフォンから動画をインポートしたり、OneDrive に接続したりできます。
ストック動画を使用する場合は、ツールバーの [ビデオ ライブラリ] タブをクリックします。ロイヤリティフリーの動画ライブラリを参照して、動画に適したストック映像を選択します。検索バーを使ってキーワードをもとにストック動画を探すか、動画カテゴリ内の [さらに表示] ボタンをクリックします。
次に、[メディア] タブからタイムラインに動画を追加します。各動画クリップをタイムライン上にドラッグ アンド ドロップして並べます。
ステップ 2.動画クリップをトリミングして不要な映像をカットする
タイムラインに動画を配置したら、クリップを適切な長さにトリミングします。そうすることで、ここぞという瞬間を紹介し、ミスをカットすることができます。タイムライン上で動画をクリックすると、緑色で強調表示されます。緑色のハンドルをタイムラインの左側に動かして、動画の長さをトリミングします。
動画クリップをトリミングすると、クリップに付いているオーディオもトリミングされます。詳細については、トリミングに関するヘルプ記事をご覧ください。
ステップ 3.開封ビデオに特殊効果を追加する
シーンの切り替え
動画の切り替えを使って、シーンの切り替えをより明確にし、動画のペースやスタイルのトーンを設定しましょう。ツール バーの [切り替え] タブから、2 つのクリップの間のタイムラインに切り替えをドラッグ アンド ドロップするだけで、シーンをクリエイティブにつなげることができます。黒にフェード、ズーム、ジャンプ カット、グリッチ、スワイプ、クロスディゾルブなど、人気の切り替えから選んで、あなたの動画をよりプロフェッショナルなものにしましょう。
アニメーション テキスト
ユニークなモーション タイトルを使用して、会社名、製品名、ユーザー名、価格など、視聴者にとって価値のある情報を盛り込みましょう。さまざまなフォント、色、サイズ、位置のアニメーション タイトルから、どんな動画にも合うものを選びましょう。ツール バーの [テキスト] タブから、タイトルをタイムラインにドラッグ アンド ドロップします。プロパティ パネルの [テキスト] タブで、テキストを編集できます。
ロイヤリティフリーの BGM を追加する
高品質のサウンド エフェクトと著作権フリーの BGM を使用して、あなたの PR 開封動画をより洗練されたプロフェッショナルなものにしましょう。さまざまなテーマ、雰囲気、トーンから曲を選択できます。“ピン”、“バン”、爆発などの SFX サウンド エフェクトを使用して、動画クリップや切り替えをレベルアップできます。ツール バーからオーディオ トラックをタイムライン上にドラッグ アンド ドロップします。プロパティ パネルの [オーディオ] タブを使って、オーディオのフェードインとフェードアウト、オーディオ音量の編集を行うことができます。
ステップ 4.開封動画をプレビューして保存する
レビュー動画を保存する前に、[再生] ボタンをクリックして動画をプレビューしてください。保存する準備ができたら、[エクスポート] ボタンをクリックし、動画の解像度を選びます。高画質の動画を出力するには、1080p の解像度で動画を保存することをおすすめします。有料版をご利用の方は、4K の解像度で保存できます。
よく寄せられる質問
開封動画づくりでは、どのように計画を立てて収録を行うとよいですか?
ソーシャル メディア向け開封動画の作成計画を立てるのは簡単です。 詳細なストーリーボードと、初心者にもわかりやすい Clipchamp の動画編集タイムラインを使いましょう。 動画のアイデアをノートに書き出し、計画を立て、 オンライン版 Clipchamp アプリまたは Clipchamp Windows 動画エディター アプリを使って動画を作成するだけです。
顔を見せないで開封動画を作ることはできますか?
匿名性を保ちたい場合、開封動画の中で自分の顔を出す必要はありません。手元を見下ろす構図で撮影するとよいでしょう。さらに、 AI ナレーション機能でコメントを付ければ声を知られる心配もありません。
開封動画の中にリアクション動画を追加するには、どんな方法がありますか?
開封動画に自分のリアクションを入れるには、 スプリット画面の編集テクニックや、ピクチャインピクチャ効果を使うとよいでしょう。 リアクションの録画は、 Web カメラ レコーダーを使って無料で実行できます。
Clipchamp 動画エディターを使えば、スポンサーのいるコンテンツでも、ただ楽しみのものでも、印象的な開封動画を作成できます。
レビュー動画の作成方法をもっと知りたい方は、TikTok でお金を稼ぐ方法、またはあらゆるソーシャル メディア プラットフォーム用に動画のサイズを変更する方法をご覧ください。