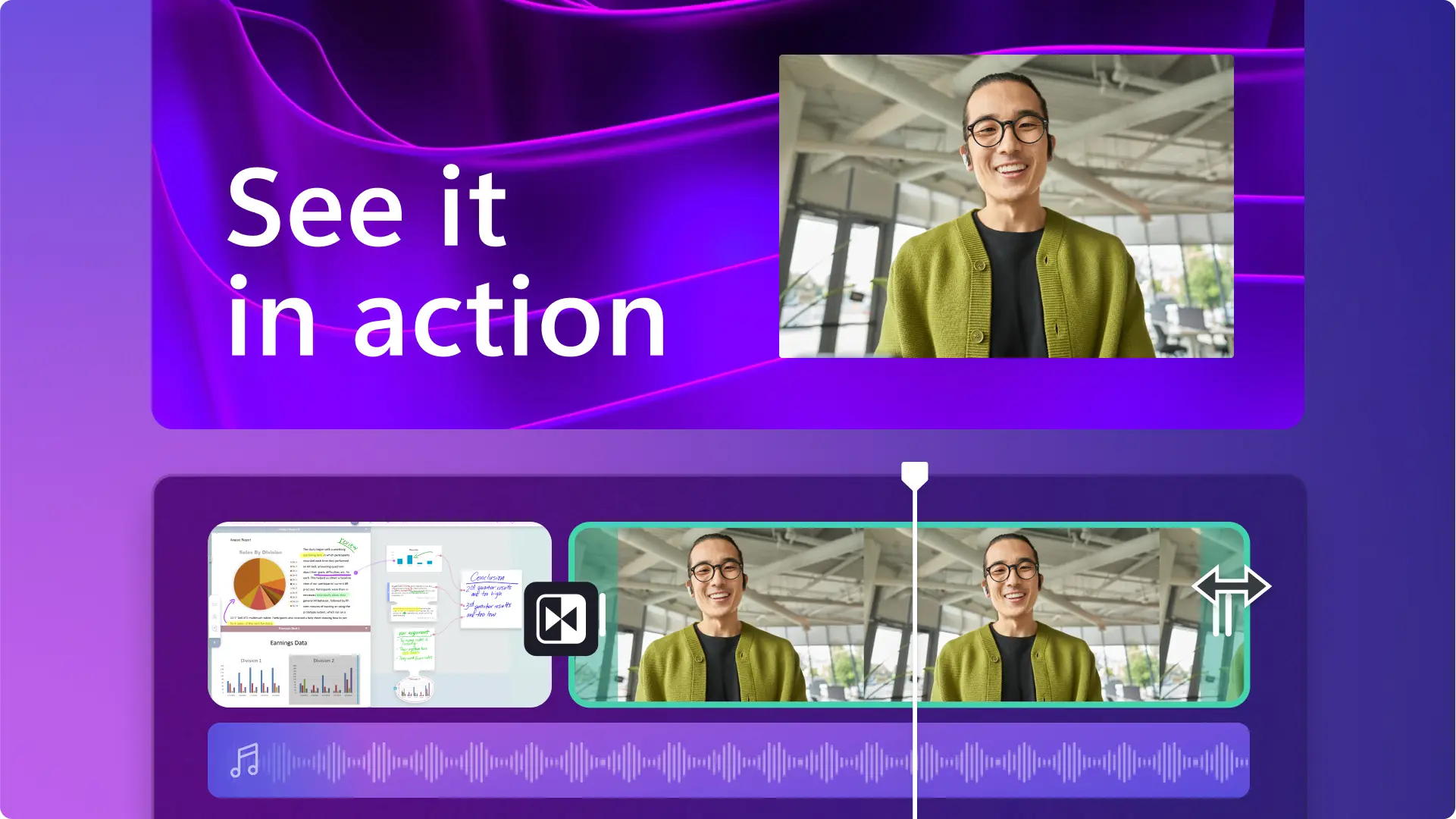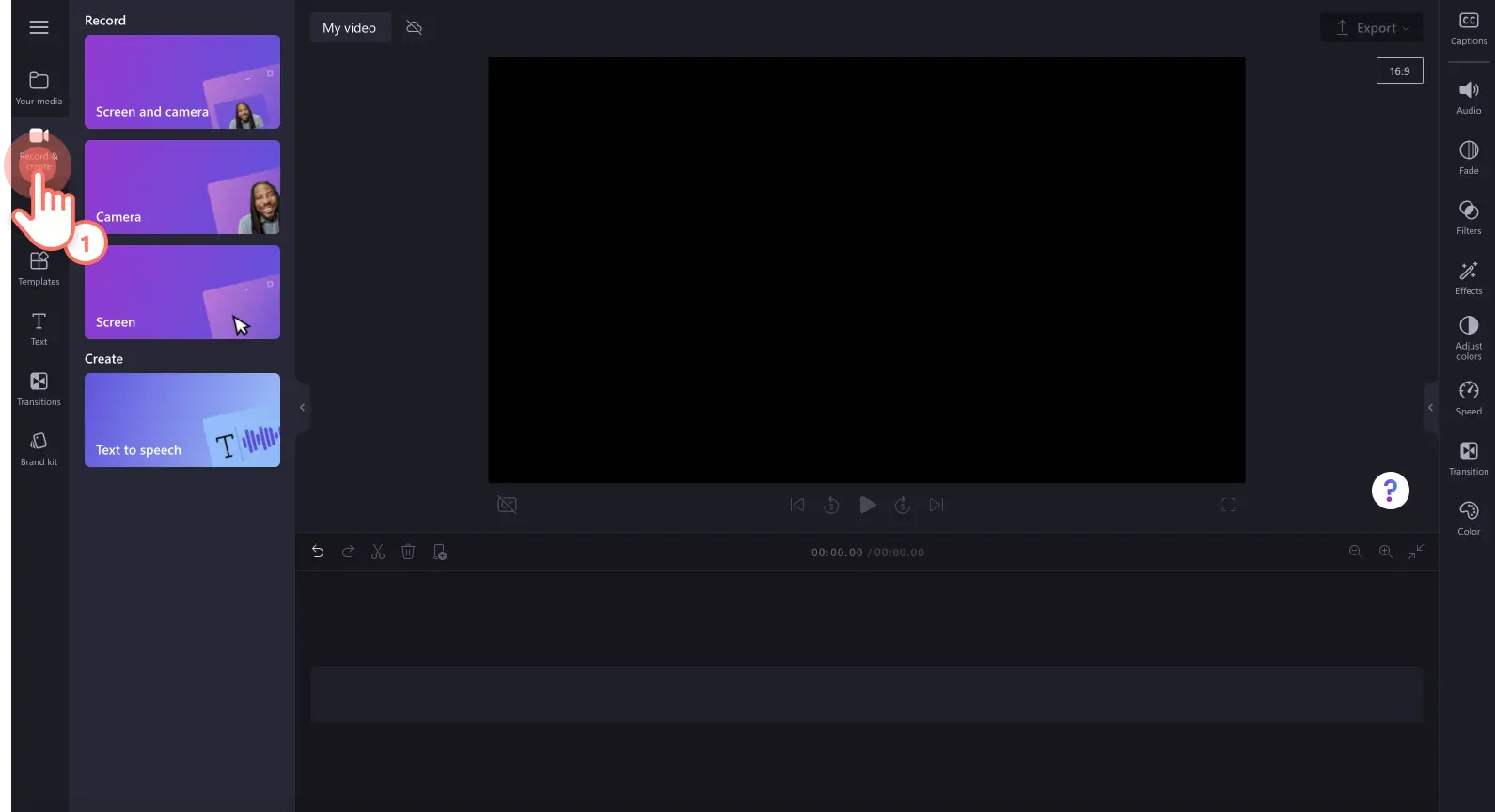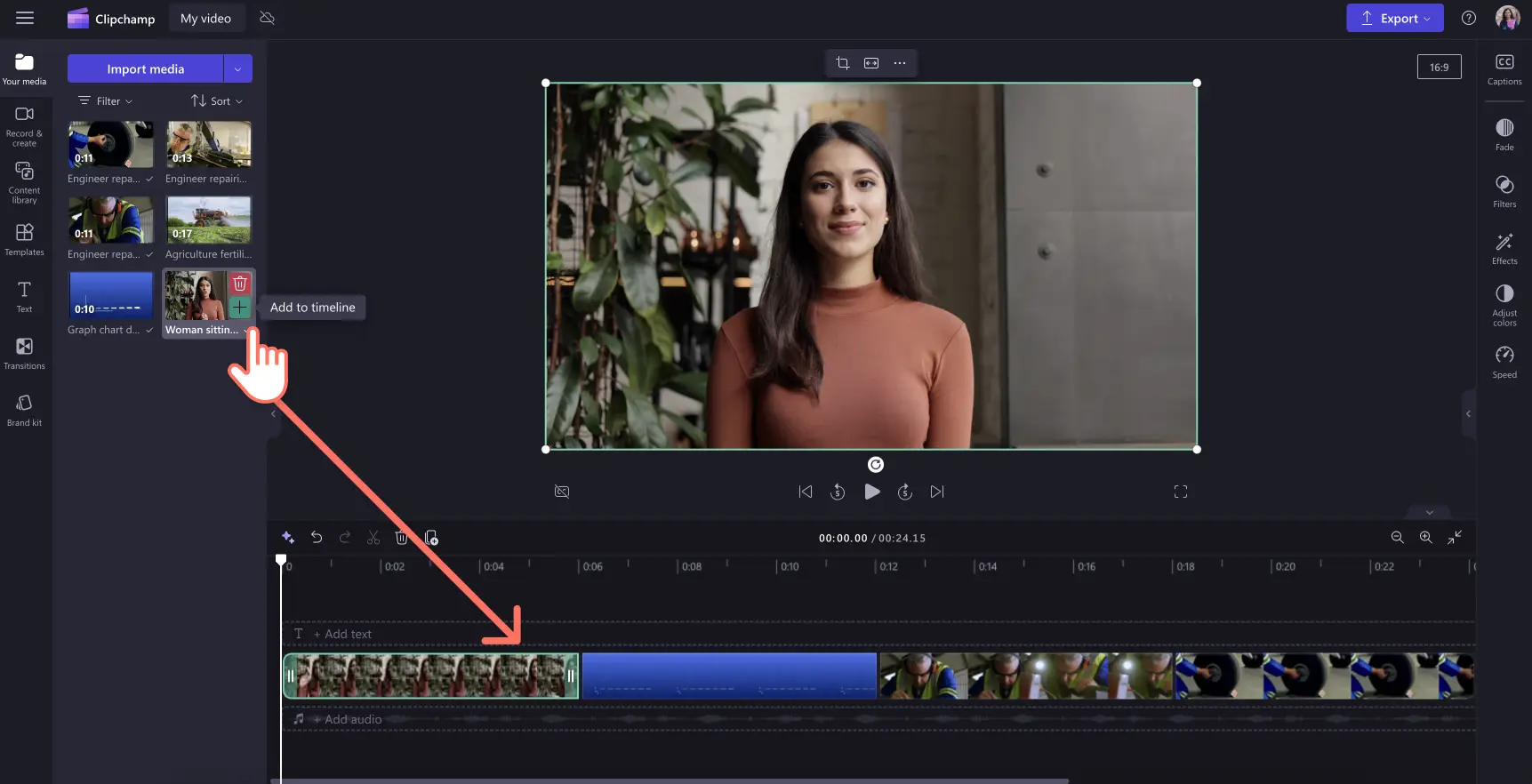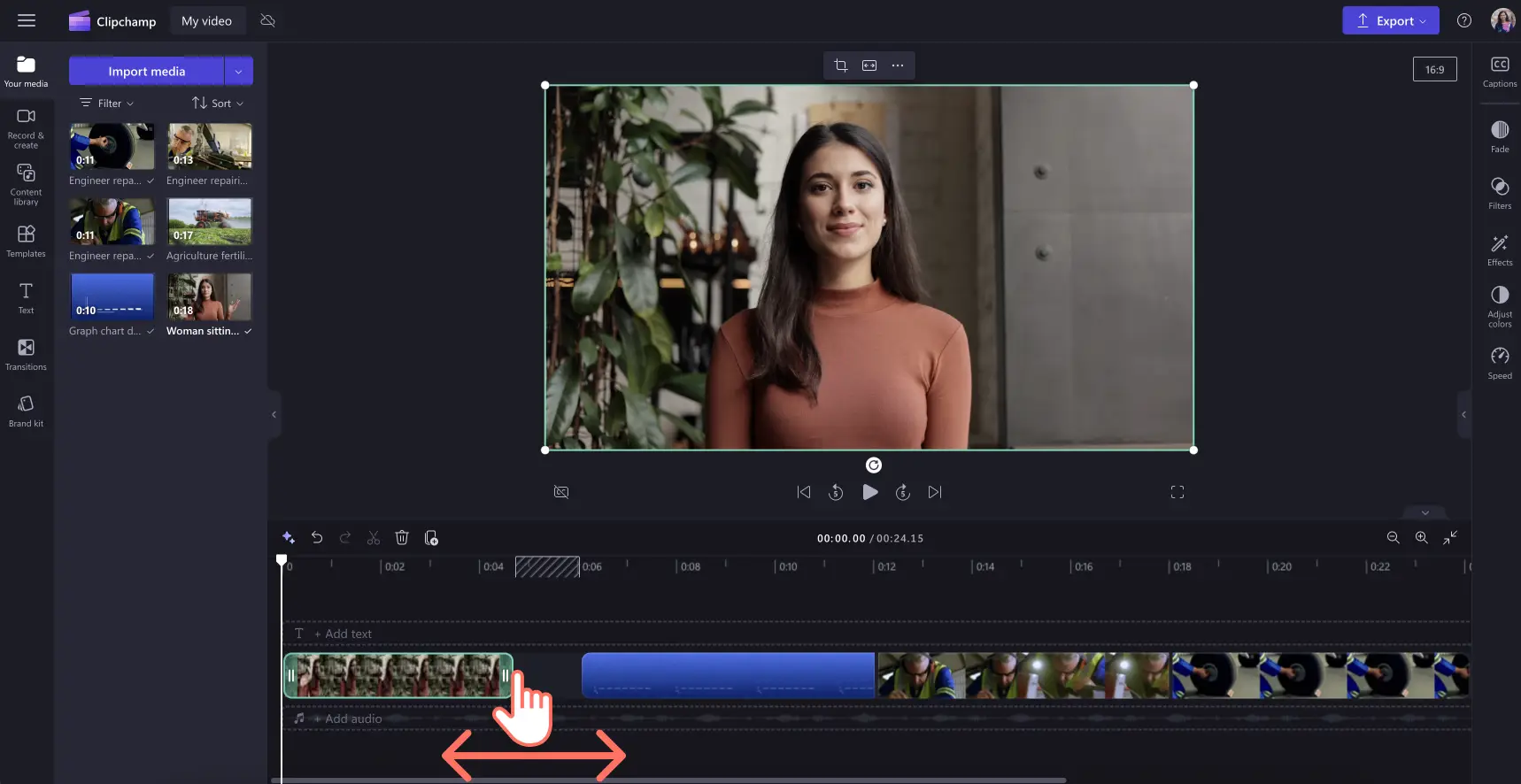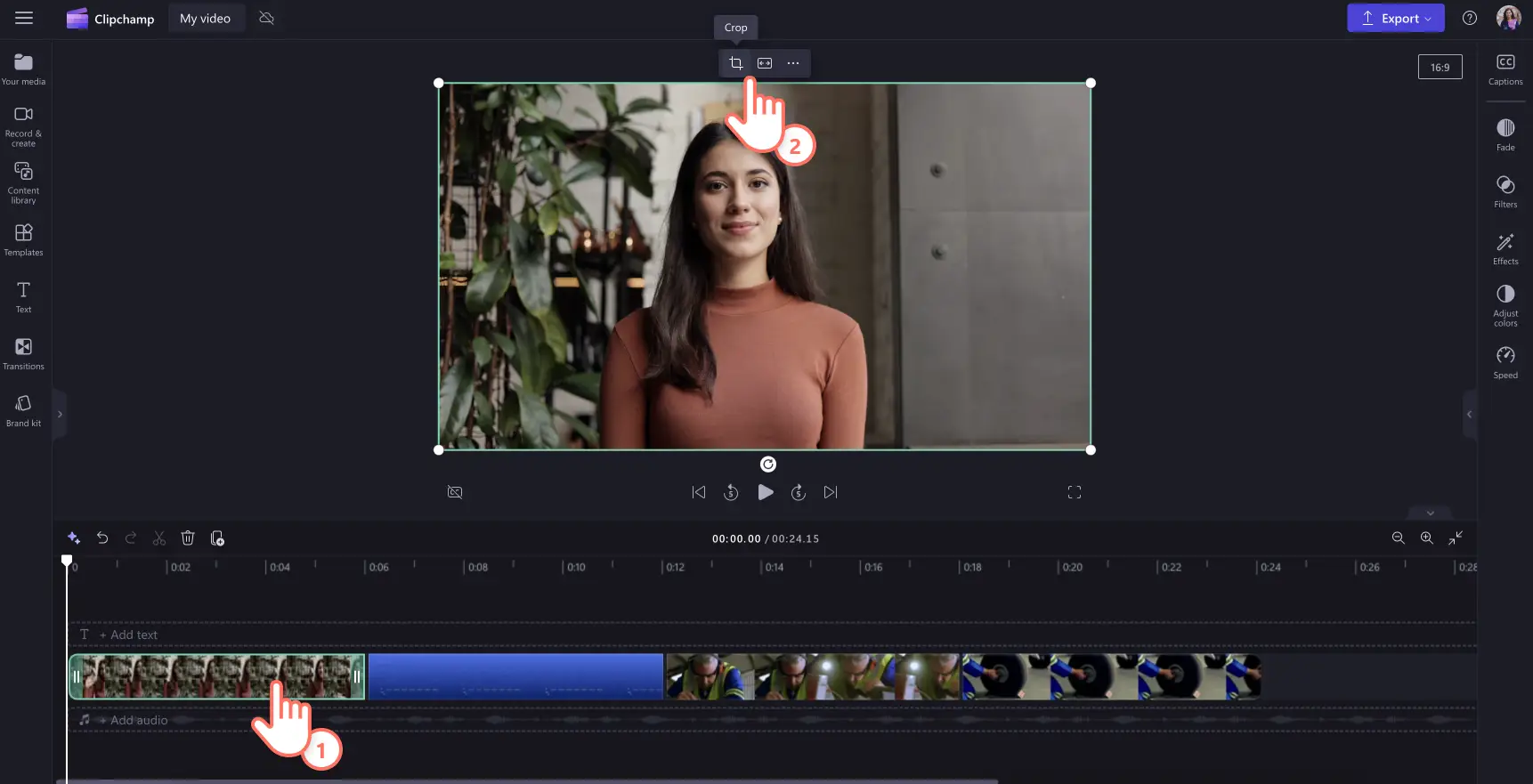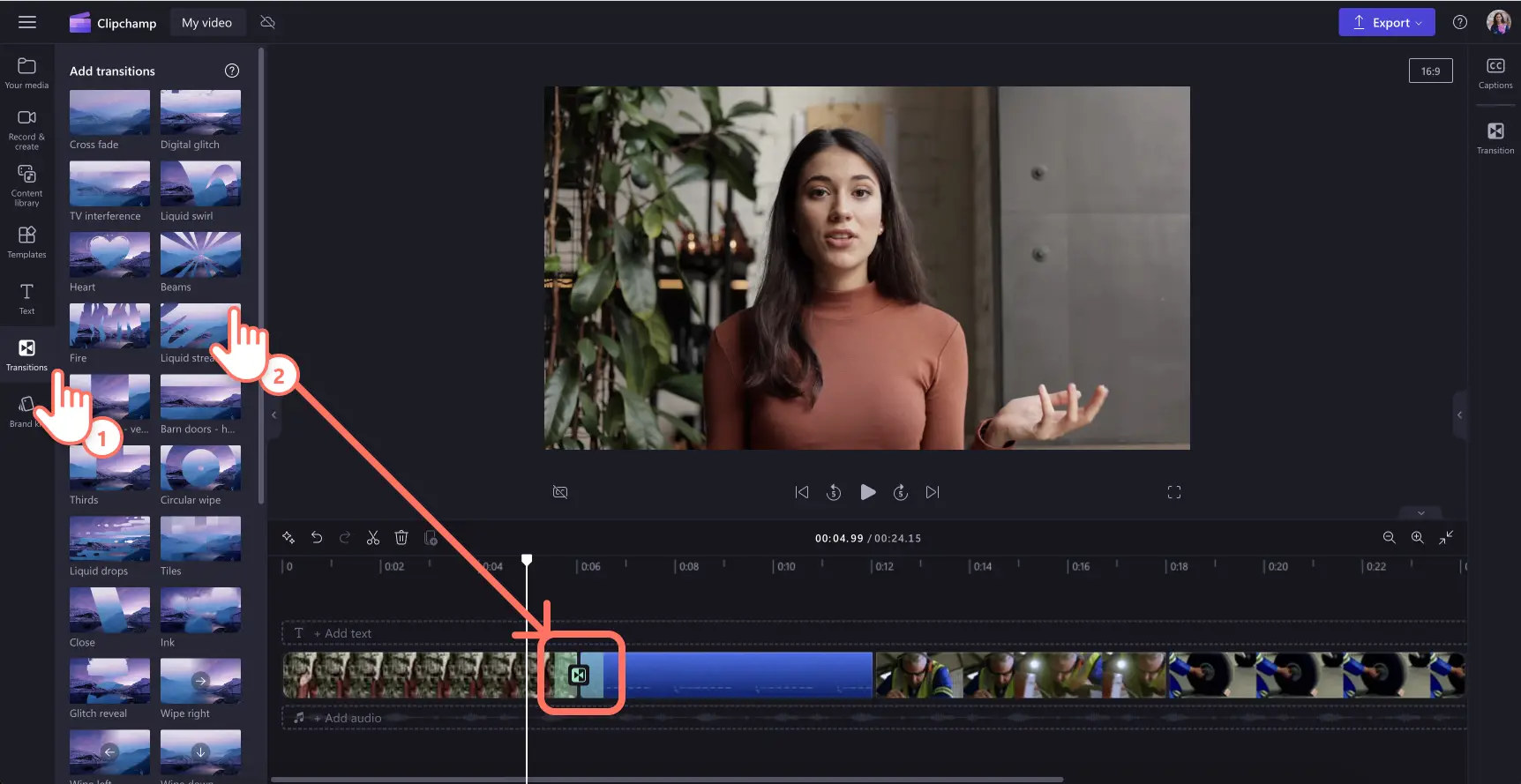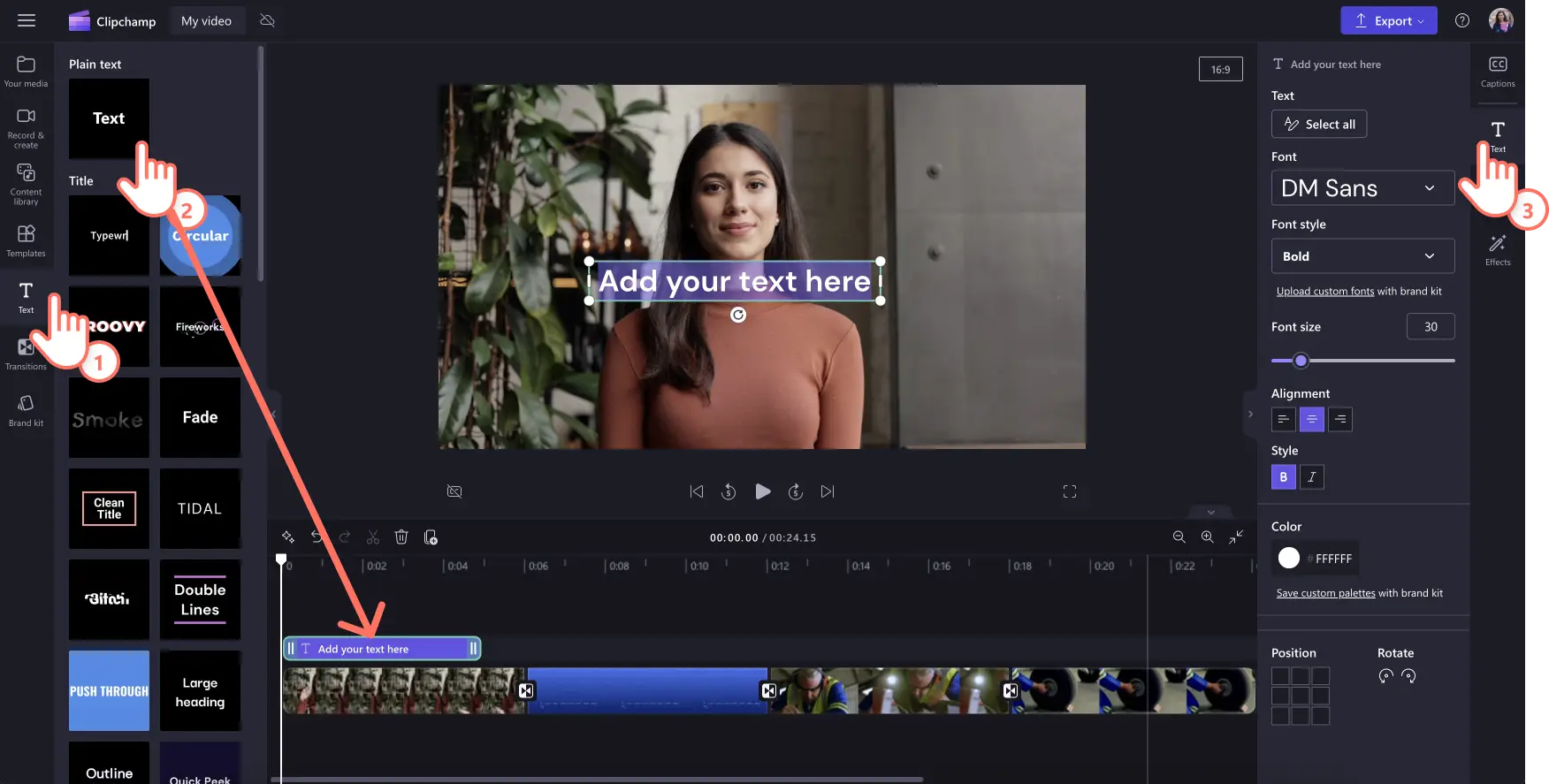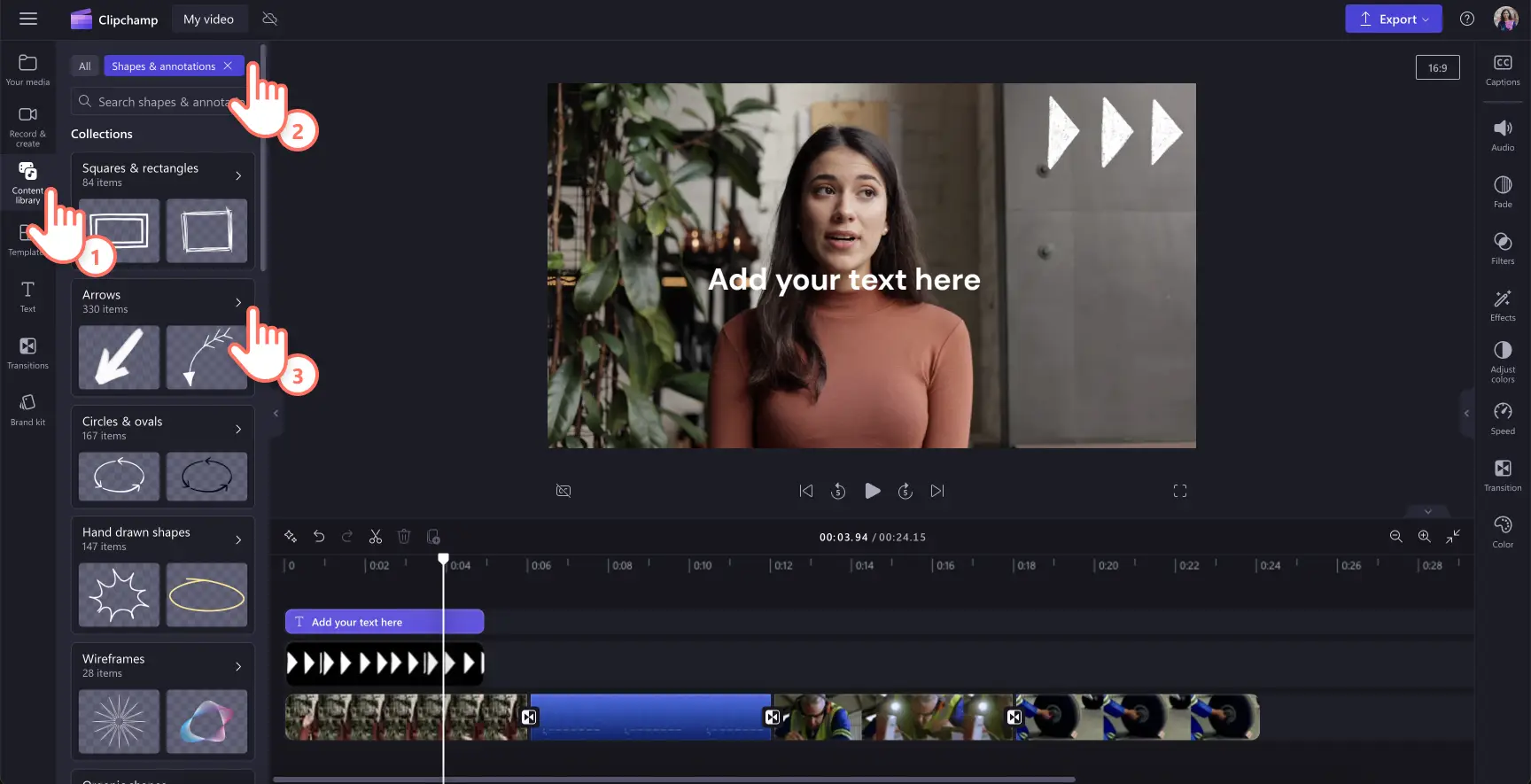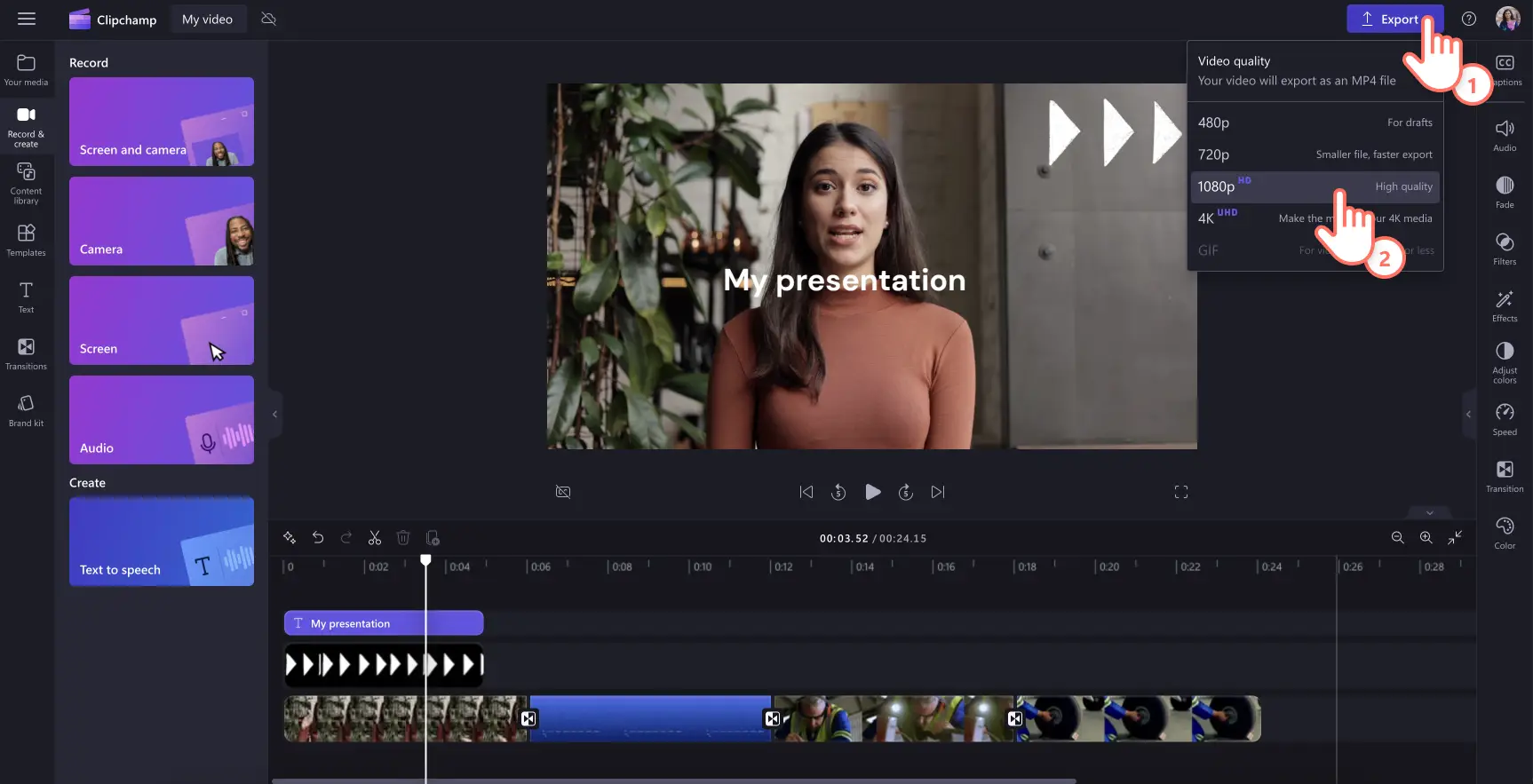"注意! この記事のスクリーンショットは、個人用アカウントの Clipchamp からのものです。同じ原則は 職場および学校アカウントの Clipchamp にも適用されます。"
このページの内容
チーム、学生、フォロワーと情報を共有する革新的な方法をお探しですか? いつでもどこでも視聴できる魅力的な動画プレゼンテーションで、視聴者を引き付けましょう。
83% の人々が、情報を読むことや聞くことよりも動画を見ることを好んでいることをご存知ですか? つまり、動画によるプレゼンテーションにより、従来のスライドよりも強い印象を植え付けることができるということです。ラッキーなことに、ちょっとした計画と Clipchamp のようなオンライン動画エディターがあれば、動画プレゼンテーションの作成はとても簡単です。 以下をお読みになり、楽しくて効果的な動画プレゼンテーションの作り方を詳しくご覧ください。
動画プレゼンテーションとは
動画プレゼンテーションでは、動画、画像、Web カメラ映像、ボイスオーバー、アニメーションなどを組み合わせてメッセージを伝えます。これは、PowerPoint のような試行錯誤を重ねた形式に代わる素晴らしい選択肢です。
プレゼンテーション動画は、リモートで非同期的に作業しているグループやチームと共有したり、オンライン学習を盛り上げたり、カスタマイズされたマーケティングや営業のプレゼンテーション ピッチを作成したりするのに効果的です。内容に応じて、動画プレゼンテーションを共有および再利用できるように作成したり、発表者のニーズに合わせて編集したりすることができます。
動画プレゼンテーションの利点
動画プレゼンテーションは、視聴者を惹きつけ、ダイナミックで視覚的に訴える方法で情報を伝えることができるため、ますます人気が高まっています。主な利点をいくつかご紹介しましょう。
エンゲージメントの強化
動画プレゼンテーションの視覚的および聴覚的要素は、静止テキストや画像のみの場合よりも、より効果的に視聴者の関心を惹きつけ、維持することができます。
クリック可能なリンクや組み込みのクイズなどの対話型機能により、さらに関心を高めることができます。
多目的
動画プレゼンテーションは、教育、マーケティング、ビジネス提案など、さまざまな目的に適しています。
視聴者のニーズや好みに合わせてカスタマイズできるため、柔軟なコミュニケーション ツールとなります。
アクセシビリティの改善
動画は、複数のデバイスやプラットフォームで簡単に共有および視聴できるため、より幅広い視聴者にアクセスしてもらうことができます。
Web サイトにホストしたり、ソーシャル メディアで共有したり、メールで配信したりすることで、幅広いリーチを確保できます。
定着と理解
視覚と聴覚の情報を組み合わせることで、提示されたコンテンツの理解が進み、記憶が定着します。
ストーリーテリングのテクニックとわかりやすい視覚効果を使用することで、複雑な情報をより理解しやすくすることができます。
プロフェッショナルな姿勢
よく練られた動画プレゼンテーションは、プロフェッショナルなイメージを高め、より洗練された信頼性の高いメッセージとして伝えることができます。
高品質の視覚効果、アニメーション、ボイスオーバーは、作品の価値を高めます。
人気の動画プレゼンテーション形式
1.スライドショーのプレゼンテーション動画
私たちは皆、PowerPoint のスライドを作ることに慣れています。スライドショーのプレゼンテーション動画は、これを一段上のレベルに引き上げてくれます。静的な背景や小さな箇条書きに代わって、スライドショーのプレゼンテーション動画はストーリーを語ることができるのです。つまり、情報を伝えるクリエイティブな方法なのです。
まず、 ストック動画の背景 を配置して動画の土台を作り、スライドやトピックの間にスムーズな 切り替えを配置します。 アニメーション テキスト、ローワー サード、グラフィックを使って重要なメッセージを共有し、動画を印象的なものにしましょう。これだけでも十分ですが、Web カメラ録画を追加したり、 オーディオのボイスオーバーを録音したりすることもできます。
これは、学校のプロジェクトや企業の紹介ビデオ、さらには新製品の発表など、さまざまな用途で人気の形式です。オンラインの動画プレゼンテーション作成ツールを使用すれば、さらに簡単に作成できます。
2.音声ナレーション付き動画プレゼンテーション
もうひとつの効果的な動画プレゼンテーション形式は、Web サイト、プロセス、ワークフロー、 PowerPoint プレゼンテーションの 画面録画を作成し、視聴者を導くナレーションを加える方法です。 スライドショーのプレゼンテーション動画に比べれば比較的手間がかからず、それでいて視聴者の興味を確実に惹きつけることができます。リアルな音声変換ジェネレータのような新しいツールを使えば、わずか数分で世界中の言語でナレーションを作成することができます。
オンラインで簡単に画面を録画し、不要なフレームを切り取ったり、矢印や丸などのグラフィックを使って重要なポイントを強調したりすることができます。次に、あなたの理想的な 動画のボイスオーバーを入力し、AI があなたの動画について説明する完璧なボイスオーバーを作成しましょう。
これにより、一貫性のある高品質な動画を作成できるので、さまざまなチーム メンバーから情報を収集してグループ プレゼンテーションを作成しようとしている場合に最適な動画ソリューションです。また、オンライン学習セッションやウェビナーを開催したり、 デモ動画を作成したりする場合にも非常に便利です。
3.トーキング ヘッドによる動画プレゼンテーション
トーキング ヘッドってなに?これは簡単に言うと、プレゼン映像に Web カメラの録画を挿入して、簡単に説明できるようにすることです。これは、カメラが苦手なプレゼンターには朗報かもしれません。あなたのフレンドリーな顔を加えることで、聴衆の注意を引きつけると同時に、あなたのプレゼンテーションに対する興味と信頼を築くことができるのです。
嬉しいことに、このような動画はとても簡単に作成できるのです。Web カメラの映像をオンラインで録画し、 スライドショーのプレゼンテーション動画の上に重ねるだけです。 Web カメラの動画のサイズを微調整したり、動画をコーナーにオーバーレイしたり、プレゼンテーションのビジュアルと並べて配置したりできます。ソーシャル メディアのフィードのようにミュートで再生される際にも、 キャプションを追加して動画を目立たせることをお忘れなく。
セールス、解説動画、そして動画履歴書でさえ、トーキング ヘッド プレゼンテーション動画を使用することで個性を生かすことができます。
4. アニメーションのプレゼンテーション動画
アニメーションのプレゼンテーション動画を作成すれば、視聴者の感情を呼び起こすことができます。Whiteboard のアニメーション ソフトウェアは存在しますが、この形式の選択肢はそれだけではありません。 アニメのキャラクターが授業を教えたり、ビジネスのストーリーを伝えたり、大きな発想をシンプルにしたいとお考えなら、この動画形式をご検討ください。あなたのご予算に合うかどうか心配な場合は、 無料のアニメ ストック 動画を検索し、あなたのニーズに合うように工夫してみましょう。
適切な BGM を選んだり、ブランド ロゴを追加したり、ストック動画の見た目を (フィルターを追加するなど) 調整したりすることで、カスタムメイドの映像に見せることができます。
動画プレゼンテーションの企画方法
主な視聴者を特定する: 潜在顧客、既存顧客、同僚など、キーとなる視聴者を選びましょう。彼らのニーズ、興味、悩みを把握し、価値あるコンテンツの作成に役立てましょう。
主要なメッセージをリストアップする: 動画で伝えるべき主なポイントを特定し、視聴者にどの程度関連性があるかに基づいて優先順位をつけましょう。動画の目的に合ったもので、キーとなる視聴者に役立つように作られていることを確認してください。
動画の有効期間を検討する: 動画をどこで再生、投稿、共有するか、また、いつまで最新で適切な状態に保つか、修正が必要かどうかを検討しましょう。
ブランド化のニーズを決める: ブランド化のチャンスを逃さないようにしましょう。ロゴやブランド カラーなど、プレゼンテーション動画をご自分のブランドとリンクさせる要素を加えるかどうかを検討しましょう。
スクリプトやストーリーボードを作る: 構造が重要です!目標を達成するために、動画の内容や流れを事前に計画しましょう。ストーリーボードとは、動画の各フレームがどのようなものになるかをコマごとにまとめた概要です。ボイスオーバーだけが必要な動画なら、ビジュアルと オーディオ ナレーションが一致するようにスクリプトを書きましょう。
オーディオと動画のツールを検討する: プロフェッショナルな外観を目指すなら、ツールキットを賢く選びましょう。Clipchamp は、 画面や Web カメラを録画し、ボイスオーバーを生成することができる簡単に使用できるオンライン ツールで、ロイヤリティフリーのストック映像や動画要素もあるので、安心して動画プレゼンテーションを編集することができます。
動画プレゼンテーションのブランド化
プレゼンテーション動画全体にわたって、会社のロゴ、色、フォントを使用することは、会社のブランド認知度を強化する上で、"私たちはしっかりと準備ができている" ということを示すのに最も効果的な方法です。ブランディングを追加することは、細部への配慮と品質へのこだわりを示すことになり、視聴者に良い印象を与えることになります。
プレゼンテーション動画にロゴを入れた強力なコールトゥアクション (CTA) を組み込むことで、視聴者が次のステップに進むことを促し、コンバージョン率を高めることができます。Lucidpress の調査によると、一貫したブランディングにより、 収益を最大 23% 増加させることが可能です。 だからこそ、Clipchamp では、 ブランド キット機能を使用することで、企業の個性に合わせた動画のカスタマイズを簡単に行い、プレゼンテーションがプロフェッショナルで統一感のある外観を維持できるようにしています。
ブランドを反映したフォントや色を使用して、スライドショー動画やプレゼンテーションがどこで共有されたとしても、簡単に識別できるようにしましょう。
動画プレゼンテーション用のボイスオーバーの作成
よく練られたボイスオーバー スクリプトは、明瞭で魅力的なプレゼンテーションを行うための鍵です。プレゼンテーション用の効果的なスクリプトを作成するためのヒントをいくつかご紹介します。
スクリプトは会話調に保つ: 視聴者に直接語りかけるような感覚でスクリプトを作成します。シンプルな言葉を使い、専門用語は避け、関連があり、わかりやすい言葉でナレーションを作成します。作成にヘルプが必要な場合は、これらの 便利な AI プロンプトを使って動画のスクリプトを作成してみてください。
簡潔に: 視聴者は短い時間しか集中できないことを想定し、文章は短く、要点を明確にしましょう。複雑な情報は、一口サイズに分割しましょう。
重要な点を強調する: 重要な点を繰り返したり要約したりして、最も重要な情報を強調しましょう。
ご自身の音声を録音する場合は、Clipchamp のシンプルな ボイス レコーダー機能を活用して、簡単にボイスオーバーを作成できます。 実際の録音時には、より自然で自信に満ちた話し方を練習すると良いでしょう。
音声録音は苦手な方は、AI ボイスオーバー ジェネレーターをお試しください。
魅力的な動画プレゼンテーションの作り方
手順 1.動画スライド作成、または画面や Web カメラの録画
自分で用意したプレゼンテーション動画、写真、オーディオをインポートするには、ツール バーの [メディア] タブにある [メディアのインポート] ボタンをクリックして、コンピューター上にあるファイルを参照するか、OneDrive に接続します。
また、動画クリップ、写真、動画背景、GIF などの無料の ストック メディアを使用することもできます。 ツール バーの [コンテンツ ライブラリ] タブをクリックし、[視覚効果] ドロップダウンの矢印をクリックしてから、動画、写真、または背景を選択します。検索バーを使って、さまざまなストック素材のカテゴリの中から選ぶこともできます。
プレゼンテーションを録画したい場合は、ツール バーの [録画と作成] タブをクリックし、[画面とカメラ]、[カメラ]、[画面] のいずれかのオプションを使用して録画します。
スライドショー動画を作成するには、メディアをドラッグ アンド ドロップでタイムラインに 左右に並べて配置します。
手順 2.動画プレゼンテーションの編集
動画の長さをトリミングするには、タイムライン上の動画をクリックして、緑色で強調表示された状態にします。 タイムラインのハンドルを左方向に動かすことで、動画の長さをトリミングできます。動画の長さを切り詰めすぎた場合は、ハンドルを右にドラッグして戻すと長さが戻ります。
アセットをクロップするには、動画をクリックして緑色でハイライトされた状態にし、フリー ツール バーの [クロップ] ボタンをクリックします。 ここでは、クロップ ハンドルを使って、動画の不要な部分を自由に切り取ることができます。終了したら、[完了] ボタンをクリックします。
手順 3.切り替え、アニメーション テキスト、ステッカーの追加
2 つのクリップの間に切り替えを追加するには、ツール バーの [切り替え] タブをクリックします。 2 つの動画の間のタイムラインに切り替えをドラッグ アンド ドロップします。タイムラインに追加した残りの動画もこのプロセスを繰り返します。
ツールバーの [テキスト] タブをクリックし、動画に テキストとタイトルを配置します。 使いたいタイトルを、動画の上のタイムラインにドラッグ アンド ドロップします。プロパティ パネルの [テキスト] タブを使ってタイトルをカスタマイズします。
ツールバーの [コンテンツ ライブラリ] タブをクリックして、ステッカーを動画にオーバーレイします。次にビジュアルの上下矢印をクリックし、ステッカー、図形と注釈、フレームと罫線、またはオーバーレイを選択します。カテゴリーを検索し、アセットを動画の上のタイムラインにドラッグ アンド ドロップします。
手順 4.動画をプレビューして保存する
新しい動画を保存する前に 全画面表示モードでプレビューします。 保存する準備ができたら、[エクスポート] ボタンをクリックし、動画の解像度を選択します。できるだけ高画質にするために、すべての動画を 1080p で保存することをおすすめします。有料版をご利用の方は、4K の動画解像度でも保存できます。
動画プレゼンテーションの形式オプションのダウンロード
動画プレゼンテーションが完成したら、それを効果的にエクスポートして共有する方法を知っておくことが重要です。Clipchamp では、MP4 や GIF など、複数のエクスポート形式をご用意しています。
ソーシャル メディア、Web サイト、メールなど、共有する場所に関わらず、高画質で再生できるように、動画プレゼンテーションを 1080p の解像度で保存することをおすすめしています。また、Clipchamp では、 シームレスな OneDrive との統合など、さまざまなエクスポート オプションも提供されており、品質、利便性、ファイル サイズの間の適切なバランスを見つけることができます。
動画プレゼンテーションの再利用
動画プレゼンテーションをさまざまな用途に再利用することで、最大限の利益を得ることができます。いくつかのアイデアを以下に示します。
プレゼンテーションの予告編
社外のお客様や社内の従業員と共有するために、プレゼンテーションから短い ハイライト動画を作成します。 これにより、会議に出席したり、動画プレゼンテーションを視聴したりすると、どんな内容が期待できるかについて、少しだけ見せることができます。
メール キャンペーンに埋め込む
動画プレゼンテーションをニュースレターに埋め込んで、読者にさらなる価値を提供しましょう。コンテンツを再利用することで、そのリーチと影響力を拡大することができます。
Web サイト用の動画クリップ
Web サイト上で情報を探しているユーザーをサポートするような動画クリップをトリミングして作成します。これにより、完全なプレゼンテーションへと誘導することもできます。
動画プレゼンテーションを際立たせるさらなるヒント
特に、複数のスピーカーからの Web カメラの映像を組み合わせる場合は、色を調整したり、 フィルターを適用したりして、Web カメラの映像の見た目を統一しましょう。
場所や講演者の名前、重要なポイントなど、ビジュアルをサポートする追加情報を、 アニメーション ローワー サードを使って共有しましょう。
手書きの円のような色のついた図形を使って、画面録画の重要な部分を強調すると、プレゼンテーションが洗練された印象になります。
プレゼンテーションの BGM は、動画の趣旨を補い、ナレーションを邪魔しないものを選びましょう。
イントロとアウトロのスライドを使って、印象に残る演出にしましょう。ロゴ アニメーションのようなシンプルなものでも構いません。
動画に キャプションを追加して、ミュート状態でもアクセス可能にし、見やすくしましょう。
YouTube の動画を Google スライドに埋め込むことで、プレゼンテーションを終了したり、新しいウィンドウやタブを開いたりする必要がなくなります。
よく寄せられる質問
PowerPoint をプレゼン動画に変換することはできますか?
はい。PowerPoint プレゼンテーションを開き、スクリーン レコーダー ツールを使って PowerPoint の動画ファイルを作成するだけで簡単にできます。満足できる録画ができた後は、タイムラインで編集しましょう。
プレゼン動画の締めくくり方を教えてください。
それは、何を目標とした動画なのかによって異なります。企業のプレゼンであれば、改めてブランド名を伝えるかアニメーション ロゴを表示し、詳細情報を提供するために、Web サイトへのアクセスや担当者への問い合わせメール送信などを促すのが普通です。
Clipchamp で魅力的な動画プレゼンテーションを簡単に作成し、ソーシャル メディアや OneDrive で動画を簡単に共有できます。
始めたばかりの方でも 動画テンプレートを使って問題なく動画を作成する方法を学んだり、 素晴らしい解説動画の例を見てひらめきを得たりしましょう。
無料の Clipchamp を使用するか、 Clipchamp Windows アプリをダウンロードし、動画の編集を始めてみましょう。