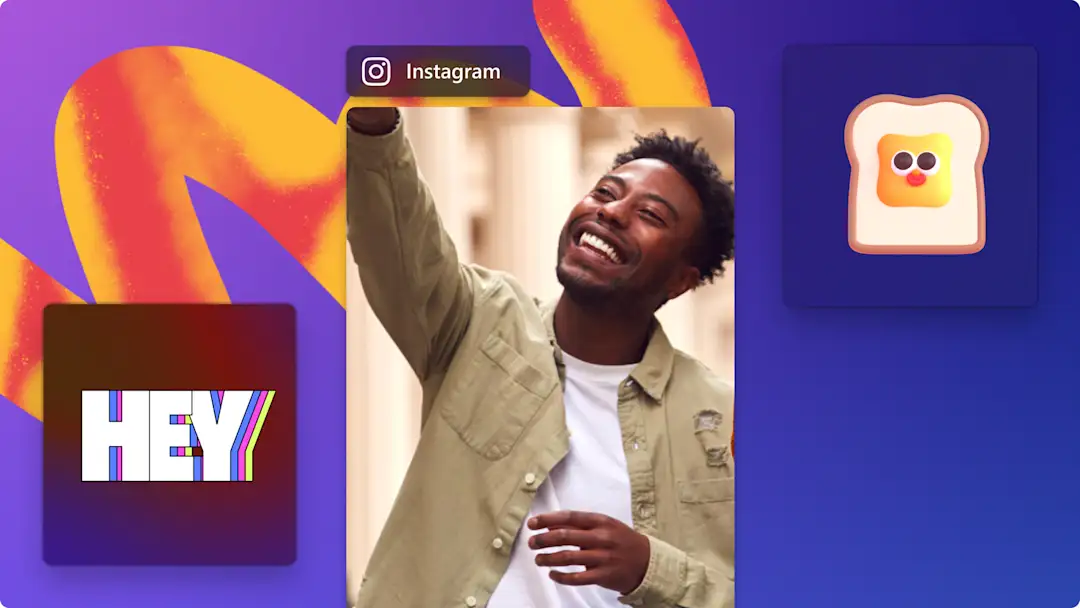알려드립니다! 이 문서에 있는 스크린샷은 회사용 Clipchamp 계정 에서 가져온 것이며, 동일한 원칙이 학교용 Clipchamp 계정에도 적용됩니다. Clipchamp 개인 계정 자습서는 다를 수 있습니다.자세히 알아보세요.
판매 프로모션 비디오 및 홍보 영상부터 데모 비디오 및 온라인 교육에 이르기까지, 배경이 투명한 로고는 신뢰성을 높이고 일관성을 주며 소셜 미디어에서 고객을 유치하는 데 도움이 될 수 있습니다. 이미지 배경 제거 기능을 사용하면 단 몇 초 만에 온라인에서 모든 비디오에 배경이 투명한 로고를 추가할 수 있습니다.
PNG 또는 JPEG 로고 미디어를 업로드하고 Clipchamp의 스마트한 AI 기능에 배경 제거를 맡기기만 하면 됩니다. 색상 조정 도구를 사용하면 로고 전체를 투명하게 만들어 무료로 브랜드 워터마크를 만들 수도 있습니다.
계속 읽어 Clipchamp에서 AI를 사용하여 로고를 투명하게 만드는 방법을 알아보세요.
로고 배경을 투명하게 만드는 방법
1단계. 로고를 이미지로 가져오기
이미지를 투명하게 만들려면 먼저 미디어를 가져와야 합니다. 도구 모음에서 미디어 탭을 클릭한 다음 미디어 가져오기 단추를 클릭하거나 OneDrive, Google Drive, Dropbox, Xbox와 같은 통합 저장소 중 하나를 사용하여 사진을 업로드하세요.
타임라인에 이미지를 끌어서 놓습니다.
2단계. 로고에 투명한 배경 적용하기
타임라인에서 이미지를 클릭하면 녹색으로 강조 표시됩니다. 그러면 비디오 미리 보기를 마우스 오른쪽 단추로 클릭한 다음 배경 제거 단추를 클릭합니다. AI가 자동으로 로고의 배경을 제거하여 투명하게 만듭니다.
이제 로고에 투명한 배경이 적용되어 다음과 같이 보일 것입니다. 타임라인에 이미 비디오가 있는 경우 로고가 오버레이로 나타납니다. 투명한 로고 파일은 도구 모음의 미디어 탭에 저장될 뿐만 아니라 자동으로 컴퓨터에 다운로드됩니다.
3단계. 브랜드 비디오 미리 보기 및 저장하기
투명한 로고가 포함된 비디오를 저장하기 전에 재생 버튼을 클릭하여 미리 확인하세요. 저장할 준비가 되면 내보내기 단추를 클릭하고 비디오 해상도를 선택하세요.
투명한 로고로 워터마크를 만드는 방법
아래 단계를 따라 미디어의 투명도를 조정하면 투명한 로고로 워터마크를 만들 수 있습니다.
타임라인에서 이미지를 클릭하면 녹색으로 강조 표시됩니다.
속성 패널에서 색상 조정 탭을 클릭합니다.
투명도 슬라이더를 사용하여 로고를 투명하게 만듭니다. 슬라이더를 오른쪽으로 끌면 투명도가 높아집니다.
로고에 적용된 변경 사항을 취소하려면 초기화 단추를 클릭하거나 투명도 슬라이더를 다시 왼쪽으로 끕니다.
이제 로고가 투명해졌으며 비디오에 워터마크로 표시됩니다.
도움이 더 필요한 경우 이 YouTube 튜토리얼을 따라해 볼 수도 있습니다.
Frequently asked questions
How can I remove the white background from my logo?
Image background removal in Clipchamp lets you remove white backgrounds from a logo image using AI technology. You can also remove white and black backgrounds using the effects tab on the property panel.
What software can make a logo transparent?
Clipchamp video editor has powerful AI features that let you turn your logo transparent when it’s inside of a video.
Can I save my transparent logo as a PNG?
Once you have removed the background of your logo, the transparent logo will automatically download to your device as a PNG file.
브랜드 콘텐츠를 만드는 더 많은 방법을 알아보려면 프로모션 비디오 제작 도구를 확인하거나 마케팅 일정 이벤트를 살펴보세요.
지금 Clipchamp에서 이미지 배경 제거 기능을 사용해 보거나 Clipchamp Windows 앱을 다운로드하세요.