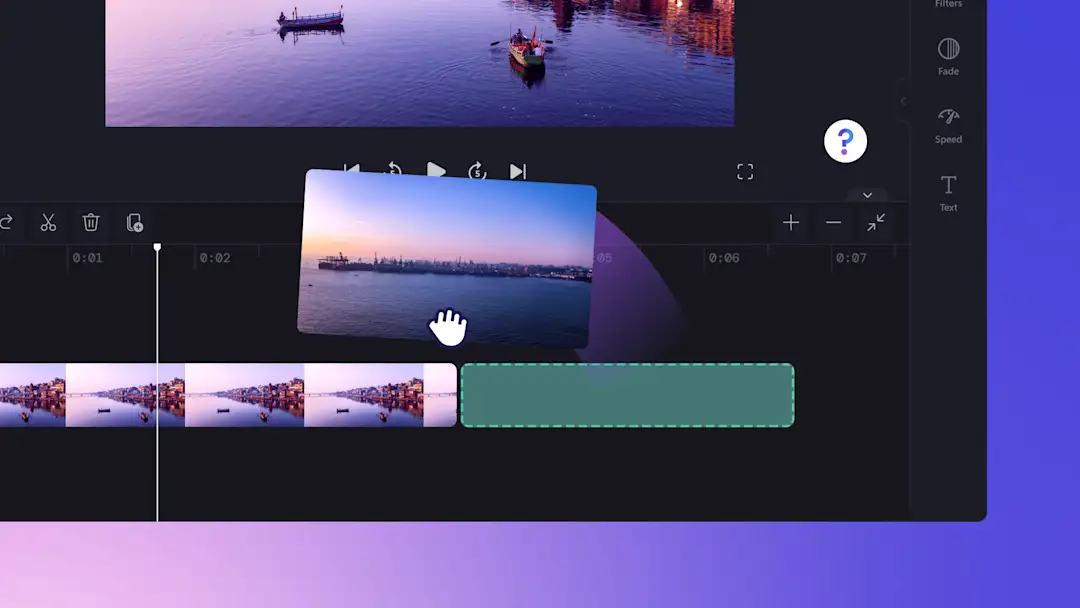
올인원 동영상 툴킷
어떤 자산도 몇초 만에 트리밍
다운로드할 필요 없이 오디오, 비디오, 음성 녹음, 사진 및 GIF를 온라인에서 다듬을 수 있습니다. 내 자산을 편집하거나 스톡 영상을 선택하여 품질 저하 또는 비디오 해상도 저하 없이 트리밍할 수 있습니다.
비디오 및 보이스오버 다듬기
비디오 및 오디오 녹화/녹음본에서 어색한 침묵, 불필요한 장면, 방해 요소를 무료로 제거하세요. 비디오의 요점에 집중할 수 있도록 하여 이야기를 효과적으로 전달하고 시청자에게 지속적으로 즐거움을 선사하세요.
소셜 미디어용으로 영상 변환
온라인으로 YouTube 동영상을 다듬어 하이라이트 릴스와 스토리로 빠르게 변환하세요. 단 몇 번의 클릭만으로 모든 소셜 미디어 플랫폼의 시간 제한에 맞추어 동영상 용도를 쉽게 변경할 수 있습니다.
Clipchamp에서 온라인으로 동영상을 트리밍하는 방법
중요한 부분에 집중
동영상 커터를 사용하여 게시된 동영상에서 인트로 또는 아웃트로 클립을 잘라내어 소셜 미디어용으로 쉽게 용도를 변경해 보세요.
오디오 트랙에서 동영상 장면과 가장 잘 어울리는 특정 섹션을 선택하세요.
간격 제거를 사용하여 트리밍한 클립을 병합하여 매력적인 슬라이드 쇼 동영상을 만들어 보세요.

비디오의 일관성 유지
GIF와 오버레이를 비디오 길이에 맞춰 잘라 깔끔하게 마무리하세요.
저작권이 없는 트리밍한 인트로 음악을 추가하여 YouTube 비디오의 분위기를 설정하세요.
스톡 비디오를 잘라 진정성 있는 브랜딩을 선보이세요.

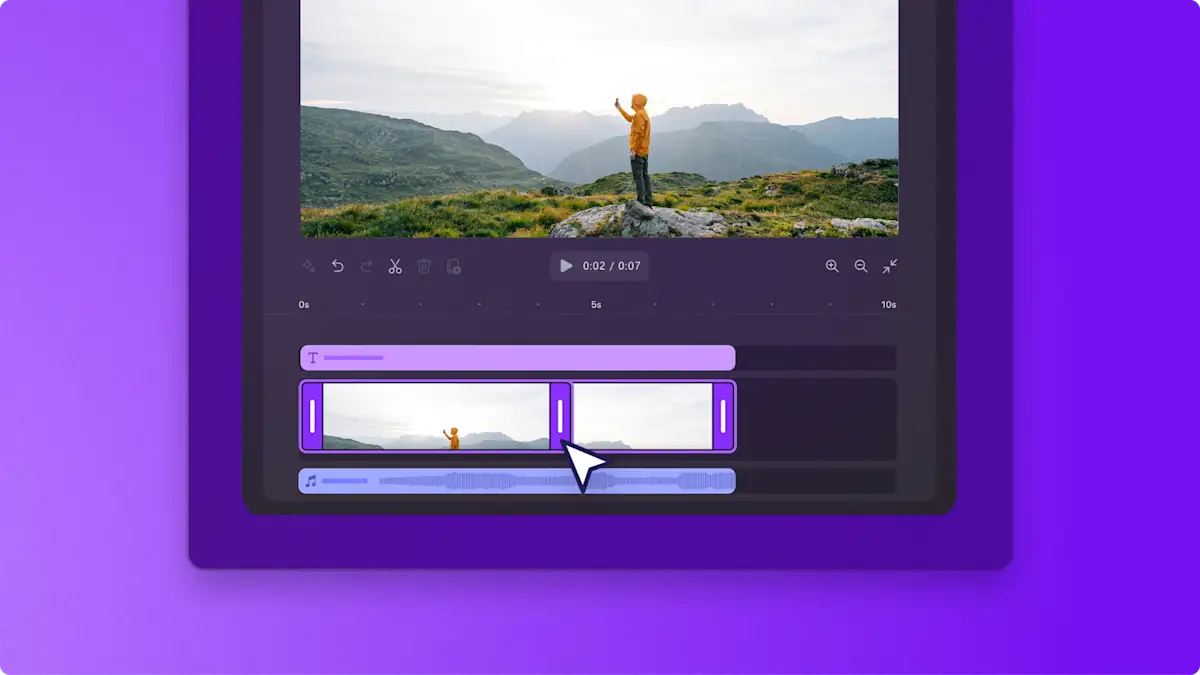
Watch and learn
관련 블로그 읽기
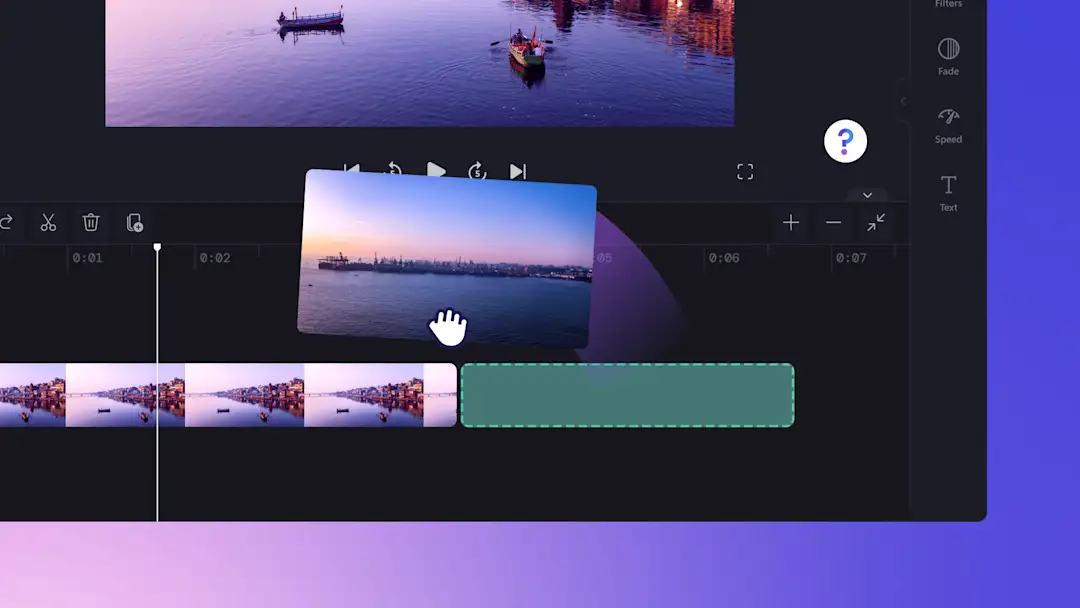
2023년 11월 7일
Clipchamp를 사용해 여러 개의 비디오 클립을 합치고, 적당한 길이로 자르고, 특수 효과를 추가하여 병합된 비디오를 만드세요...

온라인에서 동영상 또는 이미지를 자르는 방법
2025년 4월 7일
온라인 Clipchamp 동영상 편집기에서 무료로 동영상과 이미지 자르기 기능을 활용해 보세요. 동영상 크기를 조정하고, 원치 않는 장면을 제거하며...

AI로 오디오와 비디오에서 침묵을 제거하는 방법
2025년 5월 2일
Clipchamp 비디오 편집기에서 AI 기반 자동 자르기 도구를 사용하여 한 번의 클릭으로 비디오에서 원치 않는 무음과 일시 정지 부분을 자동으로...
자주 묻는 질문
트리밍, 자르기 및 크롭핑의 차이점은 무엇입니까?
동영상을 트리밍하면 품질이 저하되나요?
What media formats can I use in Clipchamp?
How to cut the middle of a video online?
How to trim a video in Windows?
