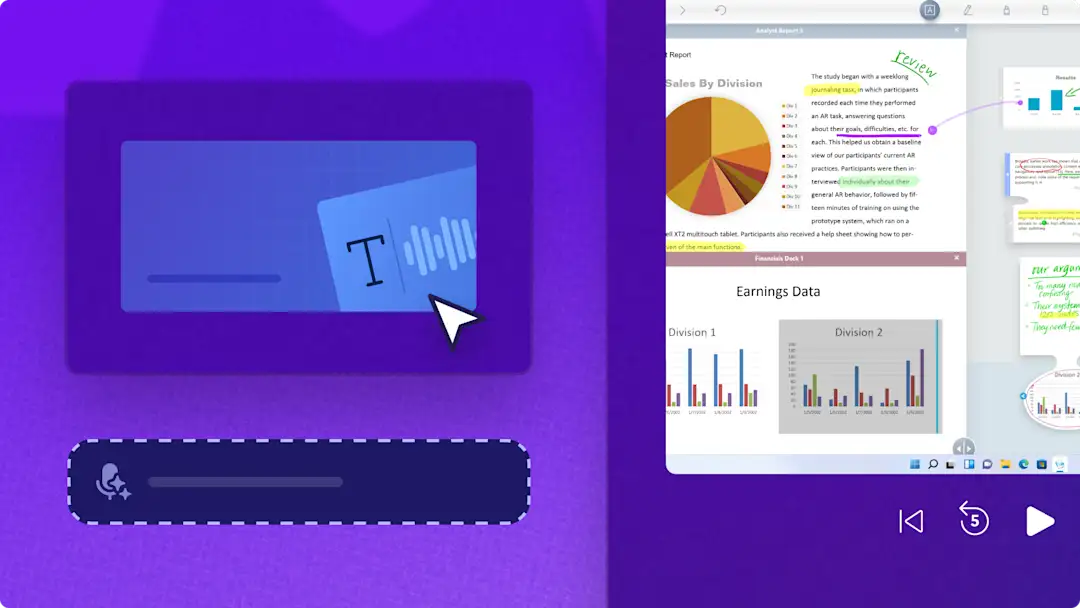알려드립니다! 이 기사에 있는 스크린샷은 개인 계정용 Clipchamp에서 가져온 것입니다. 같은 원칙이 업무 및 학교 계정용 Clipchamp에도 적용됩니다.
이 페이지에서
무료 온라인 음성 녹음기를 사용하여 진짜 같은 전문적인 보이스오버를 바로 녹음하세요. 웹 브라우저를 벗어나지 않고도 제품 데모, 슬라이드 프레젠테이션, 팟캐스트 또는 TikTok 비디오를 쉽게 설명할 수 있습니다.
자르기, 속도 조절기, 볼륨 부스터와 같은 초보자도 쉽게 쓸 수 있는 편집 기능으로 보이스오버를 다듬어 보세요.발표자 코치, 자동 자막과 같은 AI 기반 도구를 빠르게 보이스오버의 수준을 높일 수도 있습니다.
다음 자습서에서는 Clipchamp 비디오 편집기에서 온라인으로 음성을 편리하게 녹음하고 편집하는 방법을 단계별로 안내합니다.
온라인 음성 녹음기를 사용하는 방법
1단계. 비디오 가져오기 또는 스톡 미디어 선택
내 비디오 또는 사진을 가져오려면 도구 모음의 미디어 탭에서 미디어 가져오기 버튼을 클릭하여 컴퓨터 파일을 검색하거나 OneDrive에 연결하세요.
비디오, 배경과 같은 무료 스톡 미디어를 사용할 수도 있습니다. 도구 모음의 콘텐츠 라이브러리 탭을 클릭하고 시각적 개체 드롭다운 화살표를 클릭한 다음 비디오를 클릭하세요. 다양한 테마별 스톡 범주를 둘러보거나, 검색창을 사용하여 검색하세요.
타임라인에 비디오를 끌어서 놓으세요.
2단계. 음성 녹음 도구로 이동하고 마이크 액세스 권한 허용하기
도구 모음에서 녹음 및 제작 탭을 클릭한 다음 오디오 옵션을 클릭하세요.
이전에 무료 오디오 녹음기를 사용한 적이 없다면 마이크 액세스 옵션이 포함된 팝업 창이 나타납니다. 팝업 대화 상자에서 허용 버튼을 클릭하면 Clipchamp가 장치의 마이크를 사용할 수 있게 됩니다.액세스를 허용한 후에는 잊지 말고 마이크를 테스트하여 마이크 소리를 확인하세요.
3단계. 음성 녹음 도구를 사용하여 보이스오버 녹음하기
온라인에서 마이크 녹음기를 사용하려면 빨간색 버튼을 클릭하세요.마이크 원본을 선택하거나, 마이크를 테스트하거나, 음성 녹음을 도와주는 발표자 코치를 끄거나 켤 수도 있습니다.
음성 녹음의 최장 길이는 30분입니다. 화면 하단에 표시되는 타이머에서 음성 녹음 시간을 확인할 수 있습니다. 완료되면 정지 버튼을 클릭합니다.
다시 녹음 버튼을 클릭하여 보이스오버를 다시 녹음할 수 있습니다. 그러면 빨간색 다시 녹음 버튼을 클릭하여 확인하라는 메시지가 다시 표시됩니다.
그런 다음 재생 버튼을 눌러 보이스오버를 미리 들어봅니다. 녹음이 마음에 들면 저장 및 편집 버튼을 클릭하여 저장하고 편집기로 돌아갑니다.
저장 및 종료 버튼을 클릭하면 이제 비디오 클립 아래 타임라인에 음성 녹음본이 나타납니다. 또한 보이스오버는 사용자 장치의 다운로드 폴더에 MP3 또는 webm 파일로 자동으로 다운로드됩니다.
음성 녹음본은 타임라인에 새로운 미디어 자산으로 자동으로 표시됩니다.또한 미디어 탭에 저장되어 타임라인에 끌어서 놓아 음성 녹음을 재사용하거나 재배치할 수도 있습니다.
4단계. 비디오 미리 보기 및 저장
보이스오버 비디오를 저장하기 전에 재생 버튼을 클릭하여 미리 확인하세요. 저장할 준비가 되면 내보내기 버튼을 클릭하고 비디오 해상도를 선택하세요. 더 많은 도움이 필요하면 이 온라인 음성 녹음 도구 도움말 문서를 살펴보세요.
AI 편집 도구를 사용하여 음성 녹음 개선
AI 무음 제거를 사용하여 불필요한 멈춤 부분 삭제
AI 무음 제거 도구를 사용하여 원치 않는 멈춤 부분을 제거하세요. AI 제안이 자동으로 무음과 멈춤 부분을 식별해 주므로 자동으로 자르거나 원하는 대로 다듬을 수 있습니다.
AI 백그라운드 노이즈 제거로 명확한 보이스오버 만들기
음성 녹음에 원치 않는 배경 소음이나 에어컨 소리와 같은 주변 소리가 포함되었나요? AI 노이즈 억제 도구를 사용하여 음성 녹음의 나쁜 음질을 개선하고 배경 소음을 줄이세요.
AI 자막 및 대본 생성
AI 기반 자동 자막 기능으로 실시간 자막을 생성하여 비디오의 접근성을 향상하고 더 이해하기 쉽도록 만들어 보세요. 클릭 한 번으로 스마트 음성 감지기를 활성화하여 자막과 다운로드 가능한 비디오 대본을 생성하세요.
음성 녹음에서 속도, 볼륨을 편집하거나 페이드 추가
속도 조절기를 사용하여 내레이션의 속도를 조절하거나 볼륨 부스터를 사용하여 왜곡 없이 소리 크기를 키워 음성 녹음을 사용자 지정하세요. 타임라인의 트랙에 오디오 페이드를 추가하여 오디오 전환이나 비디오 끝부분에 창의성을 더하세요.
영감을 주는 10가지 보이스오버 비디오
시각적 효과와 잘 어울리는 강력한 내레이터가 필요한 이 다양한 비디오 아이디어 목록으로 보이스오버 녹음을 시작해 보세요.
비디오 팟캐스트: 노트북에서 바로 정보성 또는 오락성 비디오 팟캐스트를 시작하고 오디오 비주얼라이저를 추가하여 YouTube나 Spotify에 공유하세요.
마케팅 프로모션 비디오: 제품 출시 하이라이트와 같은 프로모션 마케팅 비디오를 내레이션하여 비즈니스의 브랜드 인지도를 높이세요.
사용 방법 비디오 튜토리얼: 화면 녹화 또는 라이브 영상을 설명하는 보이스오버를 녹음하여 교육 비디오나 사용 방법 튜토리얼을 만드세요.
제품 데모 비디오: 쉽게 따라할 수 있는 매력적인 데모 비디오에서 제품 사용의 기초를 설명하세요.
소셜 미디어 슬라이드쇼 비디오: 슬라이드 쇼 비디오를 내레이션하여 최근 로드 트립의 모든 하이라이트를 소셜 미디어 팔로워와 공유하세요.
비디오 광고: 이미지와 비디오 몽타주 위에 보이스오버 트랙을 추가하여 빠르고 쉽게 Instagram 비디오 광고를 만드세요.
비디오 포트폴리오: 비디오 포트폴리오를 통해 프로젝트에 대한 비하인드 인사이트를 제공하여 고용주와 고객에게 강한 인상을 남기세요.
얼굴 없는 YouTube 비디오: 주제 틈새 시장을 찾아서, 주제를 설명하거나 유용한 생활 해킹을 제공하는 얼굴 없는 YouTube 채널 부업을 시작하세요.
브이로그: 모바일로 촬영한 모든 영상을 모은 다음 하루 동안 내가 본 풍경과 들은 소리를 요약하는 보이스오버를 녹음하여 여행 브이로그를 만드세요.
설명 비디오: 회사 설명 비디오용 보이스오버를 녹음하여 LinkedIn 네트워크에 비즈니스 로드맵에 대한 안내를 제공하세요.
YouTube에서 음성 녹음기를 사용하는 방법을 시청하세요.
이 빠르고 간단한 비디오 튜토리얼에서 온라인으로 음성 녹음을 만드는 방법을 배워보세요.
질문과 대답
온라인으로 음성 녹음 저장하는 방법
Clipchamp 비디오 편집기에서 무료 온라인 음성 녹음기로 만든 모든 음성 녹음은 자동으로 저장됩니다.완료된 오디오 파일은 즉시 장치로 다운로드되고, 오디오는 클라우드에 있는 비디오에 저장되므로 Clipchamp를 열 때 언제든지 액세스할 수 있습니다.
PowerPoint에 온라인 음성 녹음과 비디오를 추가하려면 어떻게 해야 하나요?
PowerPoint에는 Clipchamp 비디오의 비디오와 오디오 녹음을 쉽게 추가할 수 있습니다.Clipchamp는 Microsoft의 공식 비디오 편집기로, PowerPoint와 함께 사용할 수 있으며 M365 구독과 함께 제공됩니다. Clipchamp에서 비디오를 내보내면 PowerPoint 슬라이드에 간단히 삽입할 수 있습니다.온라인 음성 녹음기를 사용하여 만든 오디오 녹음도 동일한 방식으로 삽입할 수 있습니다.
보이스오버를 여러 개 녹음할 수 있나요?
Clipchamp의 보이스오버 만들기 도구를 사용하면 무료 음성 녹음을 무제한으로 만들 수 있습니다.
내 목소리를 무료로 녹음하려면 어떻게 해야 하나요?
온라인 음성 녹음기는 모든 Clipchamp 사용자에게 무료로 제공됩니다.
더 많은 온라인 오디오 편집 팁을 얻으려면 오디오 편집 꿀팁 10가지를 확인하고, AI 오디오 자동 보정기가 비디오 음질을 어떻게 개선할 수 있는지 살펴보세요.
지금 Clipchamp에서 온라인 음성 녹음 도구를 사용하거나 Clipchamp Windows 앱을 다운로드하세요.